9 روش برتر برای رفع خطای «Spotify Can’t Play This Right Now».
در این مقاله تخصصی از مجله 98zoom میخواهیم از 9 روش برتر برای رفع خطای «Spotify Can't Play This Right Now». با شما صحبت کنیم ، پس با یک مقاله مفید و آموزشی دیگر از تیم نود و هشت زوم همراه ما باشید :
آیا هنگام تلاش برای گوش دادن به آهنگها و پادکستها، مدام خطای «Spotify نمیتواند این را در حال پخش کند» مشاهده میکنید؟ این ممکن است به دلایل مختلفی رخ دهد، از محدودیتهای خاص منطقه گرفته تا حافظه پنهان برنامه. با این حال، نیازی به اجازه دادن به آن نیست که خلق و خوی شما را تضعیف کند، زیرا می توان این خطای تا حدی مرموز را برطرف کرد.
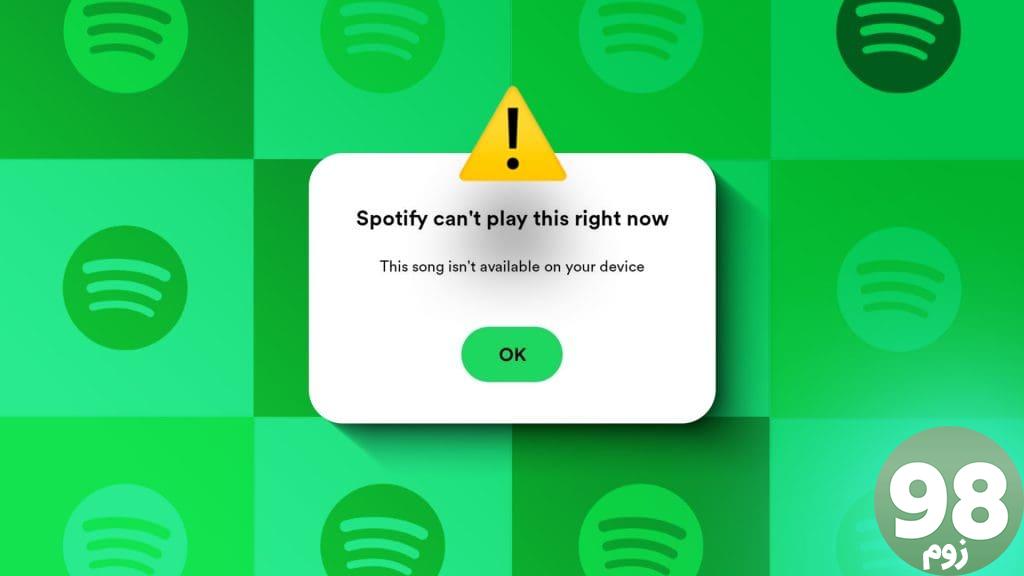
اگر مشکلات مربوط به اتصال اینترنت خود را رد کرده اید و برنامه را مجدداً راه اندازی کرده اید بی فایده است، نگران نباشید. این راهنما دارای اصلاحات پیشرفته ای است که شما را به گوش دادن به آهنگ ها و پادکست های مورد علاقه خود در Spotify باز می گرداند.
1. آهنگ ممکن است در منطقه شما در دسترس نباشد
اگر آهنگی در منطقه یا کشور شما در دسترس نباشد Spotify ممکن است نتواند آهنگی را پخش کند. در این صورت، هر کاری که انجام میدهید، با خطاهایی مانند «نمیتوان آهنگ فعلی را پخش کرد» یا «Spotify در حال حاضر نمیتواند این را پخش کند» مواجه خواهید شد. چنین آهنگ هایی در Spotify معمولاً خاکستری هستند بنابراین می توانید به راحتی آنها را شناسایی کنید.
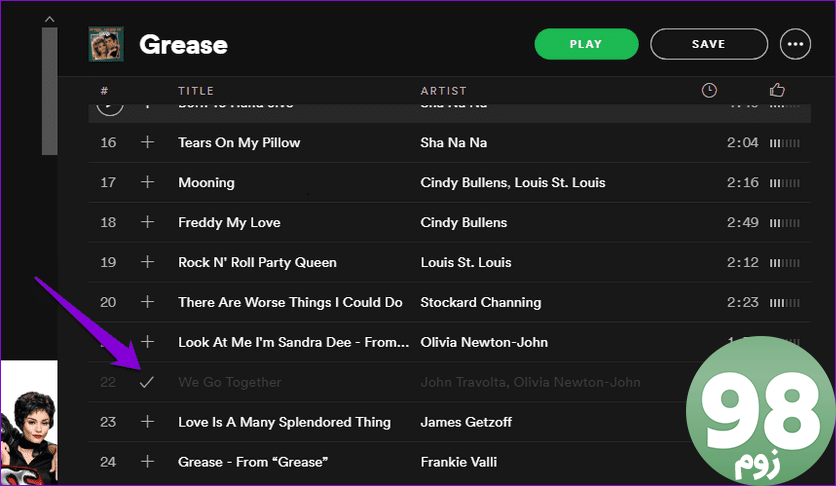
2. شتاب سخت افزاری (رومیزی) را خاموش کنید
هنگامی که شتاب سخت افزاری را در Spotify فعال می کنید، به برنامه اجازه می دهد تا عملکرد خود را در رایانه شما بهینه کند. با این حال، این ویژگی همیشه یکپارچه کار نمی کند، به خصوص در سخت افزارهای قدیمی یا ناسازگار. میتوانید این ویژگی را در برنامه Spotify غیرفعال کنید تا بررسی کنید که آیا برنامه میتواند آهنگها را مانند قبل پخش کند یا خیر.
اگر از Spotify در ویندوز استفاده می کنید، روی منوی سه نقطه افقی در گوشه بالا سمت چپ کلیک کنید، از منوی زمینه View را انتخاب کنید و از منوی فرعی گزینه Hardware Acceleration را کلیک کنید تا تیک گزینه را بردارید.
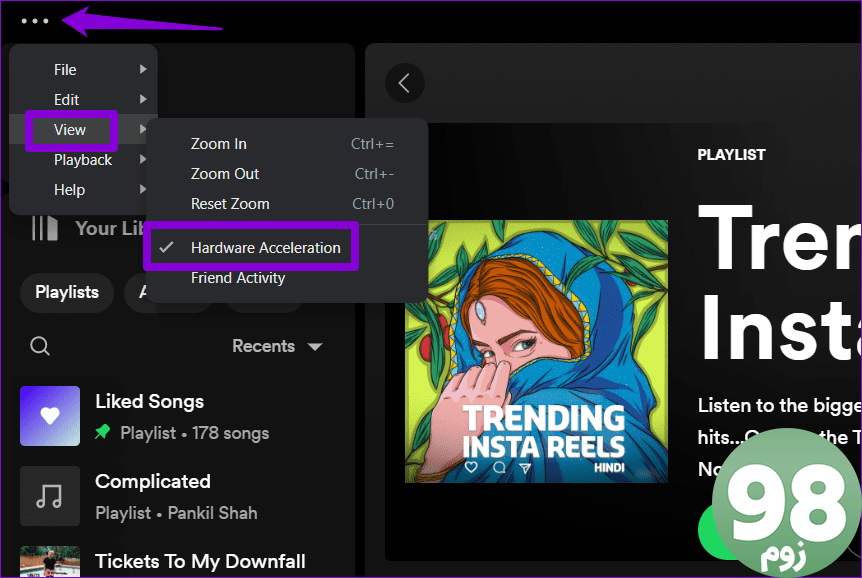
کاربران مک باید روی منوی Spotify در گوشه سمت چپ بالای نوار منو کلیک کنند و تیک گزینه Hardware Acceleration را بردارید.
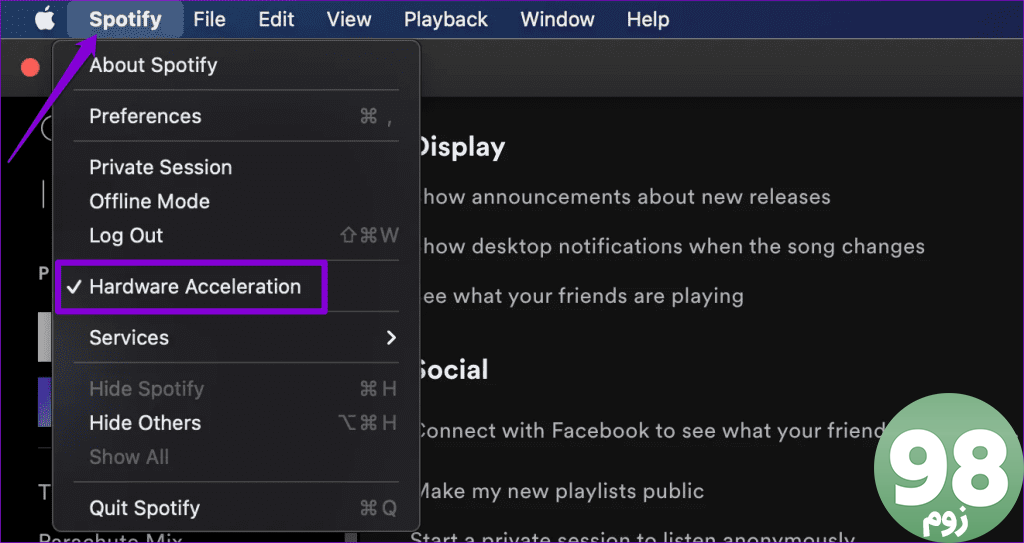
3. کیفیت جریان را تغییر دهید
یکی دیگر از دلایلی که ممکن است با خطای «Spotify can't play this now now» مواجه شوید این است که اخیراً طرح Spotify Premium خود را لغو کرده اید یا منقضی شده است. همچنین، بررسی کنید که آیا کیفیت پخش همچنان روی Very high تنظیم شده است یا خیر. برای رفع این مشکل، باید به Spotify اجازه دهید با دنبال کردن این مراحل، کیفیت پخش را به طور خودکار انتخاب کند:
دسکتاپ
مرحله 1: برنامه Spotify را باز کنید، روی نماد نمایه در گوشه سمت راست بالا کلیک کنید و تنظیمات را انتخاب کنید.
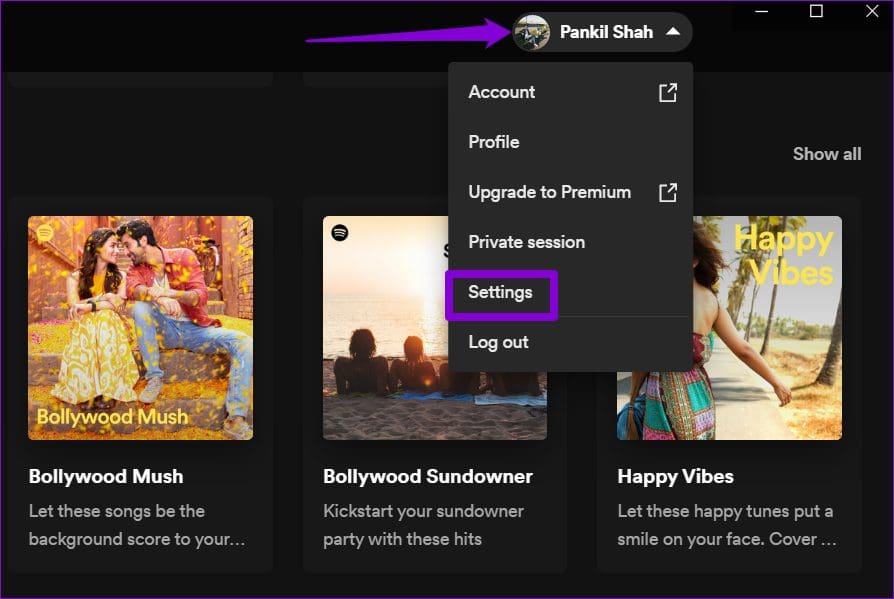
مرحله 2: روی منوی کشویی کنار کیفیت جریان کلیک کنید تا Automatic را انتخاب کنید.
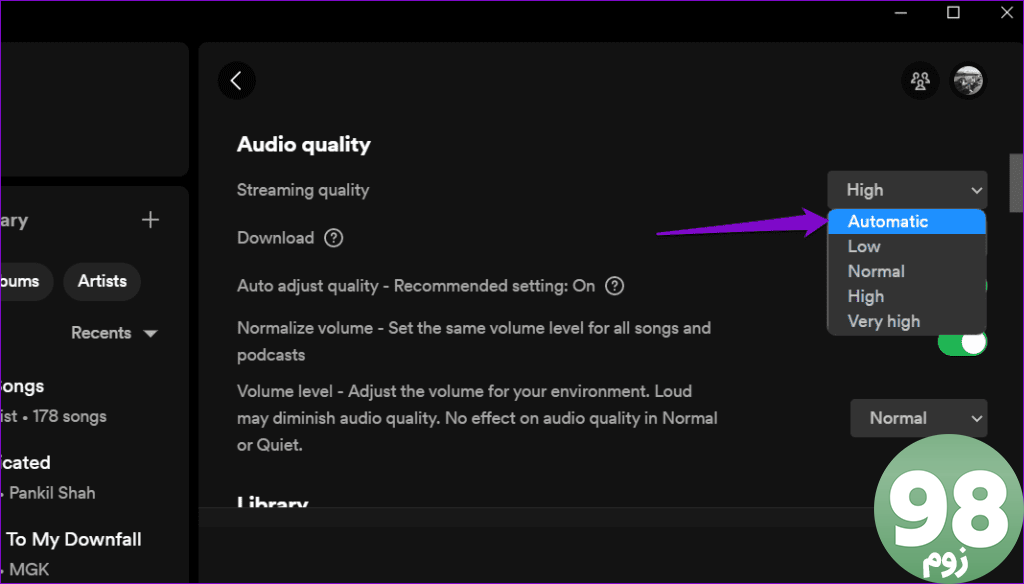
سیار
مرحله 1: برنامه Spotify را در اندروید یا آیفون خود باز کنید و روی نماد چرخ دنده در گوشه سمت راست بالا ضربه بزنید.
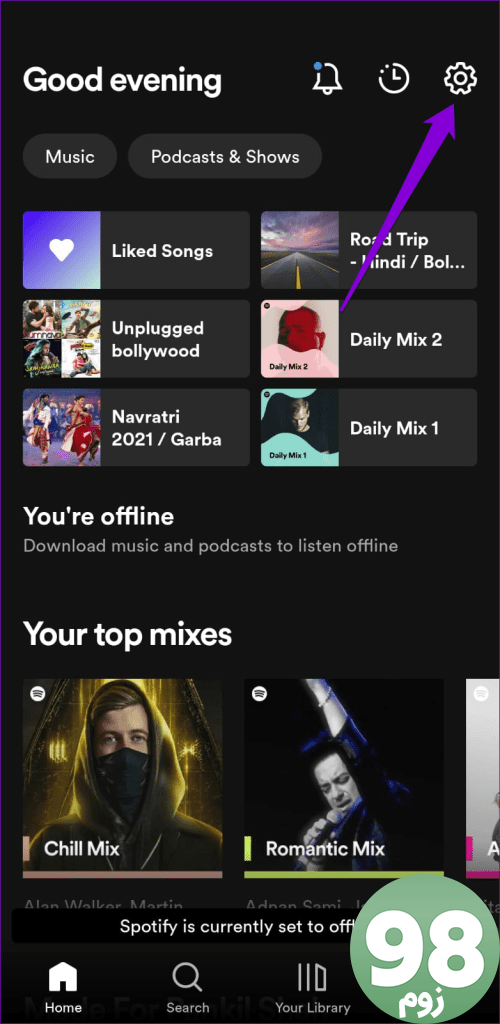
مرحله 2: به قسمت Audio Quality بروید و گزینه Automatic را در کنار Wi-Fi streaming و Cellular streaming انتخاب کنید.
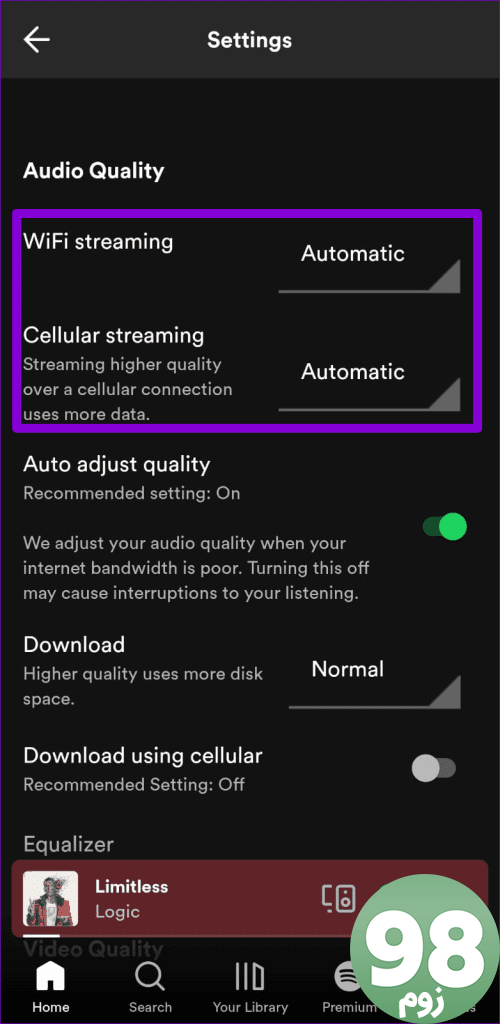
4. Crossfading را غیرفعال کنید
Crossfading یک ویژگی بسیار خوب در Spotify است که با محو کردن آهنگ فعلی در حالی که همزمان در آهنگ بعدی محو می شود، یک تجربه شنیداری یکپارچه ایجاد می کند. با این حال، این ویژگی گاهی اوقات می تواند باعث مشکلاتی مانند پرش از آهنگ ها، آهنگ های غیرقابل پخش و غیره شود. در اینجا نحوه غیرفعال کردن ویژگی Crossfading در Spotify آورده شده است.
دسکتاپ
مرحله 1: برنامه Spotify را در رایانه خود باز کنید. سپس روی نماد نمایه در گوشه سمت راست بالا کلیک کنید و تنظیمات را انتخاب کنید.
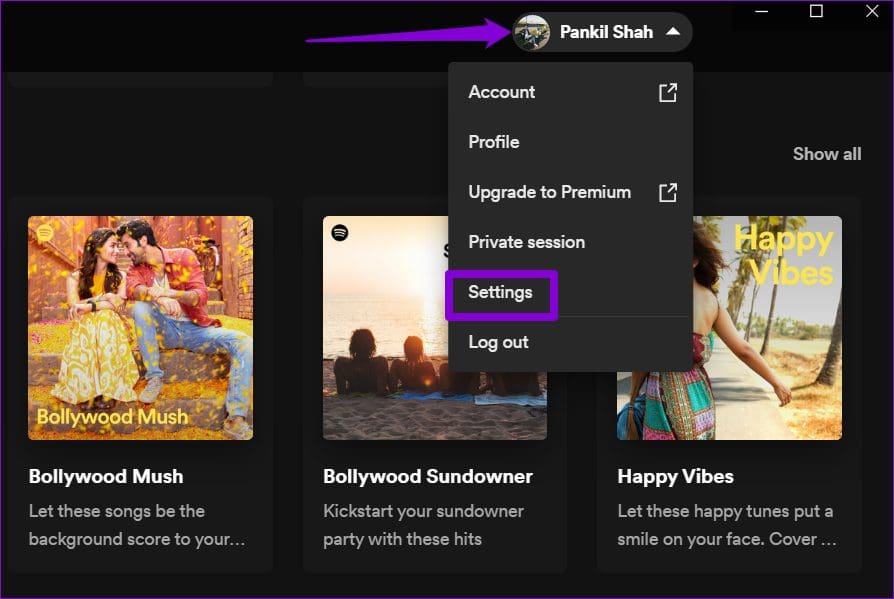
مرحله 2: به بخش Playback بروید و کلید کنار آهنگ های Crossfade را غیرفعال کنید.
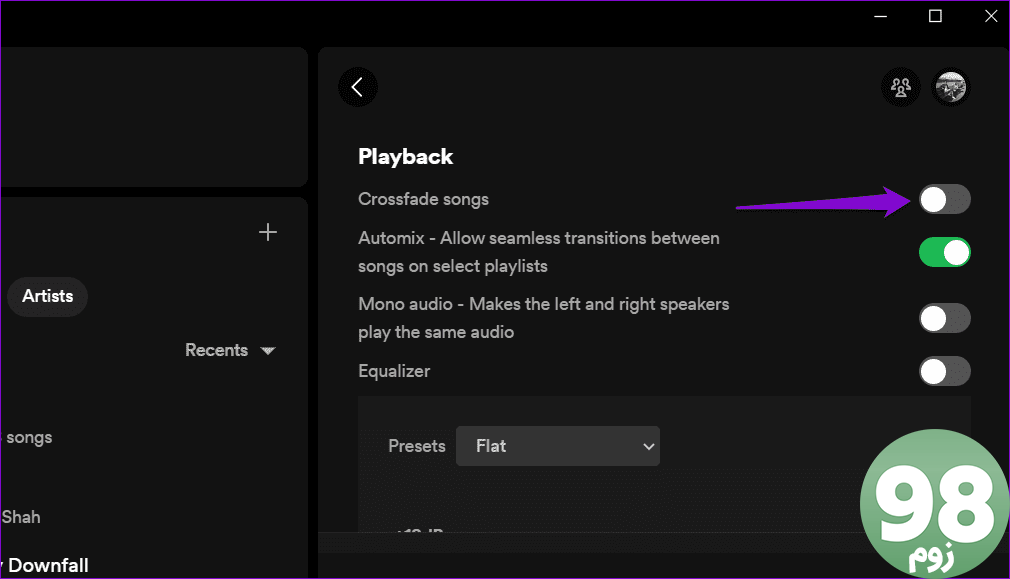
سیار
مرحله 1: برنامه Spotify را در اندروید یا آیفون خود باز کنید و روی نماد چرخ دنده در گوشه سمت راست بالا ضربه بزنید.
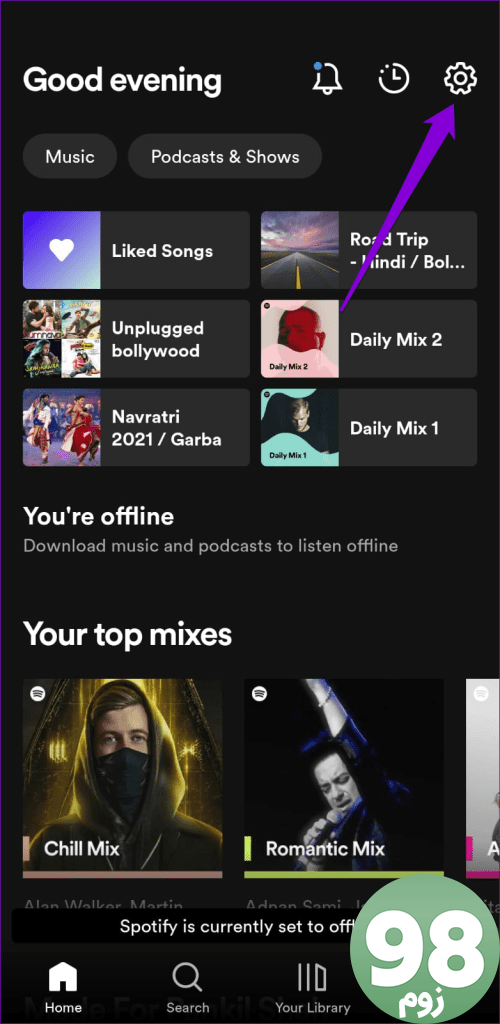
مرحله 2: به قسمت پخش به پایین بروید. نوار لغزنده را در زیر Crossfade تا انتها به سمت چپ بکشید تا آن را روی Off تنظیم کنید.

5. از سیستم خارج شوید و دوباره وارد شوید
خروج از برنامه Spotify و بازگشت به آن یک راه موثر برای مقابله با مشکلات خاص حساب و حل چنین خطاهایی است. در اینجا نحوه انجام این کار آمده است.
اگر از Spotify روی دسکتاپ خود استفاده می کنید، روی نماد نمایه در گوشه سمت راست بالا کلیک کنید و Log Out را انتخاب کنید.
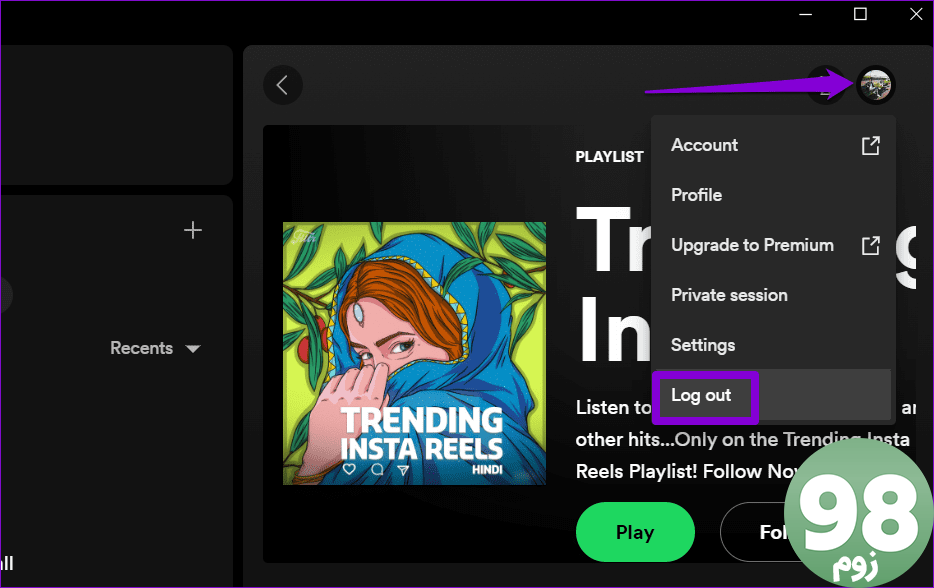
برای کسانی که از Spotify در اندروید یا آیفون استفاده می کنند، روی نماد تنظیمات در گوشه سمت راست بالا ضربه بزنید و به پایین اسکرول کنید تا روی Log out ضربه بزنید.
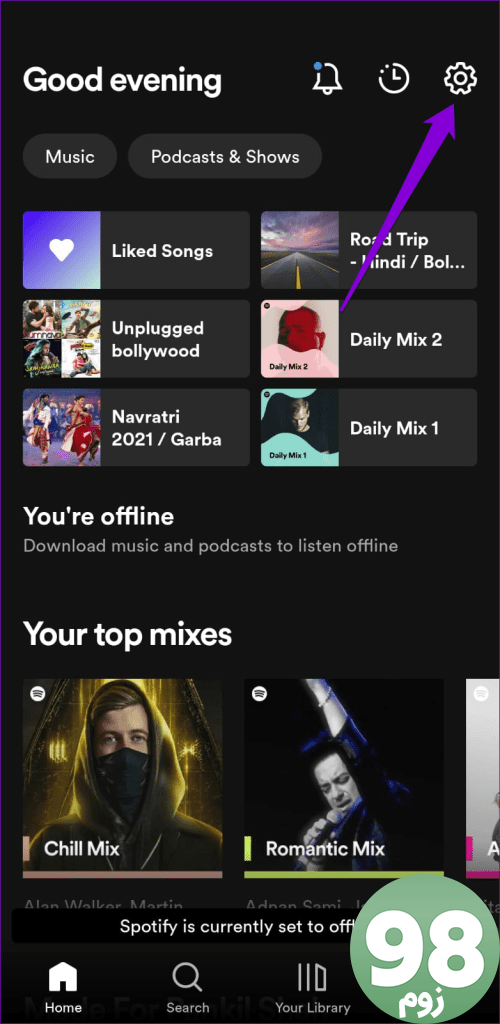
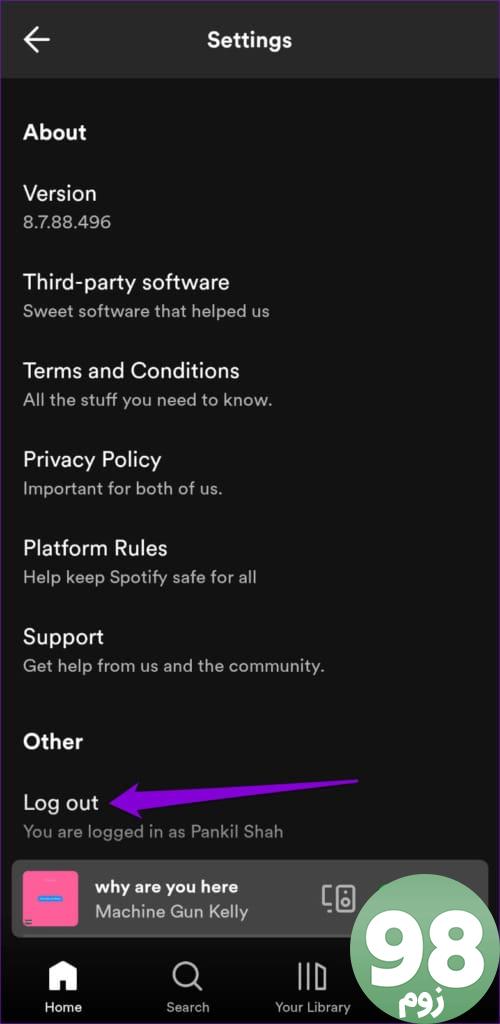
دوباره وارد حساب Spotify خود شوید و ببینید آیا مشکل همچنان وجود دارد یا خیر.
6. کش برنامه را پاک کنید
Spotify دادههای حافظه پنهان را بر روی دسکتاپ و دستگاههای تلفن همراه ذخیره میکند تا آهنگهای پربازدید، عبارتهای جستجو و سایر اطلاعات شما را ذخیره کند. با گذشت زمان، این دادهها میتوانند انباشته شوند و در برنامه اختلال ایجاد کنند. برای چنین مواردی، Spotify به شما این امکان را می دهد که داده های کش را در منوی تنظیمات خود پاک کنید. در اینجا نحوه دسترسی به آن آورده شده است.
دسکتاپ
مرحله 1: برنامه Spotify را باز کنید، روی نماد نمایه در گوشه سمت راست بالا کلیک کنید و تنظیمات را انتخاب کنید.
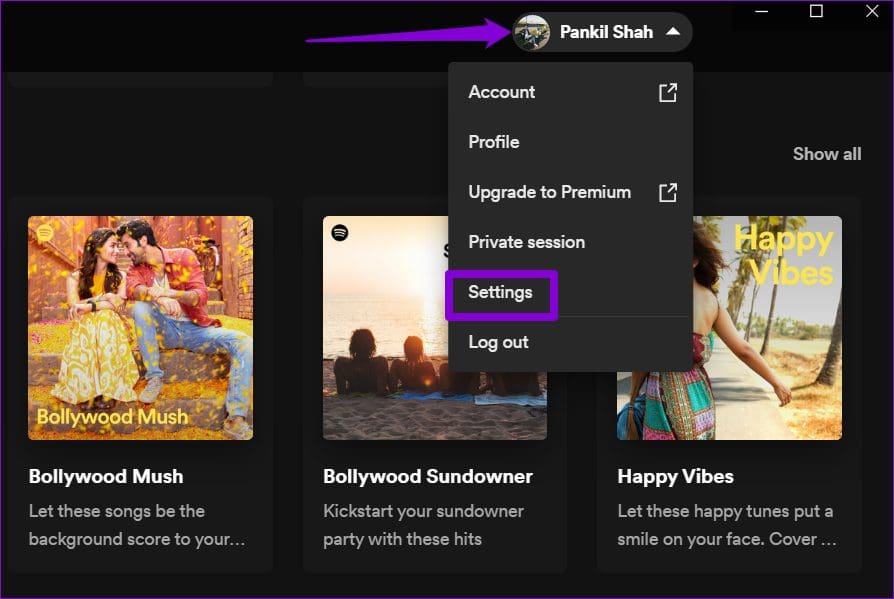
مرحله 2: به قسمت Storage بروید و روی دکمه Clear cache کلیک کنید.
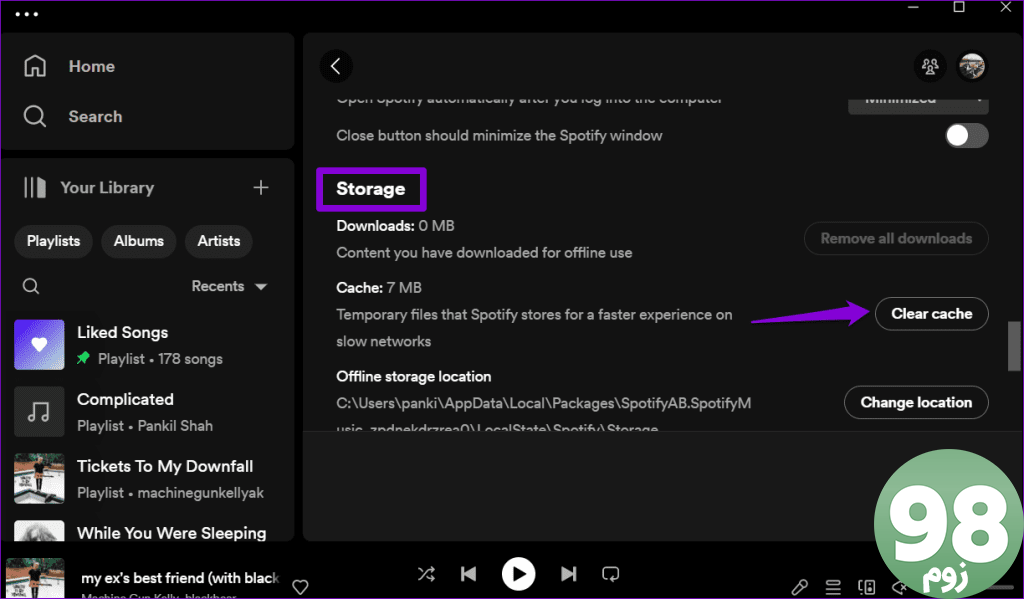
سیار
مرحله 1: برنامه Spotify را در تلفن خود باز کنید و روی نماد چرخ دنده در گوشه سمت راست بالا ضربه بزنید.
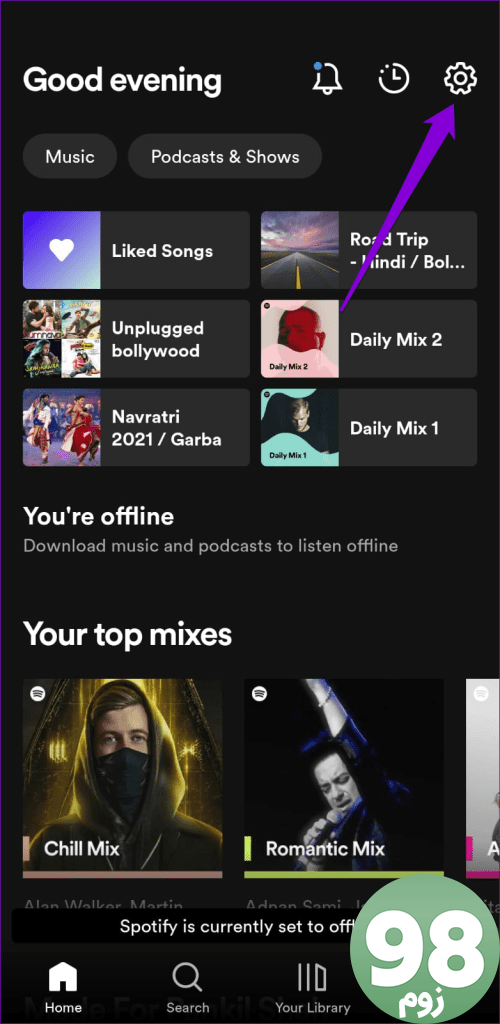
مرحله 2: به پایین بروید تا روی گزینه Clear cache ضربه بزنید. وقتی از شما خواسته شد دوباره Clear cache را انتخاب کنید.
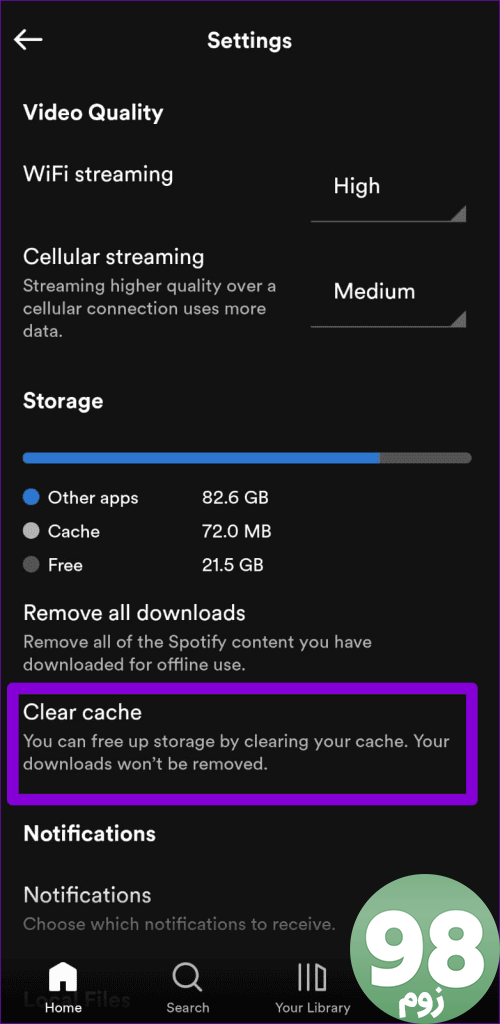
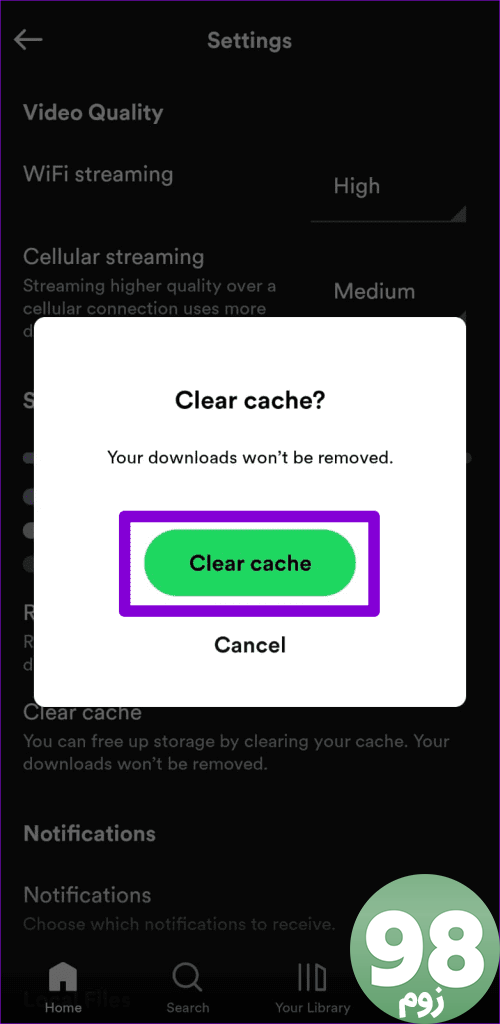
7. وضعیت سرور Spotify را بررسی کنید
سرورهای Spotify همچنین می توانند گاهی اوقات با قطع سرویس مواجه شوند که منجر به مشکلات در پخش آهنگ ها و خطاهای غیر معمول می شود. میتوانید از Downdetector دیدن کنید تا بررسی کنید که آیا سرورهای Spotify در منطقه شما با مشکل مواجه هستند یا خیر. اگر مشکل از سمت سرور است، خطای «Spotify نمیتواند در حال حاضر این را بازی کند» باید بهطور خودکار ظرف چند ساعت برطرف شود.
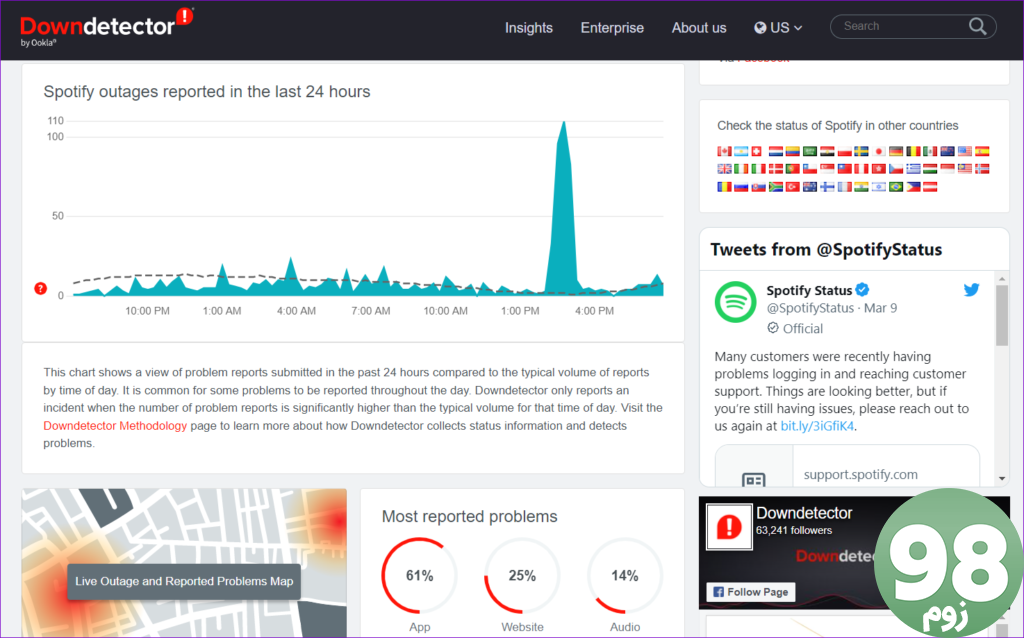
8. برنامه را به روز کنید
این احتمال وجود دارد که Spotify به دلیل یک برنامه قدیمی، آهنگ ها را پخش نکند. از این رو، اگر قبلاً این کار را نکرده اید، ایده خوبی است که برنامه Spotify را به روز کنید.
اگر از ویندوز یا مک استفاده میکنید، روی نماد منو در بالا کلیک کنید، به Help بروید و درباره Spotify را از منوی فرعی انتخاب کنید. اگر بهروزرسانی در دسترس است، باید پیوند «برای دانلود اینجا کلیک کنید» را ببینید. برای دانلود و نصب آخرین نسخه برنامه روی آن کلیک کنید.
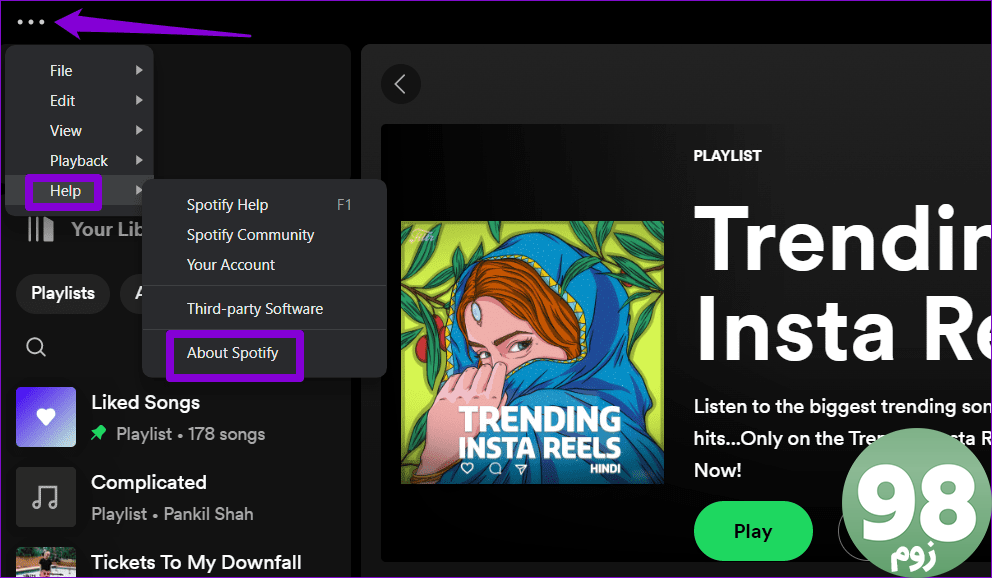
اگر از Spotify در تلفن خود استفاده می کنید، به Play Store (اندروید) یا App Store (iPhone) بروید و برنامه Spotify را جستجو کنید. برای نصب جدیدترین نسخه Spotify روی دکمه Update ضربه بزنید و دوباره از آن استفاده کنید.
9. برنامه را دوباره نصب کنید
در نهایت، می توانید برنامه Spotify را حذف و نصب مجدد کنید. مراحل حذف برنامه Spotify بر اساس سیستم عاملی که دستگاه شما اجرا می کند متفاوت خواهد بود.
دسکتاپ
در ویندوز، میانبر صفحه کلید Windows + S را فشار دهید تا به منوی جستجو دسترسی پیدا کنید. Spotify را در کادر جستجو تایپ کنید ، روی اولین نتیجه کلیک راست کرده و Uninstall را انتخاب کنید.
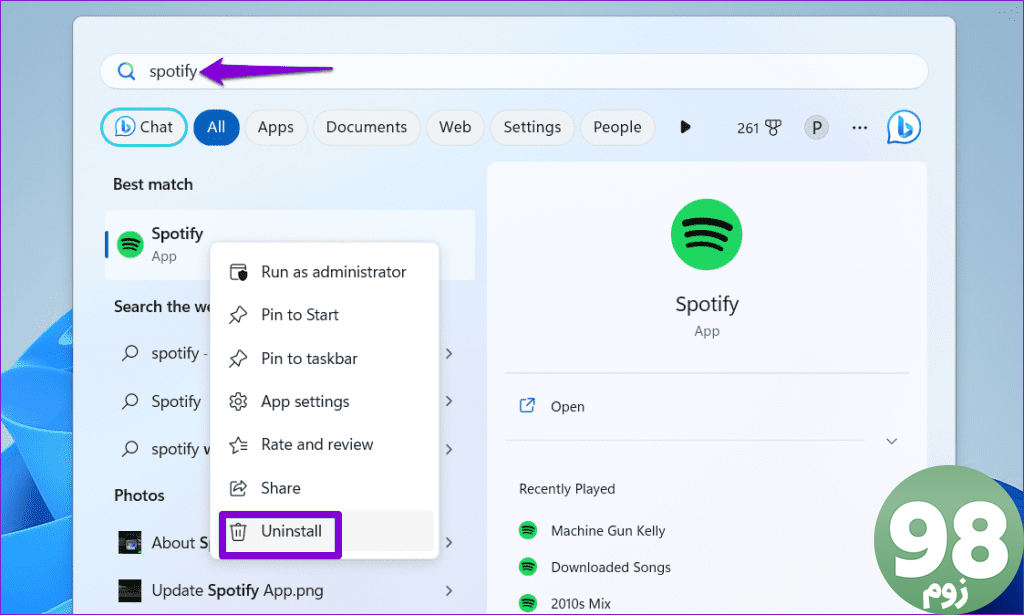
در مک، برنامه Finder را باز کنید و Applications را از نوار کناری انتخاب کنید. روی برنامه Spotify کلیک راست کرده و گزینه Move to Trash را انتخاب کنید.
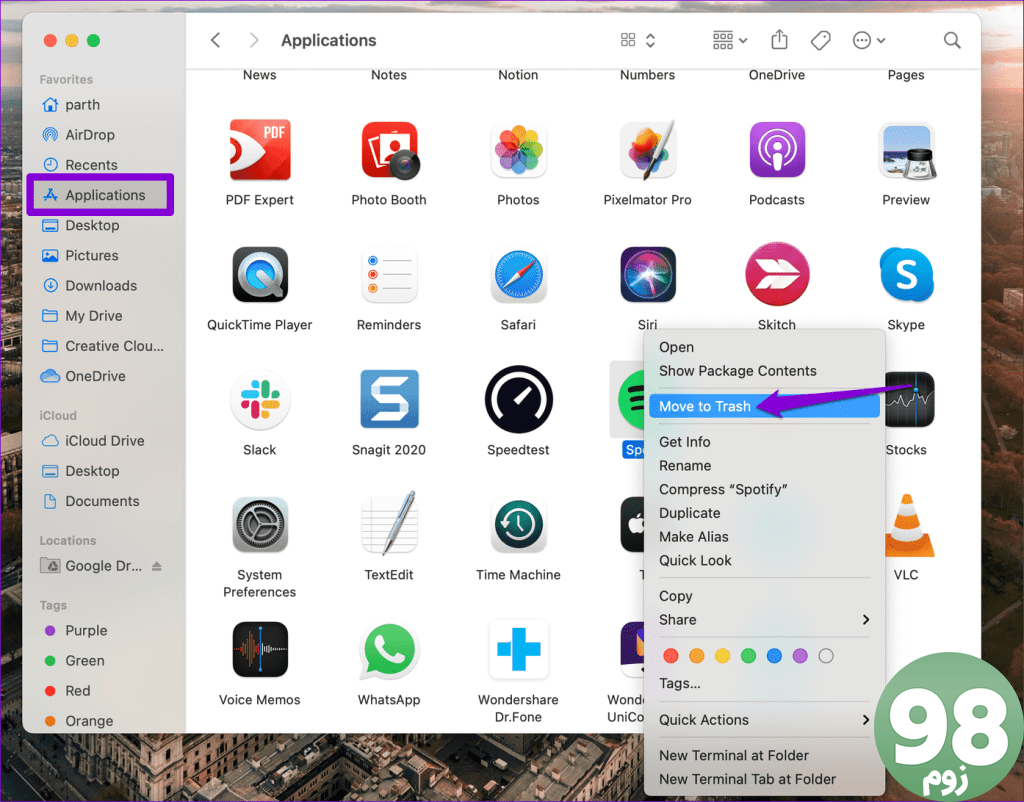
سیار
برای حذف Spotify از اندروید خود، روی نماد برنامه آن را طولانی فشار دهید و گزینه Uninstall را بزنید. سپس برای تایید روی OK ضربه بزنید.
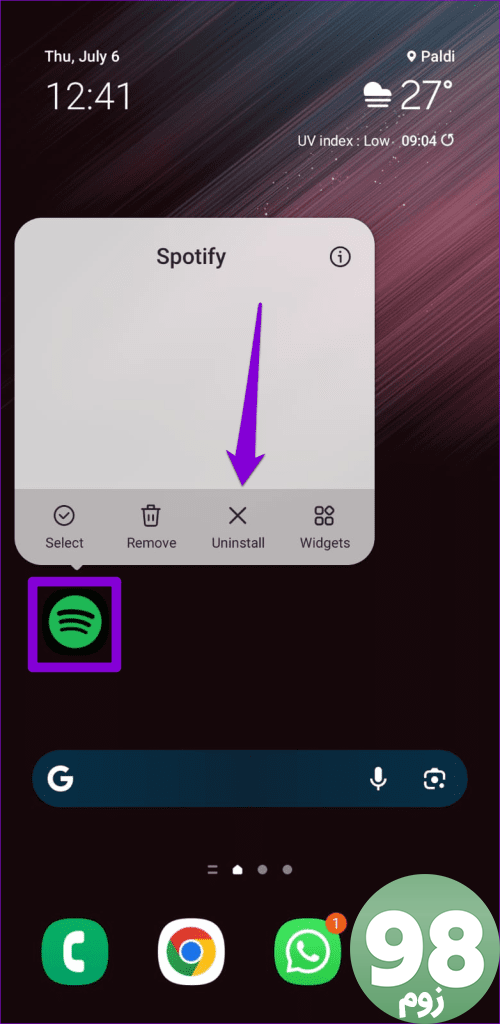
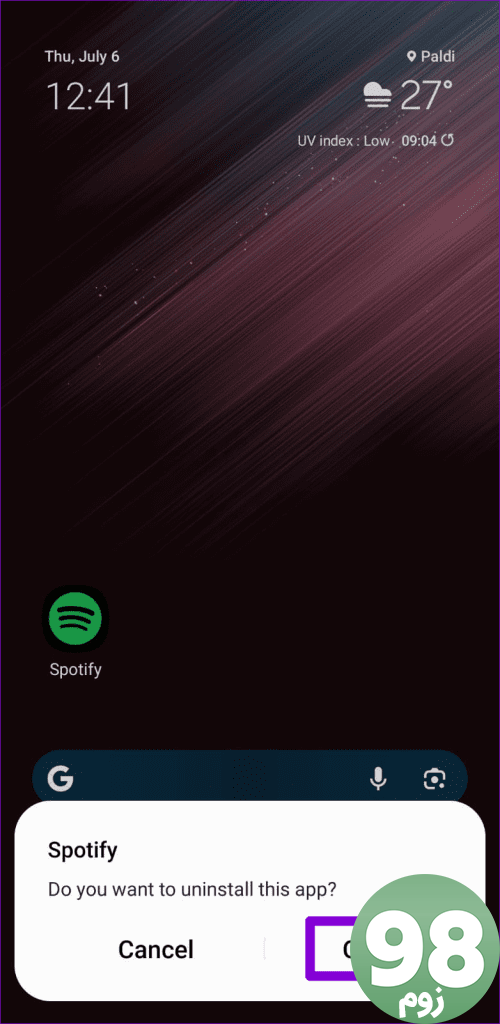
اگر آیفون دارید، نماد برنامه Spotify را طولانی فشار دهید و Delete App را انتخاب کنید. سپس برای تایید، Delete را بزنید.
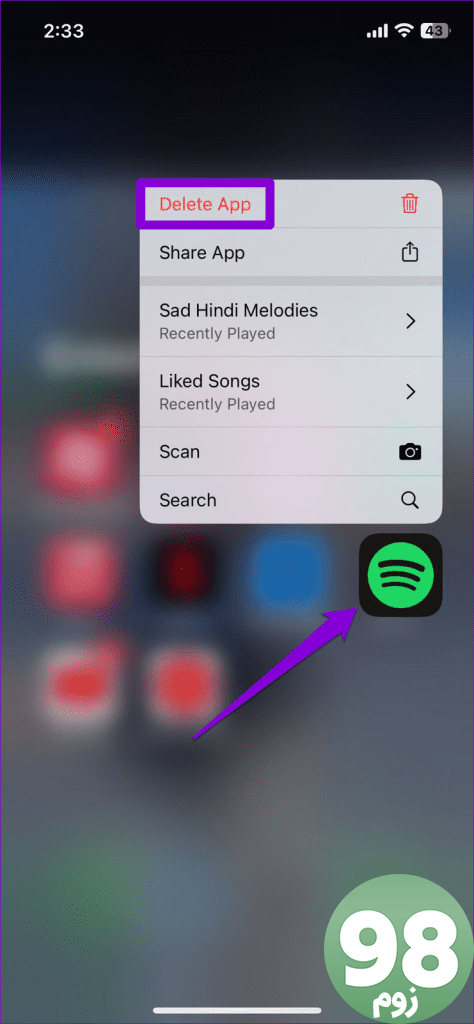
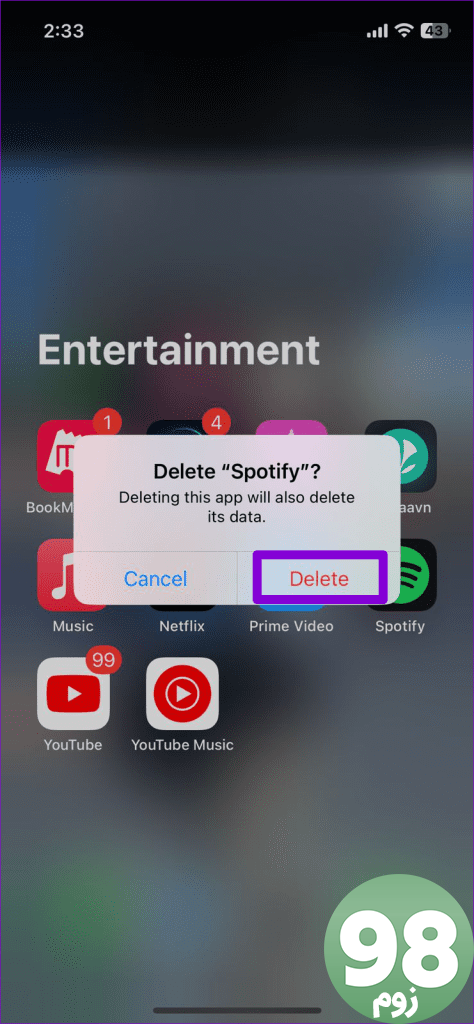
برنامه Spotify را دوباره دانلود و نصب کنید. پس از این، خطا نباید شما را آزار دهد.
از سکوت تا سمفونی
تعداد کمی از سرویس های پخش موسیقی می توانند با کتابخانه موسیقی گسترده و الگوریتم پیچیده Spotify رقابت کنند. اگرچه مواجه شدن با خطاهایی مانند «Spotify در حال حاضر نمیتواند این کار را انجام دهد» ممکن است ناامیدکننده باشد، اما اگر اصلاحات مناسب را اعمال کنید، اغلب به راحتی قابل حل است.
امیدواریم از این مقاله مجله نود و هشت زوم نیز استفاده لازم را کرده باشید و در صورت تمایل آنرا با دوستان خود به اشتراک بگذارید و با امتیاز از قسمت پایین و درج نظرات باعث دلگرمی مجموعه مجله 98zoom باشید
لینک کوتاه مقاله : https://5ia.ir/mjTlVC
کوتاه کننده لینک
کد QR :

 t_98zoom@ به کانال تلگرام 98 زوم بپیوندید
t_98zoom@ به کانال تلگرام 98 زوم بپیوندید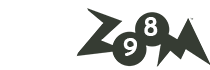
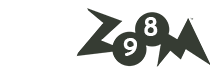
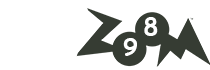






آخرین دیدگاهها