4 روش برای جلوگیری از باز شدن اج از اینترنت اکسپلورر
در این مقاله تخصصی از مجله 98zoom میخواهیم از 4 روش برای جلوگیری از باز شدن اج از اینترنت اکسپلورر با شما صحبت کنیم ، پس با یک مقاله مفید و آموزشی دیگر از تیم نود و هشت زوم همراه ما باشید :
ویندوز 10 با دو مرورگر وب داخلی ارائه می شود: اینترنت اکسپلورر کلاسیک که در ژوئن 2022 متوقف شد و مرورگر جدیدتر مبتنی بر Chromium Edge. اگر ترجیح می دهید از اینترنت اکسپلورر استفاده کنید، زمانی که مدام شما را به Edge باز می کند یا هدایت می کند آزاردهنده است و ممکن است بخواهید آن را متوقف کنید.
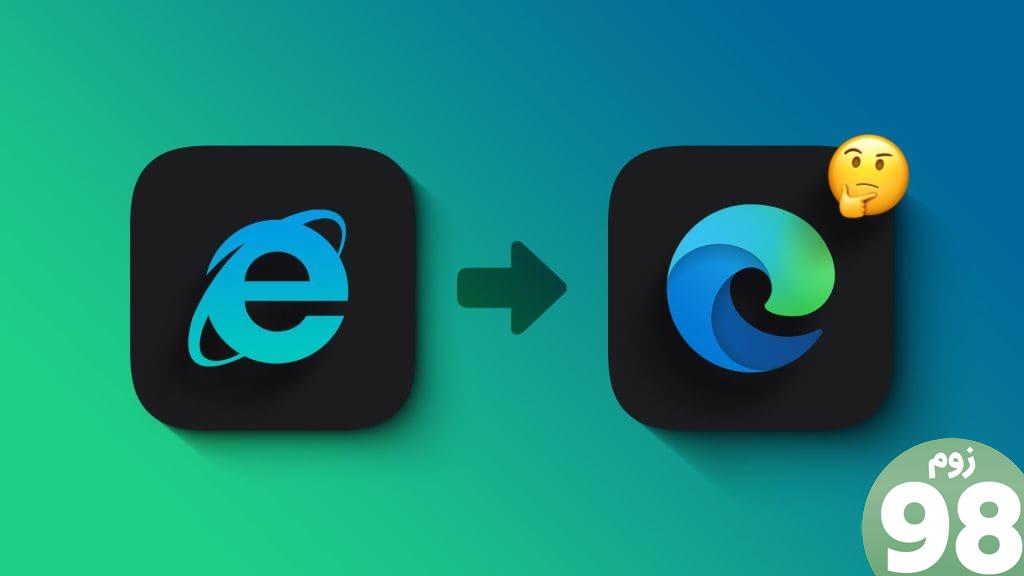
این تنها یکی از راههایی است که مایکروسافت برای ترغیب مردم به استفاده از Edge تلاش میکند. خوشبختانه امکان پیشگیری از این رفتار وجود دارد. با این حال، قبل از اینکه نحوه انجام این کار را به شما نشان دهیم، بسیار مهم است که بدانید چرا اینترنت اکسپلورر دائماً شما را به Edge هدایت می کند.
چرا اینترنت اکسپلورر به مایکروسافت اج تغییر مسیر می دهد؟
از آنجایی که اینترنت اکسپلورر دیگر توسط مایکروسافت پشتیبانی نمی شود، با چندین طراحی وب سایت مدرن ناسازگار است. در نتیجه، اینترنت اکسپلورر ممکن است در نمایش محتوای وب سایت هایی که از جدیدترین فناوری های وب استفاده می کنند، مشکل داشته باشد. هنگامی که اینترنت اکسپلورر نمی تواند وب سایت خاصی را نمایش دهد، به طور خودکار شما را برای تجربه بهتر به Microsoft Edge هدایت می کند.
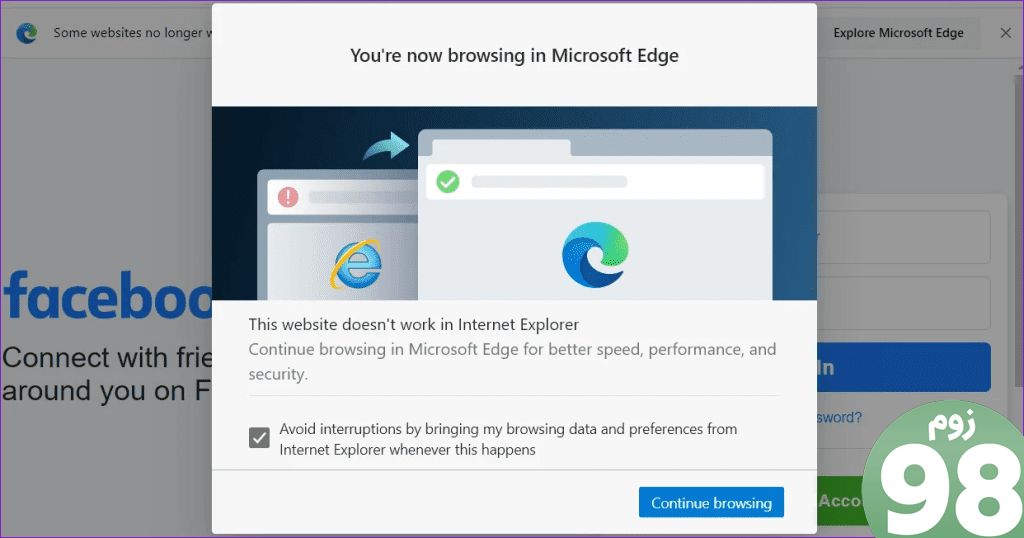
برای کسب اطلاعات بیشتر در مورد تغییر مسیرهای Edge می توانید از صفحه پشتیبانی مایکروسافت دیدن کنید.
چگونه اینترنت اکسپلورر را از تغییر مسیر به مایکروسافت اج متوقف کنیم؟
اکنون که میدانید چرا اینترنت اکسپلورر به تغییر مسیر و باز کردن Edge ادامه میدهد، بیایید به نکاتی برای جلوگیری از این اتفاق اشاره کنیم.
1. نام پوشه BHO را تغییر دهید
Internet Explorer (IE) از خط مشی Browser Helper Object (BHO) ذخیره شده در رایانه شخصی ویندوزی شما برای هدایت شما به Microsoft Edge استفاده می کند. یکی از ساده ترین راه ها برای جلوگیری از باز شدن Edge توسط اینترنت اکسپلورر، تغییر نام پوشه BHO در سیستم شما است. در اینجا نحوه انجام این کار آمده است.
مرحله 1: کلید Windows + R میانبر صفحه کلید را فشار دهید تا کادر محاوره ای Run باز شود. مسیر زیر را در قسمت Open وارد کنید و Enter را فشار دهید.
%programfiles(x86)%\Microsoft\Edge\Application
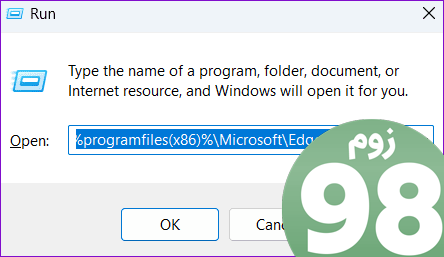
مرحله 2: در پنجره File Explorer، باید پوشه ای را مشاهده کنید که شماره نسخه Edge روی رایانه شخصی شما نصب شده است. روی آن دوبار کلیک کنید تا باز شود.
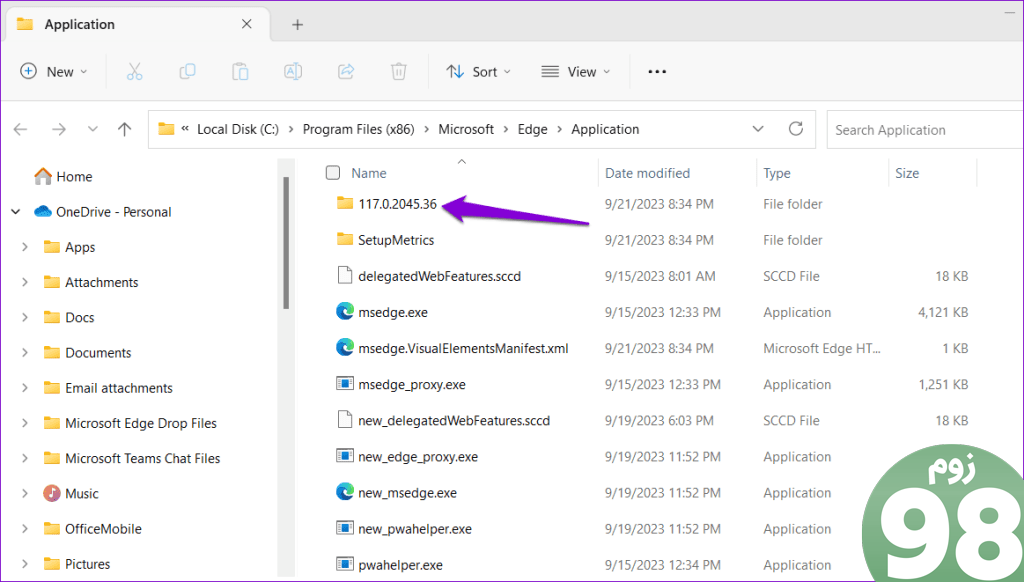
مرحله 3: پوشه BHO را انتخاب کرده و F2 را فشار دهید تا نام آن را تغییر دهید. نام پوشه را به BHO.old یا چیزی مشابه تغییر دهید.
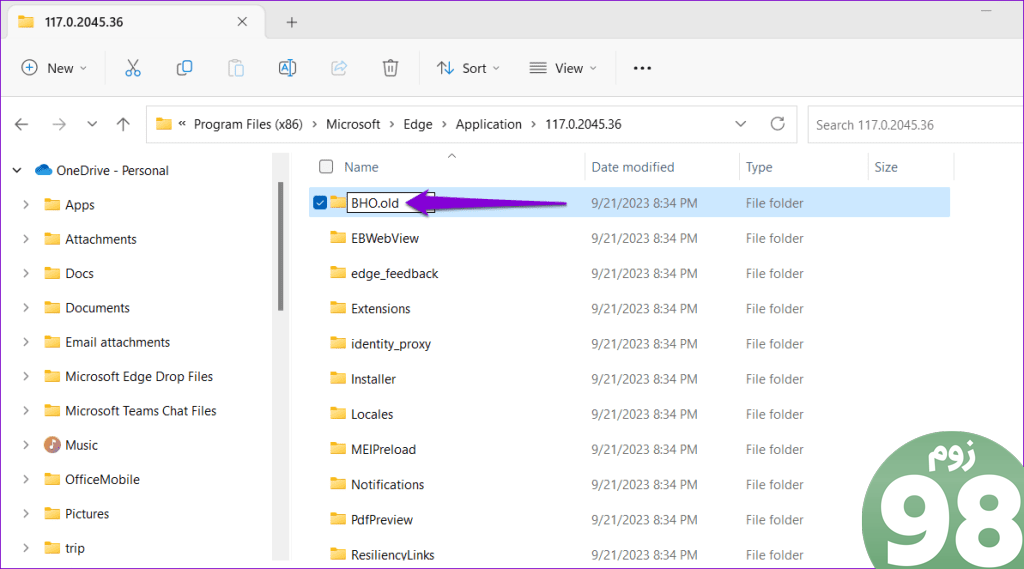
پس از انجام مراحل بالا، تمام وب سایت ها به جای Edge در اینترنت اکسپلورر باز می شوند.
2. گزینه های اینترنت را تغییر دهید
راه دیگر برای جلوگیری از باز کردن یا تغییر مسیر اینترنت اکسپلورر به Edge، غیرفعال کردن افزونه های مرورگر شخص ثالث است. برای انجام این کار، باید گزینه های اینترنت خود را با استفاده از این مراحل تغییر دهید:
مرحله 1: روی نماد جستجو در نوار وظیفه کلیک کنید، کنترل پنل را تایپ کنید و اولین نتیجه ظاهر شده را انتخاب کنید.
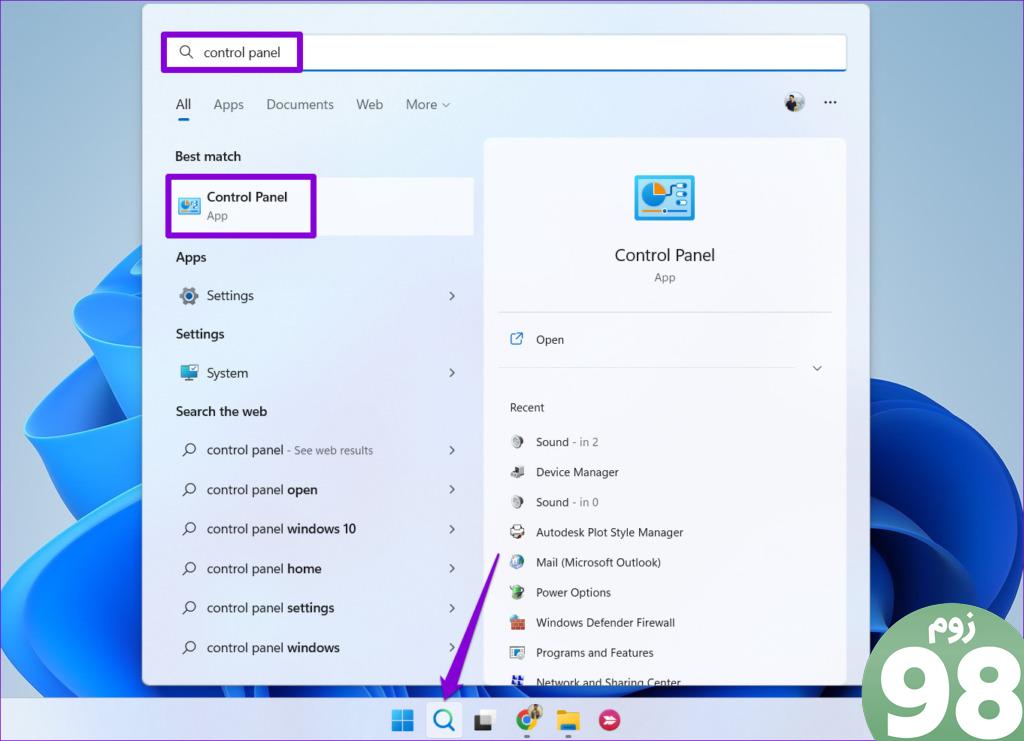
مرحله 2: از منوی کشویی در گوشه بالا سمت راست استفاده کنید تا نوع نمایش را به نمادهای بزرگ تغییر دهید و روی گزینه های اینترنت کلیک کنید.
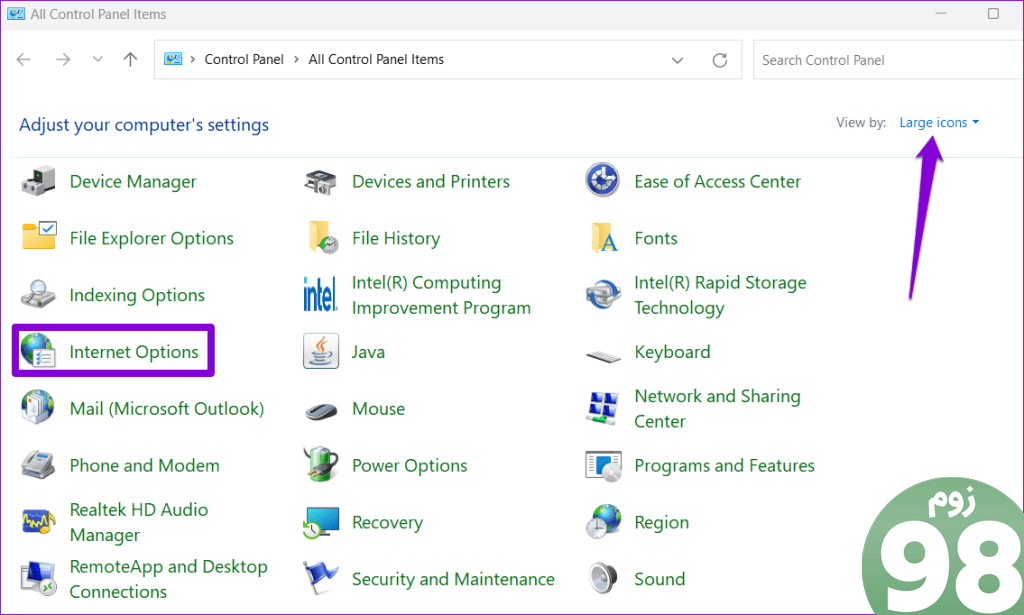
مرحله 3: در پنجره Internet Properties، به تب Advanced بروید. تیک گزینه «فعال کردن افزونه های مرورگر شخص ثالث» را بردارید و روی Apply و سپس OK کلیک کنید.
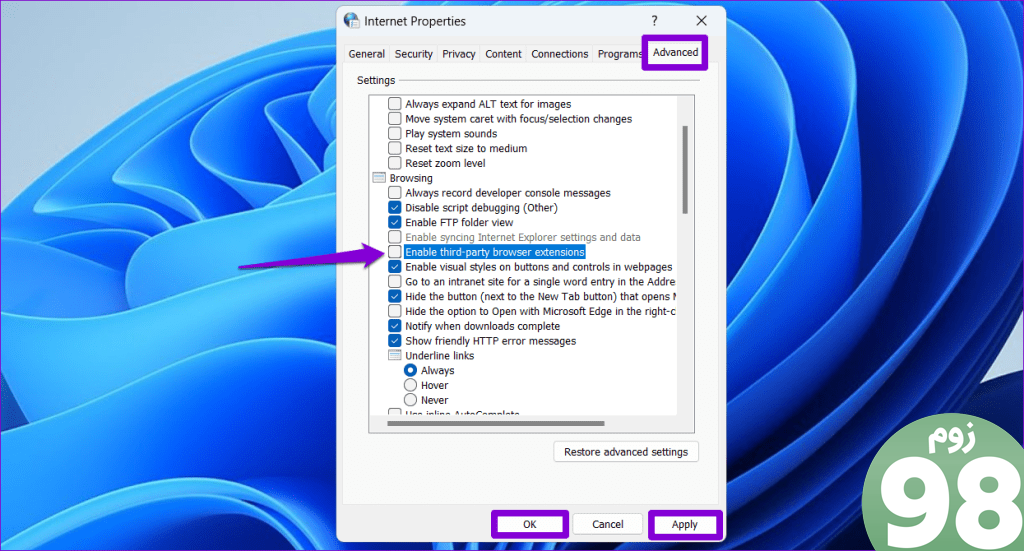
3. مرورگر پیش فرض را در ویندوز تغییر دهید
اگر مایکروسافت اج را به عنوان مرورگر پیش فرض ویندوز تنظیم کرده باشید، چنین تغییر مسیرهای تصادفی نیز ممکن است رخ دهد. برای جلوگیری از این امر، از مراحل زیر برای تنظیم اینترنت اکسپلورر به عنوان مرورگر پیش فرض استفاده کنید.
مرحله 1: کلید Windows + I را فشار دهید تا برنامه Settings باز شود و روی Apps کلیک کنید.
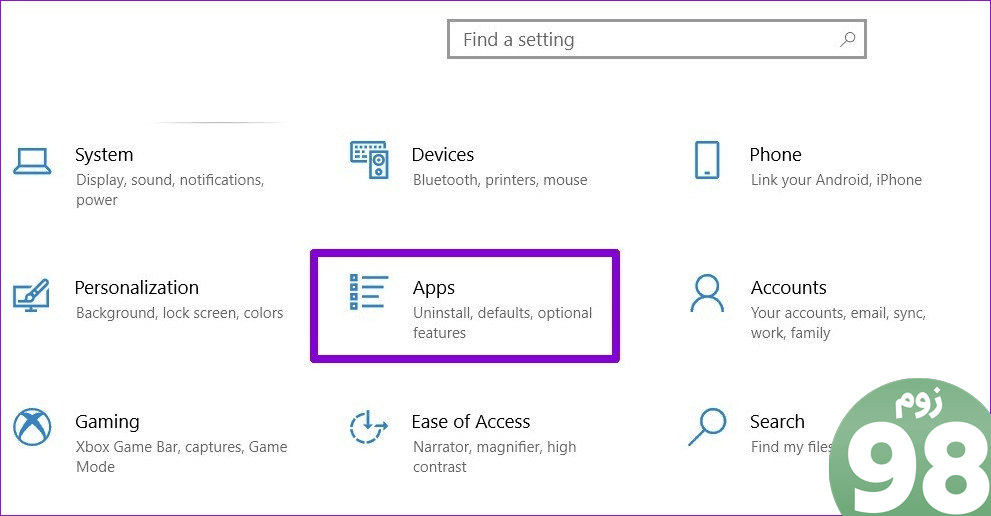
مرحله 2: برنامه های پیش فرض را از نوار کناری سمت چپ انتخاب کنید. روی مرورگر پیش فرض فعلی خود در قسمت سمت راست کلیک کرده و Internet Explorer را از لیست انتخاب کنید.
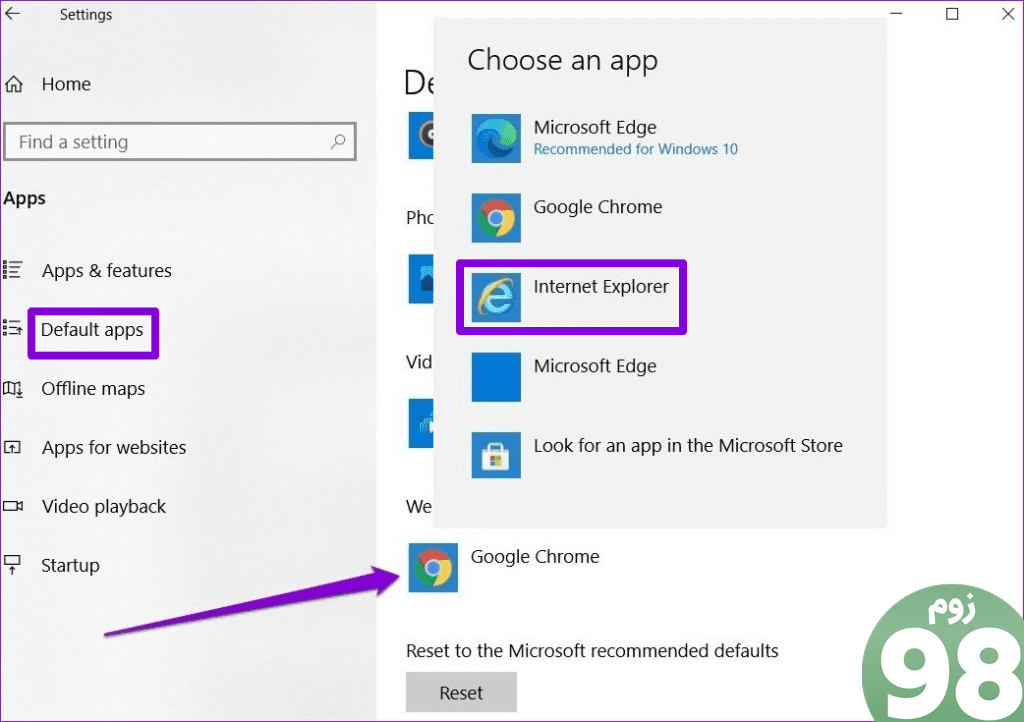
4. Microsoft Edge را حذف کنید
هنوز شانسی ندارید؟ اگر چنین است، می توانید برای حل مشکل، مایکروسافت اج را از رایانه ویندوز خود حذف نصب کنید. اگر به هر حال Edge مرورگر مورد نظر شما نباشد، این می تواند مفید باشد.
برخلاف سایر برنامهها و برنامهها، نمیتوانید Edge را با استفاده از برنامه تنظیمات یا کنترل پنل حذف نصب کنید. در عوض، برای حذف مرورگر باید از Windows PowerShell استفاده کنید.
مرحله 1: روی نماد جستجو در نوار وظیفه کلیک کنید، powershell را تایپ کنید و Run as Administrator را انتخاب کنید.
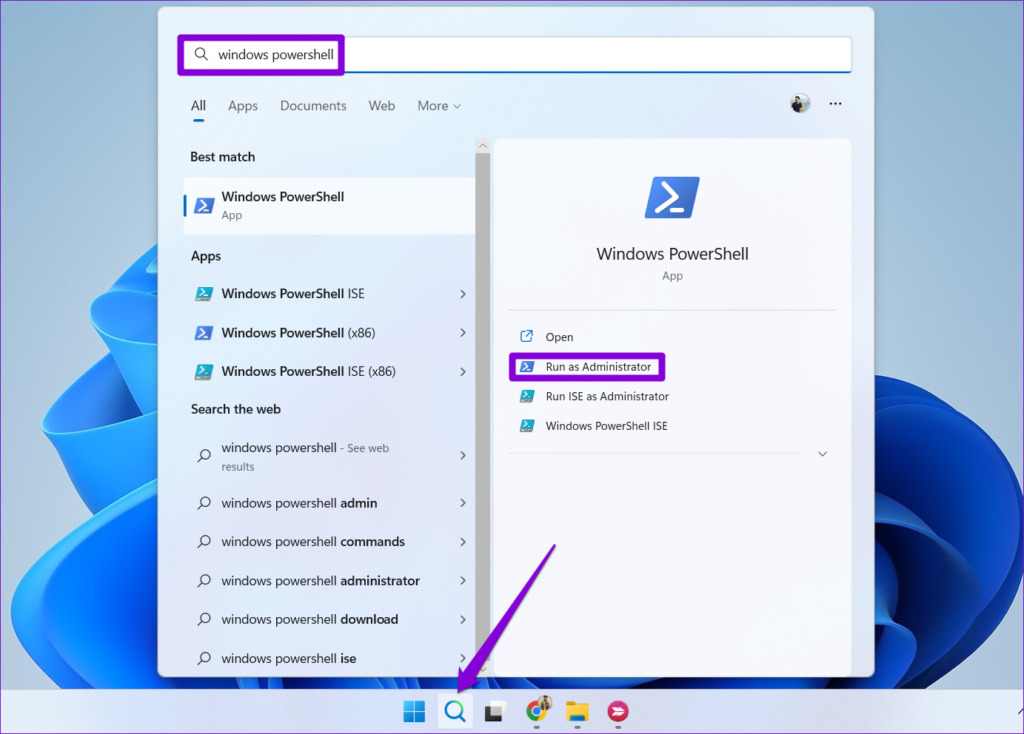
مرحله 2: وقتی فرمان User Account Control (UAC) ظاهر شد، Yes را انتخاب کنید.
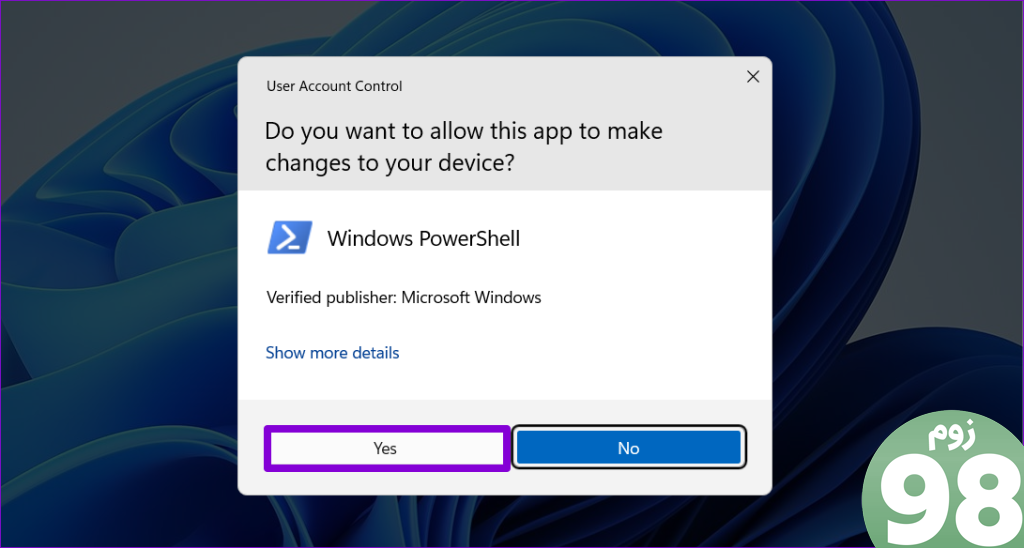
مرحله 3: دستور زیر را در کنسول تایپ کرده و Enter را فشار دهید.
get-appxpackage *edge*
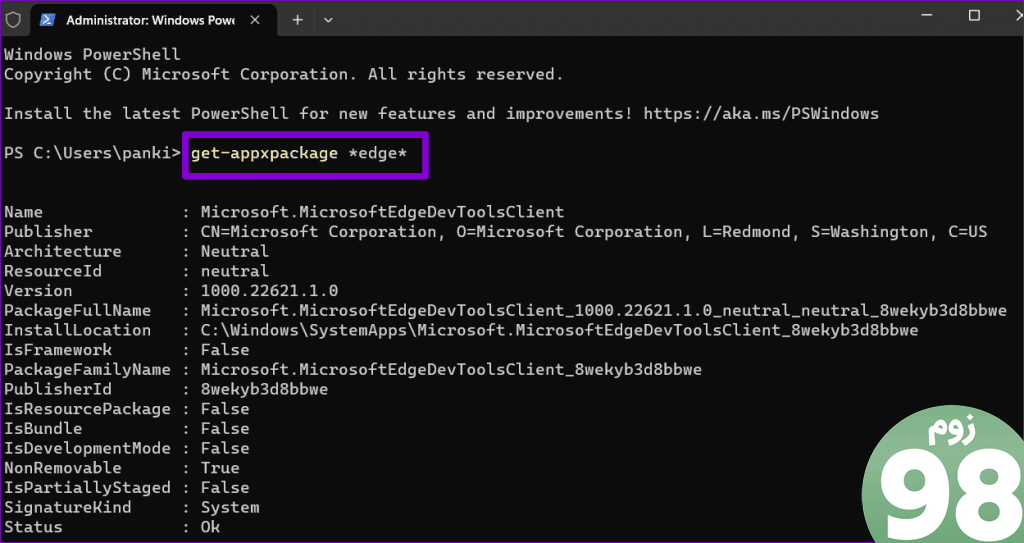
مرحله 4: متن کنار PackageFullName را برجسته کنید و Ctrl + C را فشار دهید تا آن را کپی کنید.
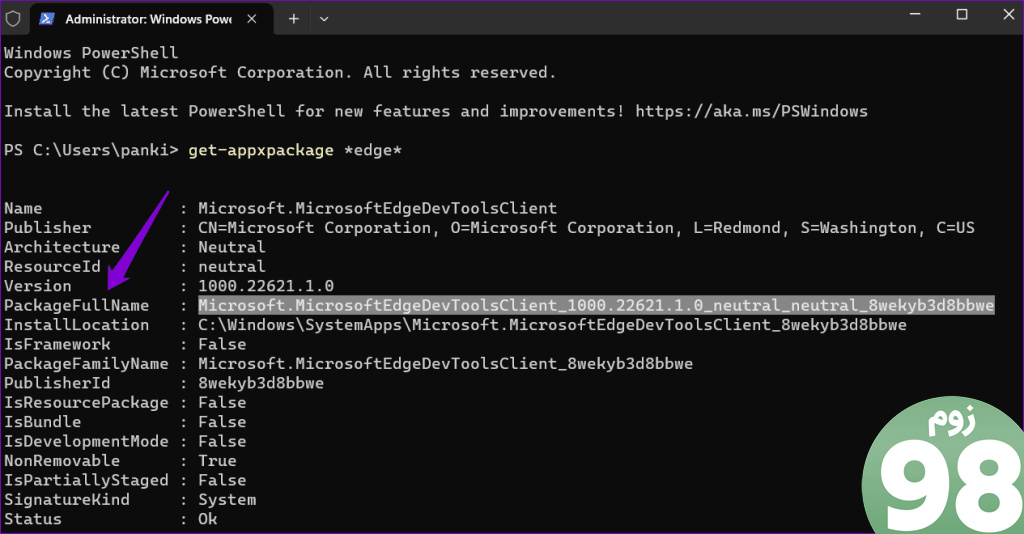
مرحله 5: دستور زیر را برای حذف نصب Microsoft Edge اجرا کنید.
Remove-appxpackage [PackageFullName]
[PackageFullName] را در دستور بالا با نام بسته کپی شده قبلی جایگزین کنید.
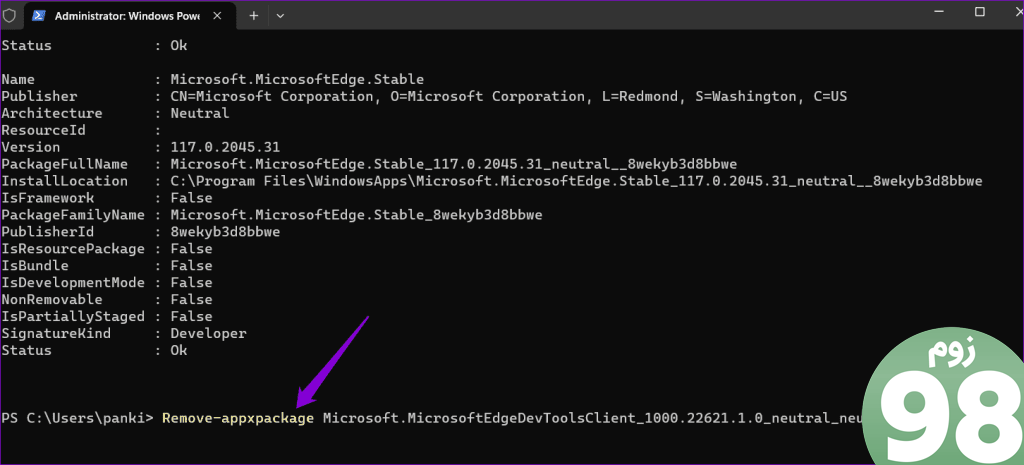
هنگامی که Edge را از رایانه شخصی خود حذف می کنید، اینترنت اکسپلورر نمی تواند شما را تغییر مسیر دهد.
رهایی از تغییر مسیرهای اینترنت اکسپلورر
وقتی اینترنت اکسپلورر مدام شما را به Microsoft Edge هدایت میکند، میتواند تجربه مرور شما را مختل کند و شما را ناامید کند. خبر خوب این است که می توانید با رعایت نکات بالا این تغییر مسیرهای خودکار را متوقف کنید. مثل همیشه، در نظرات زیر به ما اطلاع دهید که کدام نکته برای شما مفید است.
امیدواریم از این مقاله 4 روش برای جلوگیری از باز شدن اج از اینترنت اکسپلورر مجله نود و هشت زوم نیز استفاده لازم را کرده باشید و در صورت تمایل آنرا با دوستان خود به اشتراک بگذارید و با امتیاز از قسمت پایین و درج نظرات باعث دلگرمی مجموعه مجله 98zoom باشید
لینک کوتاه مقاله : https://5ia.ir/zBHHJs
کوتاه کننده لینک
کد QR :

 t_98zoom@ به کانال تلگرام 98 زوم بپیوندید
t_98zoom@ به کانال تلگرام 98 زوم بپیوندید
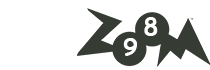
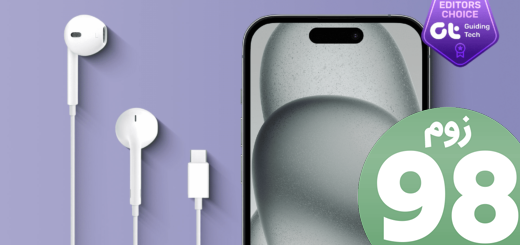





آخرین دیدگاهها