5 بهترین راه حل برای حالت کم مصرف که در مک کار نمی کند
در این مقاله تخصصی از مجله 98zoom میخواهیم از 5 بهترین راه حل برای حالت کم مصرف که در مک کار نمی کند با شما صحبت کنیم ، پس با یک مقاله مفید و آموزشی دیگر از تیم نود و هشت زوم همراه ما باشید :
اگر نمیتوانید به شارژر خود دسترسی پیدا کنید، میتوانید مک خود را در حالت کم مصرف قرار دهید تا عمر باتری را حفظ کنید. جابجایی به حالت کم مصرف به راحتی می تواند به شما کمک کند تا برخی از کارهای مهم را با مک خود به پایان برسانید.

اکنون در چنین لحظاتی که به مک خود بیشتر نیاز دارید، اگر حالت کم مصرف از کار افتاده باشد، ساختگی است. برای رفع این مشکل، مجموعهای از راهحلهای کارآمد را برای رفع عدم کارکرد حالت کم مصرف در مک شما ارائه میکنیم.
1. تنظیمات حالت کم مصرف را بررسی کنید
حالت کم مصرف با عرضه macOS Monterey برای کاربران مک معرفی شد. چند شرط وجود دارد که می توانید حالت کم مصرف را در مک خود راه اندازی کنید. اگر این ویژگی کار نمی کند، باید بررسی کنید که آیا غیرفعال است یا خیر.
مرحله 1: میانبر صفحه کلید Command + Spacebar را فشار دهید تا Spotlight Search باز شود، System Settings را تایپ کنید و Return را فشار دهید.
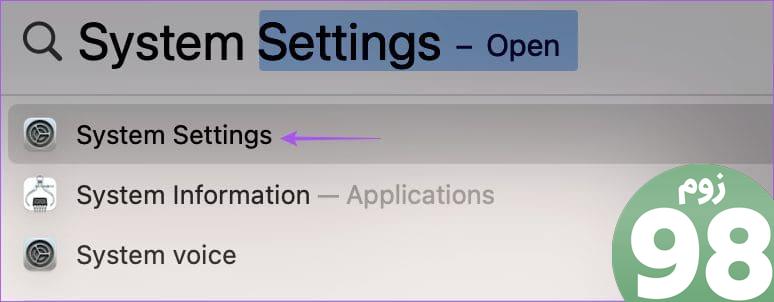
مرحله 2: از منوی سمت چپ روی Battery کلیک کنید.
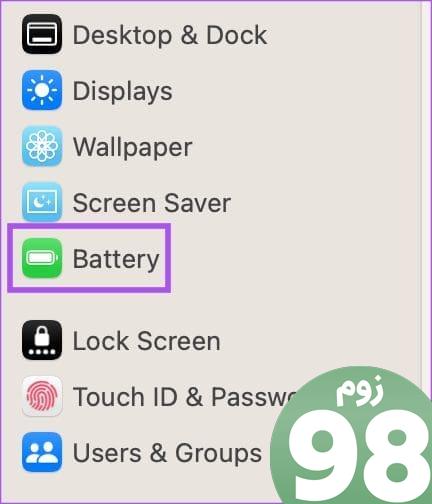
مرحله 3: روی منوی کشویی کنار حالت کم مصرف کلیک کنید تا بررسی کنید که آیا غیرفعال است یا خیر.
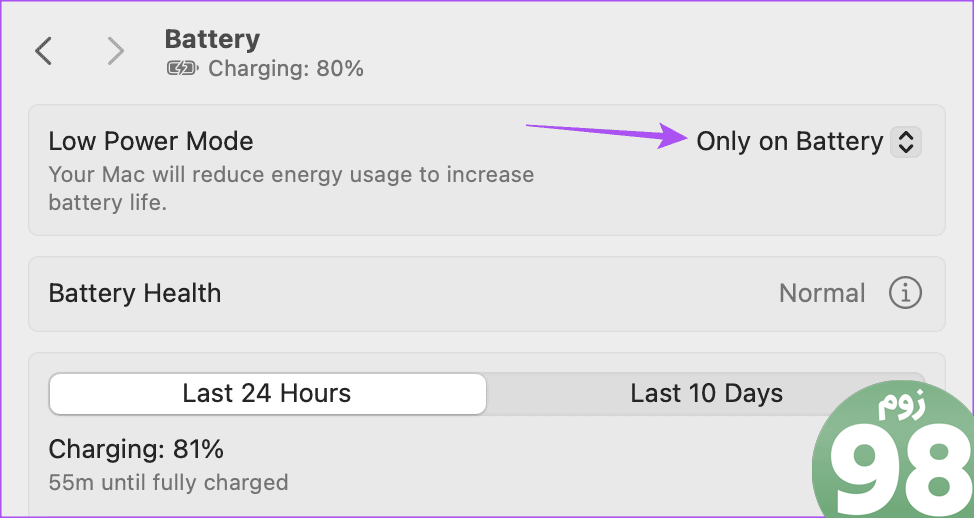
سه گزینه برای فعال کردن حالت کم مصرف در مک خود دارید – همیشه، هرگز، فقط با باتری و فقط در آداپتور برق. ما توصیه نمی کنیم که حالت کم مصرف را برای فعال کردن Always تنظیم کنید. شما باید فقط روی باتری را انتخاب کنید. اگر از شارژر کم وات برای مک خود استفاده می کنید، فقط در آن صورت باید فقط روی آداپتور برق را انتخاب کنید.
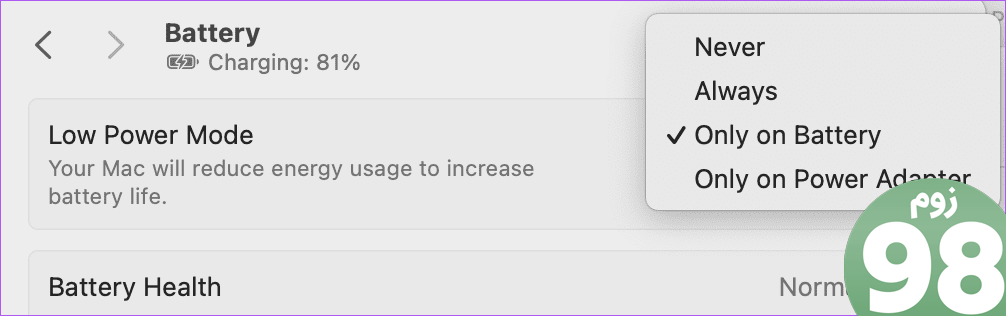
2. مک خود را ریستارت کنید
بسیار ابتدایی به نظر می رسد اما می تواند به حل بسیاری از مشکلات مک شما کمک کند، از جمله در دسترس نبودن یا کار نکردن حالت کم مصرف. فقط روی لوگوی اپل در گوشه سمت چپ بالا کلیک کنید و Restart را انتخاب کنید. پس از راه اندازی مجدد مک، بررسی کنید که آیا مشکل حل شده است یا خیر.
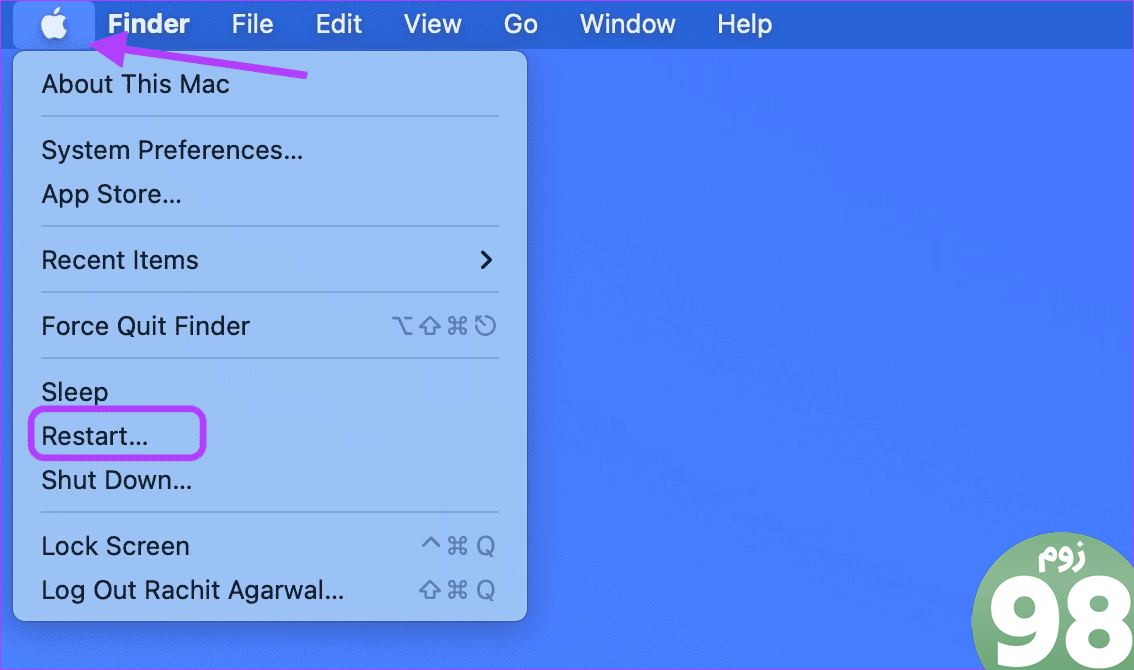
3. یک نمایه کاربری جدید ایجاد کنید
راه حلی که در صفحه رسمی پشتیبانی انجمن اپل توصیه می شود، ایجاد یک نمایه کاربری جدید در مک شما بود. انجام این کار یک محیط دیجیتال جدید با تنظیمات پیش فرض سیستم ایجاد می کند. در اینجا نحوه امتحان کردن آورده شده است.
مرحله 1: میانبر صفحه کلید Command + Spacebar را فشار دهید تا Spotlight Search باز شود، System Settings را تایپ کنید و Return را فشار دهید.
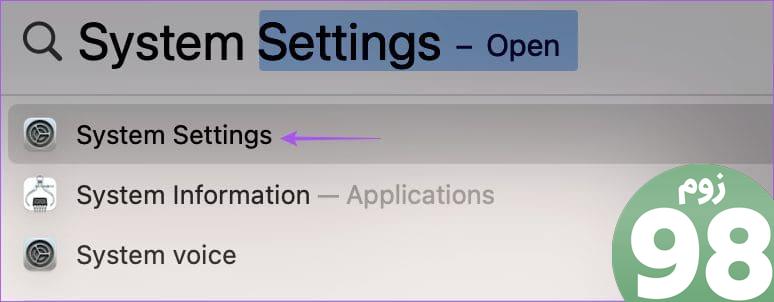
مرحله 2: منوی سمت چپ را پایین رفته و روی Users and Groups کلیک کنید.
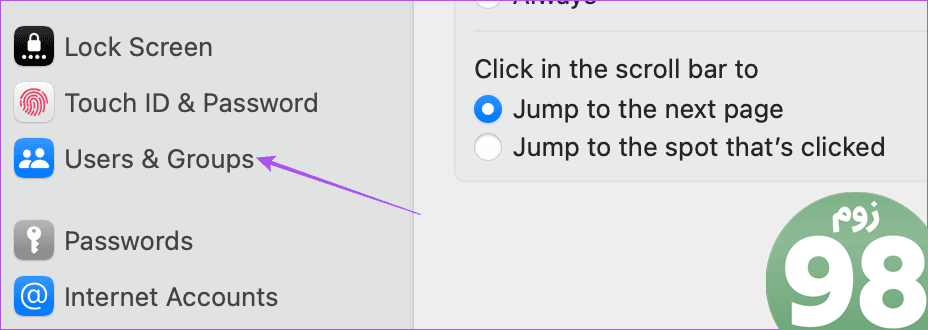
مرحله 3: روی افزودن کاربر در سمت راست کلیک کنید.
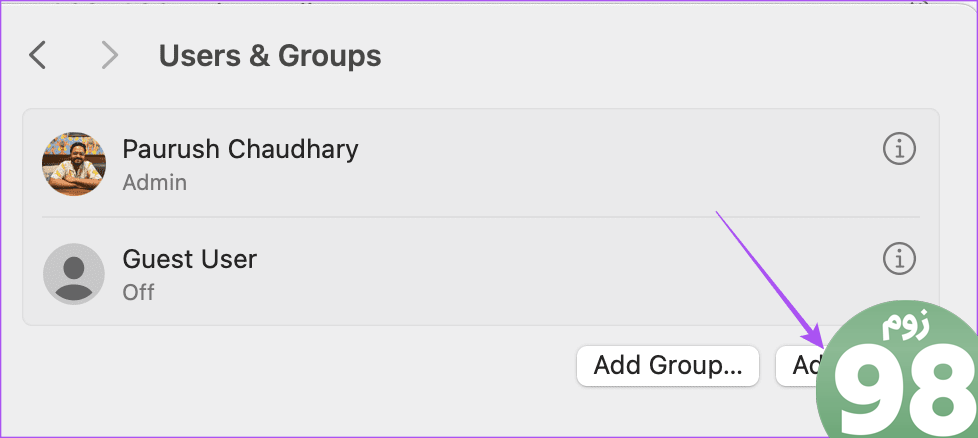
مرحله 4: رمز عبور مک خود را برای احراز هویت وارد کنید.
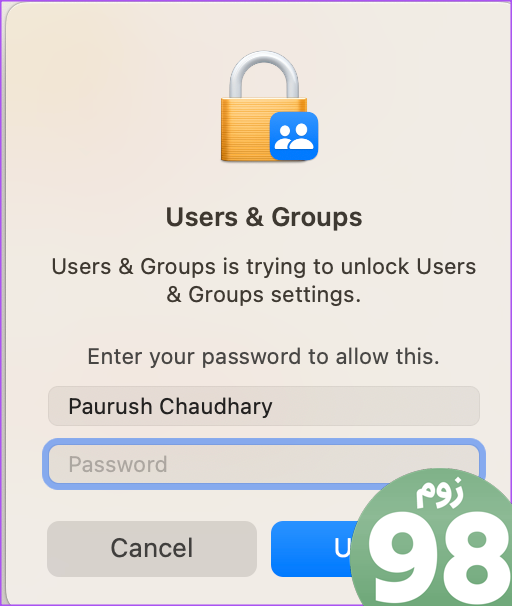
مرحله 5: جزئیات یک حساب کاربری جدید را وارد کنید. همچنین باید یک رمز عبور برای دسترسی به پروفایل کاربری جدید تعیین کنید. پس از آن، روی Create User در گوشه پایین سمت راست کلیک کنید.
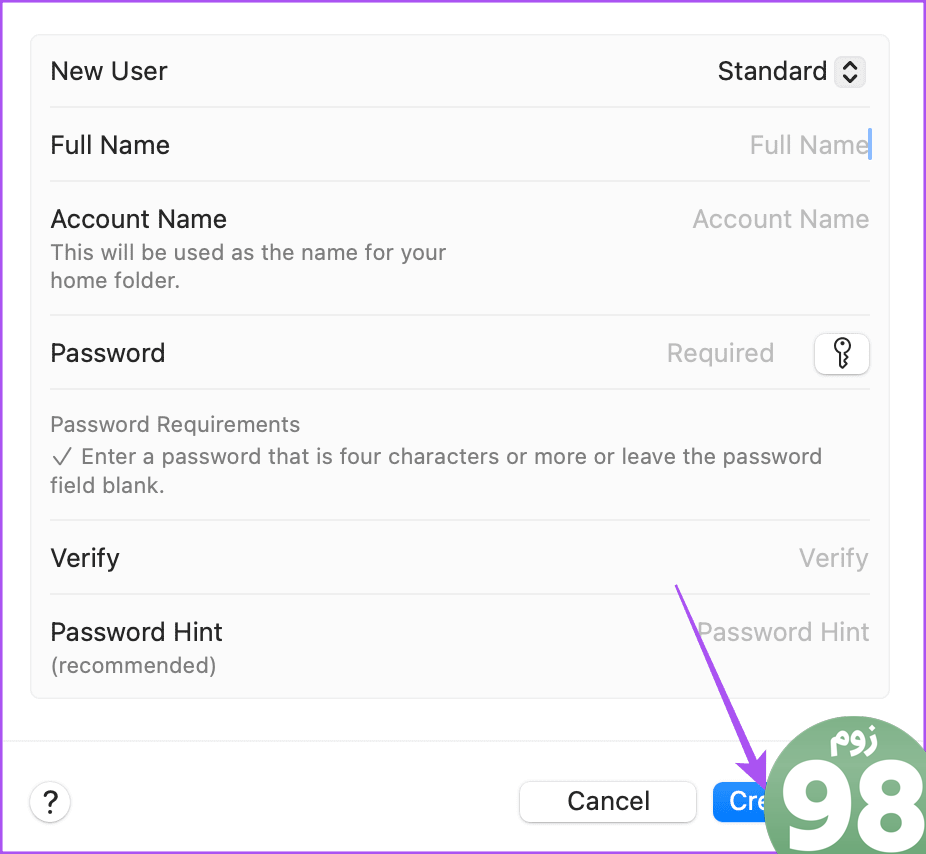
مرحله 6: پنجره تنظیمات را ببندید، روی لوگوی اپل در گوشه سمت راست بالا کلیک کنید و Log Out را انتخاب کنید.
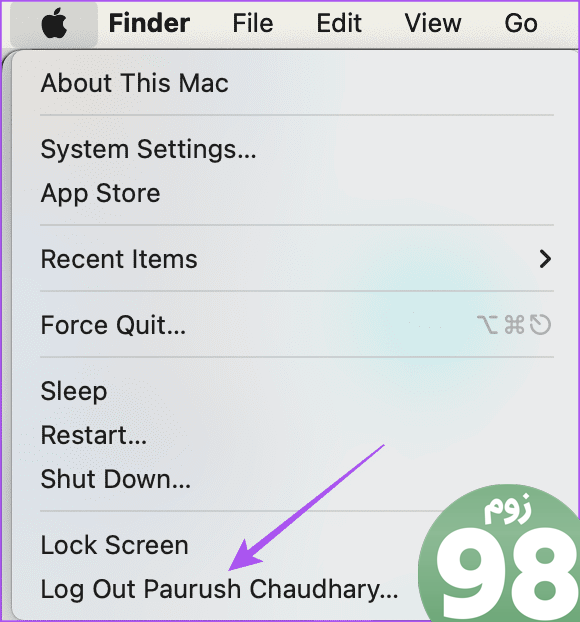
مرحله 7: روی Restart کلیک کنید و با حساب کاربری جدید وارد شوید.
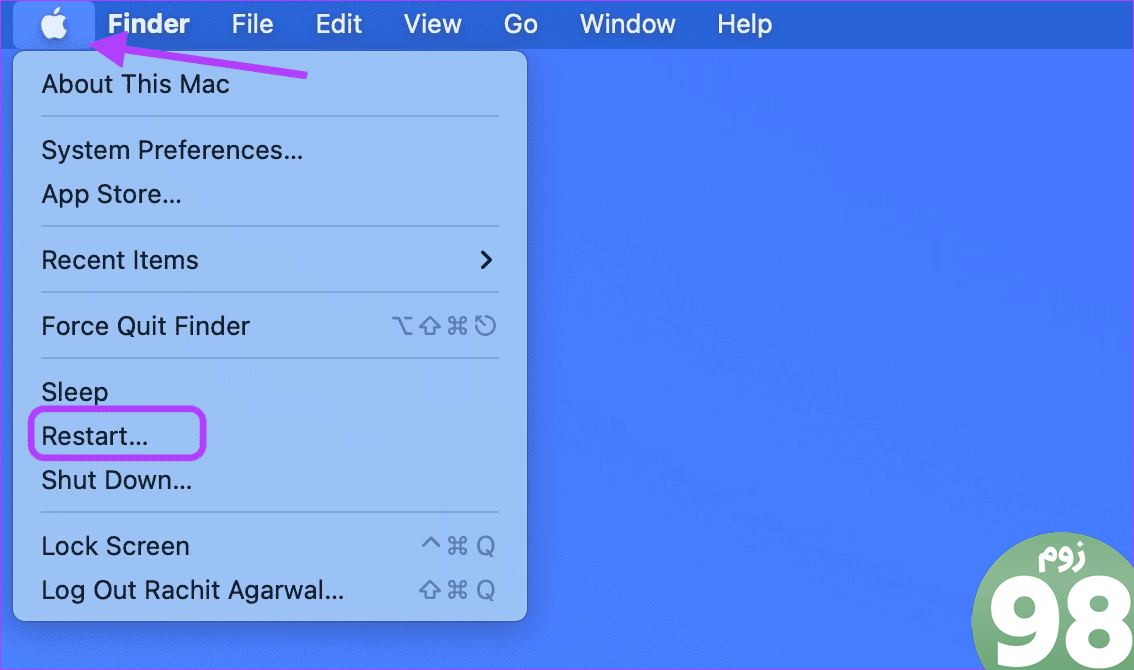
4. از Safe Mode استفاده کنید
اگر مشکل همچنان در مک شما وجود دارد، پیشنهاد می کنیم یک راه حل پیشرفته Safe Mode را دنبال کنید. این ابزار عیبیابی داخلی فقط برنامههای سیستم را در مک شما راهاندازی مجدد میکند و از بارگیری برنامههای شخص ثالث جلوگیری میکند. حالت ایمن مفید است، به خصوص زمانی که با مشکلات macOS مانند حالت کم مصرف کار نمی کند. در اینجا نحوه استفاده از این ویژگی آورده شده است.
برای مک با تراشه سری M اپل
مرحله 1: روی لوگوی اپل در گوشه بالا سمت چپ کلیک کنید و Shut Down را انتخاب کنید.
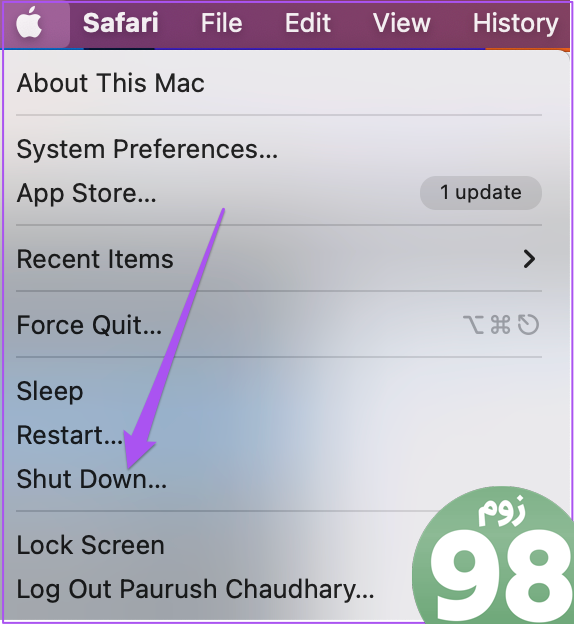
مرحله 2: پس از خاموش شدن مک، دکمه پاور را فشار داده و نگه دارید تا دو گزینه راه اندازی – Macintosh HD و Options را مشاهده کنید.
مرحله 3: Macintosh HD را در حالی که کلید Shift را نگه داشته اید انتخاب کنید و “Continue in Safe Mode” را انتخاب کنید.
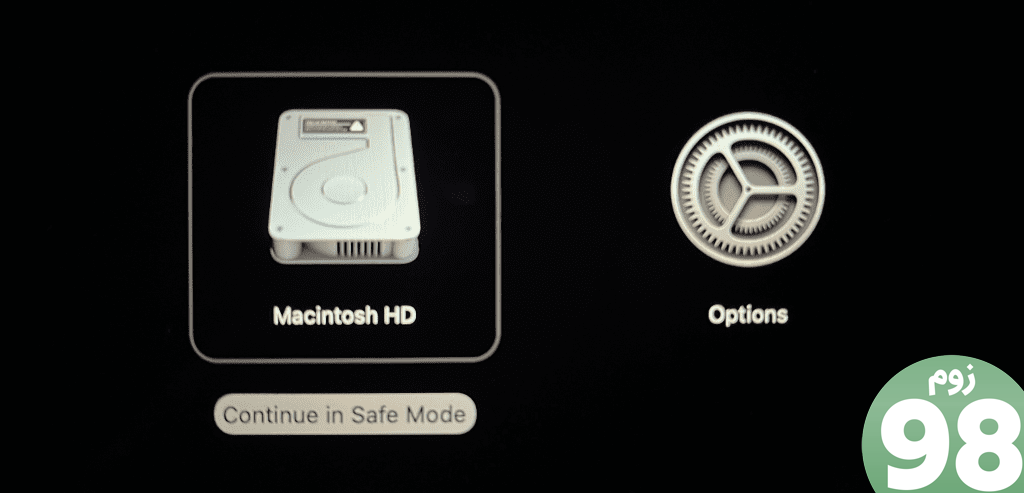
مرحله 4: پس از بوت شدن مک، بررسی کنید که آیا می توانید مک خود را در حالت کم مصرف قرار دهید یا خیر.
برای مک با تراشه اینتل
مرحله 1: روی لوگوی اپل در گوشه بالا سمت چپ کلیک کنید و Restart را انتخاب کنید.
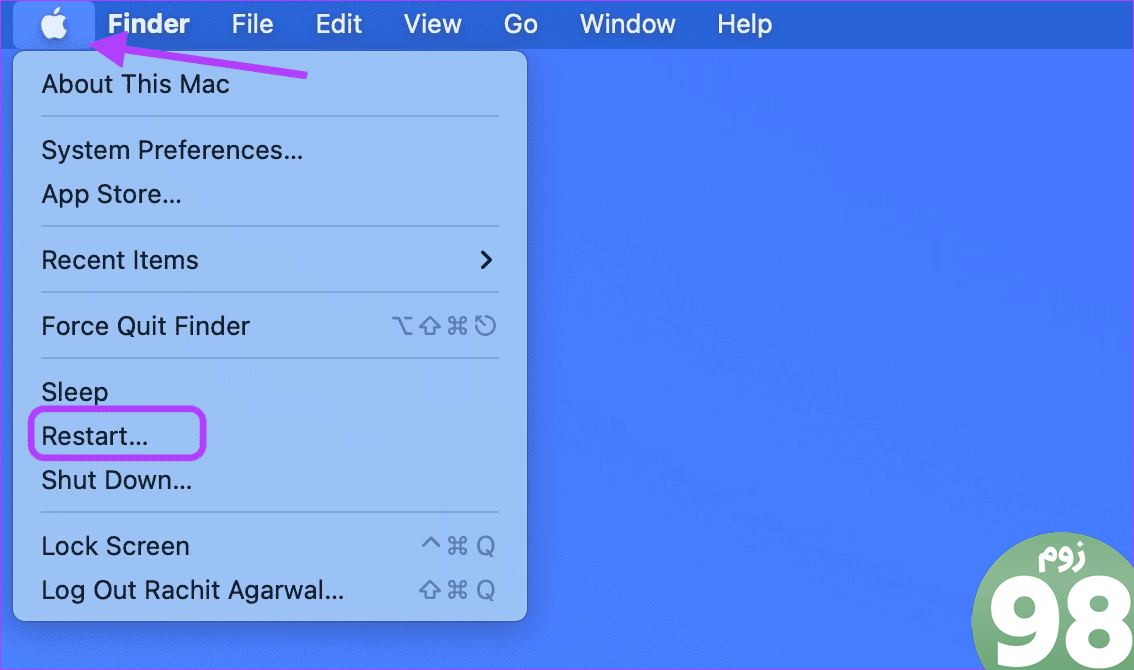
مرحله 2: به محض راه اندازی مجدد مک، کلید Shift را فشار داده و نگه دارید.
مرحله 3: پس از مشاهده پنجره ورود، کلید Shift را رها کنید.
مرحله 4: بررسی کنید که حالت Low Power اکنون کار می کند یا خیر.
5. نسخه macOS را به روز کنید
آخرین راه حل این است که نسخه macOS را در مک خود به روز کنید زیرا ممکن است برخی باگ های نرم افزاری باعث این مشکل شوند.
مرحله 1: میانبر صفحه کلید Command + Spacebar را فشار دهید تا Spotlight Search باز شود، Check For Software Updates را تایپ کنید و Return را فشار دهید.
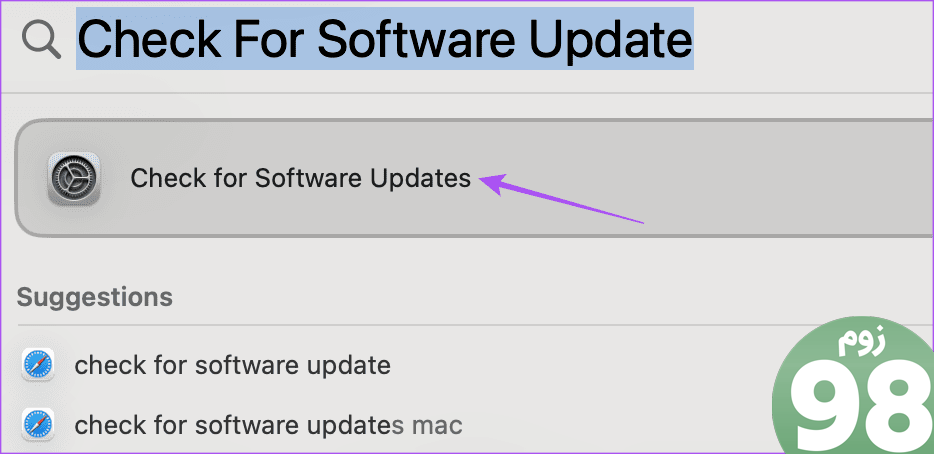
مرحله 2: اگر به روز رسانی در دسترس است، آن را دانلود و نصب کنید.
پس از آن، بررسی کنید که حالت Low Power Mode کار می کند یا خیر.
صرفه جویی در عمر باتری
این راه حل ها مشکل کار نکردن حالت کم مصرف در مک شما را برطرف می کند. هر مدل مک دارای یک تعداد چرخه شارژ ثابت است که در مدتی کاهش می یابد. اما شما همیشه می توانید باتری مک خود را در شرایط بهینه نگه دارید تا طول عمر آن را افزایش دهید. پست ما را بررسی کنید تا بهترین راههای بهبود سلامت باتری در مک خود را بیاموزید.
امیدواریم از این مقاله 5 بهترین راه حل برای حالت کم مصرف که در مک کار نمی کند مجله نود و هشت زوم نیز استفاده لازم را کرده باشید و در صورت تمایل آنرا با دوستان خود به اشتراک بگذارید و با امتیاز از قسمت پایین و درج نظرات باعث دلگرمی مجموعه مجله 98zoom باشید
لینک کوتاه مقاله : https://5ia.ir/NazBFe
کوتاه کننده لینک
کد QR :

 t_98zoom@ به کانال تلگرام 98 زوم بپیوندید
t_98zoom@ به کانال تلگرام 98 زوم بپیوندید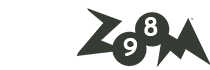
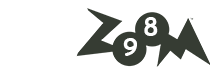
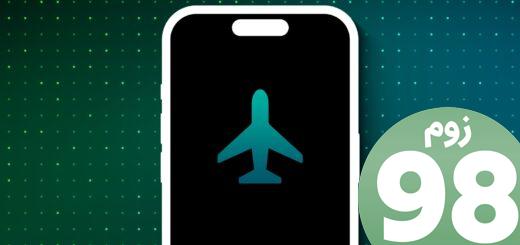





آخرین دیدگاهها