6 راه حل اصلی برای خطای DirectX “Could Allocate Sufficient Memory” در ویندوز
در این مقاله تخصصی از مجله 98zoom میخواهیم از 6 راه حل اصلی برای خطای DirectX “Could Allocate Sufficient Memory” در ویندوز با شما صحبت کنیم ، پس با یک مقاله مفید و آموزشی دیگر از تیم نود و هشت زوم همراه ما باشید :
DirectX مجموعهای از رابطهای برنامهنویسی کاربردی (API) است که بازیها و برنامههای شما را قادر میسازد تا با GPU، حافظه و دستگاههای ورودی رایانه شخصی شما مانند کنترلکنندههای بازی ارتباط برقرار کرده و از آنها استفاده کنند. اگر DirectX با مشکل مواجه شود، بازیها و برنامههای چندرسانهای شما ممکن است از کار بیفتند و ممکن است پیام خطای Direct3D نمیتواند حافظه کافی برای تکمیل تماس اختصاص دهد را در رایانه شخصی ویندوز 10 یا 11 خود مشاهده کنید.
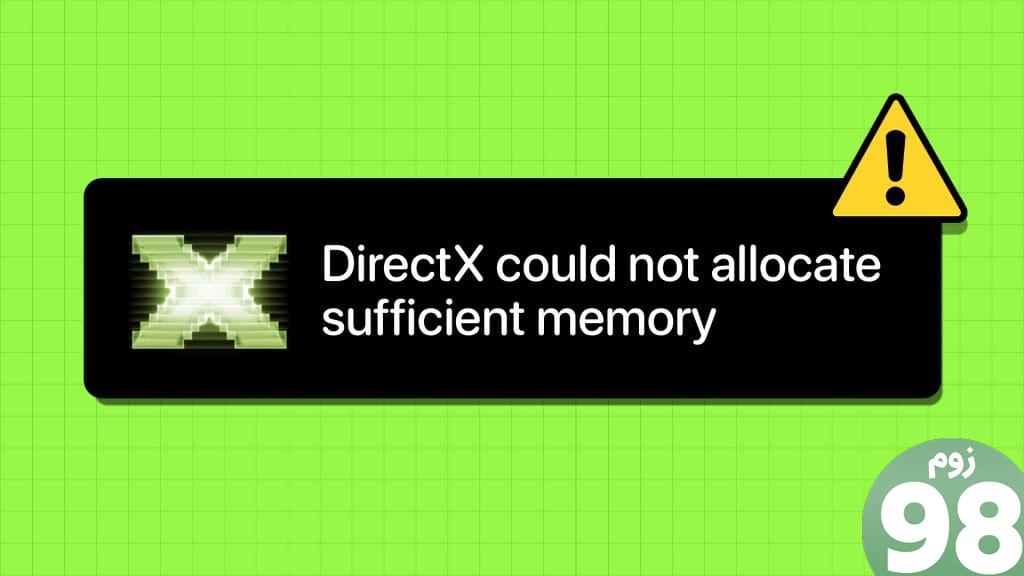
اگر خوش شانس هستید، به سادگی با آزاد کردن حافظه با بستن برنامه ها و برنامه های ناخواسته یا راه اندازی مجدد رایانه شخصی، مشکل حل می شود. با این حال، اگر حتی پس از آن هم همچنان خطا را مشاهده کردید، میتوانید نکات زیر را برای رفع مشکل اساسی امتحان کنید.
1. ابزار تشخیص حافظه ویندوز را اجرا کنید
یکی از دلایل رایجی که چرا DirectX ممکن است خطای کمبود حافظه را نشان دهد این است که رایانه شما با مشکلات RAM مواجه است. هر دو ویندوز 10 و 11 دارای ابزاری به نام Windows Memory Diagnostic هستند که می تواند سیستم شما را برای هرگونه مشکل حافظه اسکن کند. اجرای آن مستلزم راه اندازی مجدد رایانه شخصی است، بنابراین قبل از انجام مراحل زیر، تمام کارهای خود را ذخیره کنید.
مرحله 1: روی نماد جستجو در نوار وظیفه کلیک کنید، ابزار windows را تایپ کنید و Enter را فشار دهید.
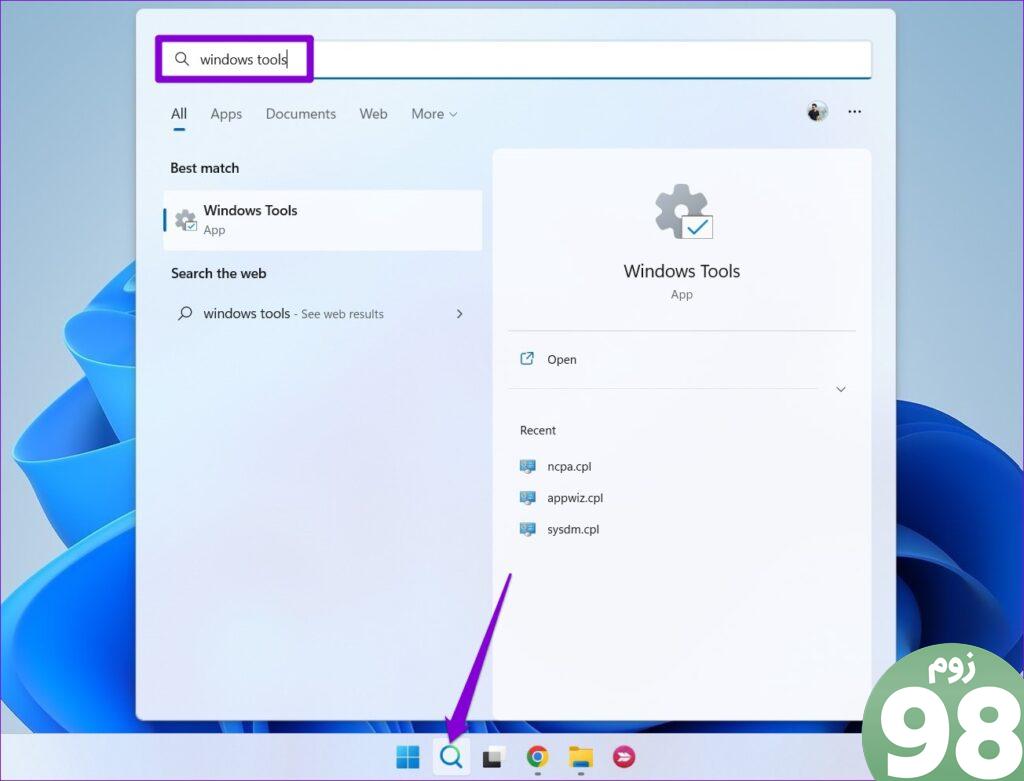
مرحله 2: روی گزینه Windows Memory Diagnostic دوبار کلیک کنید.
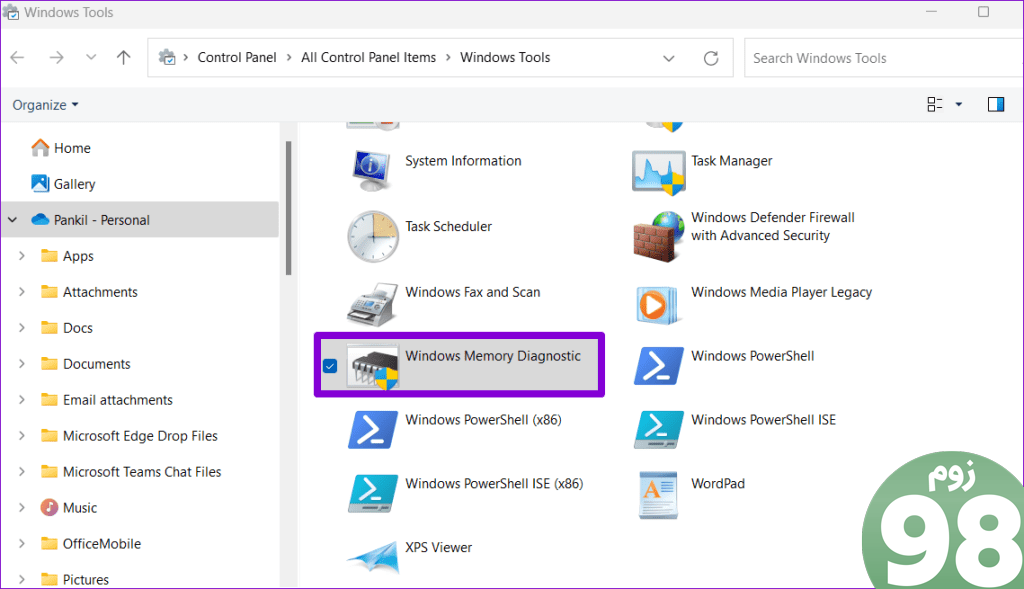
مرحله 3: وقتی فرمان User Account Control (UAC) ظاهر شد، بله را انتخاب کنید.
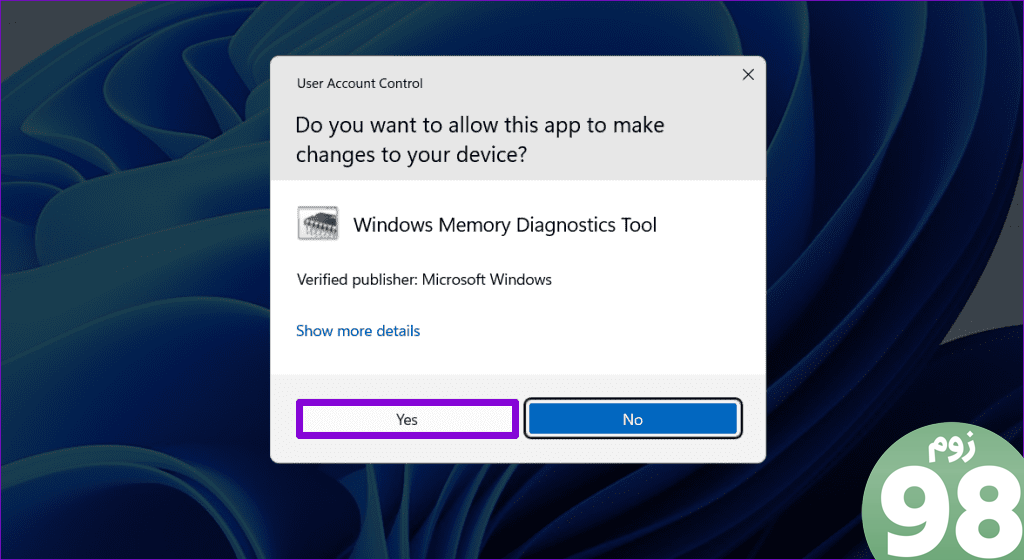
مرحله 4: گزینه “Restart now and check for trouble” را انتخاب کنید.
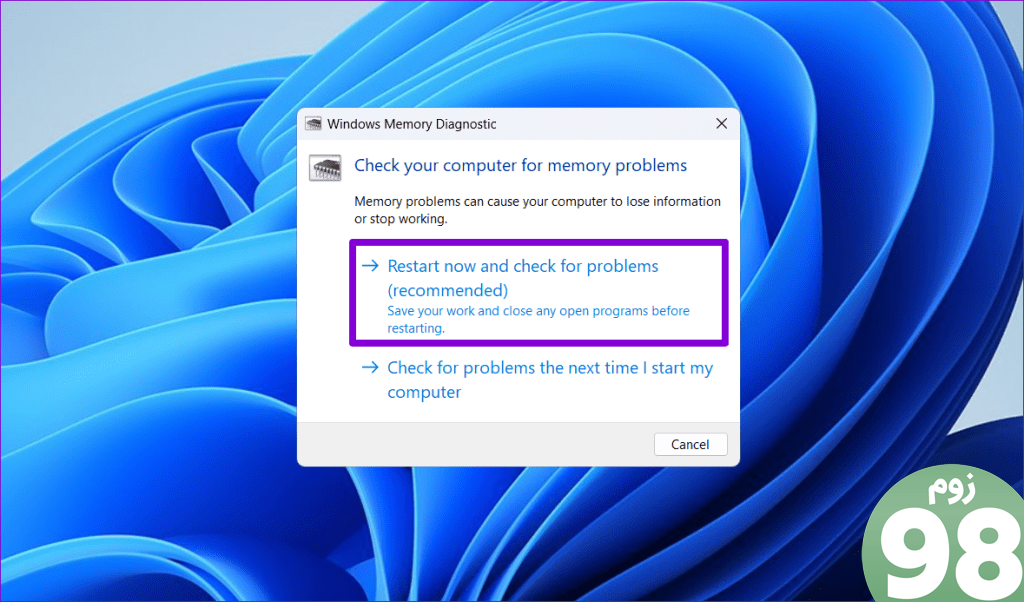
پس از راهاندازی مجدد رایانه، ابزار تشخیصی رایانه شما را برای مشکلات رم بازرسی میکند.
2. اندازه فایل پیجینگ را افزایش دهید
یکی دیگر از کارهایی که می توانید برای رفع خطای DirectX ‘Could not allocate memory کافی' انجام دهید، افزایش حافظه مجازی است که به عنوان اندازه فایل صفحه بندی نیز شناخته می شود. در مواقعی که رم فیزیکی کافی نیست، این حافظه مجازی بیشتری را برای سیستم و برنامههای شما فراهم میکند.
مرحله 1: کلید Windows + S را فشار دهید تا منوی جستجو باز شود. مشاهده تنظیمات پیشرفته سیستم را تایپ کرده و Enter را فشار دهید.
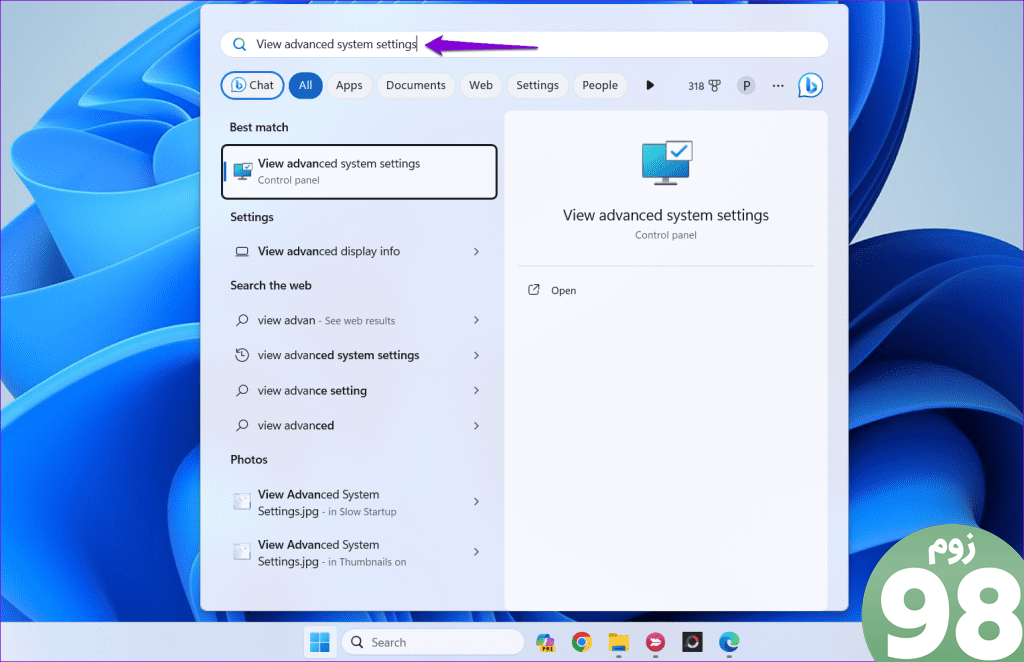
مرحله 2: در تب Advanced، روی دکمه Settings در قسمت Performance کلیک کنید.
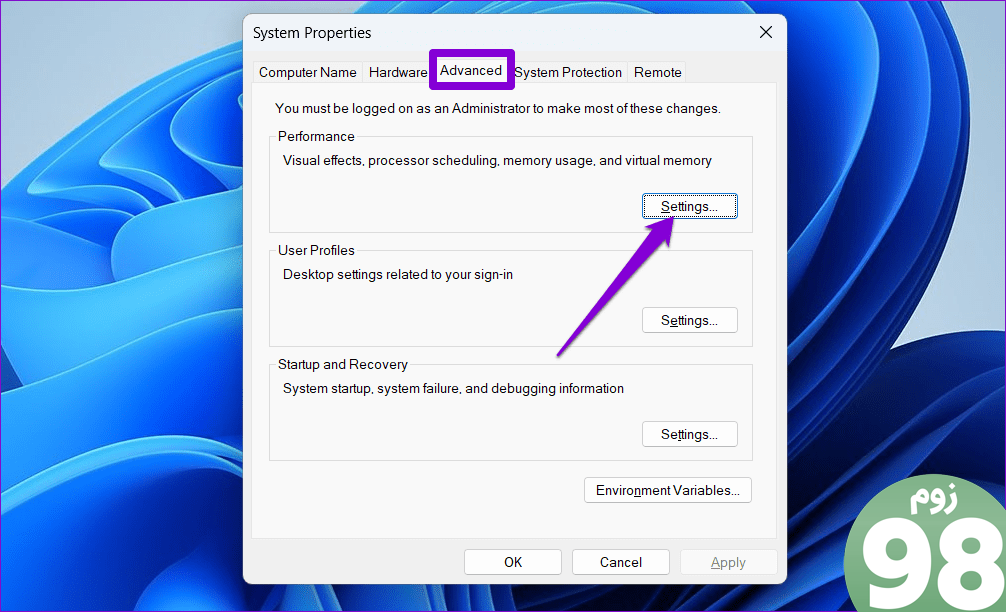
مرحله 3: در پنجره Performance Options به تب Advanced بروید و روی دکمه Change کلیک کنید.
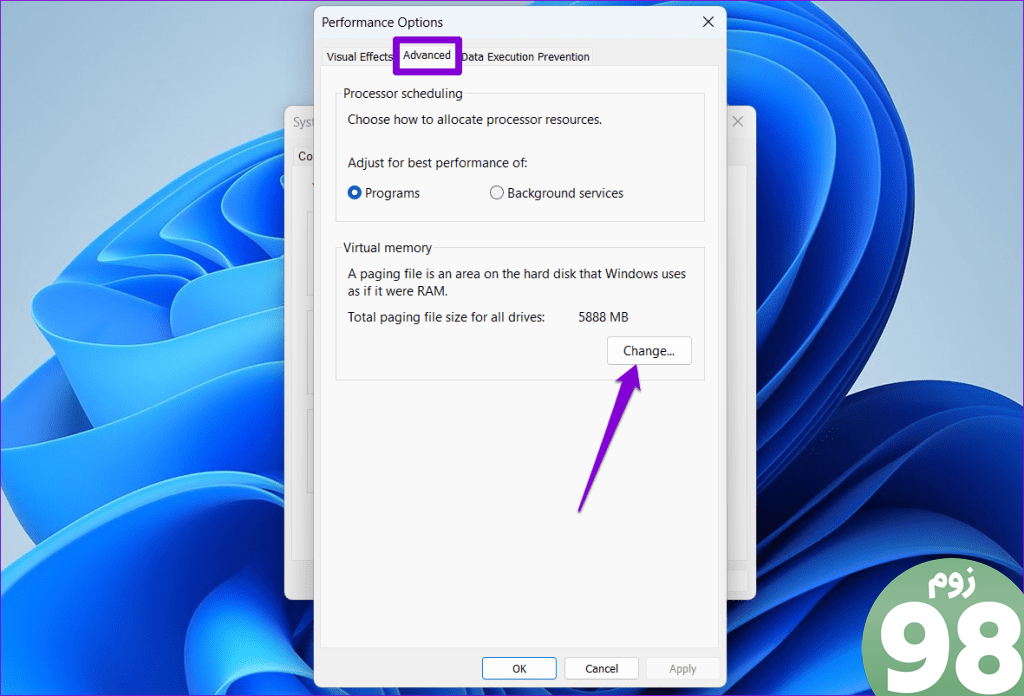
مرحله 4: تیک گزینه «مدیریت خودکار اندازه فایل صفحه بندی برای همه درایوها» را بردارید.
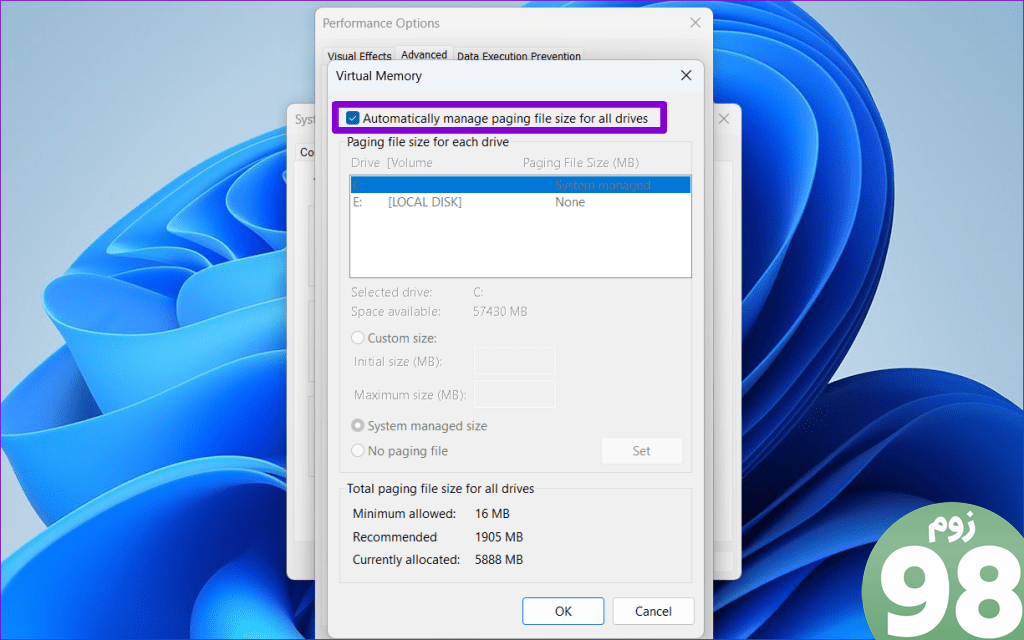
مرحله 5: درایوی که بازی یا برنامه شما در آن قرار دارد را انتخاب کنید و روی گزینه Custom size کلیک کنید. مقادیر مورد نظر را در کادر متن Initial size و Maximum size وارد کنید.
توجه: اندازه اولیه باید 1.5 برابر اندازه رم شما باشد و حداکثر اندازه می تواند تا 3 برابر اندازه رم شما باشد.
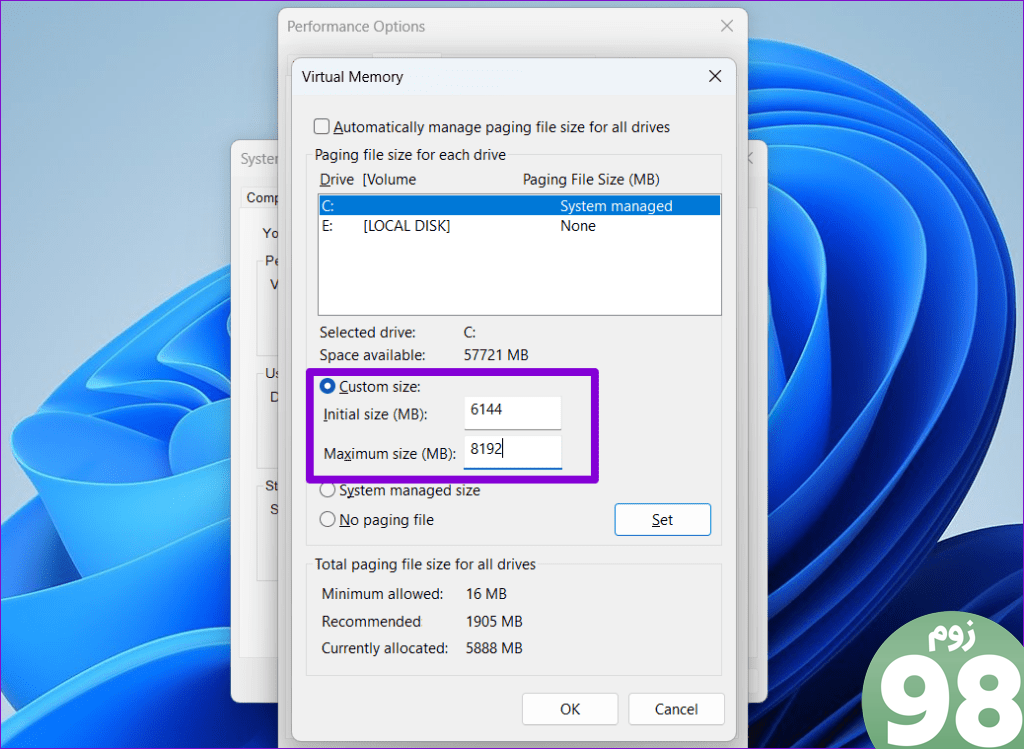
مرحله 6: روی دکمه Set کلیک کنید و سپس OK را بزنید.
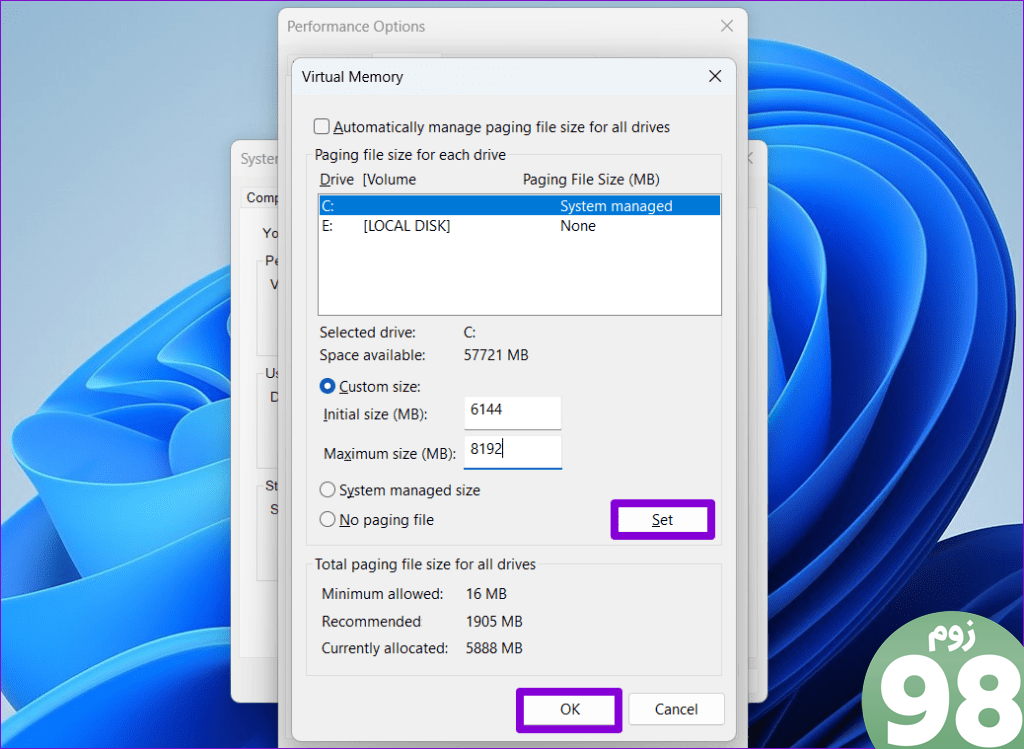
بعد از این کار کامپیوتر خود را مجددا راه اندازی کنید و ببینید که آیا هنوز خطاهای DirectX را در ویندوز دریافت می کنید.
3. کش DirectX را پاک کنید
DirectX برای بهبود زمان بارگذاری و پاسخگویی برنامه، داده های کش را در رایانه شما ذخیره می کند. با این حال، اگر این دادهها غیرقابل دسترسی شوند، ممکن است از عملکرد صحیح DirectX در ویندوز جلوگیری کرده و باعث ایجاد خطا شود. سعی کنید کش DirectX را پاک کنید تا ببینید آیا این مشکل را حل می کند یا خیر.
مرحله 1: روی نماد جستجو در نوار وظیفه کلیک کنید، پاک کردن دیسک را تایپ کنید و Enter را فشار دهید.
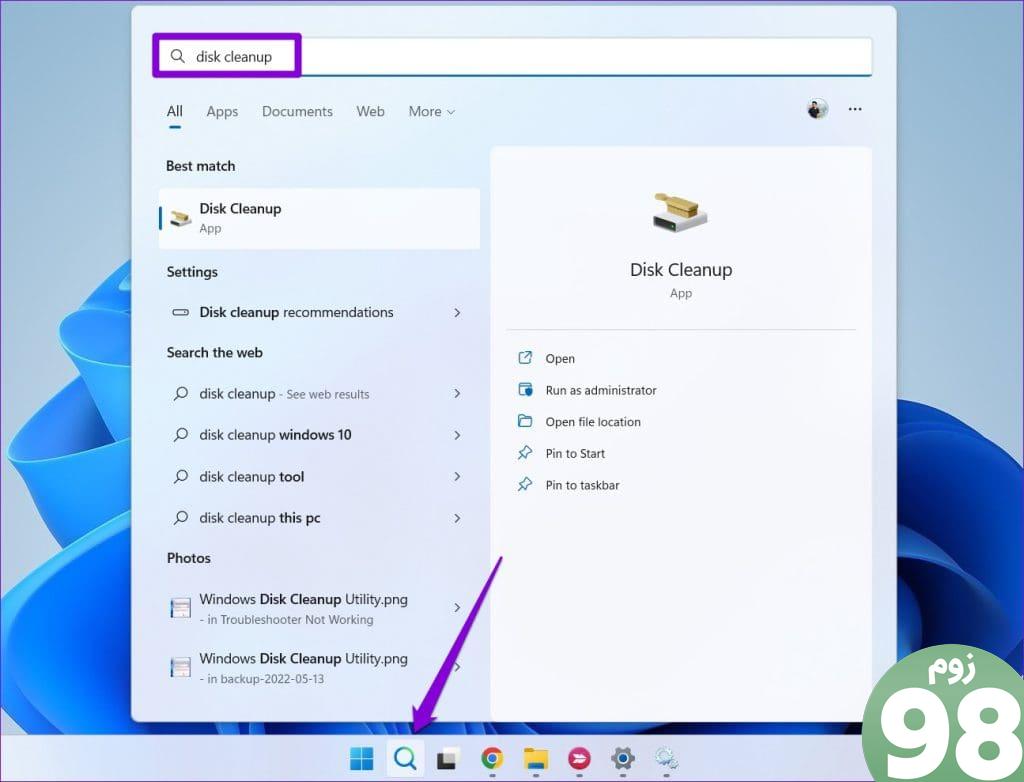
مرحله 2: از منوی کشویی برای انتخاب درایو اصلی خود استفاده کنید و روی OK کلیک کنید.
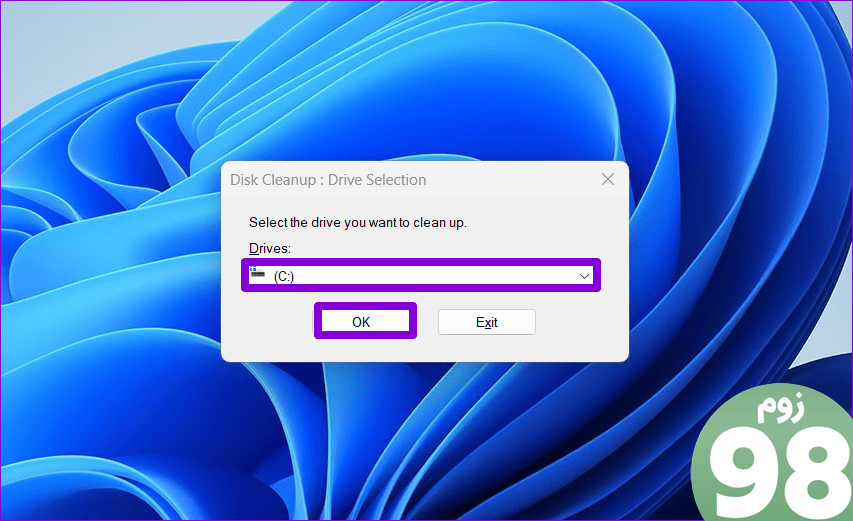
مرحله 3: در قسمت Files to delete، گزینه DirectX Shrader Cache را انتخاب کرده و بر روی OK کلیک کنید.
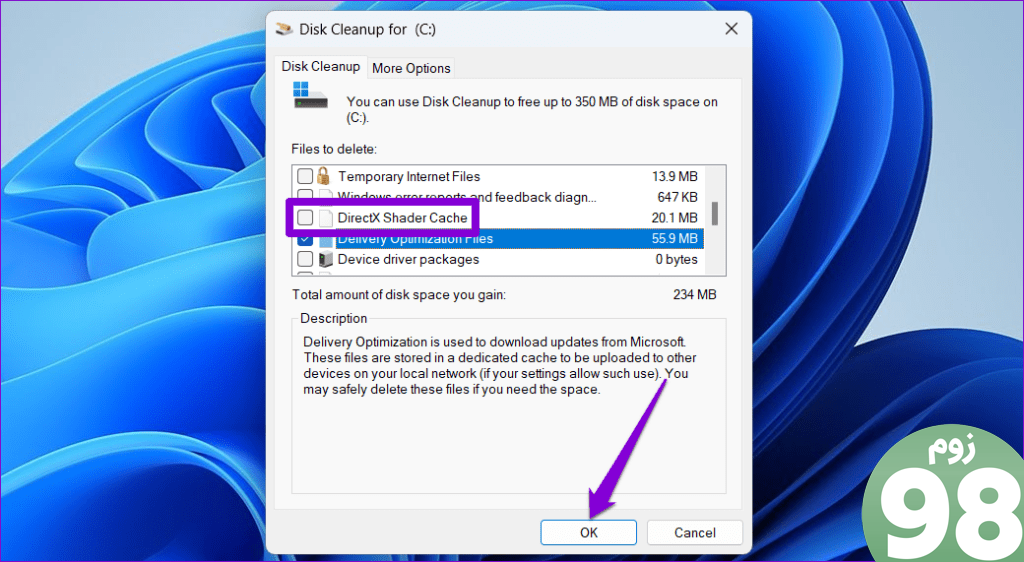
مرحله 4: هنگامی که از شما خواسته شد گزینه Delete Files را انتخاب کنید.
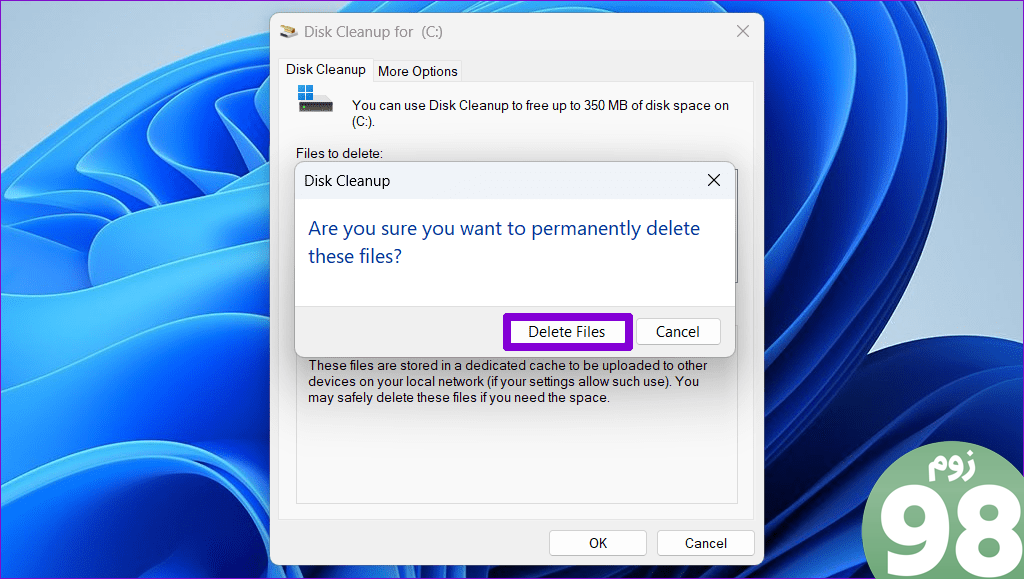
4. تنظیمات گرافیک درون بازی را تغییر دهید
آیا خطای DirectX “Could not allocate memory کافی” فقط در یک بازی یا برنامه خاص ظاهر می شود؟ اگر چنین است، برای کاهش حافظه مورد نیاز، تنظیمات گرافیکی آن بازی یا برنامه را کاهش دهید. اگر این خطا ناشی از تلاش بازی یا برنامه برای استفاده بیشتر از حافظه موجود در رایانه شما باشد، باید کار کند.
5. DirectX را به روز کنید
بهروزرسانی DirectX میتواند به شما کمک کند جدیدترین وصلهها، پیشرفتها را دریافت کنید و از خطاهایی مانند «نمیتوان حافظه کافی اختصاص داد» در رایانه شخصی ویندوز 10 یا 11 خودداری کنید. مایکروسافت بهروزرسانیهای DirectX را از طریق Windows Update توزیع میکند، بنابراین باید بهروزرسانیها را در آنجا بررسی کنید.
برای باز کردن برنامه تنظیمات، میانبر صفحه کلید Windows + I را فشار دهید. در تب Windows Update، روی دکمه Check for updates کلیک کنید تا بروزرسانی های DirectX را دانلود و نصب کنید.
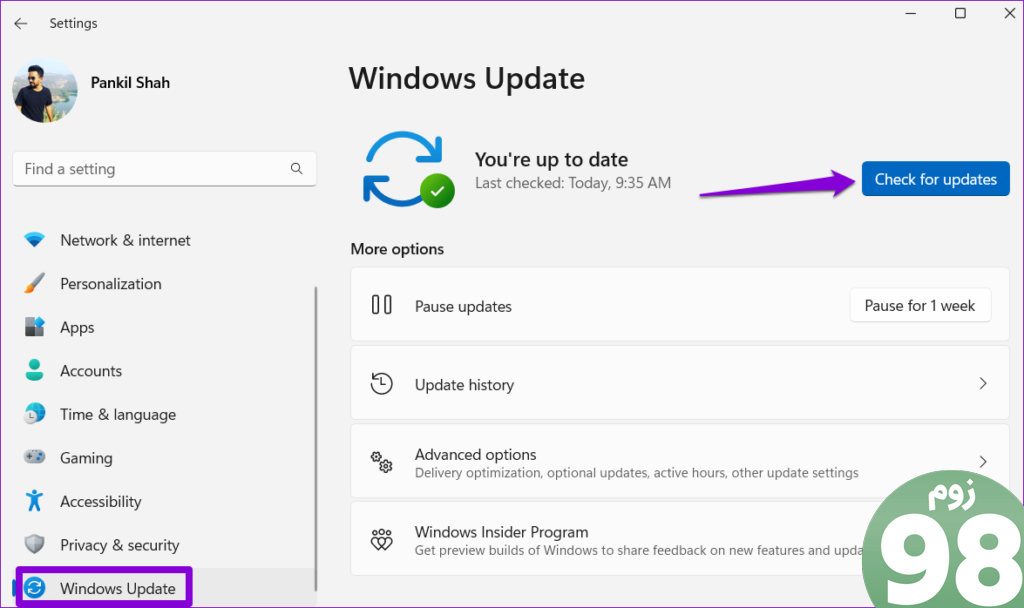
6. درایور گرافیک را به روز کنید یا دوباره نصب کنید
مشکلات مربوط به درایور گرافیک شما در ویندوز همچنین میتواند باعث ایجاد خطای DirectX ‘Could not allocate საკმარისი حافظه' شود. بنابراین، اگر هیچ کاری درست نشد، درایور مشکل ساز را به عنوان آخرین راه حل به روز کنید.
مرحله 1: روی نماد Start کلیک راست کنید تا منوی Power User باز شود و از منوی Power User گزینه Device Manager را انتخاب کنید.
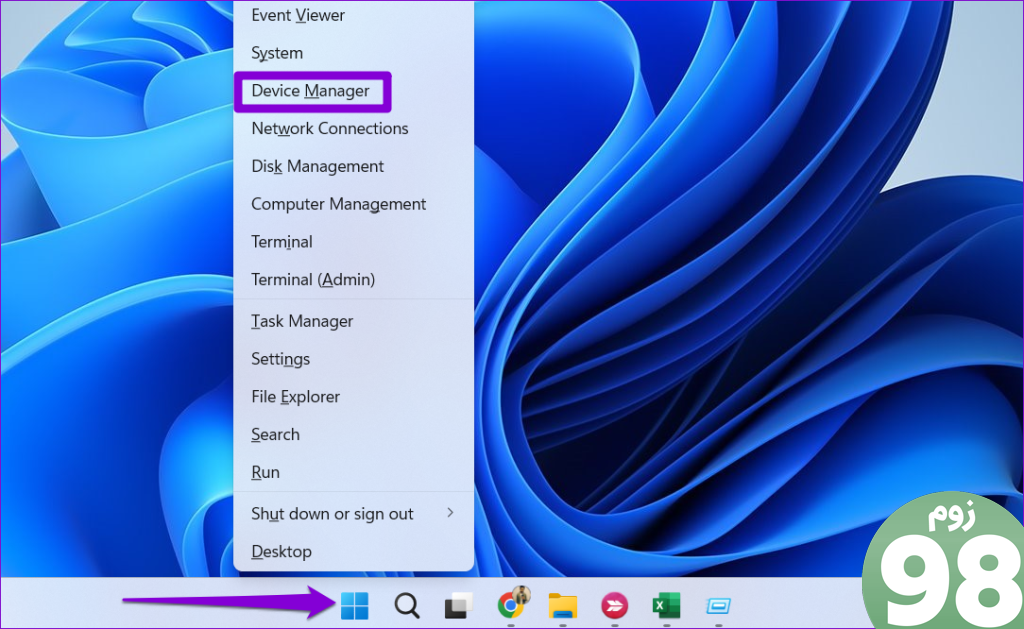
مرحله 2: روی فلش کوچک سمت چپ آداپتورهای Display کلیک کنید تا آن را باز کنید. سپس روی درایور گرافیک خود کلیک راست کرده و گزینه Update driver را انتخاب کنید.
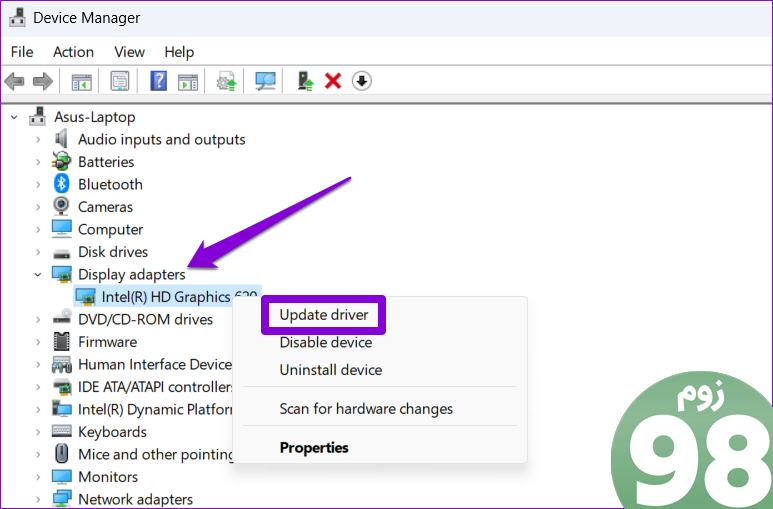
دستورات روی صفحه را دنبال کنید تا بهروزرسانی درایور به پایان برسد و ببینید آیا با این کار خطا برطرف میشود یا خیر. اگر حتی پس از آن هم خطا باقی ماند، باید درایور را با استفاده از Device Manager حذف نصب کنید. پس از آن، رایانه شخصی خود را مجدداً راه اندازی کنید و به ویندوز اجازه دهید درایور گم شده را در هنگام بوت مجدداً نصب کند.
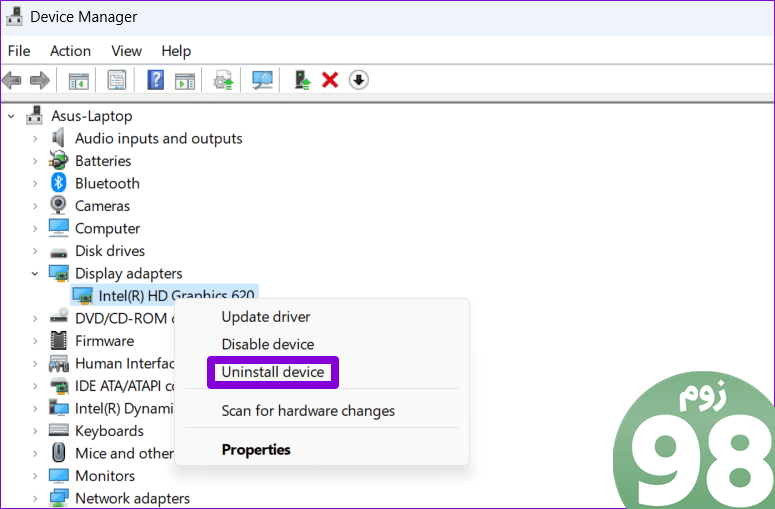
دیگر خطای DirectX وجود ندارد
آخرین چیزی که می خواهید در زمانی که آماده استراحت با برخی بازی ها هستید، تجربه کنید، یک خطای DirectX مانند “نمی توان حافظه کافی را اختصاص داد” است. امیدواریم نکات بالا به شما در رفع این خطا کمک کرده باشد و بتوانید از جلسه بازی خود با آرامش لذت ببرید.
امیدواریم از این مقاله 6 راه حل اصلی برای خطای DirectX “Could Allocate Sufficient Memory” در ویندوز مجله نود و هشت زوم نیز استفاده لازم را کرده باشید و در صورت تمایل آنرا با دوستان خود به اشتراک بگذارید و با امتیاز از قسمت پایین و درج نظرات باعث دلگرمی مجموعه مجله 98zoom باشید
لینک کوتاه مقاله : https://5ia.ir/ZENCWU
کوتاه کننده لینک
کد QR :

 t_98zoom@ به کانال تلگرام 98 زوم بپیوندید
t_98zoom@ به کانال تلگرام 98 زوم بپیوندید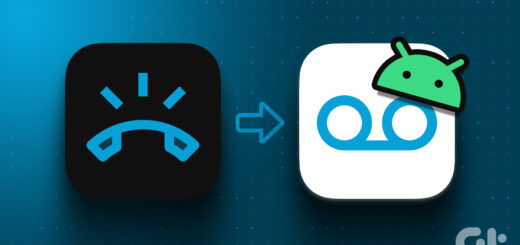
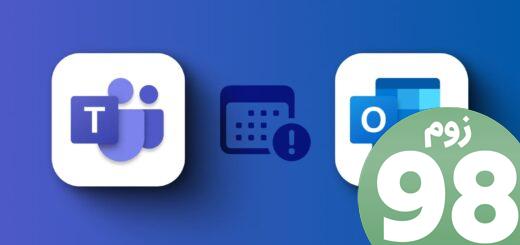
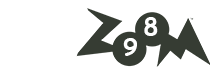





آخرین دیدگاهها