6 روش برتر برای رفع افزونه Microsoft Teams Meeting که در Outlook برای ویندوز ظاهر نمی شود
در این مقاله تخصصی از مجله 98zoom میخواهیم از 6 روش برتر برای رفع افزونه Microsoft Teams Meeting که در Outlook برای ویندوز ظاهر نمی شود با شما صحبت کنیم ، پس با یک مقاله مفید و آموزشی دیگر از تیم نود و هشت زوم همراه ما باشید :
افزودنی Microsoft Teams برای Microsoft Outlook به شما امکان می دهد بدون خروج از سرویس گیرنده ایمیل خود جلساتی را ایجاد و برنامه ریزی کنید. این کار راه اندازی جلسات را ساده می کند و به شما امکان می دهد مستقیماً از تقویم Outlook خود به جلسات بپیوندید یا مدیریت کنید. اما این تنها در صورتی اتفاق میافتد که افزونه Microsoft Teams در برنامه Outlook برای ویندوز ظاهر شود.
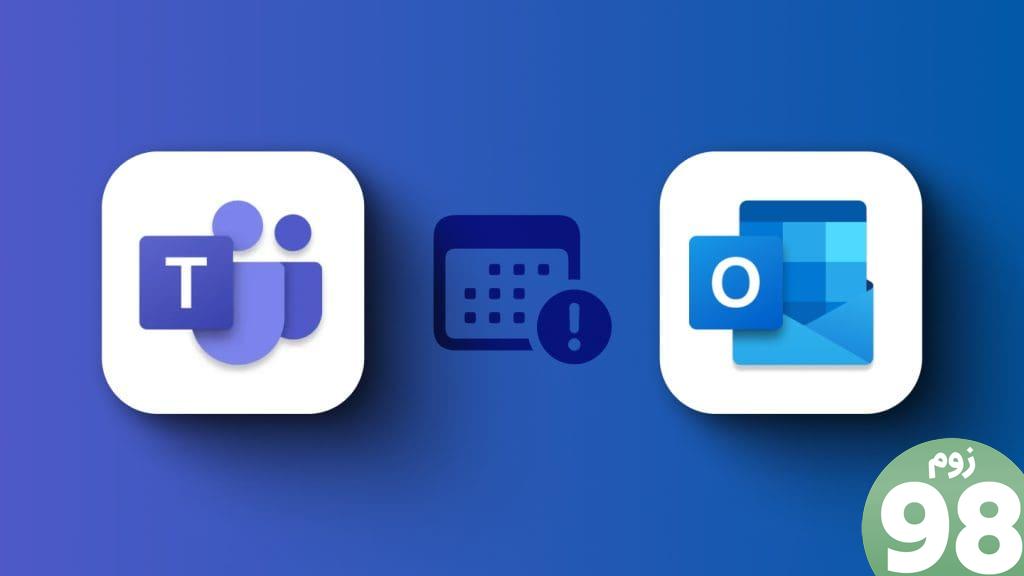
چنین مسائلی می توانند به راحتی گردش کار شما را به هم بریزند و باعث شوند هنگام برنامه ریزی یا پیوستن به جلسات کاری از روی حلقه ها پرش کنید. برای کمک به شما، چند نکته مفید برای بازیابی افزونه Microsoft Teams از دست رفته در برنامه Outlook در رایانه شخصی ویندوز 10 یا 11 فهرست کرده ایم.
1. افزونه Teams را فعال کنید
یکی از دلایل رایج ناپدید شدن گزینه جلسه تیم های مایکروسافت از Outlook این است که به طور تصادفی افزونه مربوطه را غیرفعال کرده باشید. از این رو، این اولین چیزی است که باید بررسی کنید.
مرحله 1: برنامه Microsoft Outlook را در رایانه شخصی خود باز کنید و روی منوی File در گوشه بالا سمت چپ کلیک کنید.
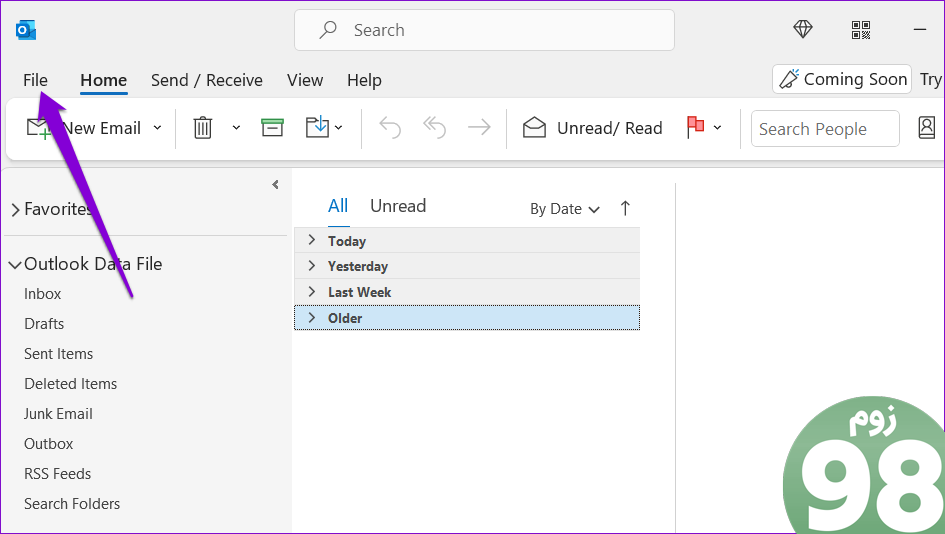
مرحله 2: گزینه ها را از قسمت سمت چپ انتخاب کنید.
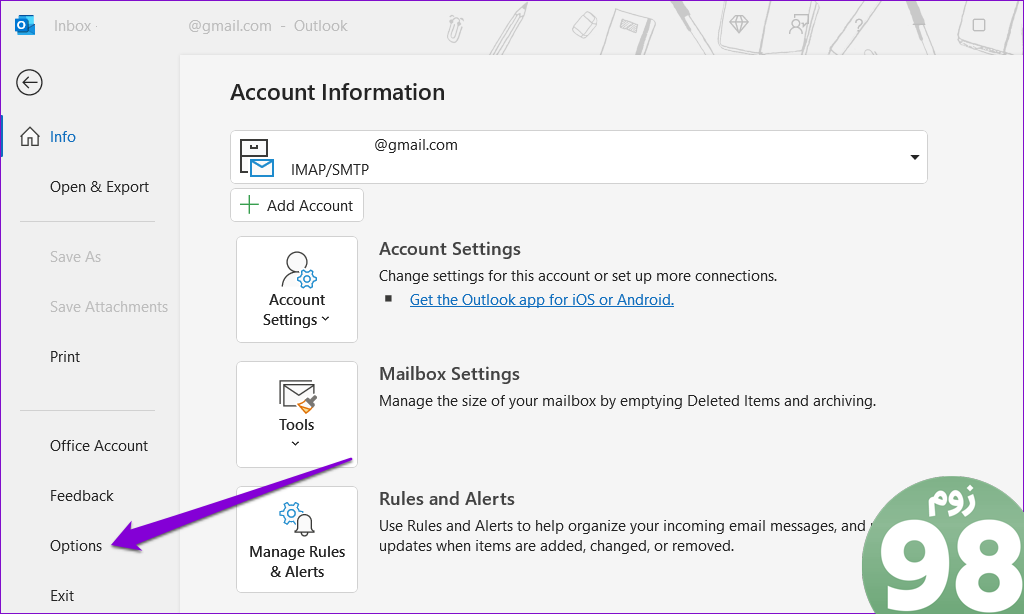
مرحله 3: به تب Add-ins بروید. در منوی کشویی Manage، COM Add-ins را انتخاب کرده و روی دکمه Go کلیک کنید.
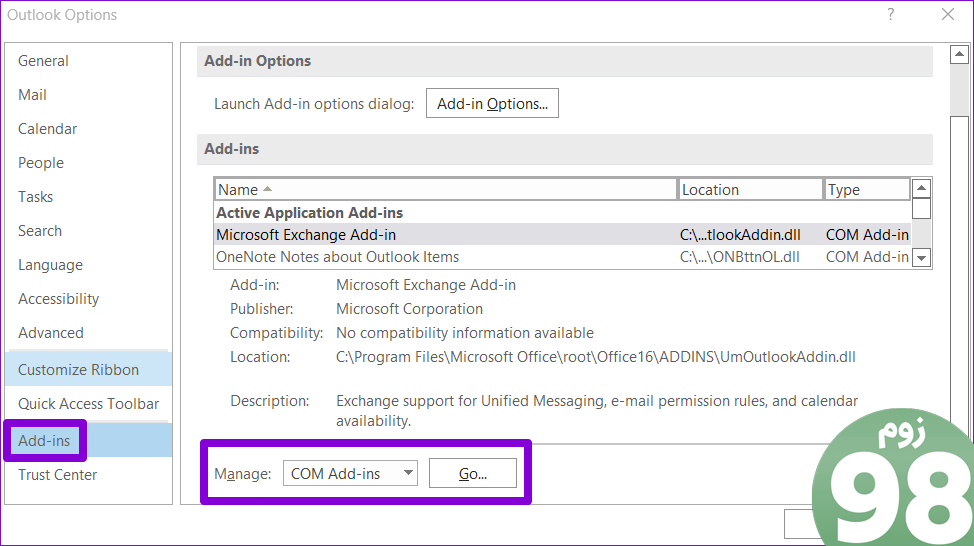
مرحله 4: تیک گزینه Teams add-in را بزنید و روی OK کلیک کنید.
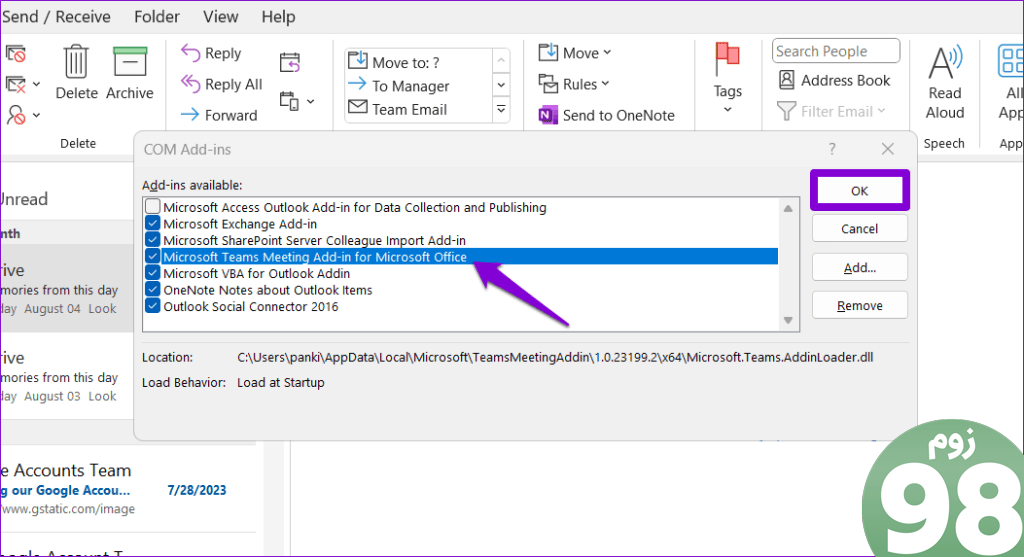
2. Microsoft Teams و Outlook را مجددا راه اندازی کنید
افزونه جلسه ممکن است به دلیل نقص موقت در برنامه Teams یا Outlook وجود نداشته باشد. بهتر است هر دو برنامه را مجددا راه اندازی کنید تا ببینید آیا با این کار مشکل حل می شود یا خیر.
مرحله 1: برای دسترسی به Task Manager، میانبر صفحه کلید Control + Shift + Esc را فشار دهید.
مرحله 2: در تب Processes، Microsoft Outlook را پیدا کرده و انتخاب کنید. سپس روی گزینه End task در بالا کلیک کنید.
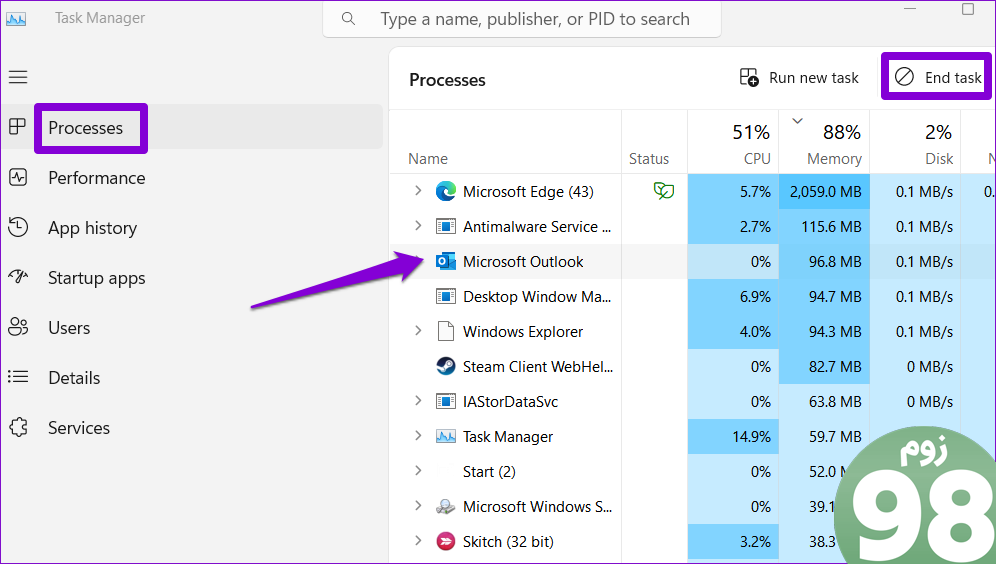
مرحله 3: به طور مشابه، برنامه Teams را ببندید.
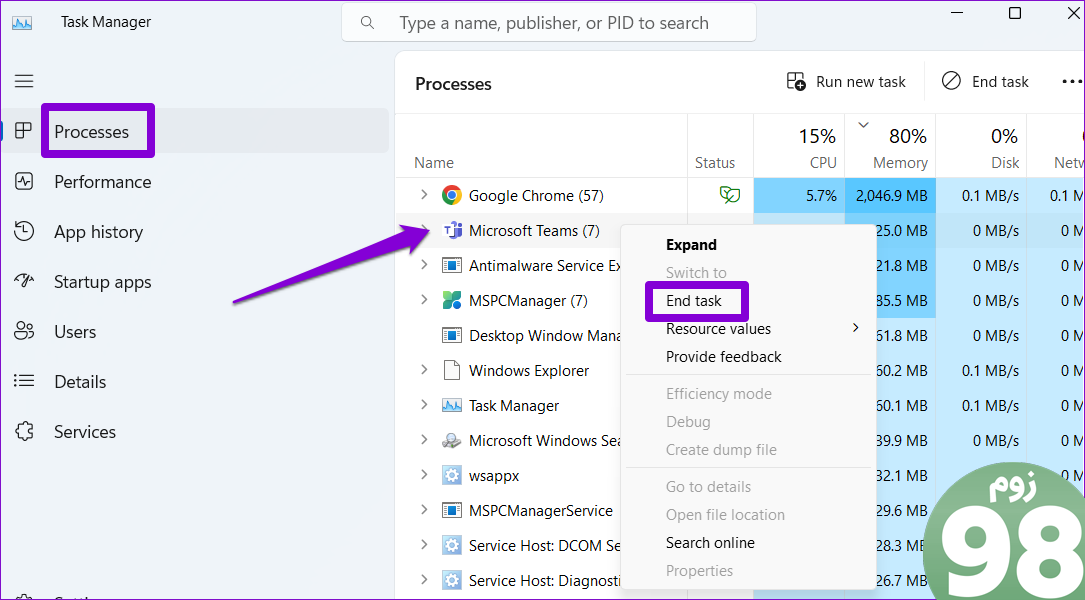
برنامه Teams و سپس برنامه Outlook را دوباره باز کنید تا بررسی کنید که آیا مشکل همچنان وجود دارد یا خیر.
3. فایل DLL Add-in Teams را مجدداً ثبت کنید
اگر فایل مرتبط با کتابخانه پیوند پویا (DLL) خراب یا غیرقابل دسترسی باشد، برافزای جلسه تیمها در Outlook ظاهر نمیشود. می توانید برای رفع مشکل، فایل DLL افزودنی Teams را مجدداً در سیستم خود ثبت کنید. در اینجا این است که چگونه می توانید در مورد آن اقدام کنید.
مرحله 1: میانبر صفحه کلید Windows + E را فشار دهید تا File Explorer باز شود. روی منوی View در بالا کلیک کنید، به Show بروید و گزینه Hidden items را فعال کنید.
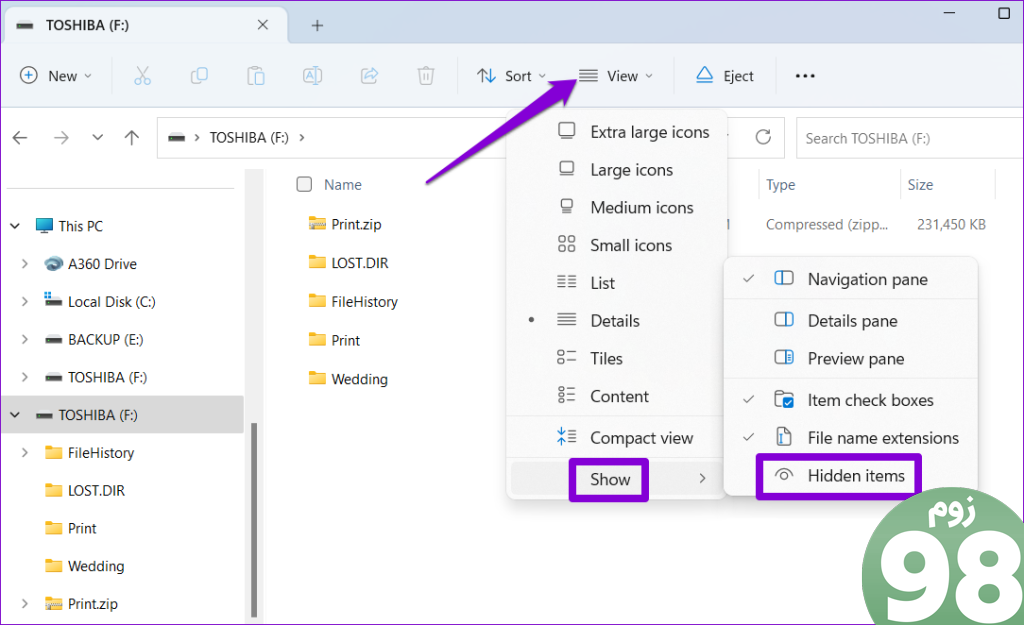
مرحله 2: Microsoft.Teams.AddinLoader.dll را در کادر جستجو تایپ کرده و Enter را فشار دهید.
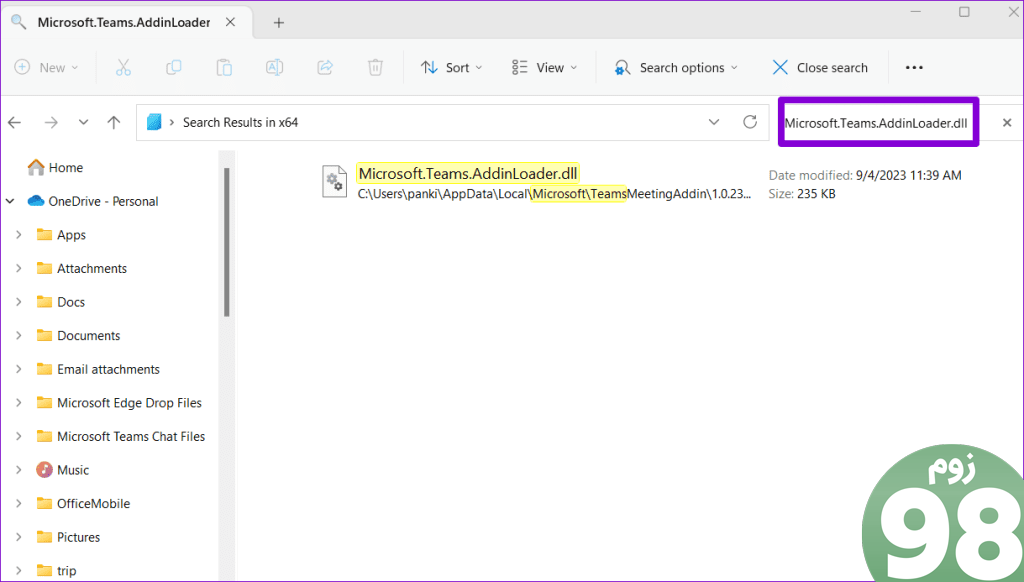
مرحله 3: روی فایل “Microsoft.Teams.AddinLoader.dll” راست کلیک کرده و Open file location را انتخاب کنید.
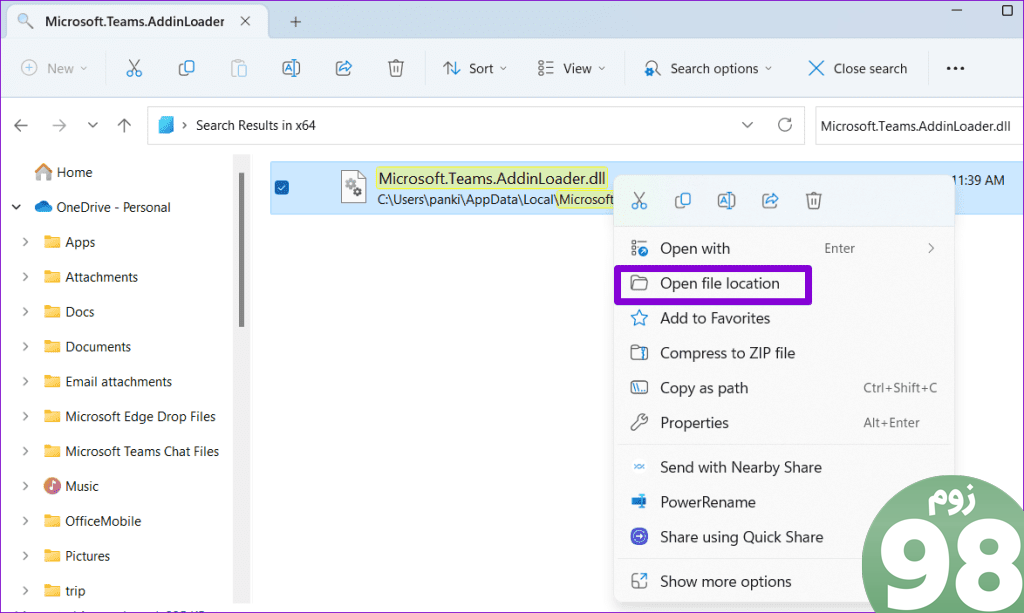
مرحله 4: روی نوار آدرس در بالا کلیک کنید و میانبر صفحه کلید Control + C را فشار دهید تا مسیر پوشه کپی شود.
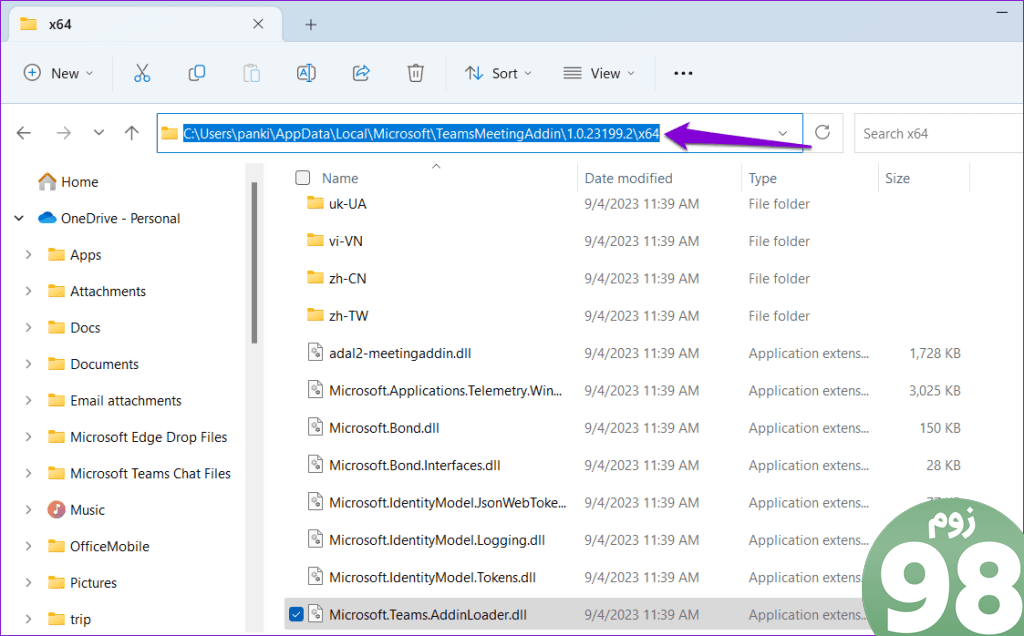
مرحله 5: روی نماد Start کلیک راست کرده و از لیست گزینه Terminal (Admin) را انتخاب کنید.
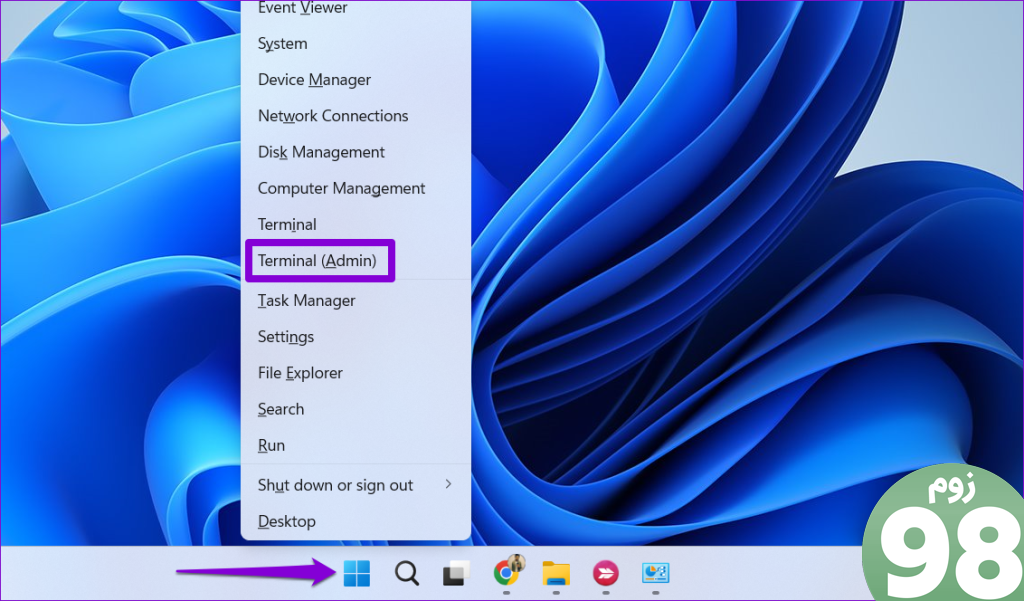
مرحله 6: وقتی فرمان User Account Control (UAC) ظاهر شد، بله را انتخاب کنید.
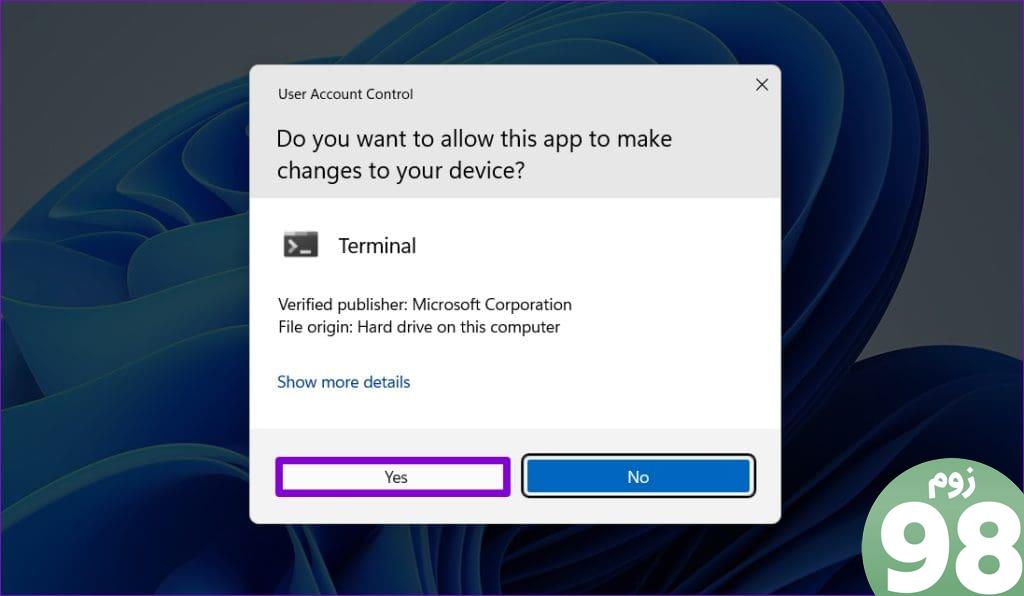
مرحله 7: در کنسول، cd را تایپ کرده و مسیر پوشه کپی شده را پیست کنید. سپس، Enter را فشار دهید.
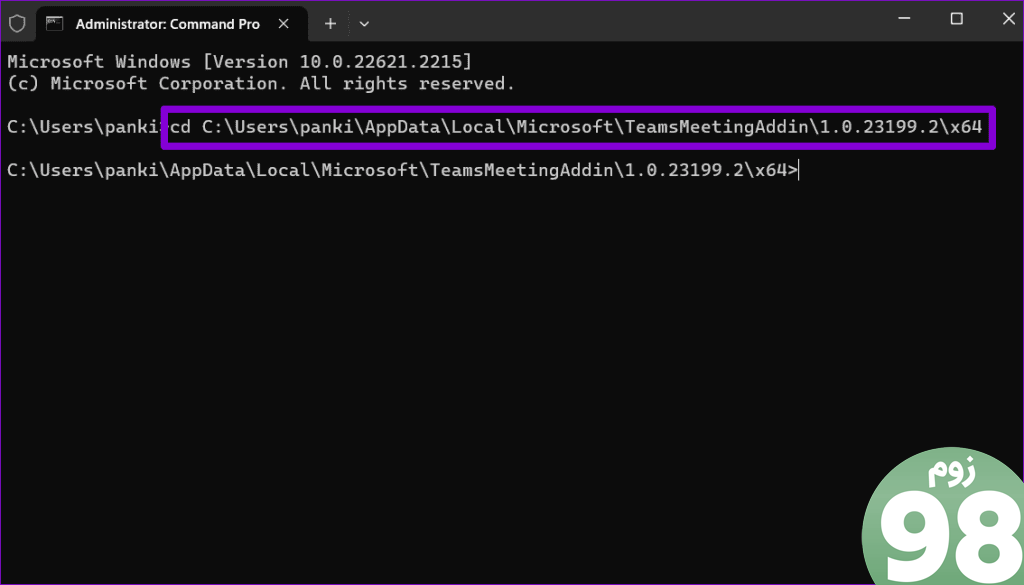
مرحله 8: دستور زیر را قرار داده و Enter را فشار دهید.
regsvr32 Microsoft.Teams.AddinLoader.dll
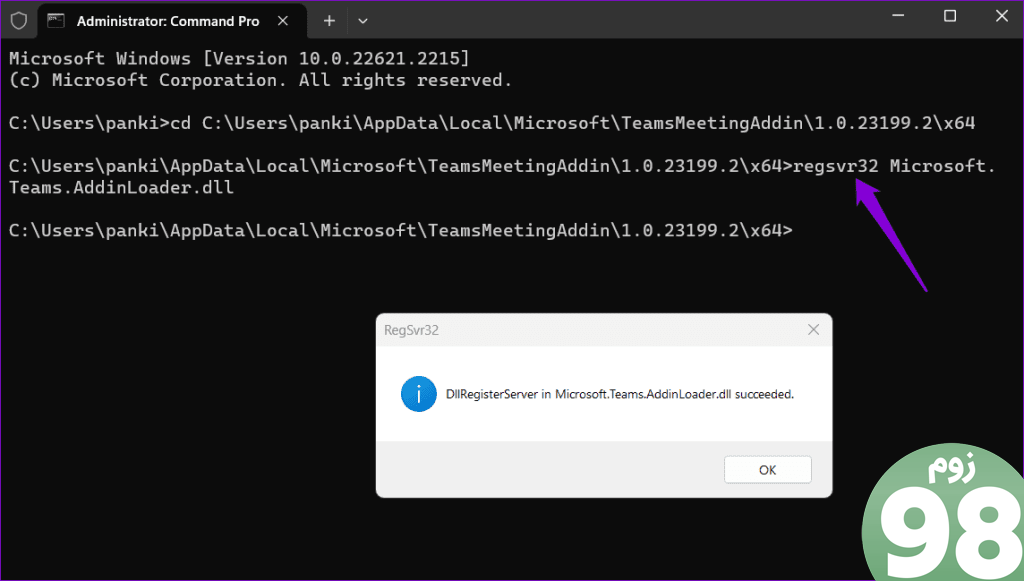
Outlook و برنامه Teams را دوباره راه اندازی کنید تا بررسی کنید که آیا افزونه ظاهر می شود یا خیر.
4. Microsoft Teams و Outlook را به روز کنید
نسخههای قدیمی Microsoft Teams یا برنامه Outlook در رایانه شخصی شما نیز میتواند منجر به چنین مشکلاتی شود. برای جلوگیری از چنین مشکلاتی، باید مطمئن شوید که رایانه شما جدیدترین نسخه های Teams و Outlook را اجرا می کند.
مرحله 1: برنامه Teams را باز کنید، روی نماد منوی سه نقطه در بالا کلیک کنید و گزینه Check for updates را انتخاب کنید. منتظر بمانید تا برنامه Teams بهروزرسانیها را بررسی کند و آنها را نصب کند.
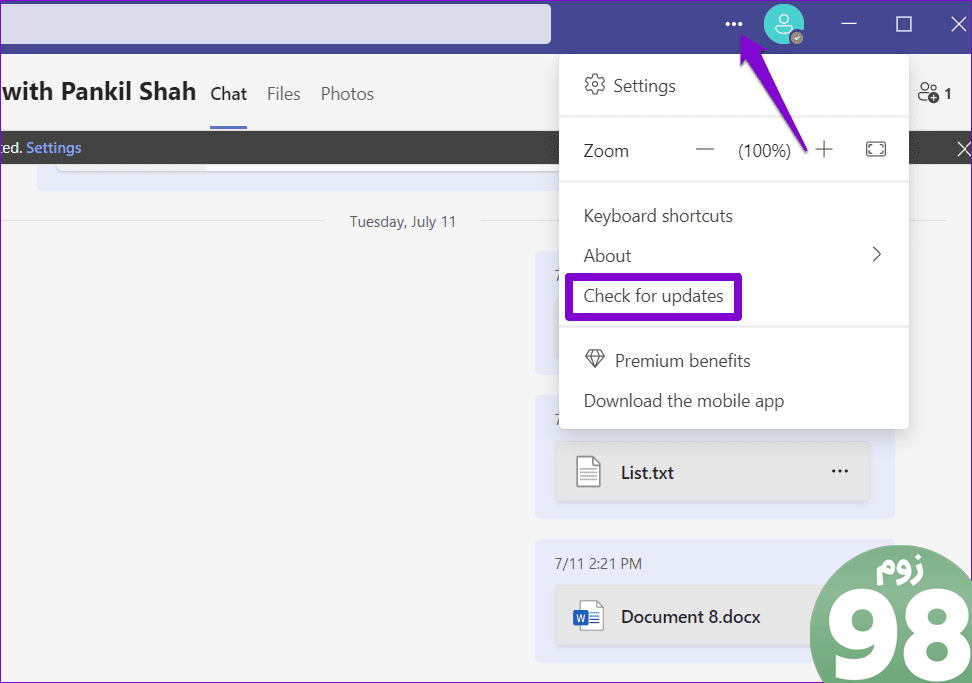
مرحله 2: برنامه Outlook را باز کنید و روی منوی File در گوشه بالا سمت چپ کلیک کنید.
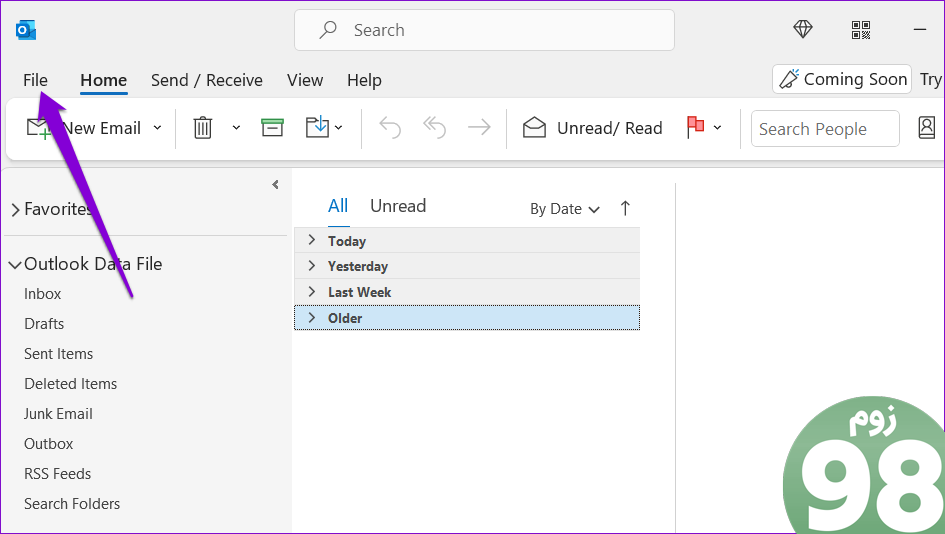
مرحله 3: به تب Office Account بروید، روی گزینه Update کلیک کنید و Update Now را انتخاب کنید.
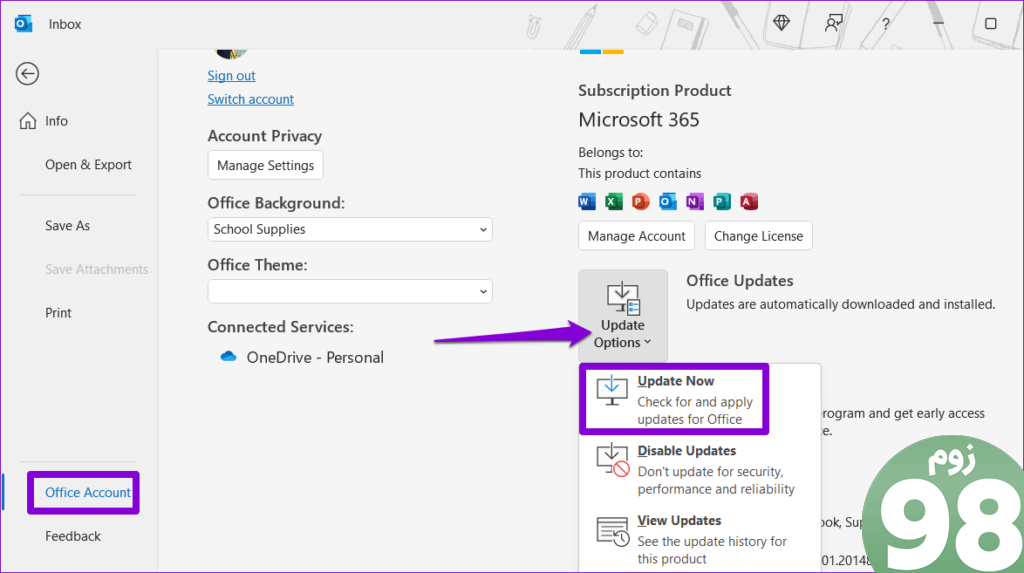
5. برنامه تیم های مایکروسافت را بازنشانی کنید
یکی دیگر از دلایلی که ممکن است گزینه جلسه در Outlook نمایش داده نشود، این است که تنظیمات برنامه Teams به درستی پیکربندی نشده است یا داده های برنامه آسیب دیده است. در این صورت، تنظیم مجدد برنامه Teams در رایانه شخصی شما کمک خواهد کرد.
مرحله 1: میانبر صفحه کلید Windows + S را فشار دهید تا منوی جستجو باز شود. Microsoft Teams را در کادر جستجو تایپ کنید و تنظیمات App را از قسمت سمت راست انتخاب کنید.
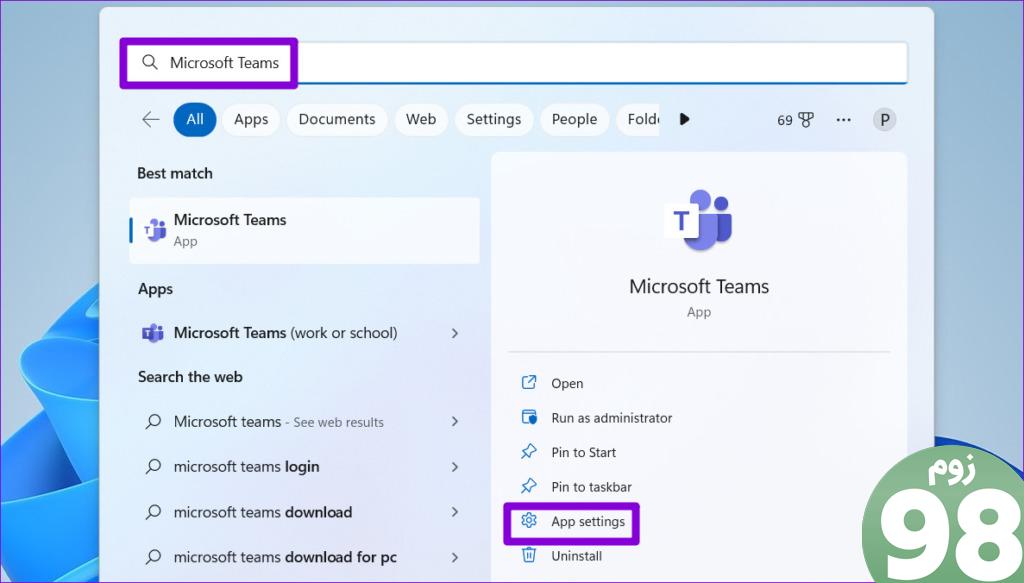
مرحله 2: به پایین بروید و روی دکمه Reset کلیک کنید.
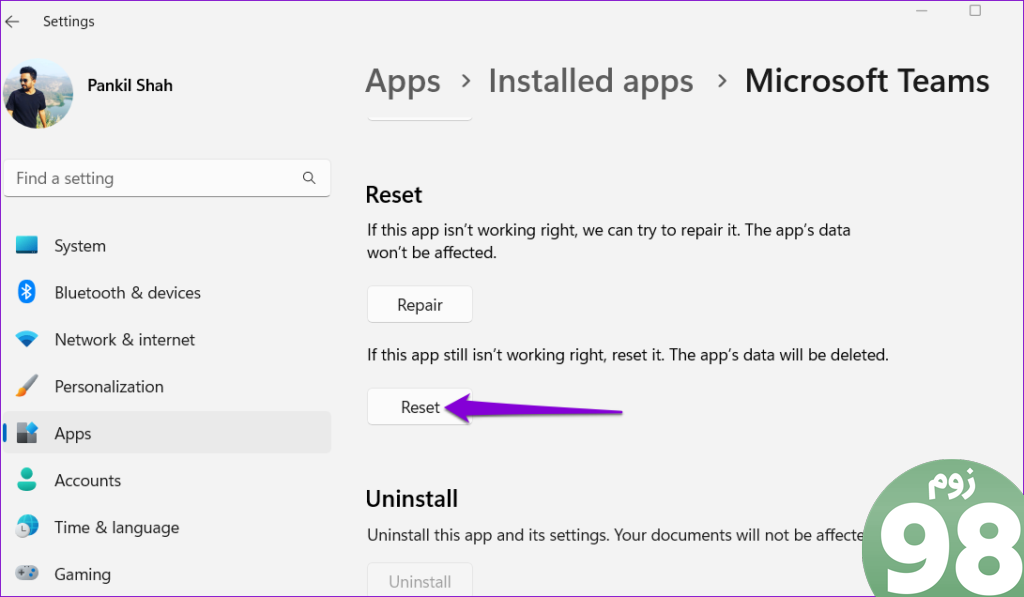
6. Microsoft Support and Recovery Assistant را اجرا کنید
Microsoft Support and Recovery Assistant یک ابزار رایگان است که می تواند به طور خودکار مشکلات برنامه های مختلف مایکروسافت مانند Outlook را برطرف کند. میتوانید این ابزار را اجرا کنید تا ببینید آیا میتواند افزونه جلسه تیمهای مایکروسافت را در Outlook بازیابی کند یا خیر. در اینجا مراحل برای همان است.
مرحله 1: یک مرورگر وب باز کنید و به وب سایت مایکروسافت بروید تا «دستیار پشتیبانی و بازیابی» را دانلود کنید.
مرحله 2: برای اجرای ابزار روی فایل دانلود شده دوبار کلیک کنید. Outlook را انتخاب کرده و روی Next کلیک کنید.
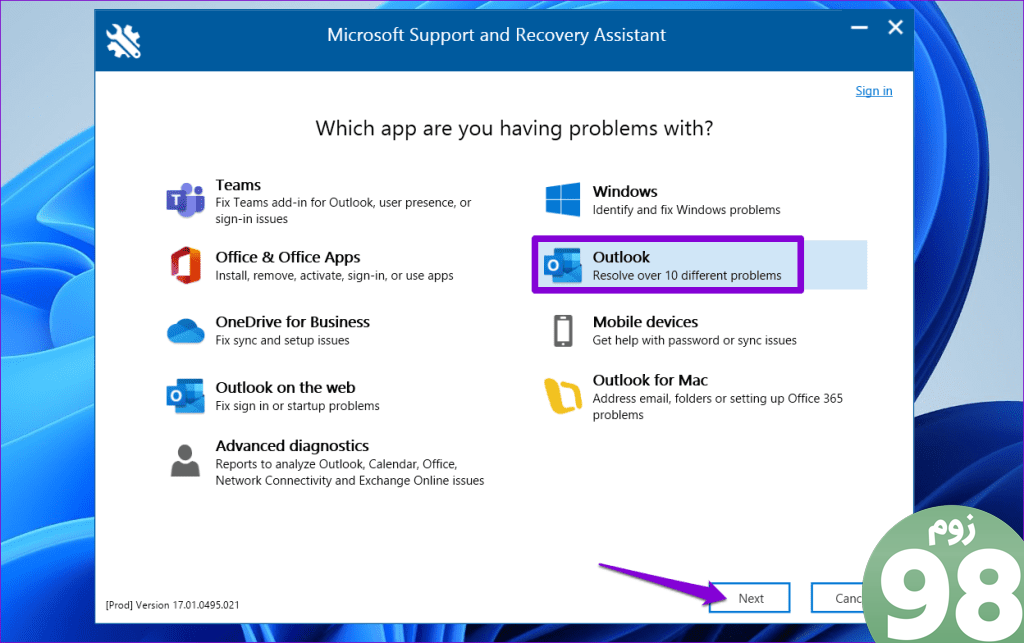
مرحله 3: گزینه ای را که به عنوان “گزینه جلسه تیم ها نشان داده نمی شود یا افزونه Teams Meeting در Outlook بارگیری نمی شود” را انتخاب کنید و روی Next کلیک کنید.
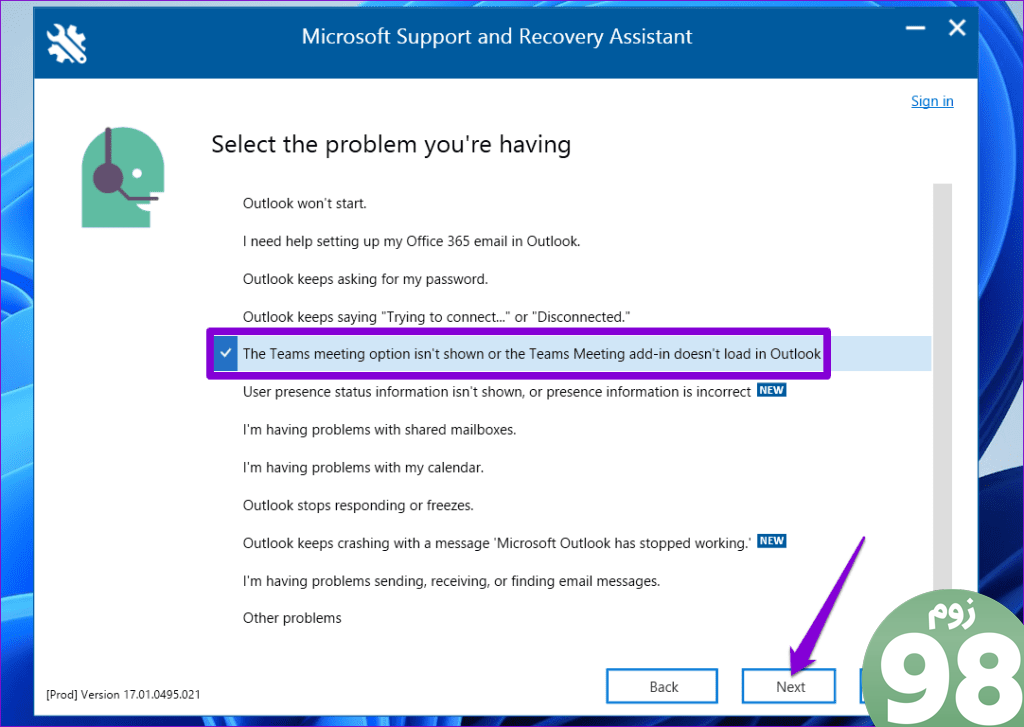
مرحله 4: Yes را انتخاب کرده و روی Next کلیک کنید.
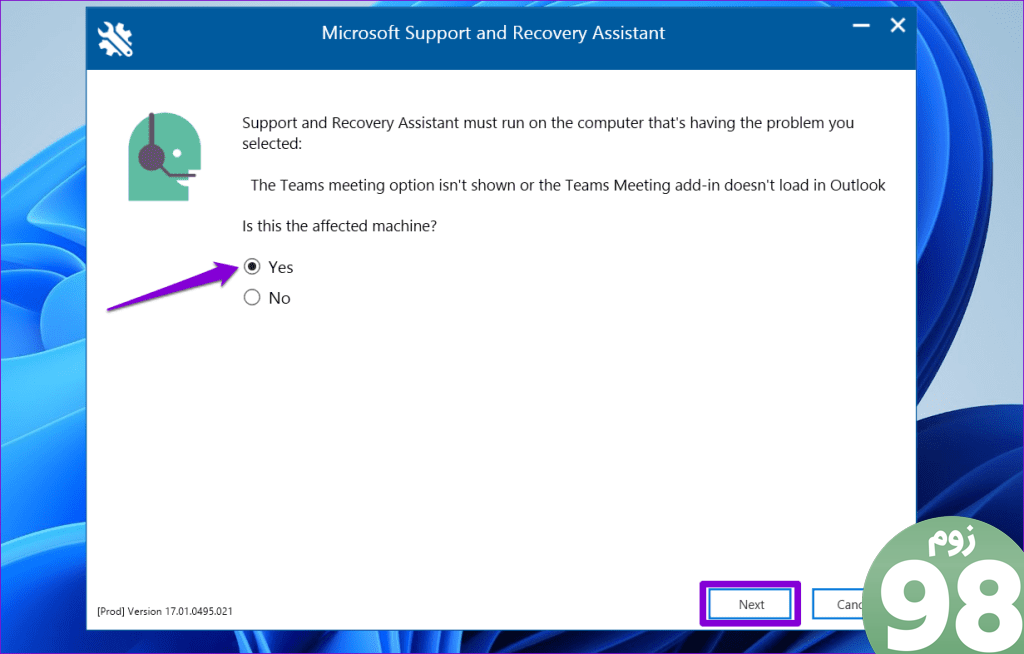
مرحله 5: هر ایمیل باز شده را در Outlook ذخیره کنید، به ابزار بازیابی برگردید و روی دکمه Perform کلیک کنید.
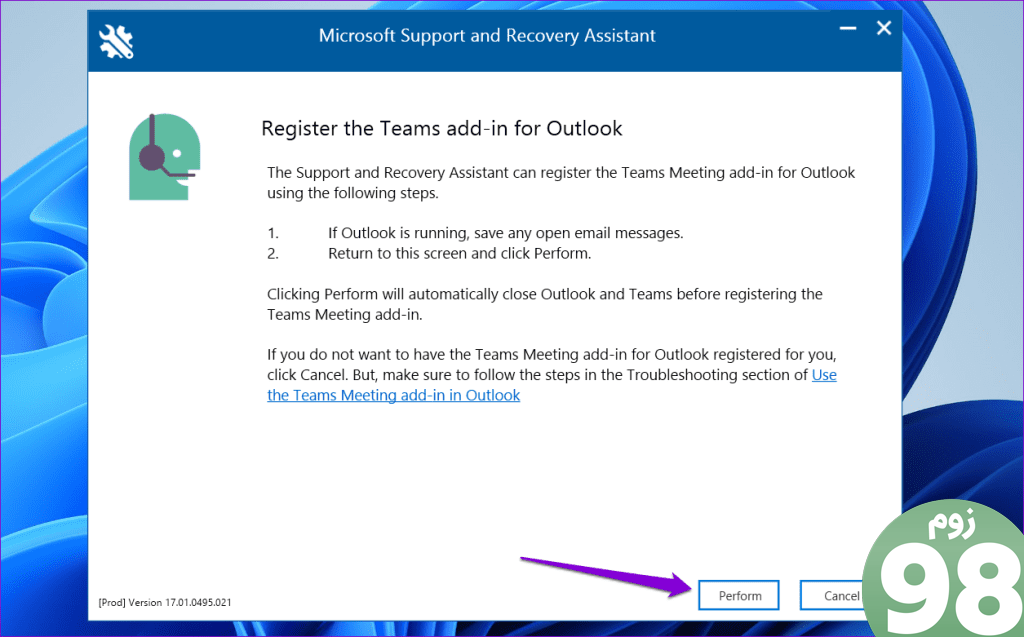
پس از تکمیل فرآیند، پیام «افزونه جلسه تیمها برای Outlook با موفقیت ثبت شد» را مشاهده خواهید کرد. پس از آن، افزونه جلسه تیم های مایکروسافت در برنامه Outlook ظاهر می شود.
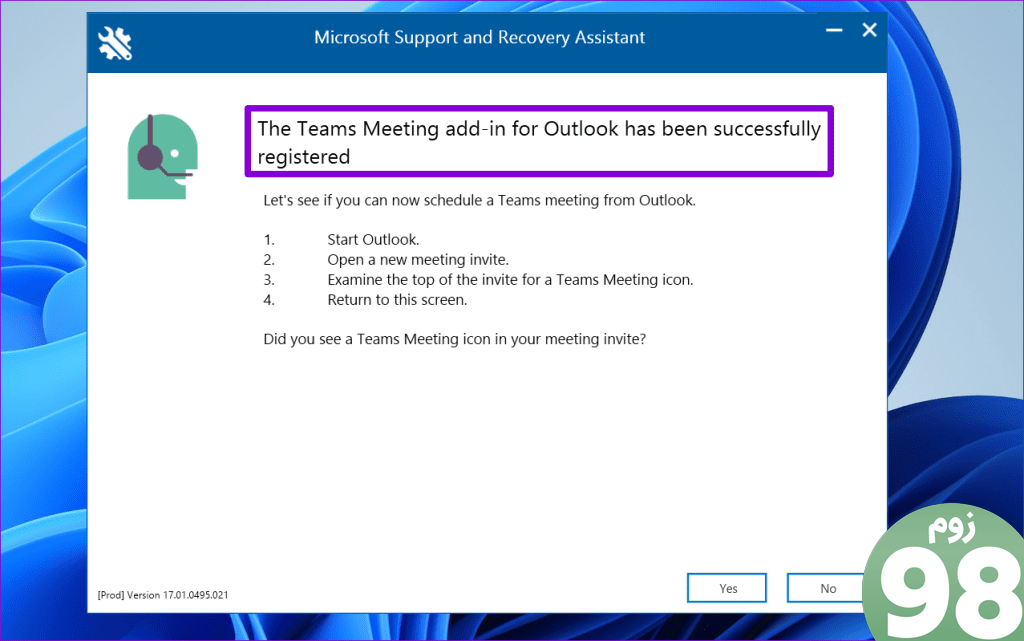
قفل همکاری بدون درز را باز کنید
افزونه Microsoft Teams در Outlook همکاری و زمانبندی جلسات را بسیار آسانتر میکند. بنابراین، اگر ناگهان ناپدید شود، می تواند بسیار ناخوشایند باشد. امیدواریم یکی از نکات بالا مشکل اصلی را حل کرده باشد و برنامه Outlook در رایانه شخصی ویندوز 10 یا 11 شما افزونه Teams را همانطور که انتظار می رود نشان دهد.
امیدواریم از این مقاله 6 روش برتر برای رفع افزونه Microsoft Teams Meeting که در Outlook برای ویندوز ظاهر نمی شود مجله نود و هشت زوم نیز استفاده لازم را کرده باشید و در صورت تمایل آنرا با دوستان خود به اشتراک بگذارید و با امتیاز از قسمت پایین و درج نظرات باعث دلگرمی مجموعه مجله 98zoom باشید
لینک کوتاه مقاله : https://5ia.ir/fOKQAS
کوتاه کننده لینک
کد QR :

 t_98zoom@ به کانال تلگرام 98 زوم بپیوندید
t_98zoom@ به کانال تلگرام 98 زوم بپیوندید
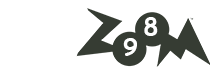
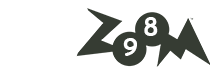





آخرین دیدگاهها