4 روش برای نمایش دسکتاپ در مک
در این مقاله تخصصی از مجله 98zoom میخواهیم از 4 روش برای نمایش دسکتاپ در مک با شما صحبت کنیم ، پس با یک مقاله مفید و آموزشی دیگر از تیم نود و هشت زوم همراه ما باشید :
رفتن به دسکتاپ در رایانه شخصی ویندوز آسان است. با این حال، اگر اخیراً از رایانه شخصی ویندوزی به مکبوک تغییر کردهاید و از خود میپرسید «چگونه در مک به دسکتاپ برویم»، ما اینجا هستیم تا به شما کمک کنیم. مک بوک همچنین راه های آسان اما پنهانی برای نمایش دسکتاپ دارد. به عنوان مثال، میتوانید روی کاغذدیواری کلیک کنید، از یک حرکت پد لمسی استفاده کنید یا یک Hot Corner را راهاندازی کنید. بیایید همه این روش ها را برای نمایش دسکتاپ در مک بررسی کنیم.
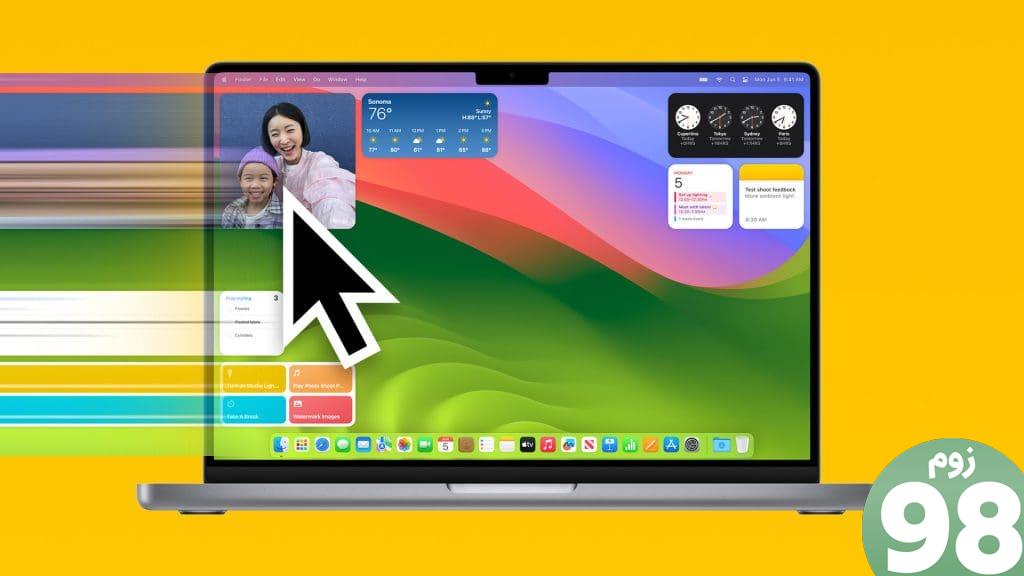
برای نمایش دسکتاپ در مک، تمام پنجره های باز شما از دید پنهان می شوند. هنگامی که روی دسکتاپ قرار گرفتید، می توانید ویجت های مک بوک را مشاهده کرده و با آنها تعامل داشته باشید، فایل ها و برنامه ها را به سرعت باز کنید، یا تصویر زمینه را مشاهده و تغییر دهید.
1. با کلیک بر روی Wallpaper
با macOS Sonoma، اپل راه آسانی را برای رفتن به دسکتاپ معرفی کرده است. تنها کاری که باید انجام دهید این است که روی هر قسمت از تصویر زمینه مک بوک خود کلیک کنید تا دسکتاپ نمایش داده شود. دوباره روی تصویر زمینه کلیک کنید تا دسکتاپ مخفی شود و برنامه های باز ظاهر شوند.
این روش بر روی macOS Sonoma آزمایش شده است و در هر برنامه و همچنین در Stage Manager کاملاً خوب کار می کند.
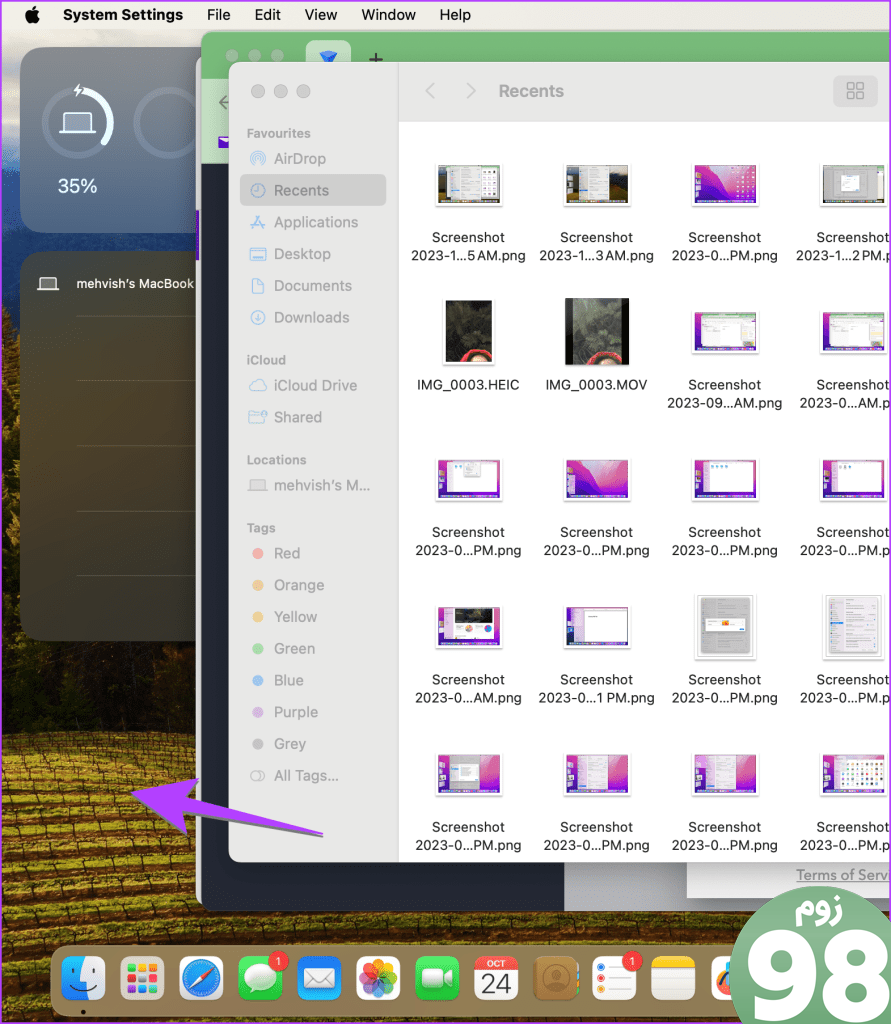
اگر با کلیک کردن روی کاغذ دیواری، دسکتاپ ظاهر نشد، به تنظیمات سیستم > دسکتاپ و داک بروید. به دنبال گزینه “Click wallpaper to display desktop” بگردید. روی “فقط در مدیر صحنه” در کنار آن کلیک کنید و همیشه گزینه “همیشه” را انتخاب کنید.
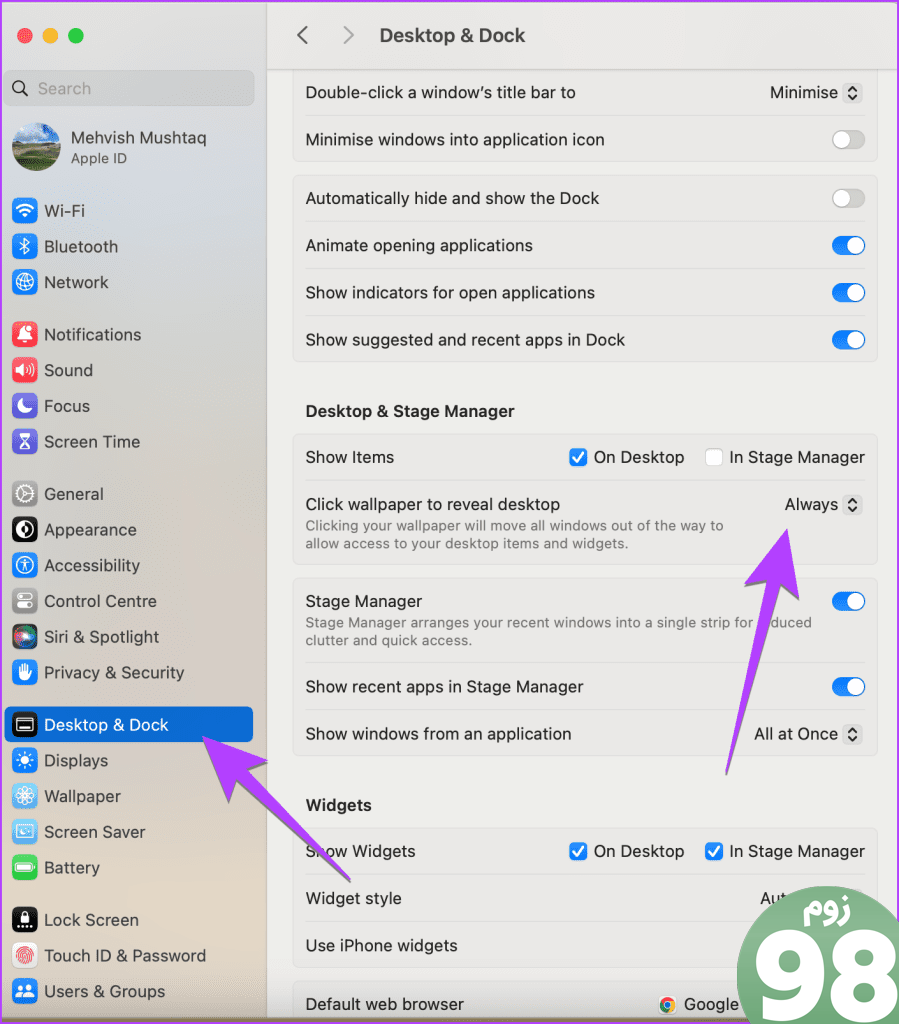
2. از میانبر صفحه کلید macOS برای نمایش دسکتاپ استفاده کنید
اگر میانبرهای صفحه کلید را ترجیح می دهید، macOS دو میانبر برای نمایش دسکتاپ دارد. Fn + F11 یا به سادگی F11 را فشار دهید تا دسکتاپ نمایان شود. یا از میانبر صفحه کلید Command + F3 (Mission Control) برای رفتن به دسکتاپ مک بوک خود استفاده کنید.

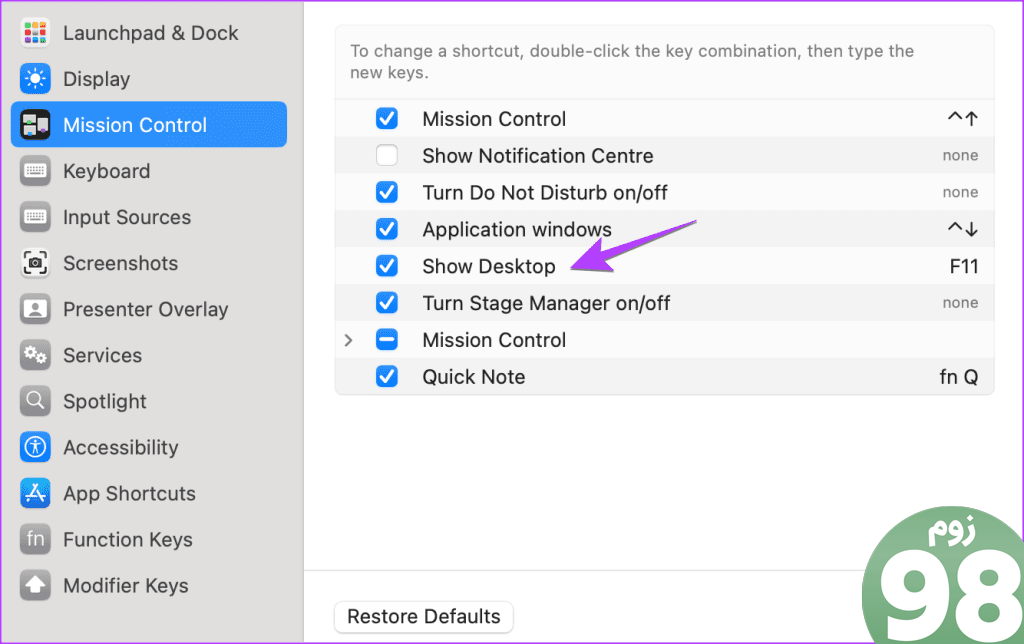
نکته: از میانبرهای صفحه کلید Command + M برای کوچک کردن پنجره ها و Command + H برای مخفی کردن پنجره ها در مک بوک استفاده کنید.
3. مشاهده دسکتاپ در مک با استفاده از Trackpad Gesture
اگر از استفاده از ژستها لذت میبرید، یک حرکت پد لمسی برای مشاهده دسکتاپ در مک وجود دارد. برای استفاده از ژست نمایش دسکتاپ، دست خود را روی پد لمسی قرار دهید و انگشت شست را بکشید یا سه انگشت از آن دور کنید (حرکت بزرگنمایی با استفاده از سه انگشت و شست). برای مخفی کردن دسکتاپ، با استفاده از سه انگشت و شست از ژست فشار دادن به داخل استفاده کنید، یعنی سه انگشت را به انگشت شست نزدیک کنید.

ژست به طور پیشفرض فعال است، اما اگر حرکت پد لمسی کار نمیکند، به تنظیمات سیستم > Trackpad بروید. روی تب More Gestures در بالا کلیک کنید و کلید کنار Show Desktop را فعال کنید.
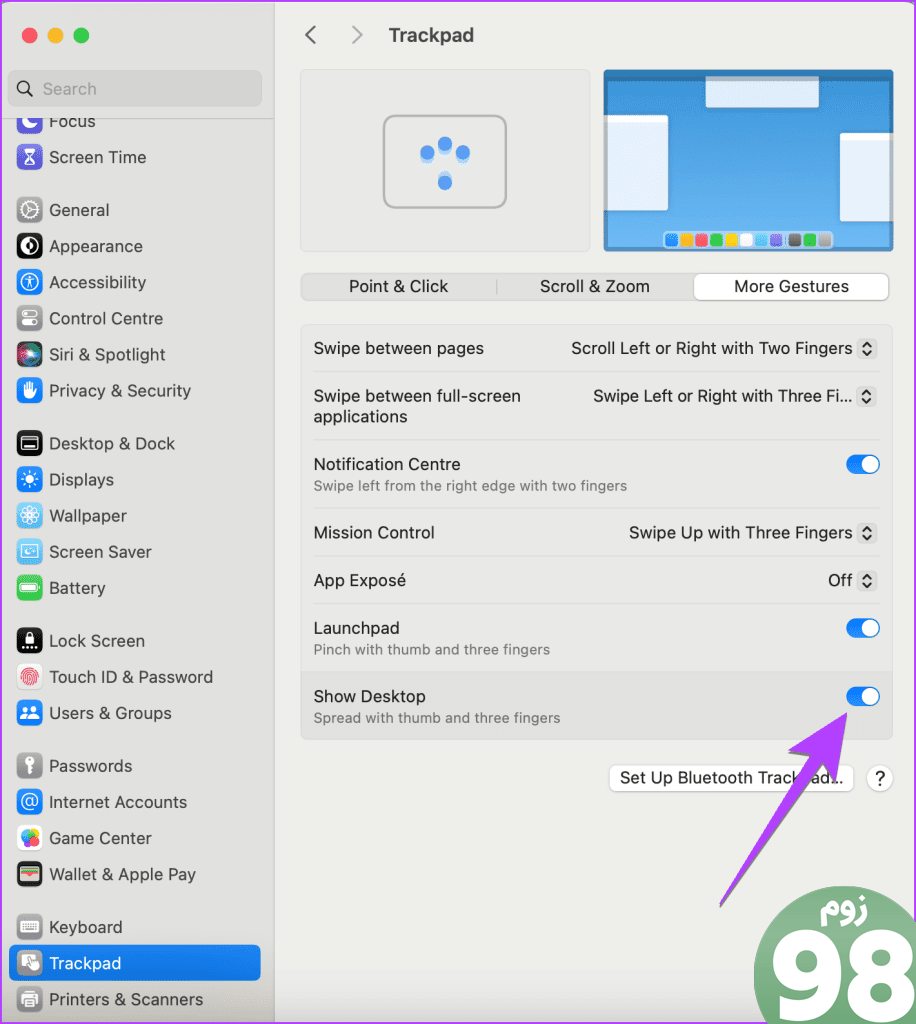
4. از گوشه و کنار
Hot Corners یک ویژگی ویژه در مکبوکها برای اختصاص عملکردهای خاص مانند Mission Control، Launchpad، Quick Note، Screen Screen Saver و غیره به چهار گوشه صفحهنمایش است. می توانید با حرکت دادن مکان نما به آن گوشه، عملکرد اختصاص داده شده به یک گوشه را اجرا کنید.
برای راه اندازی و نمایش دسکتاپ به عنوان یکی از Hot Corners در مک بوک، مراحل زیر را دنبال کنید:
مرحله 1 : تنظیمات سیستم را در مک بوک خود باز کنید.
مرحله 2 : به Desktop & Dock بروید و روی دکمه Hot Corners در پایین کلیک کنید.
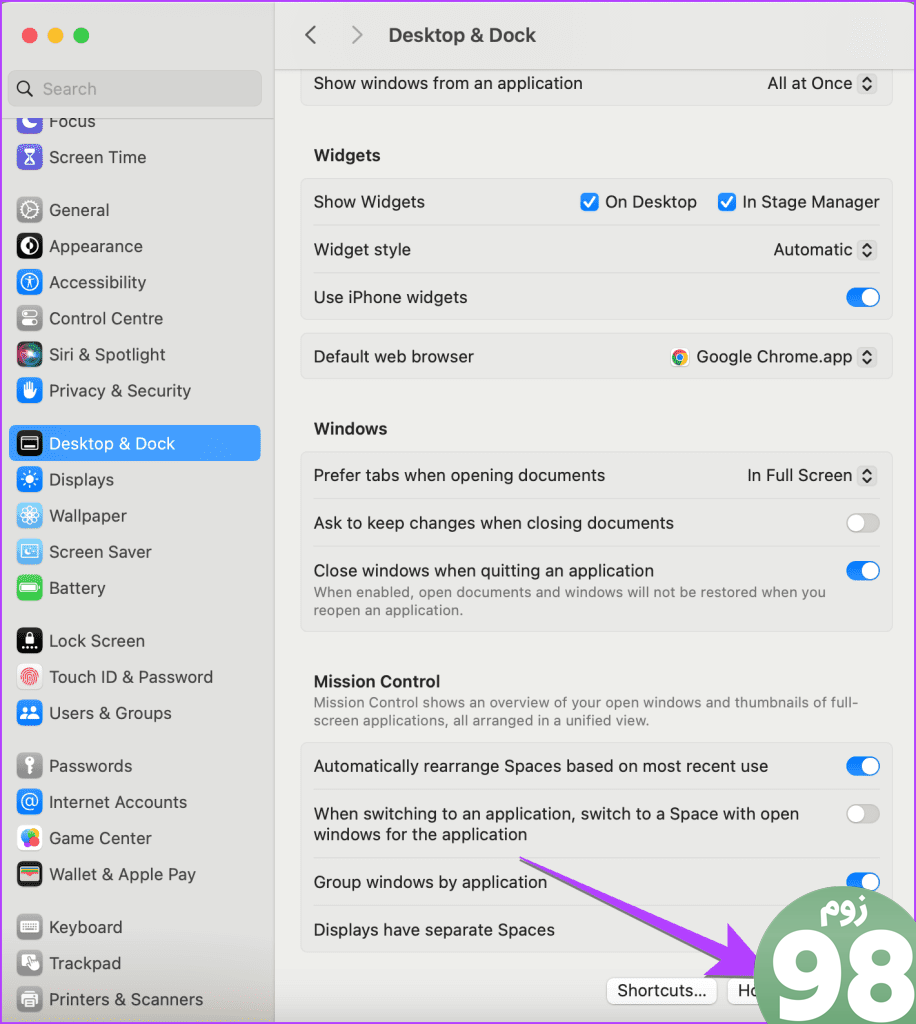
مرحله 3: روی کادر کشویی کنار گوشه ای کلیک کنید و Desktop و سپس دکمه Done را انتخاب کنید.
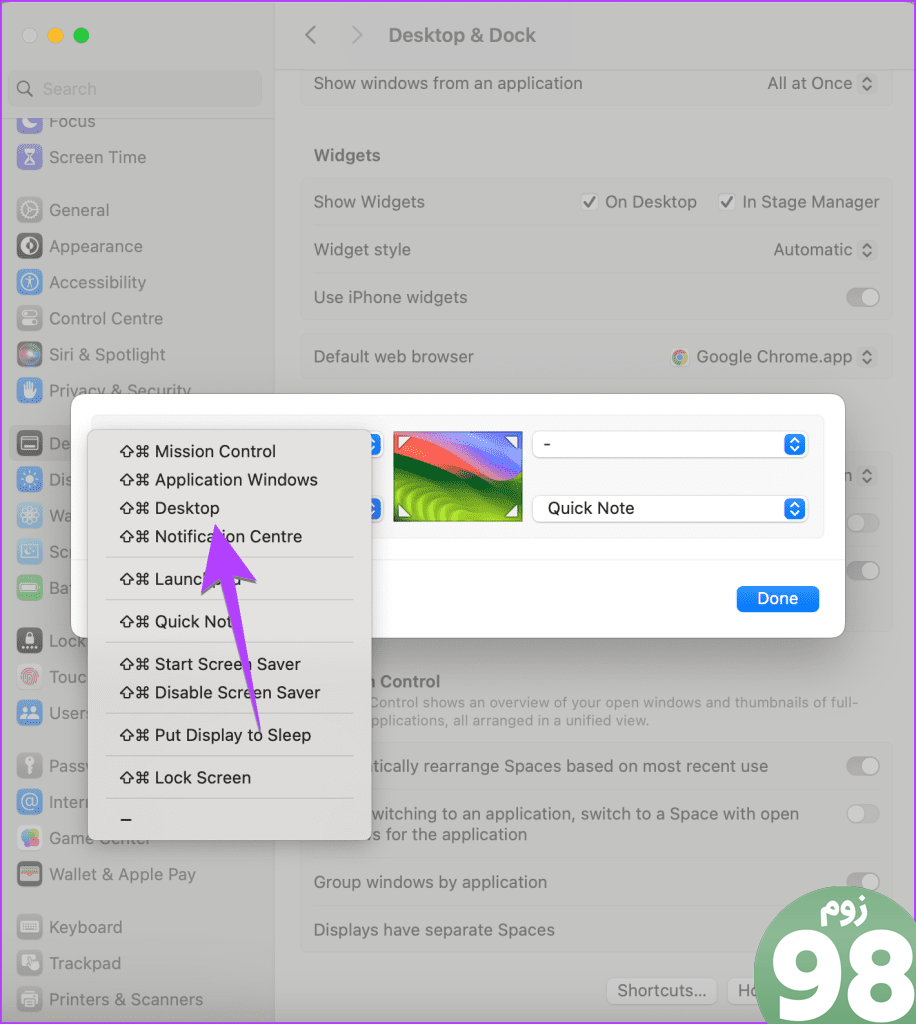
خودشه. اکنون، مکان نما یا اشاره گر خود را به گوشه ای که اکشن Desktop را برای نمایش دسکتاپ در مک خود اختصاص داده اید، ببرید.
پاداش: چگونه نمادها یا فایلهای برنامه را که در دسکتاپ یا Stage Manager نمایش داده نمیشوند، رفع کنیم
ممکن است به طور پیش فرض موارد دسکتاپ مانند نمادهای برنامه و هارد دیسک را در Stage Manager نبینید. اما اگر آنها را روی دسکتاپ معمولیتان هم نمیبینید، باید تنظیمات Show items را مطابق شکل زیر فعال کنید.
مرحله 1 : به تنظیمات سیستم بروید و روی Desktop & Dock کلیک کنید.
مرحله 2: به بخش Desktop & Stage Manager بروید و کادر On Desktop را علامت بزنید تا موارد روی دسکتاپ شما نمایش داده شود.
اگر می خواهید آنها را در Stage Manager نیز نشان دهید، کادر “In Stage Manager” را انتخاب کنید.
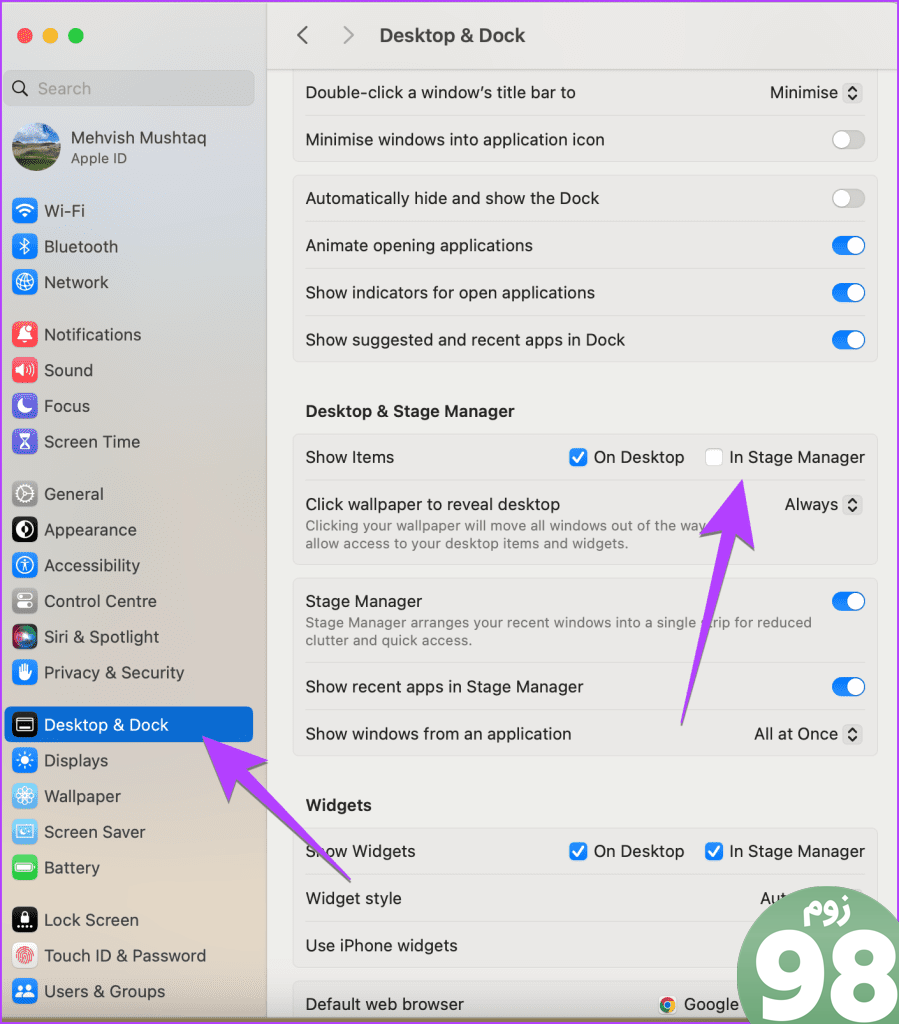
مک بوک خود را بشناسید
اینها روشهای آسان برای نمایش دسکتاپ در مک بوک بودند. قبل از رفتن، بدانید کامپیوتر من در مک بوک کجاست. همچنین، یاد بگیرید که چگونه اسکرین شات ها را در مک ویرایش کنید.
امیدواریم از این مقاله 4 روش برای نمایش دسکتاپ در مک مجله نود و هشت زوم نیز استفاده لازم را کرده باشید و در صورت تمایل آنرا با دوستان خود به اشتراک بگذارید و با امتیاز از قسمت پایین و درج نظرات باعث دلگرمی مجموعه مجله 98zoom باشید
لینک کوتاه مقاله : https://5ia.ir/QoRVKX
کوتاه کننده لینک
کد QR :

 t_98zoom@ به کانال تلگرام 98 زوم بپیوندید
t_98zoom@ به کانال تلگرام 98 زوم بپیوندید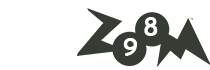
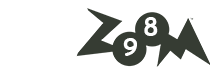
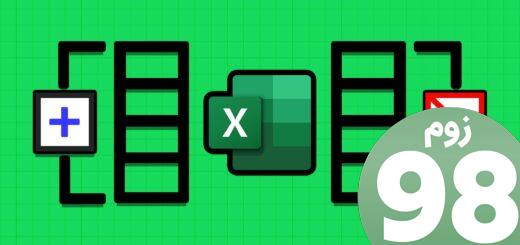





آخرین دیدگاهها