نحوه گروه بندی و جداسازی ستون ها در مایکروسافت اکسل
در این مقاله تخصصی از مجله 98zoom به بررسی موضوع نحوه گروه بندی و جداسازی ستون ها در مایکروسافت اکسل میپردازیم ، پس با یک مقاله مفید و آموزشی دیگر از تیم نود و هشت زوم همراه ما باشید :
مایکروسافت اکسل به شما امکان می دهد داده ها را مرتب کنید، آنها را سازماندهی کنید و حتی در تجسم داده ها شرکت کنید. دادههای وارد شده به صفحهگسترده اکسل میتواند به چند سلول محدود شود یا چندین سلول را در بر بگیرد و بر دامنه عملکردهای آن تأثیری نگذارد. با این حال، ناوبری چندین ردیف یا ستون داده می تواند برای کاربر خسته کننده باشد. یکی از راههای مدیریت این امر این است که ستونها یا ردیفها را بسته به اینکه آیا از آنها استفاده میکنید، گروهبندی و گروهبندی کنید.
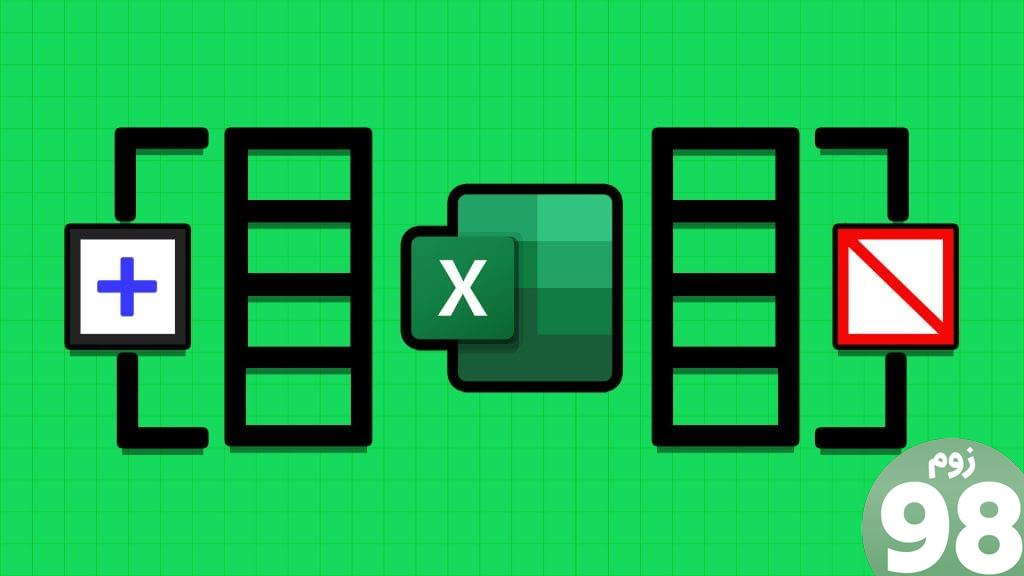
در اکسل می توانید چندین ردیف را با هم گروه بندی کنید و همچنین زیر گروه ها را ایجاد کنید. با انجام این کار، می توانید صفحه گسترده خود را برای ناوبری راحت تر مدیریت کنید. در اینجا نحوه انجام این کار آمده است:
نحوه گروه بندی ستون ها در مایکروسافت اکسل
تب Data در مایکروسافت اکسل دارای ابزارهای مدیریت داده های زیادی از جمله ابزار گروه بندی است. در اینجا نحوه استفاده از ابزار Group برای گروه بندی ستون ها در Microsoft Excel آورده شده است.
مرحله 1: روی دکمه Start در نوار وظیفه کلیک کنید تا منوی Start باز شود و excel را تایپ کنید برای جستجوی برنامه.


مرحله 2: از نتایج، روی برنامه Microsoft Excel یا کتاب کار کلیک کنید تا باز شود.


مرحله 3: در کتاب کار Excel، سطرها یا ستون هایی را که می خواهید گروه بندی کنید انتخاب کنید. می توانید این کار را با نگه داشتن کلید Ctrl روی صفحه کلید و انتخاب شماره ردیف یا حروف ستون انجام دهید.
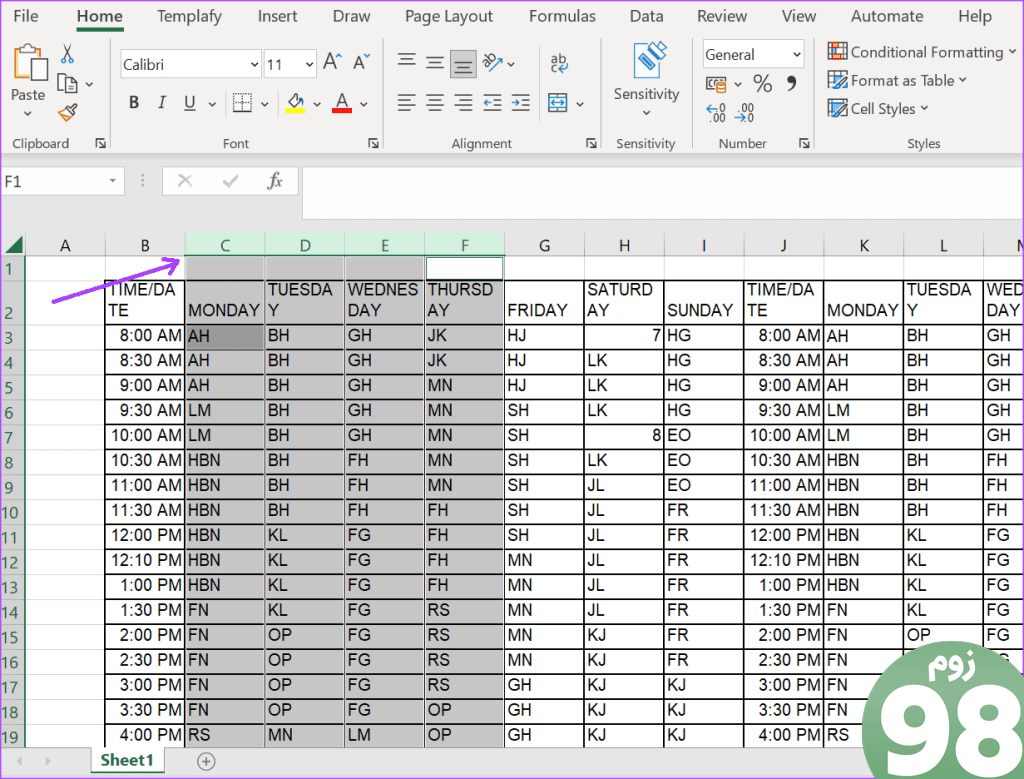
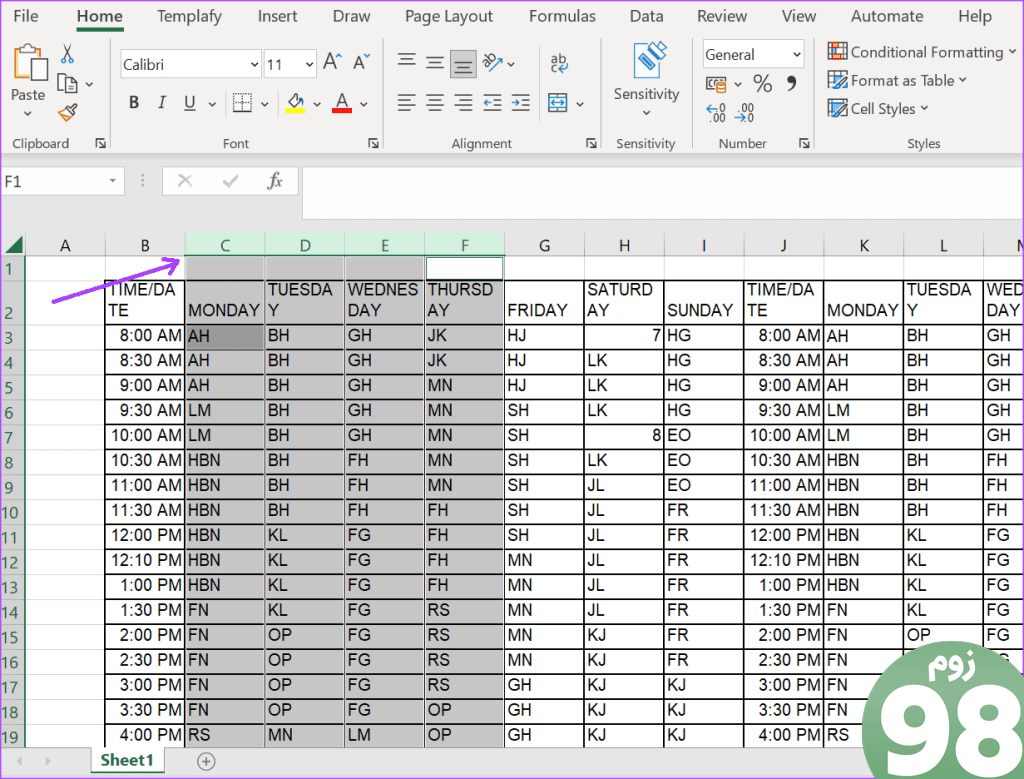
مرحله 4: در نوار Excel، روی برگه Data ضربه بزنید.
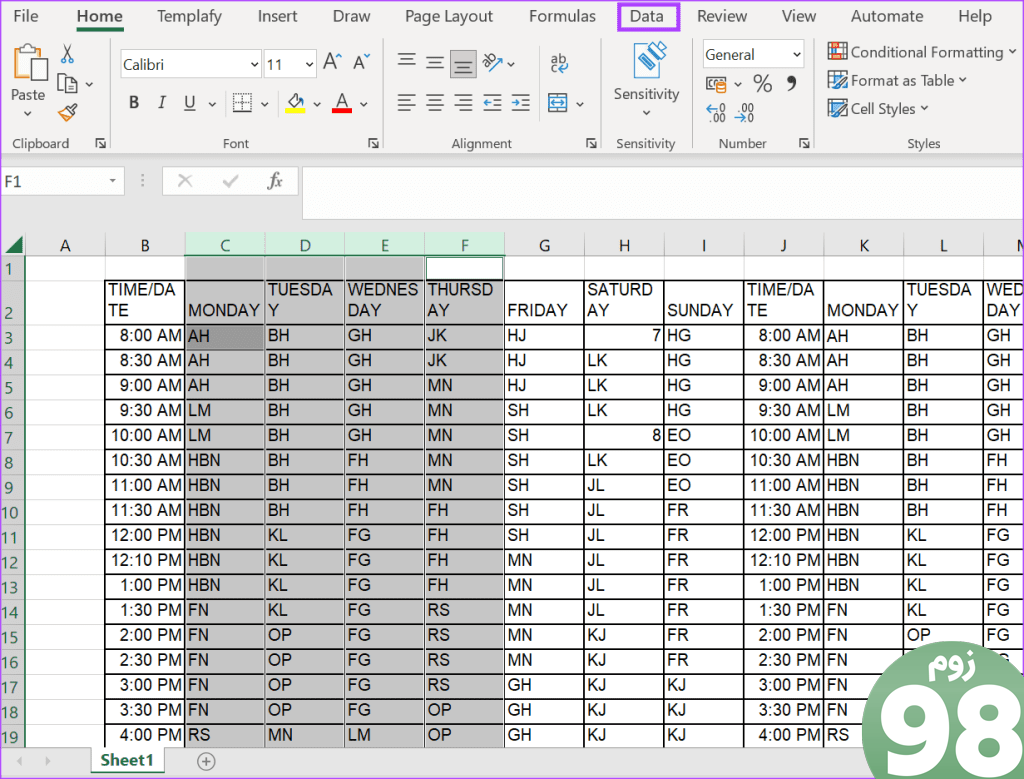
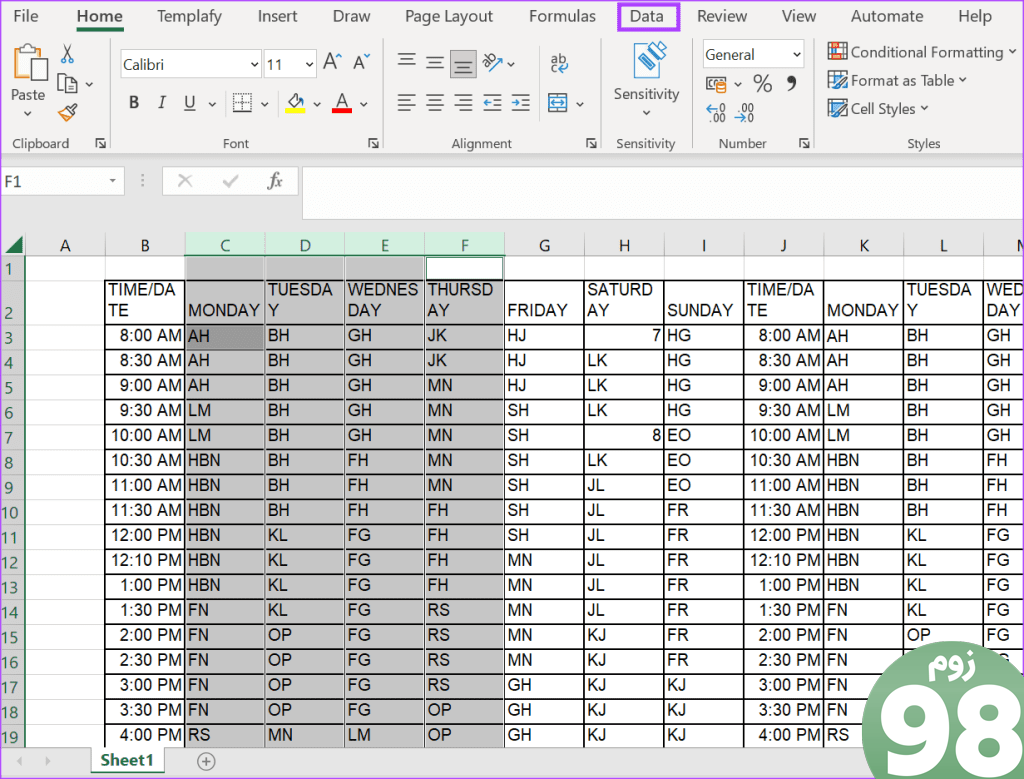
مرحله 5: روی منوی کشویی Outline کلیک کنید.


مرحله 6: روی منوی کشویی Group از گزینه های نشان داده شده کلیک کنید.
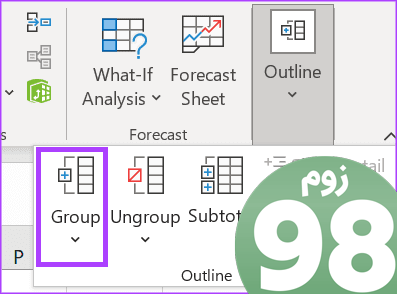
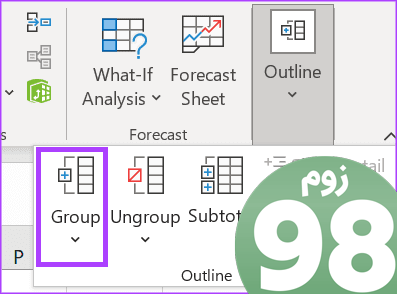
مرحله 7: گروه را انتخاب کنید. سطرها یا ستون های انتخاب شده اکنون باید گروه بندی شوند.
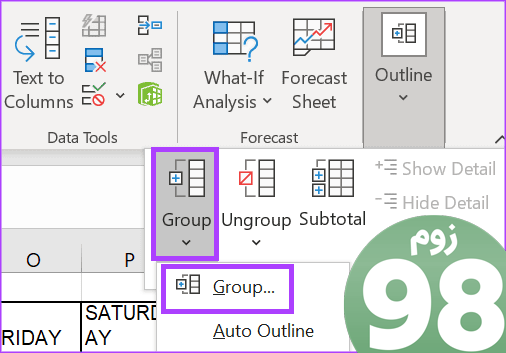
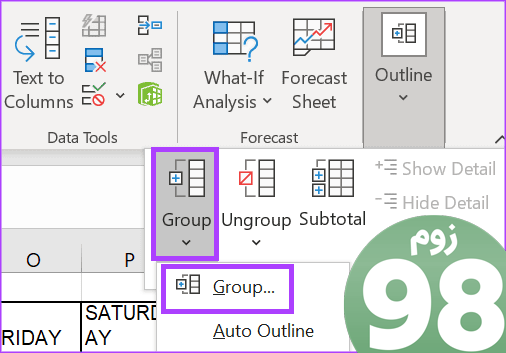
مرحله 8: برای جمع کردن گروه، علامت – را در بالای ستونها یا کنار ردیفها انتخاب کنید. همچنین میتوانید علامت + را در بالای ستونها یا کنار ردیفها برای گسترش گروه انتخاب کنید.
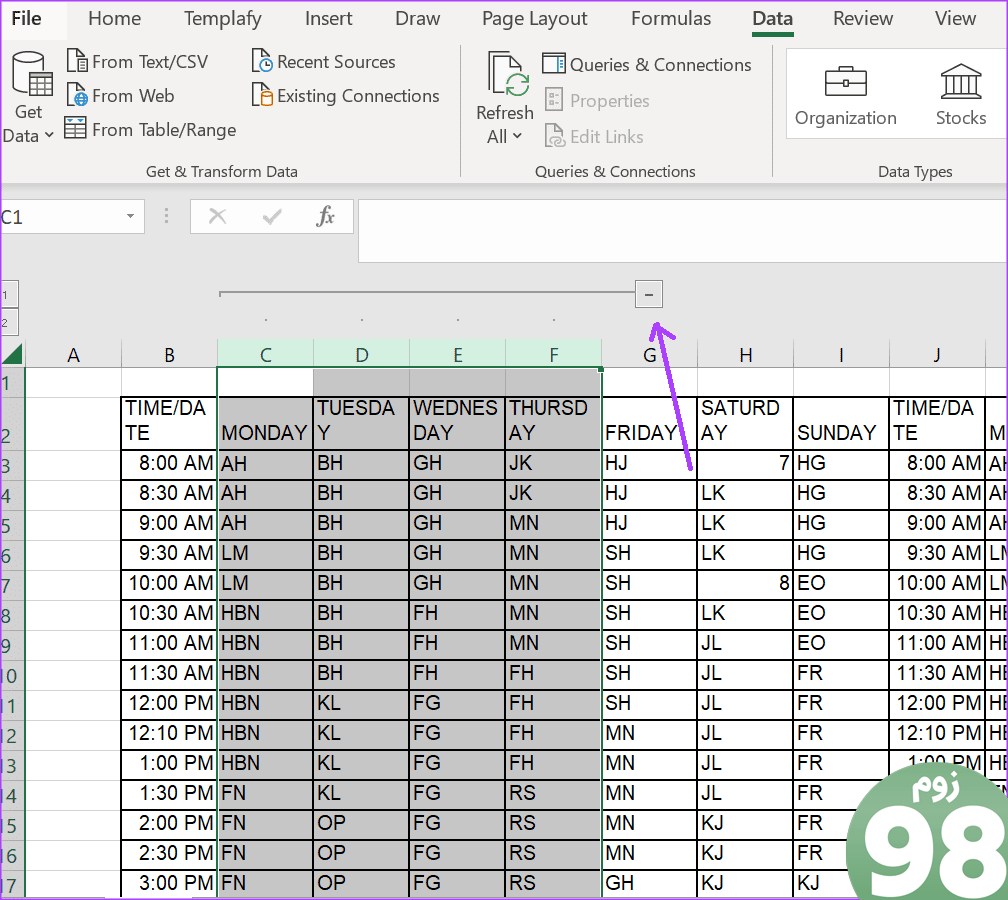
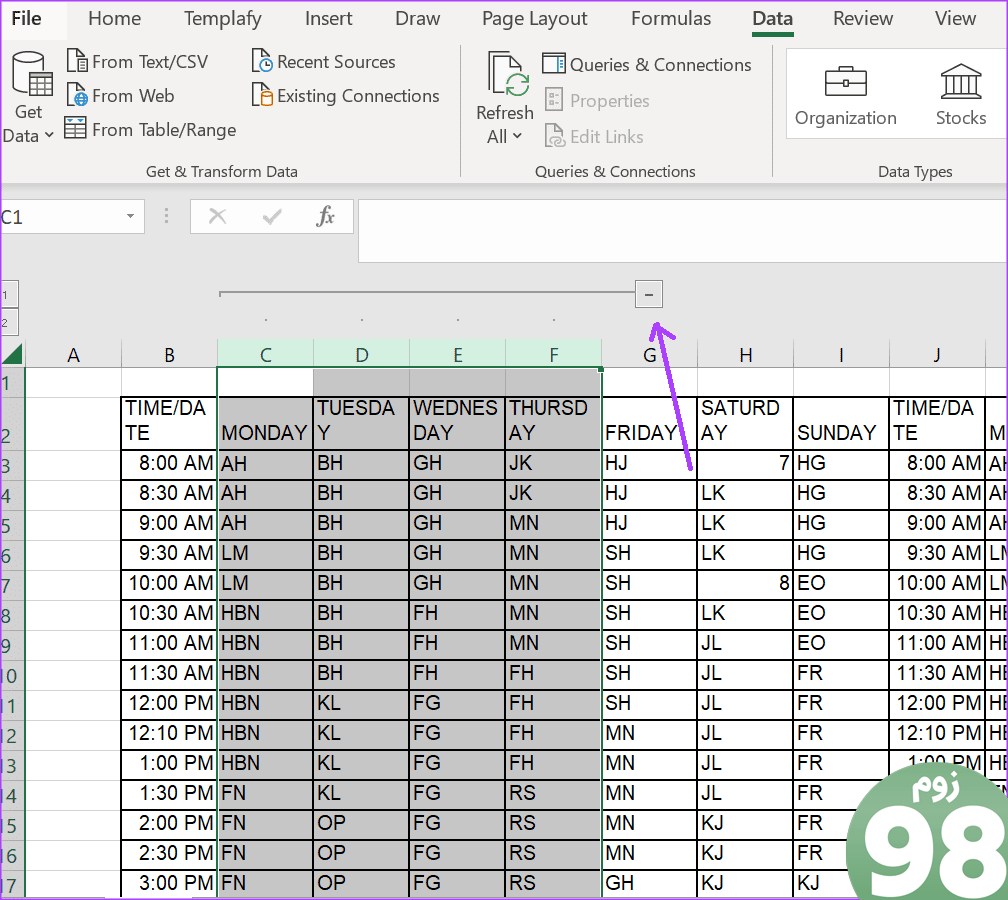
پس از ایجاد گروه شما، اکسل شماره ای را به این گروه اختصاص می دهد تا سطح آن را نشان دهد. صفحه گسترده اصلی شما با تمام سطرها و ستون ها سطح 1 است. اولین گروه در صفحه گسترده با سطح 2 برچسب گذاری شده است. هر گروه فرعی دیگری که ایجاد شود سطح 3 و غیره را نشان می دهد.
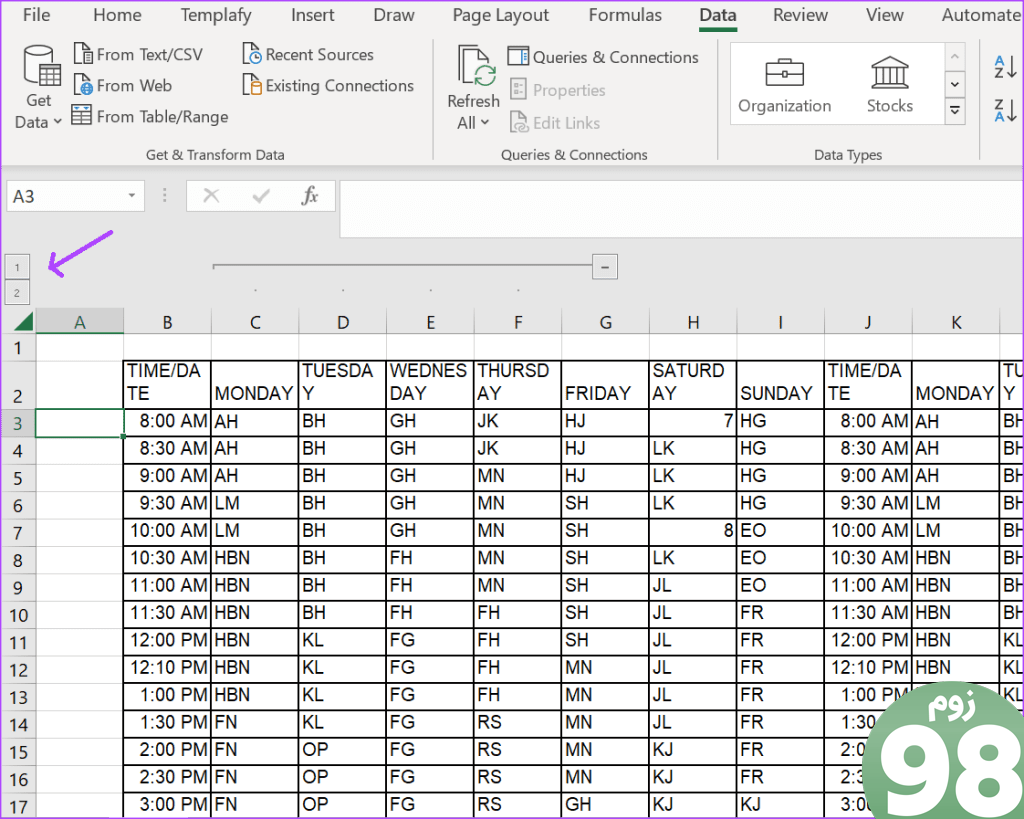
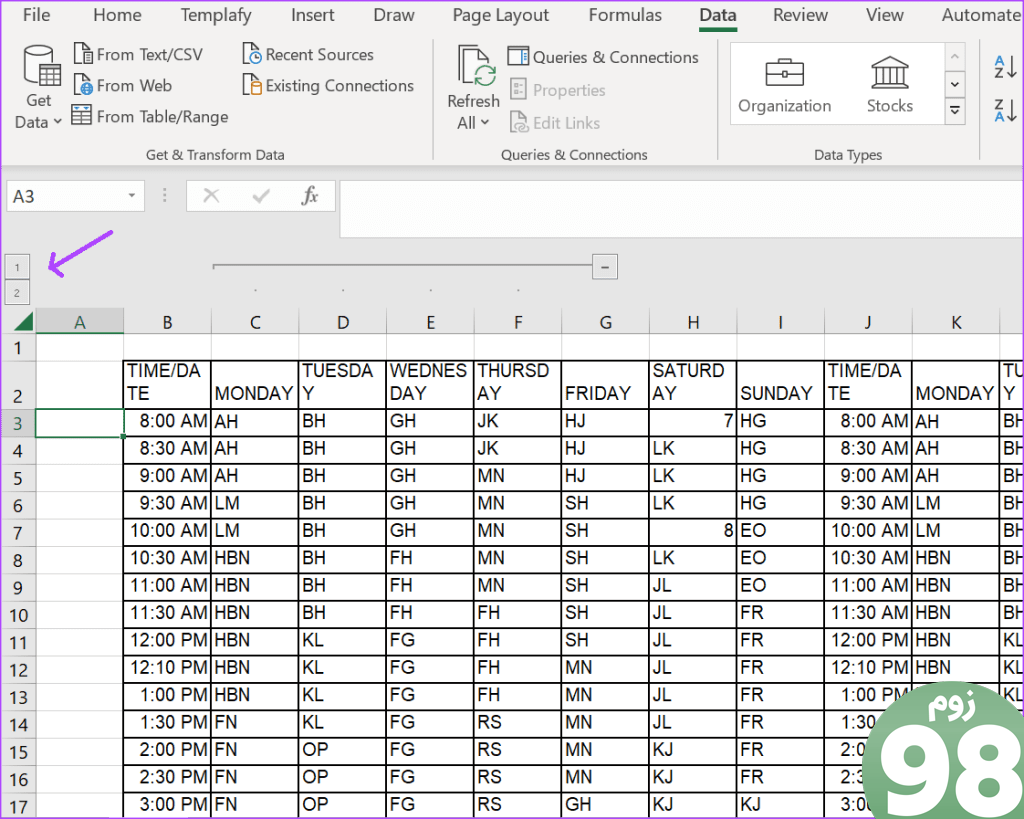
توجه: هنگام ایجاد چندین گروه، یک ردیف یا ستون را در بین آن ها بگذارید. اگر نه، اکسل آنها را در همان گروه قرار می دهد.
نحوه زیر گروه بندی ستون ها و ردیف ها در مایکروسافت اکسل
می توانید یک زیر گروه در یک گروه در صفحه گسترده مایکروسافت اکسل ایجاد کنید. اکسل این گروه جدید را به عنوان یک سطح اضافی با علائم فروپاشی یا گسترش نشان خواهد داد. در اینجا نحوه ایجاد یک زیر گروه آورده شده است.
مرحله 1: از ستونها یا ردیفهای گروهبندیشدهتان، آنهایی را که میخواهید از آنها زیر گروه ایجاد کنید، انتخاب کنید.
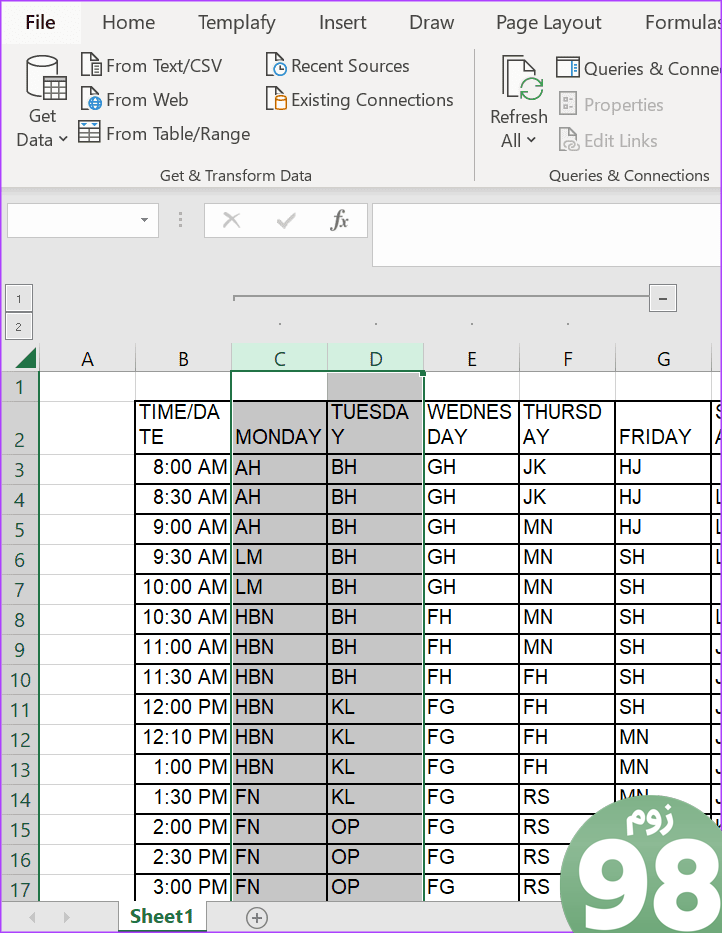
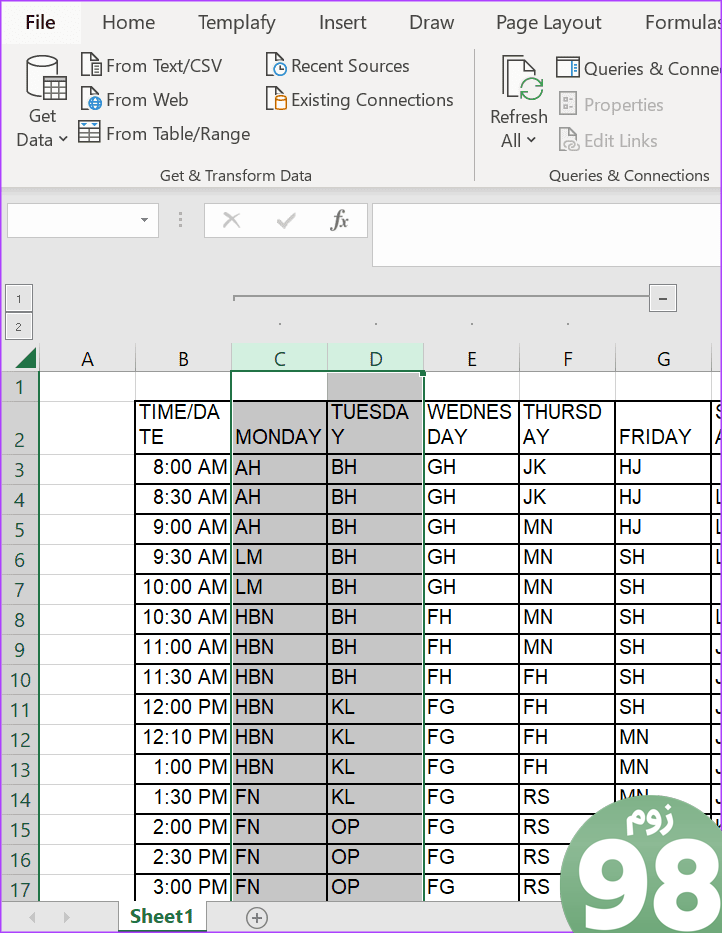
مرحله 2: در نوار Excel، روی برگه Data ضربه بزنید.
مرحله 3: روی منوی کشویی Outline کلیک کنید.


مرحله 4: روی منوی کشویی Group از گزینه های نشان داده شده کلیک کنید.
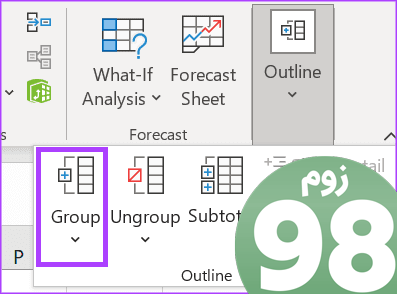
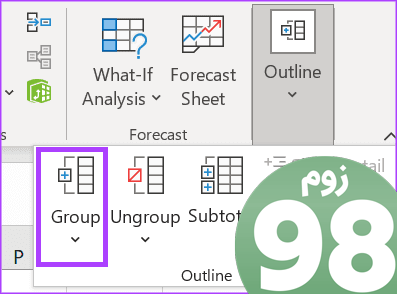
مرحله 5: گروه را انتخاب کنید. سطرها یا ستون های انتخاب شده گروه بندی می شوند.
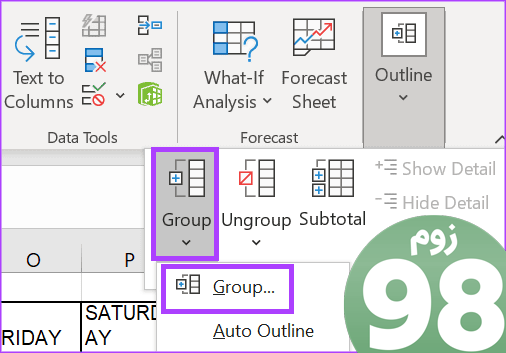
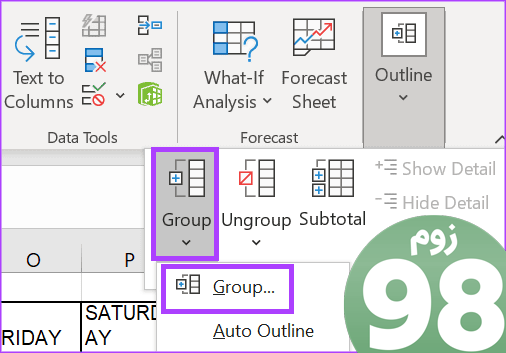
یک راه آسان برای تشخیص وجود چندین گروه یا زیرگروه در یک صفحه گسترده اکسل این است که به دنبال نشانه های متعدد فروپاشی یا بسط باشید. همچنین میتوانید به دنبال عدد سطح 3 باشید.
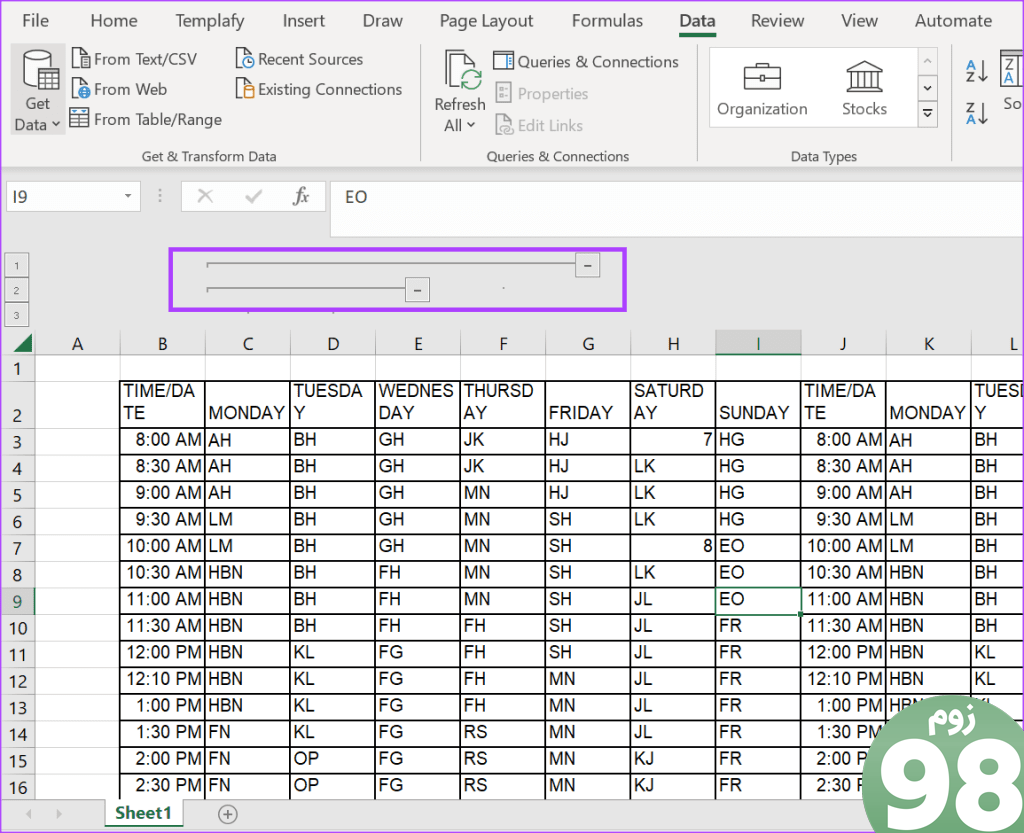
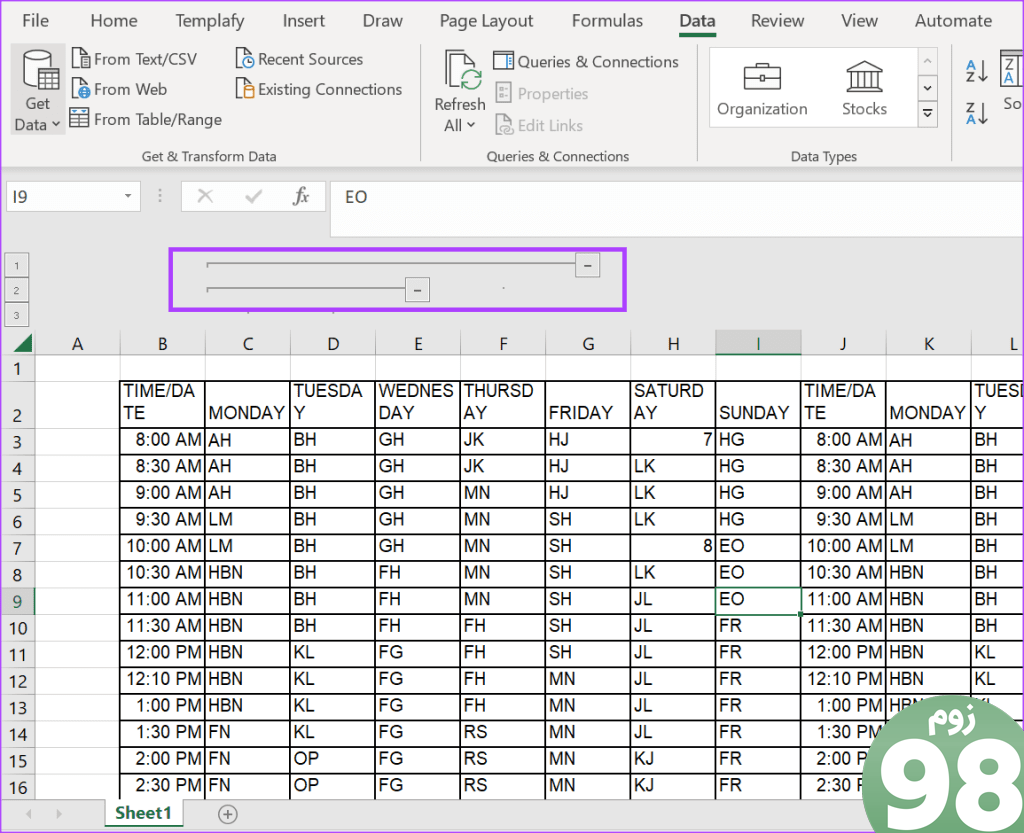
چگونه ستون ها و ردیف ها را در مایکروسافت اکسل از حالت گروه بندی خارج کنیم
گروه بندی کردن ستون ها و ردیف ها در مایکروسافت اکسل کاملاً ساده و مشابه مراحلی است که برای گروه بندی آنها دنبال می کنید. در اینجا نحوه انجام این کار آمده است:
مرحله 1: گروهی از ردیفها یا ستونهایی را که میخواهید گروهبندی کنید انتخاب کنید.
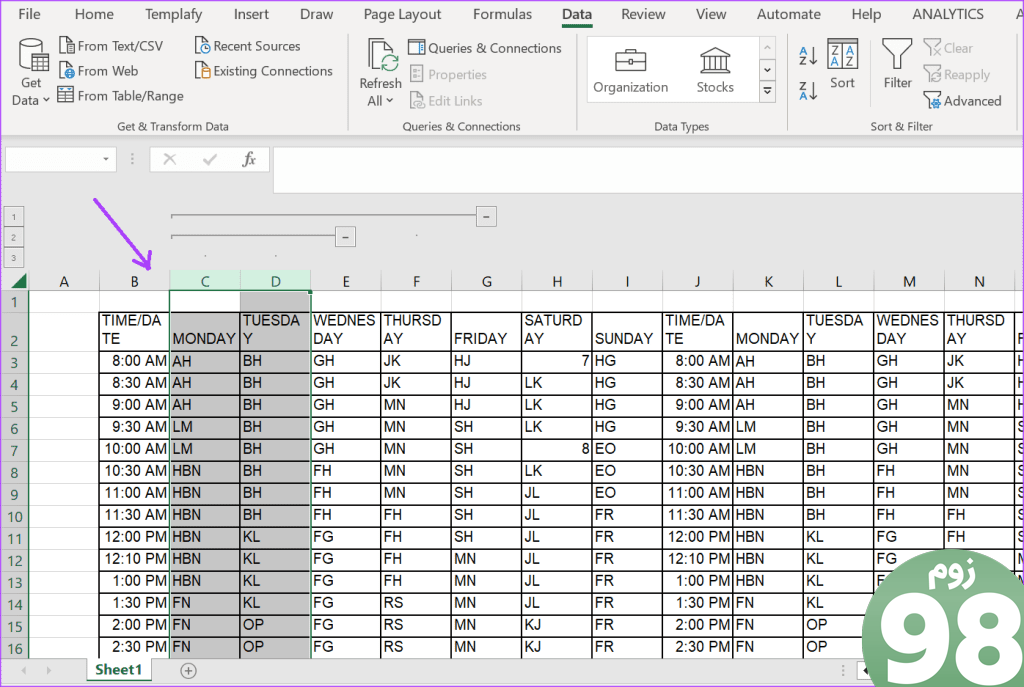
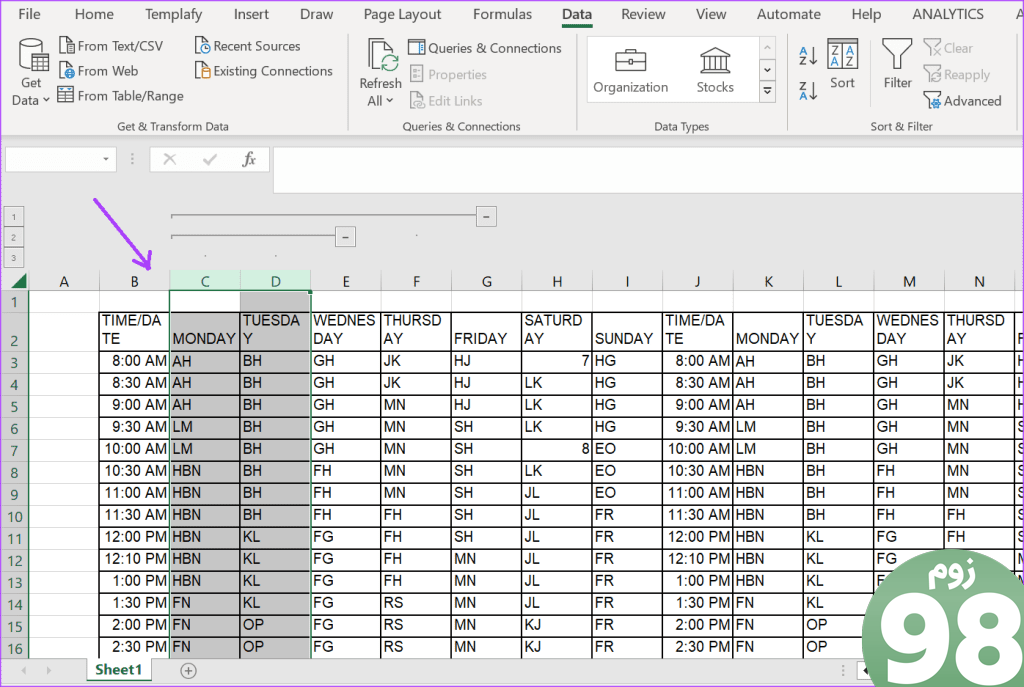
مرحله 2: در نوار Excel، روی برگه Data ضربه بزنید.
مرحله 3: روی منوی کشویی Outline کلیک کنید.


مرحله 4: از گزینه های نشان داده شده روی منوی Ungroup کلیک کنید.
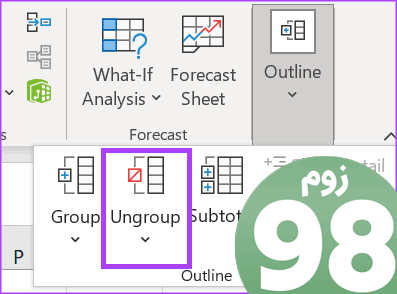
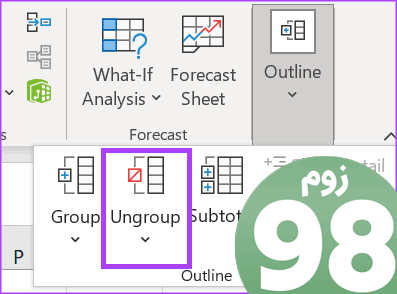
مرحله 5: Ungroup را انتخاب کنید. سطرها یا ستونهای انتخابشده گروهبندی نمیشوند.
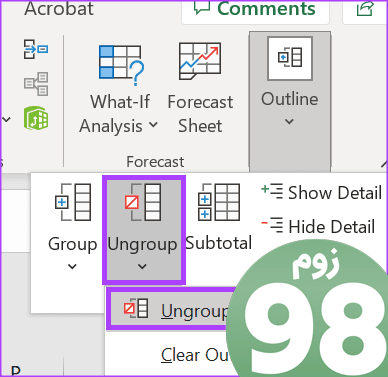
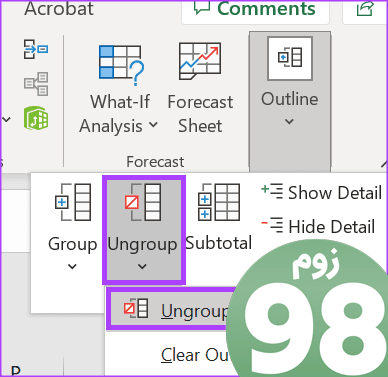
هنگام کار با اکسل، برنامه ممکن است کند باشد یا حتی به عملکردها پاسخ ندهد. یک مثال زمانی است که نمی توانید در صفحه گسترده به بالا یا پایین بروید. در این مثال، ممکن است دلایل مختلفی وجود داشته باشد که به طور تصادفی قفل اسکرول را فعال می کند.
امیدواریم از این مقاله نحوه گروه بندی و جداسازی ستون ها در مایکروسافت اکسل مجله نود و هشت زوم استفاده لازم را کرده باشید و در صورت تمایل آنرا با دوستان خود به اشتراک بگذارید و با امتیاز از قسمت پایین و درج نظرات ما را در ارائه مقالات بهتر یاری کنید
لینک کوتاه مقاله : https://5ia.ir/tekyoW
کوتاه کننده لینک
کد QR :

 t_98zoom@ به کانال تلگرام 98 زوم بپیوندید
t_98zoom@ به کانال تلگرام 98 زوم بپیوندید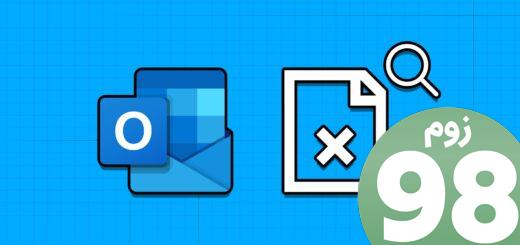
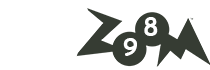







آخرین دیدگاهها