6 بهترین راه برای یافتن یادداشت های گمشده Outlook
در این مقاله تخصصی از مجله 98zoom به بررسی موضوع 6 بهترین راه برای یافتن یادداشت های گمشده Outlook میپردازیم ، پس با یک مقاله مفید و آموزشی دیگر از تیم نود و هشت زوم همراه ما باشید :
آیا تا به حال ساعتها را صرف یادداشتبرداری دقیق در Outlook کردهاید تا متوجه شوید که بهطور مرموزی ناپدید شدهاند؟ نگران نباشید، راه های مختلفی برای بازیابی یادداشت های از دست رفته وجود دارد. در اینجا شش راه برای یافتن یادداشتهای گمشده Outlook قبل از تسلیم شدن و شروع دوباره آورده شده است.
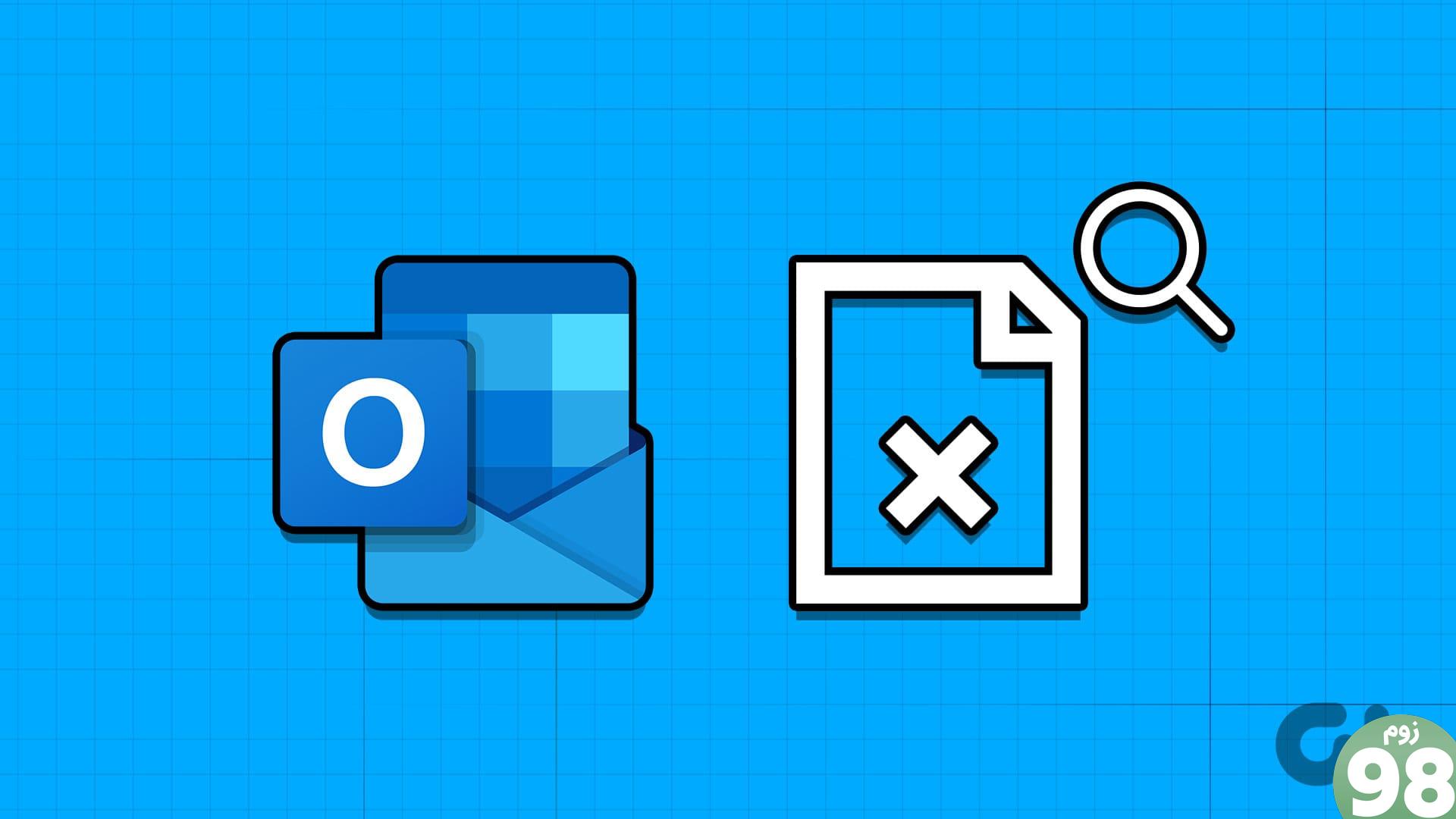
یادداشتهای Outlook یک پلتفرم ارزشمند برای ذخیره اطلاعات، ایدههای طوفان فکری و ردیابی جزئیات ضروری ارائه میدهند. از دست دادن این یادداشت ها می تواند جریان کار شما را مختل کند و منجر به ناامیدی شود. اکنون که اهمیت بازیابی یادداشت های از دست رفته را درک کرده ایم، بیایید به روش های موثر برای بازگرداندن آنها بپردازیم.
1. تنظیمات Outlook View خود را بازنشانی کنید
اگر تنظیمات نمای Outlook را تغییر داده اید، این احتمال وجود دارد که به اشتباه برخی از فیلترها را وارد کرده و یادداشت های Outlook خود را پنهان کرده باشید. این یکی از رایج ترین دلایل از دست دادن یادداشت های Outlook است. مراحل زیر را دنبال کنید.
مرحله 1: کلید Windows را روی صفحه کلید خود فشار دهید، Outlook را تایپ کنید و روی Open کلیک کنید.
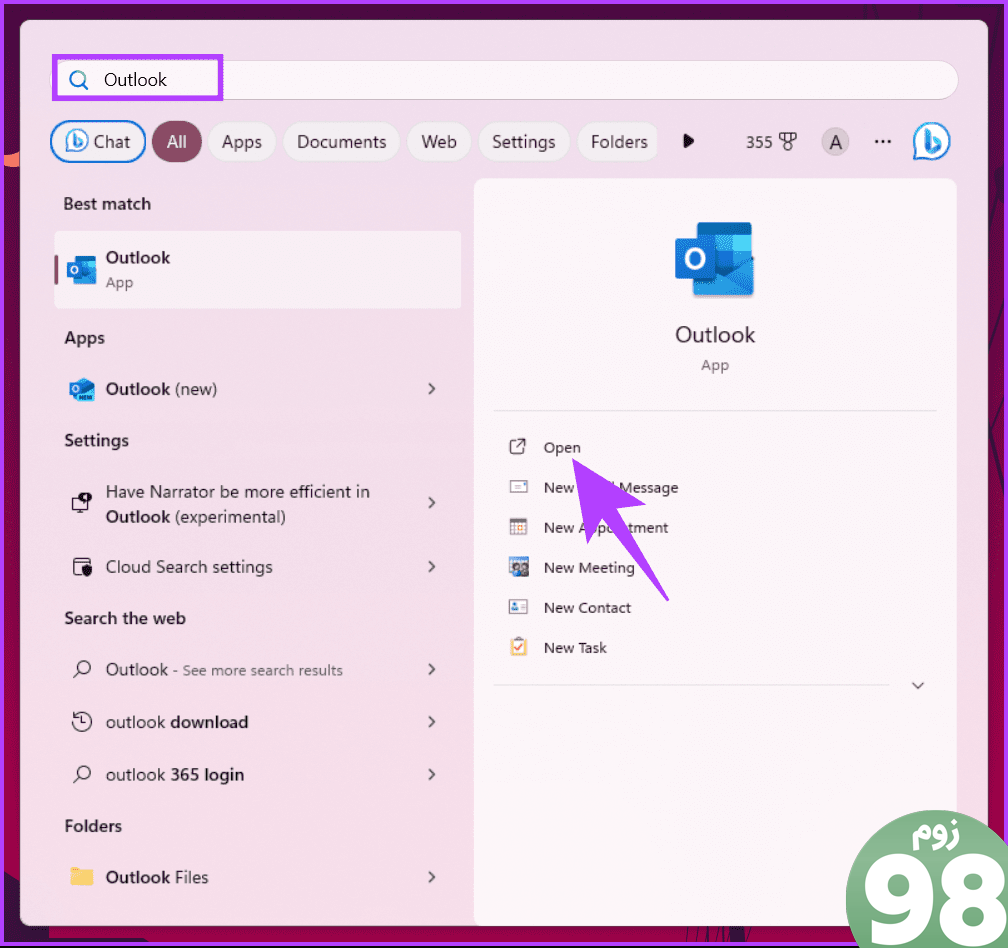
مرحله 2: روی نمادهای یادداشت ها در سمت چپ پانل کلیک کنید.
توجه: اگر نمیتوانید نماد یادداشتها را پیدا کنید، روی نماد برنامههای بیشتر در نوار منو در سمت چپ پانل کلیک کنید و یادداشتها را از مدال انتخاب کنید.
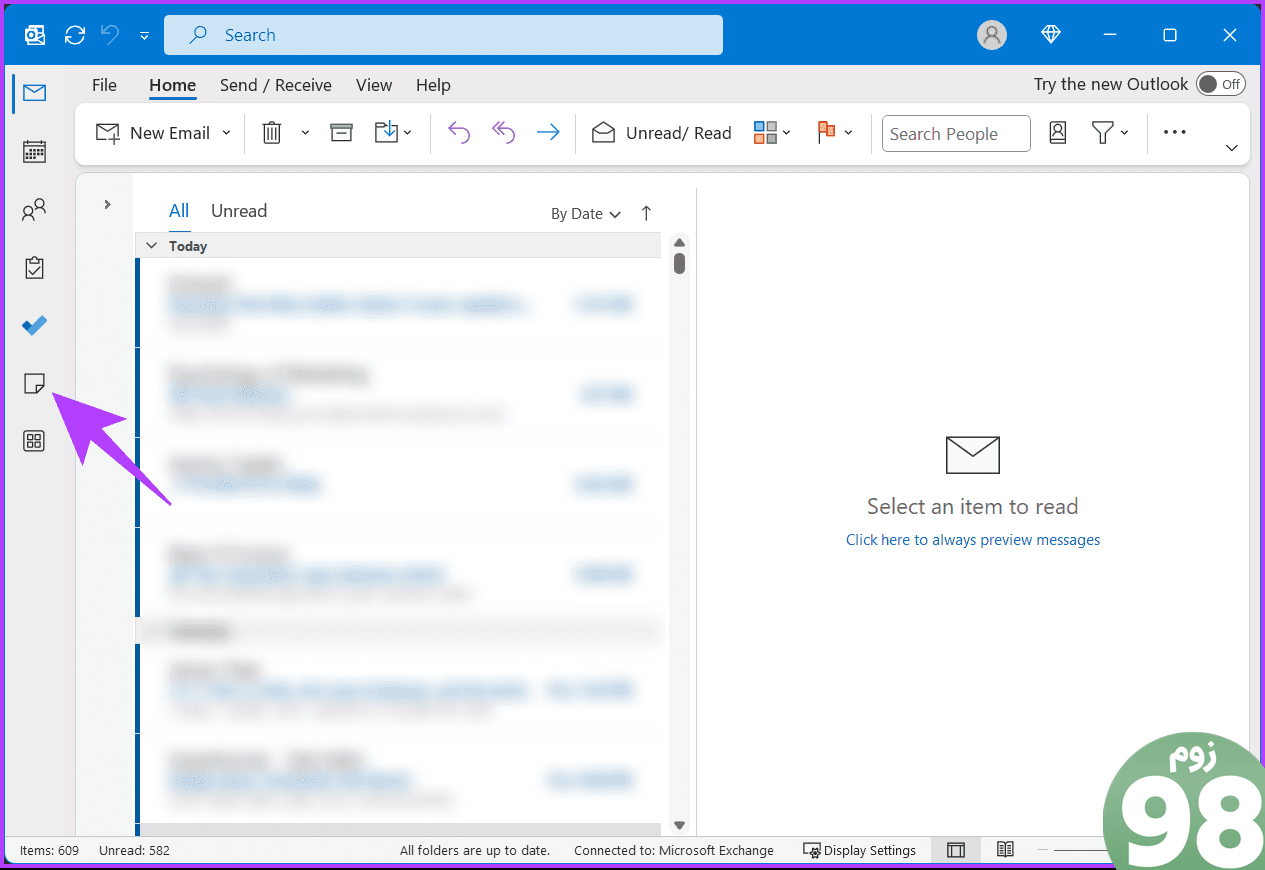
تمام یادداشت های همگام سازی شده خود را خواهید دید.
مرحله 4: برگه View را در بالا انتخاب کنید و برای نمایان شدن گزینهها، فلش رو به پایین در کنار نمای فعلی را انتخاب کنید.
مرحله 5: از منوی کشویی، روی View Settings کلیک کنید.
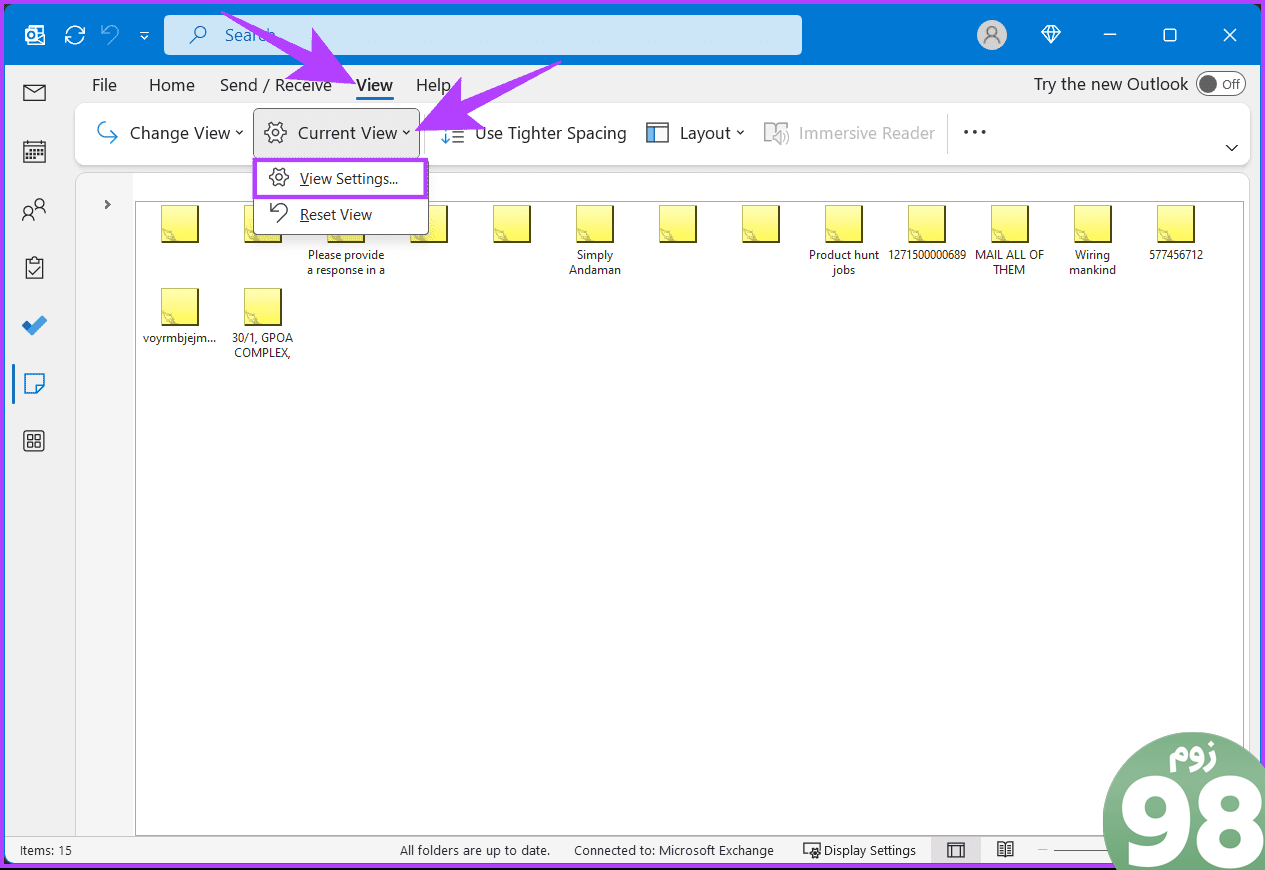
مرحله 6: در «تنظیمات نمای پیشرفته: نماد»، روی فیلتر کلیک کنید.
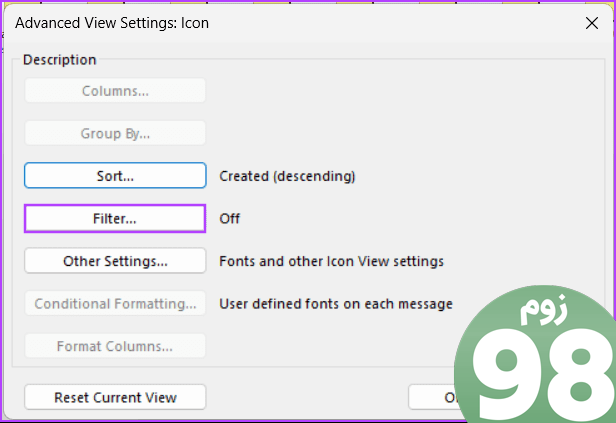
مرحله 7: در پنجره فیلتر، مطمئن شوید که هیچ معیاری انتخاب نشده است که ممکن است یادداشتهای شما را حذف کند، سپس OK را فشار دهید.
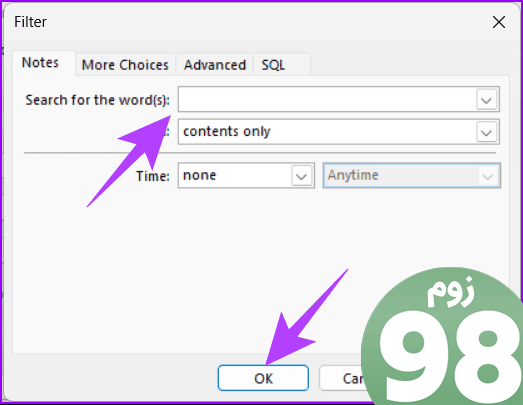
مرحله 8: اکنون مرتب سازی را انتخاب کنید.
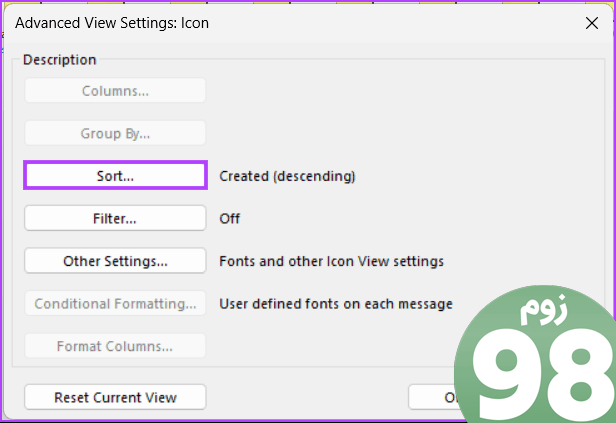
مرحله 9: در Windows Sort، مطمئن شوید ترتیب مرتبسازی به نماد یا Modified است، سپس OK را فشار دهید.
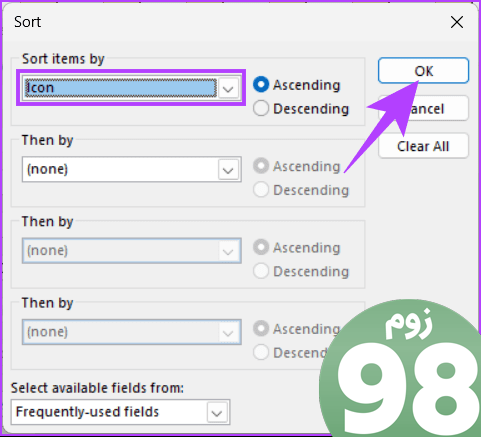
مرحله 10: در “تنظیمات نمای پیشرفته: نماد”، روی Group By (اگر خاکستری نیست) کلیک کنید و مطمئن شوید که گزینه group by روی هیچ تنظیم شده است. سپس OK را فشار دهید.
مرحله 11: اگر تغییرات همچنان یادداشتهای شما را بازیابی نمیکند، برای بازیابی پیشفرض Outlook، “Reset Current View” را فشار دهید.
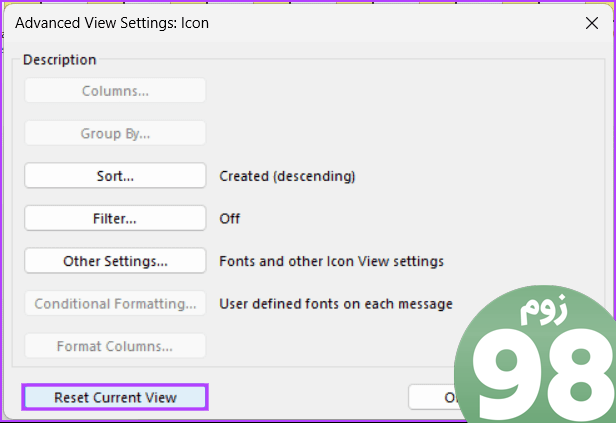
تنظیمات نمای Outlook شما به پیکربندی پیشفرض بازنشانی میشود و اطمینان حاصل میشود که یادداشتهای شما در بخش یادداشتها قابل مشاهده هستند. اگر نمی توانید یادداشت های خود را پیدا کنید، راه حل بعدی را بررسی کنید.
2. پوشه Deleted Items را بررسی کنید
این اصلاح فقط در صورتی قابل اجرا است که به اشتباه یادداشت های خود را حذف کرده باشید. با این حال، بسته به جدول زمانی یا تنظیمات، ممکن است نتوانید آن را بازیابی کنید. با این حال، می توانید شانس خود را امتحان کنید. مراحل زیر را دنبال کنید.
مرحله 1: کلید Windows را روی صفحه کلید خود فشار دهید، Outlook را تایپ کنید و روی Open کلیک کنید.
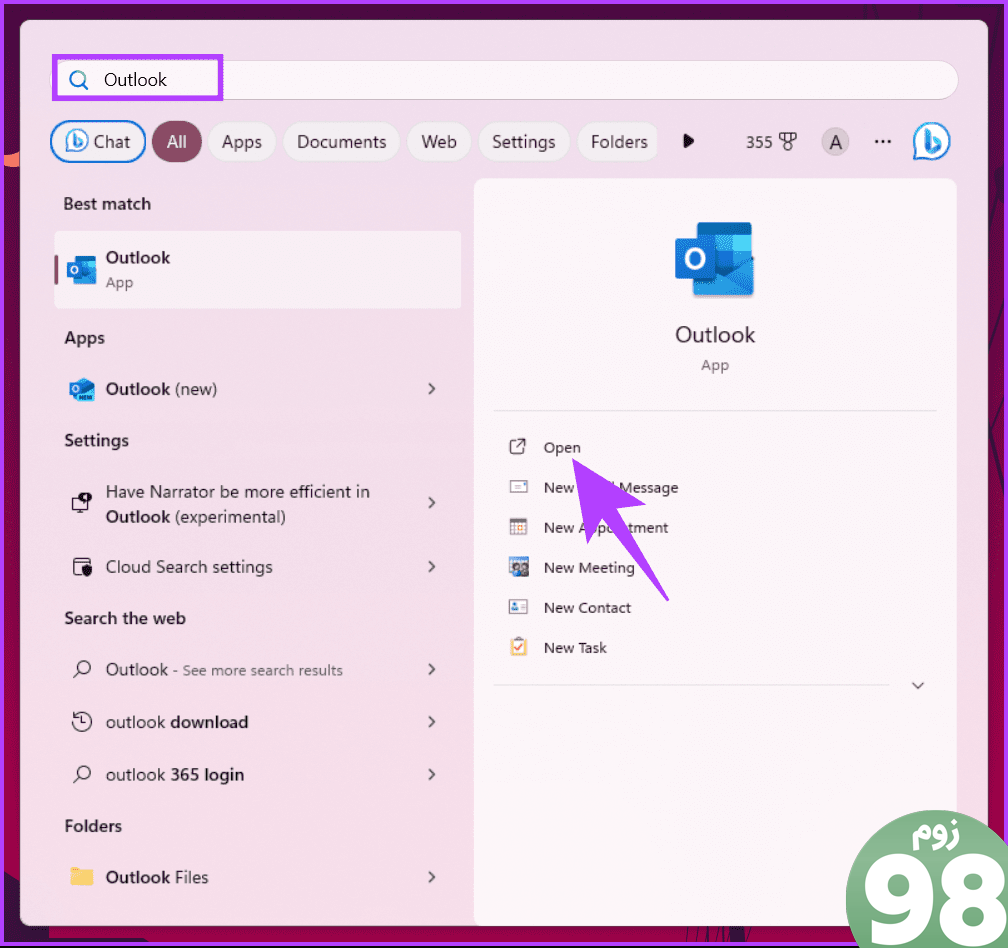
مرحله 2: پوشه Deleted Items را از پانل سمت چپ انتخاب کنید.
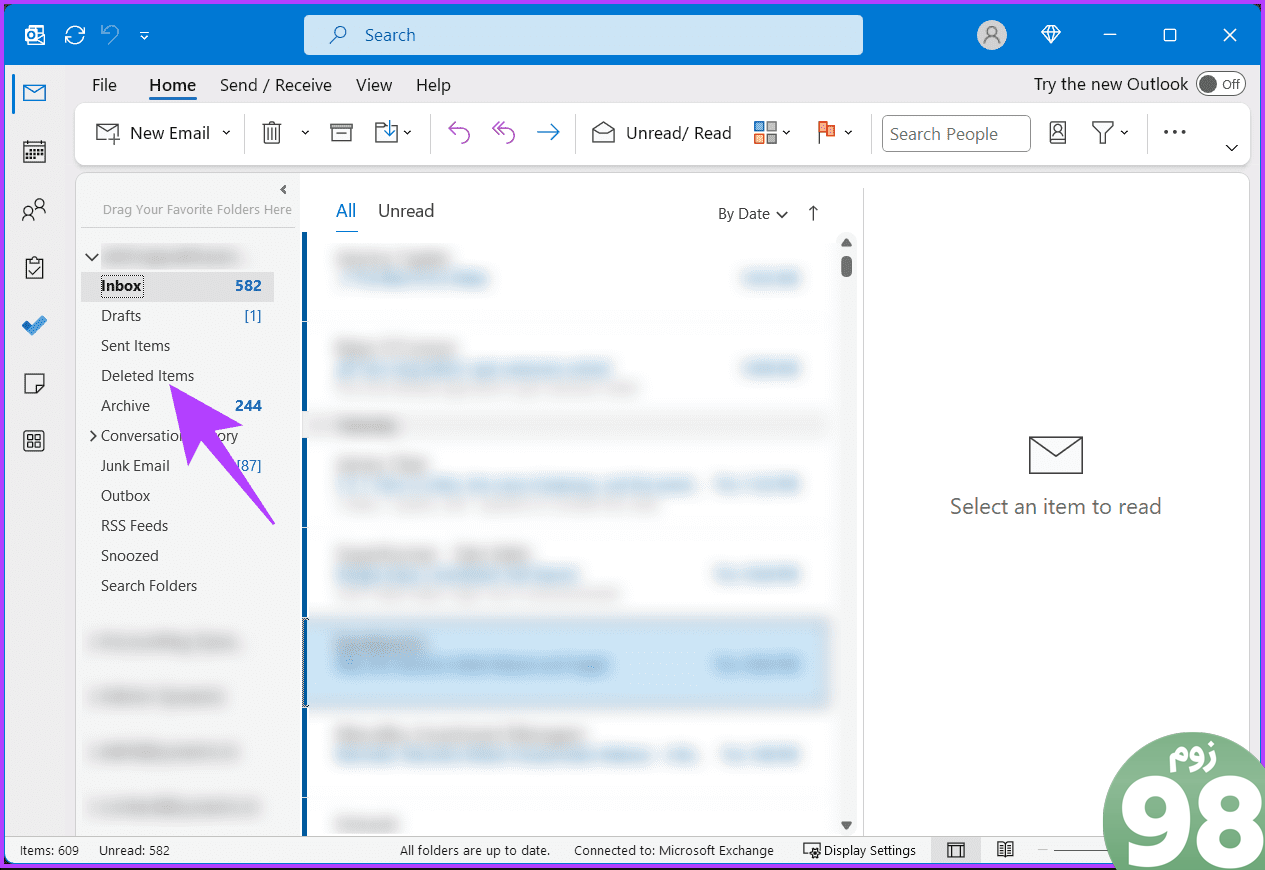
لیست موارد حذف شده را مرور کنید و روی هر موردی که می خواهید بازیابی کنید کلیک راست کنید. با این کار یادداشت ها یا موارد حذف شده شما به مکان اصلی خود باز می گردند.
اگر فکر میکنید یادداشتها را حذف نکردهاید، ممکن است Outlook به دلیل یک نقص، یک افزونه یا یک برنامه افزودنی به طور غیرمنتظره عمل کند. در چنین سناریویی، روش بعدی را بررسی کنید.
3. Outlook را در حالت Safe Mode باز کنید
ممکن است مشکلات یا خطاهایی وجود داشته باشد که مانع از عملکرد صحیح Outlook شود. با راه اندازی مجدد Outlook در حالت ایمن می توانید این مشکلات را برطرف کنید.
اما حالت ایمن چیست؟ خوب، این حالتی است که به شما امکان میدهد Outlook را با حداقل افزونهها و سفارشیسازی راهاندازی کنید و شناسایی و حل مشکلات را آسانتر میکند. دستورالعمل های ذکر شده در زیر را دنبال کنید.
مرحله 1: کلید Windows را فشار دهید، Run را تایپ کنید و روی Open کلیک کنید.
توجه: میتوانید کلید Windows + R را فشار دهید.
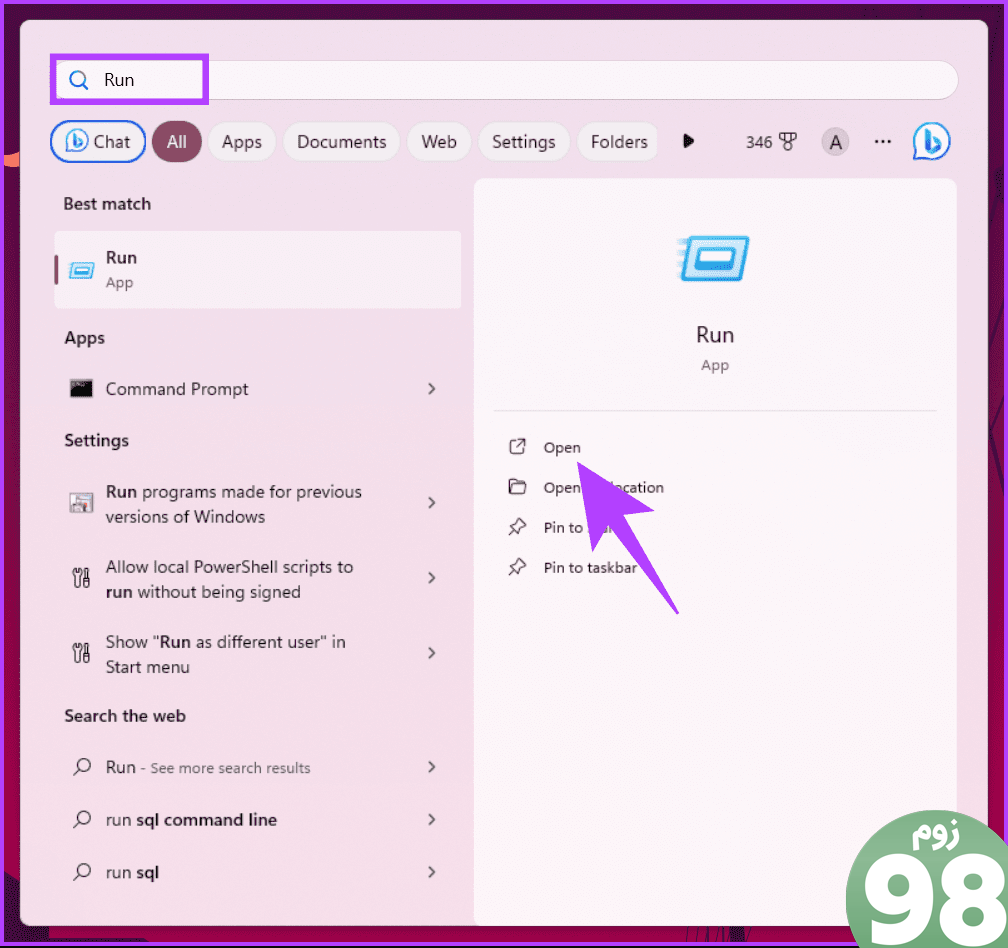
مرحله 2: دستور زیر را در کادر متن تایپ کنید و روی OK کلیک کنید.
outlook.exe /safe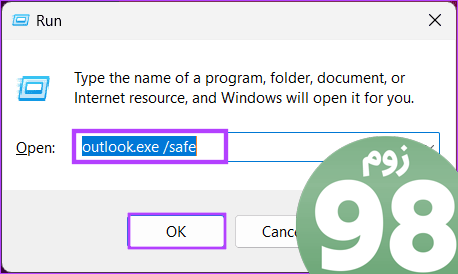
مرحله 3: پنجره ای را مشاهده می کنید که از شما می خواهد نمایه ای را انتخاب کنید. نمایه پیش فرض را انتخاب کنید و روی OK کلیک کنید.
با این کار، Outlook در حالت Safe Mode راه اندازی می شود که می توانید آن را در نوار عنوان مشاهده کنید (حالت ایمن می گوید).
بررسی کنید که آیا می توانید یادداشت های خود را در پوشه مربوطه ببینید. اگر می توانید، یکی از افزونه ها یا افزونه های شما ممکن است باعث این مشکل شده باشد. برای حذف آن، از Outlook در حالت ایمن خارج شوید، سپس با رفتن به منوی File > گزینه ها > افزونه ها > آن را غیرفعال کنید.
اگر این روش به شما کمک نکرد یادداشت های Outlook گم شده را پیدا کنید، شاید روش بعدی به شما در انجام این کار کمک کند.
همچنین بخوانید: رفعهای برتر برای Microsoft Outlook خطای کمبود حافظه یا منابع سیستم در ویندوز
4. فایل داده Outlook خود را تعمیر کنید
پیامها و پیکربندیهای Outlook معمولاً در یک فایل نمایه با فرمت PST. یا OST. ذخیره میشوند. اگر فایل داده Outlook شما خراب باشد، نه تنها پیام ها را تحت تاثیر قرار می دهد، بلکه بر یادداشت های Outlook نیز تاثیر می گذارد. مراحل زیر را برای بازیابی یادداشت های حذف شده در Outlook دنبال کنید.
مرحله 1: File Explorer را در رایانه شخصی خود باز کنید و به پوشه زیر بروید.
C:\Program Files\Microsoft Office\root\Office16
مرحله 2: برای باز کردن فایل SCANPST.EXE دوبار کلیک کنید.
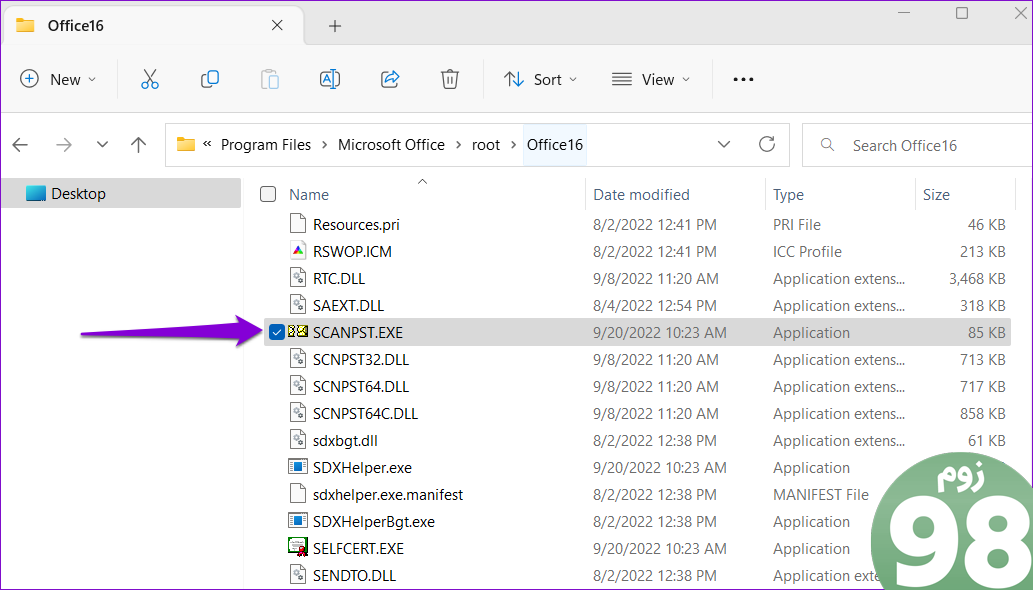
مرحله 3: برای شروع اسکن، روی Start کلیک کنید.
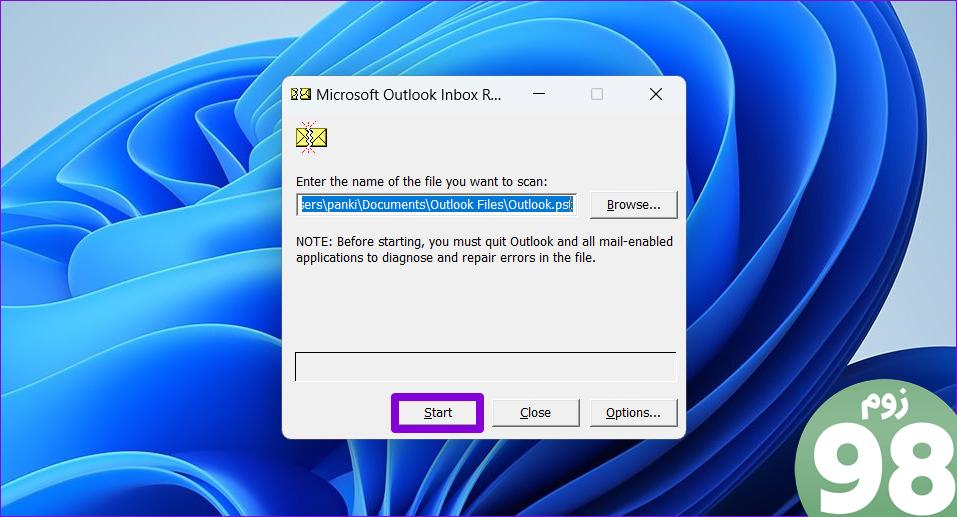
مرحله 4: اگر ابزار مشکلی پیدا کرد، روی Repair کلیک کنید.
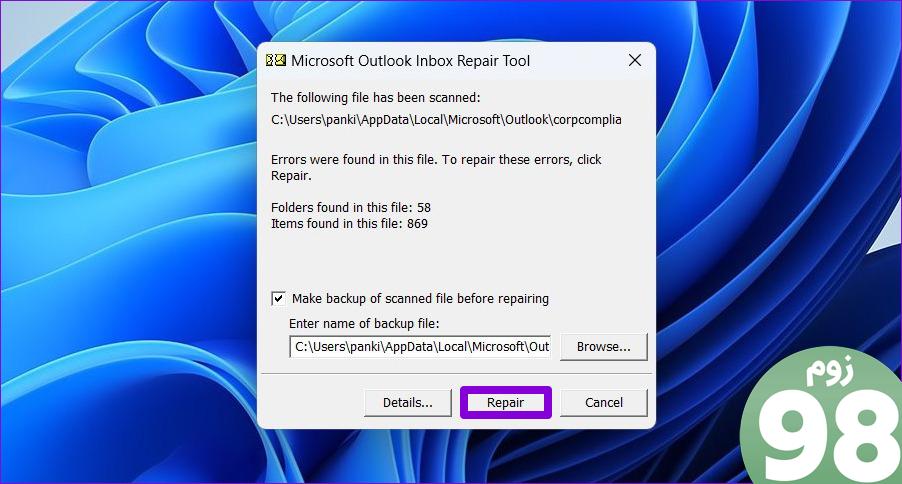
پس از اتمام تعمیر، Outlook را مجدداً راهاندازی کنید و یادداشتهای Outlook ناپدید شده را بررسی کنید. باید یادداشت های Outlook خود را ببینید. اگر این روش کمکی نکرد، راه حل بعدی را بررسی کنید.
5. یادداشت های Outlook خود را از یک نسخه پشتیبان بازیابی کنید
اگر یک نسخه پشتیبان از فایل داده Outlook خود دارید، می توانید هر یادداشت گم شده Outlook را بازیابی کنید. مراحل زیر را برای بازیابی یادداشت های حذف شده در Outlook دنبال کنید.
مرحله 1: File Explorer را در رایانه شخصی خود باز کنید و به پوشه زیر بروید.
توجه:
C:\Users\\AppData\Local\Microsoft\Outlook
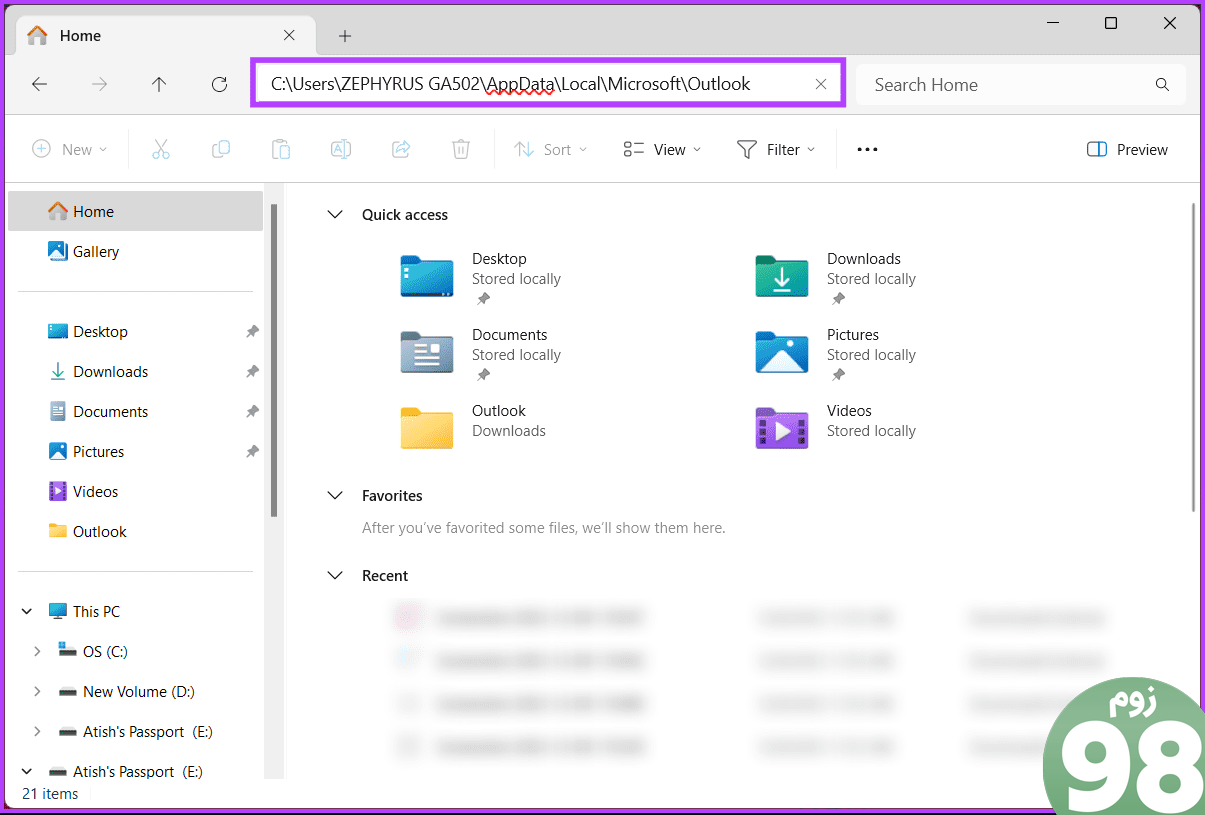
مرحله 2: روی فایل داده Outlook کلیک راست کنید، از منوی زمینه، تغییر نام را انتخاب کنید و نامی به آن بدهید (به عنوان مثال: outlook-original.OST). الف>
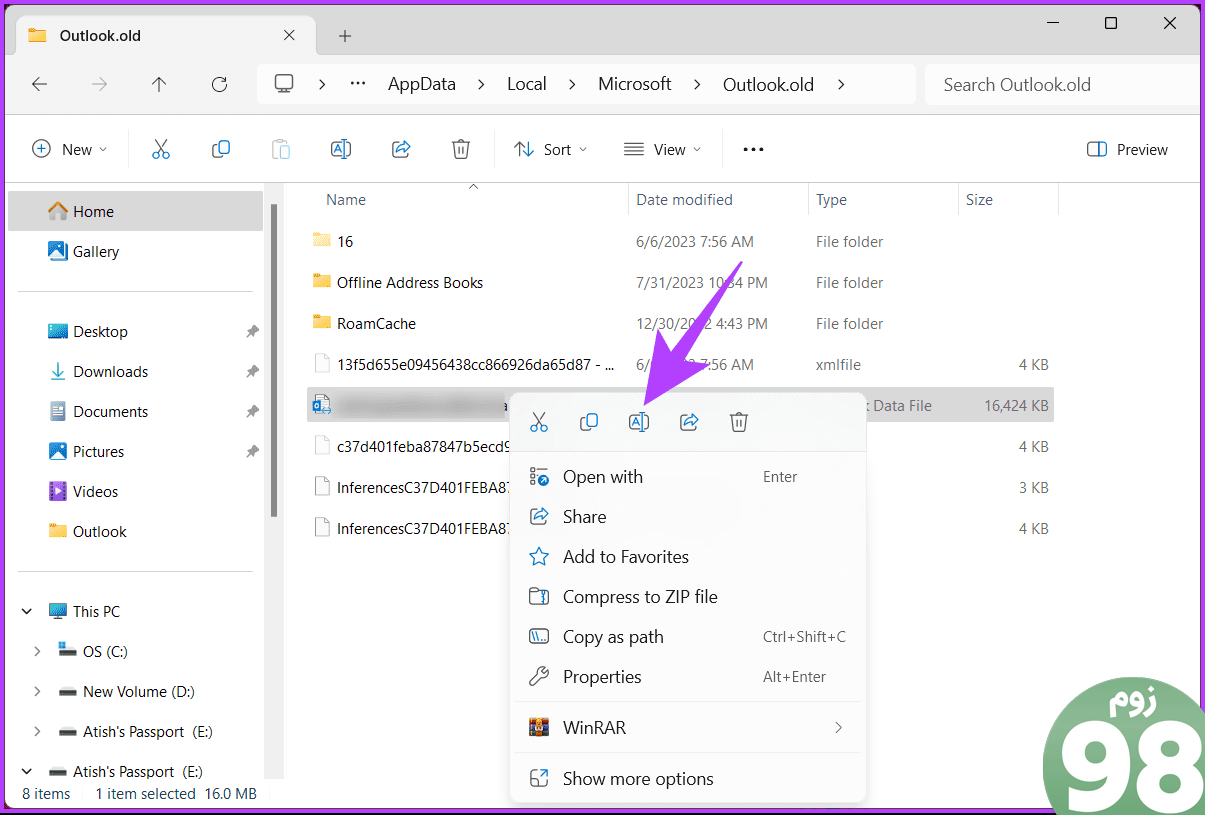
مرحله 3: نسخه پشتیبانشده فایل داده Outlook را در همان مکان کپی کنید و نام آن را به نام فایل اصلی خود تغییر دهید (به عنوان مثال: Outlook.OST).
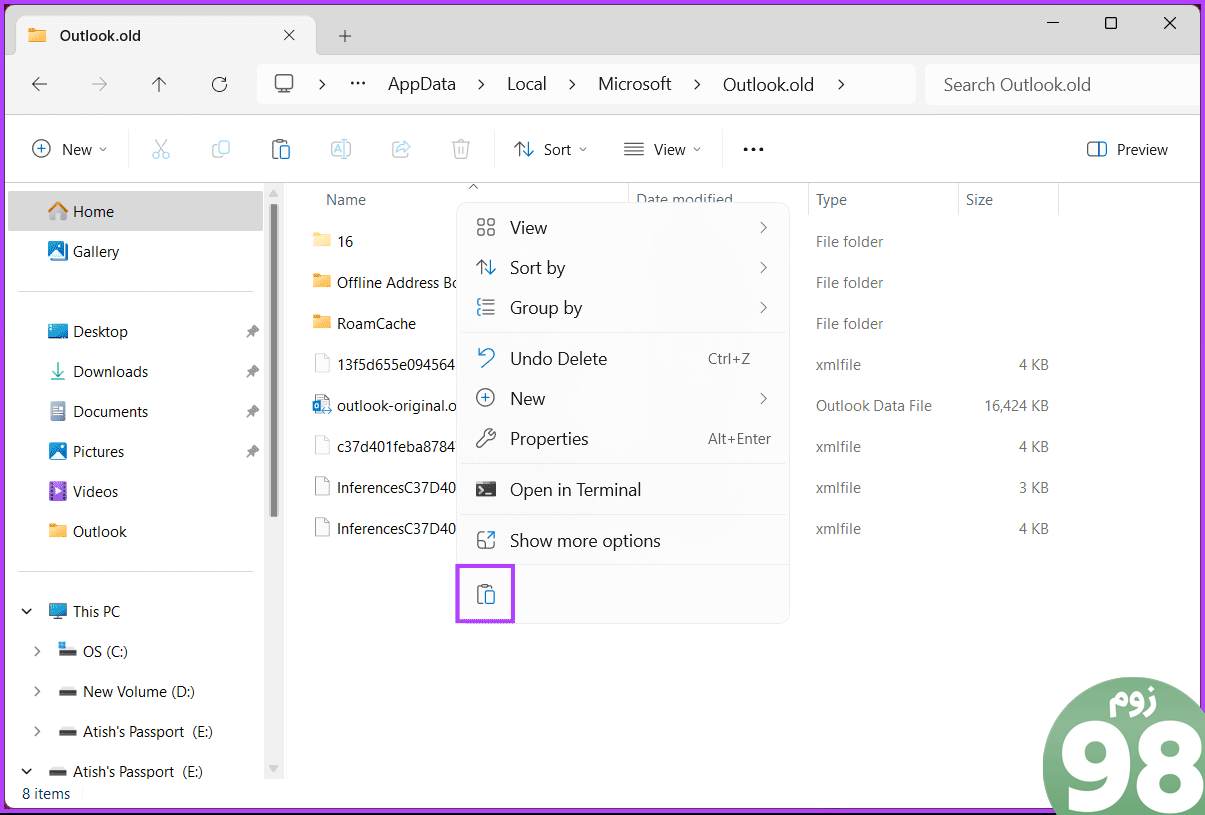
File Explorer را ببندید و Outlook را روی دسکتاپ خود راه اندازی کنید. یادداشت های Outlook خود را خواهید دید. اگر هنوز نمی توانید اصلاح بعدی و نهایی را بررسی کنید.
همچنین بخوانید: بهترین راهها برای رفع تاخیر دریافت ایمیلهای Outlook در ویندوز 11
6. به روز رسانی Outlook را بررسی کنید
اگر یادداشت ها را حذف نکرده اید و نمی توانید آنها را با استفاده از روش بالا بازیابی کنید، احتمالاً Outlook باعث این مشکل شده است. اگر این باگ تا این حد جدی بود، مایکروسافت در آپدیت جدید به رفع و رفع مشکل می پرداخت. اگر یادداشتهای Outlook شما ناپدید میشوند، آن را به آخرین نسخه بهروزرسانی کنید و ببینید آیا کار میکند یا خیر.
مرحله 1: Outlook را راه اندازی کنید و به منوی File در نوار ابزار بروید.
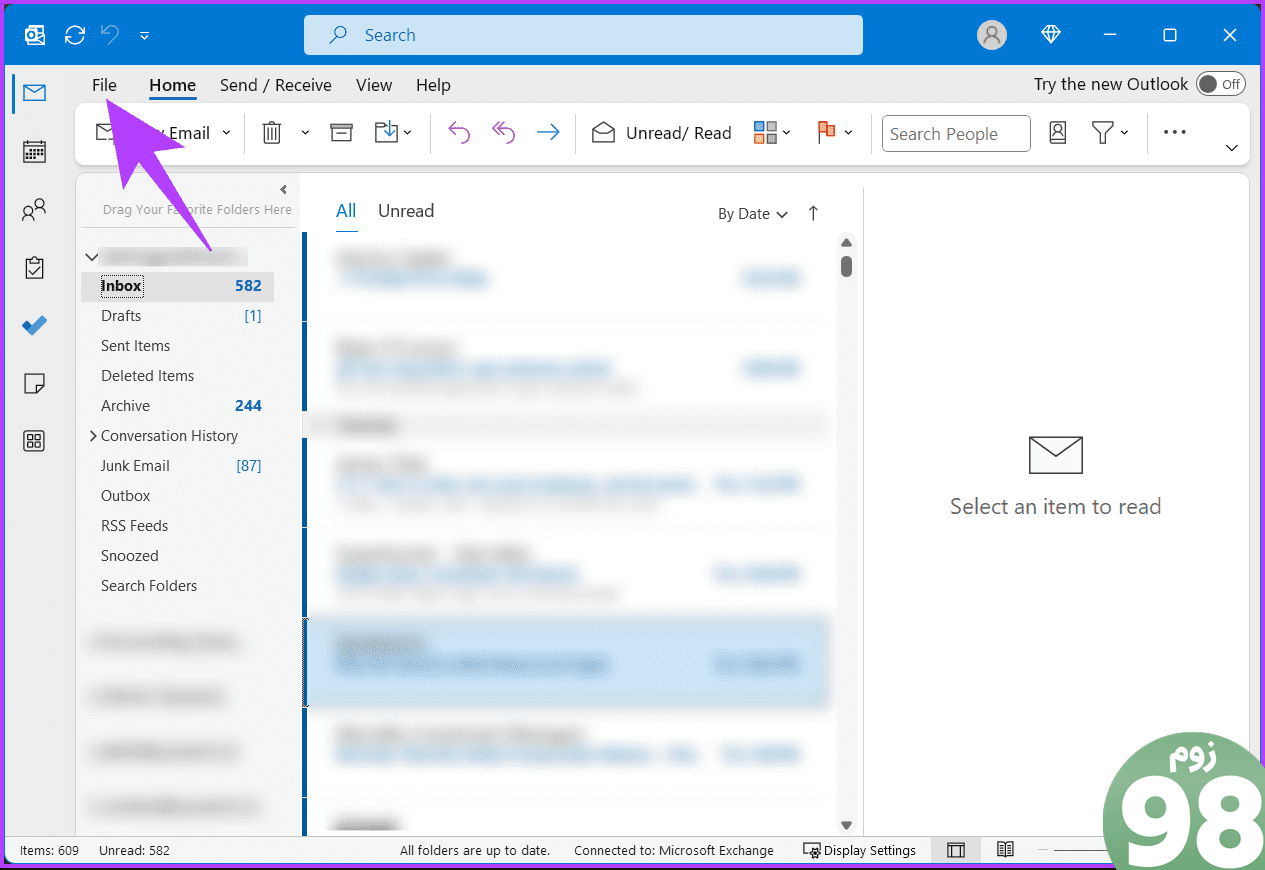
مرحله 2: به حساب Office بروید و روی کادر گزینههای بهروزرسانی کلیک کنید.
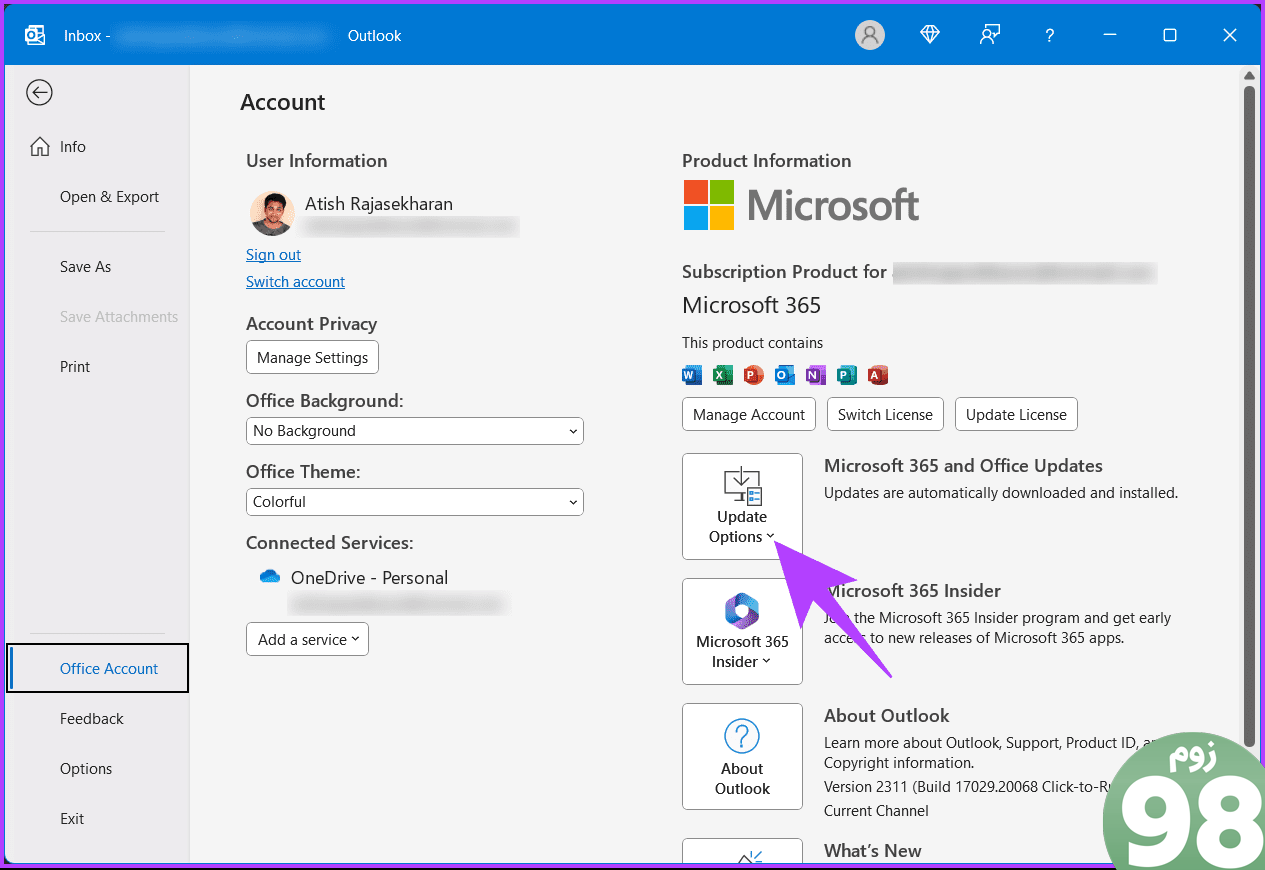
مرحله 3: از منوی کشویی، گزینه Update Now را انتخاب کنید.
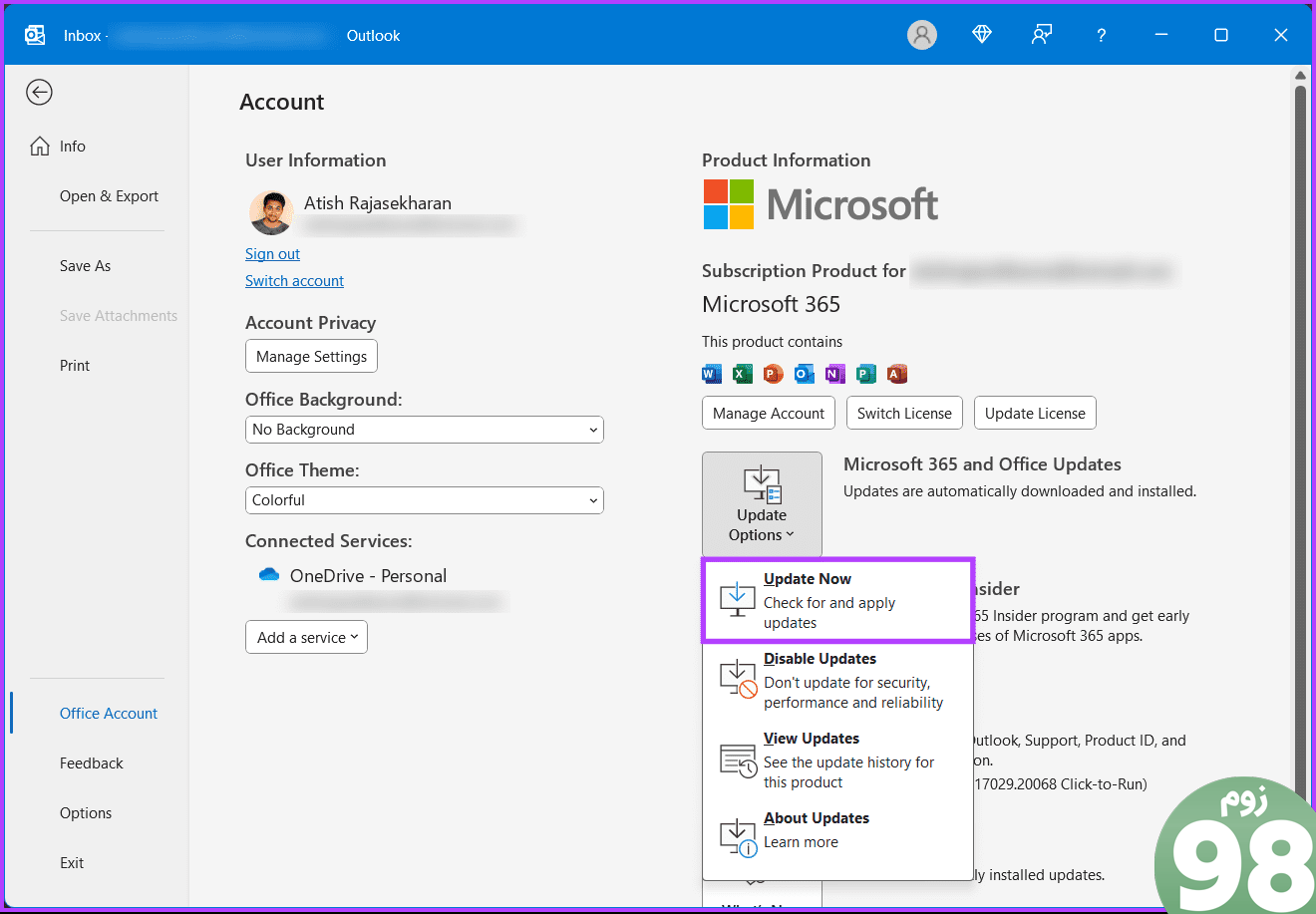
در صورت وجود به روز رسانی، Outlook آنها را دانلود و نصب می کند. پس از تکمیل بهروزرسانی، Outlook را مجدداً راهاندازی کنید، و یادداشتهای گمشده Outlook را خواهید دید.
اگر سؤالی دارید، بخش سؤالات متداول زیر را بررسی کنید.
سوالات متداول در مورد یافتن یادداشت های گمشده Outlook
1. چرا یادداشتهای من بین دستگاهها همگامسازی نمیشوند؟
مشکلات همگامسازی ممکن است به دلیل مشکلات اتصال یا تداخل در تنظیمات همگامسازی باشد. مطمئن شوید که دستگاه های شما به اینترنت متصل هستند و تنظیمات همگام سازی را در Outlook بررسی کنید.
2. آیا یادداشت ها در طول به روز رسانی Outlook ناپدید می شوند؟
در حالی که غیر معمول است، برخی از مشکلات در طول به روز رسانی Outlook ممکن است منجر به در دسترس نبودن موقت یادداشت ها شود. در چنین مواردی، راه اندازی مجدد Outlook یا رایانه ممکن است مشکل را حل کند.
یادداشت های خود را پس بگیرید
از عیبیابی ساده گرفته تا تکنیکهای بازیابی پیشرفته، هر رویکرد راهحل منحصربهفردی را ارائه میدهد که به شما کمک میکند یادداشتهای گمشده Outlook را سریع و مؤثر پیدا کنید. همچنین ممکن است بخواهید در مورد اصلاحات برتر برای موارد ارسالی که در Microsoft Outlook برای ویندوز نمایش داده نمی شوند، بخوانید.
امیدواریم از این مقاله 6 بهترین راه برای یافتن یادداشت های گمشده Outlook مجله نود و هشت زوم نیز استفاده لازم را کرده باشید و در صورت تمایل آنرا با دوستان خود به اشتراک بگذارید و با امتیاز از قسمت پایین و درج نظرات باعث دلگرمی مجموعه مجله 98zoom باشید
لینک کوتاه مقاله : https://5ia.ir/qkoEiy
کوتاه کننده لینک
کد QR :

 t_98zoom@ به کانال تلگرام 98 زوم بپیوندید
t_98zoom@ به کانال تلگرام 98 زوم بپیوندید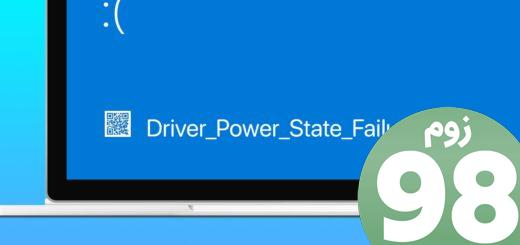
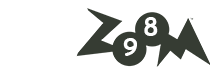
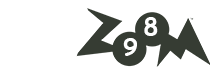






آخرین دیدگاهها