8 روش برای اجرای PowerShell به عنوان مدیر در ویندوز 11
در این مقاله تخصصی از مجله 98zoom میخواهیم از 8 روش برای اجرای PowerShell به عنوان مدیر در ویندوز 11
با شما صحبت کنیم ، پس با یک مقاله مفید و آموزشی دیگر از تیم نود و هشت زوم همراه ما باشید :
برای انجام وظایف خاص با امتیازات مدیریت، اغلب لازم است PowerShell را به عنوان مدیر اجرا کنید. PowerShell به شما کمک می کند تا چندین کار مانند حذف یک برنامه، مدیریت کاربران و گروه ها، دسترسی به کلیدهای رجیستری، مدیریت تنظیمات شبکه و غیره را در رایانه شخصی ویندوزی خود انجام دهید. در این مقاله 8 روش برای اجرای PowerShell به عنوان مدیر در ویندوز 11 را به شما نشان می دهیم.

اجرای PowerShell با امتیازات ادمین می تواند در شرایط خاصی مفید باشد که در آن شما نیاز به عیب یابی یا رفع مشکلاتی در رایانه شخصی خود دارید که کاربران عادی اجازه رفع آنها را ندارند. برای مثال، ممکن است لازم باشد به گزارشهای سیستم یا خدمات عیبیابی دسترسی داشته باشید. با این موضوع، اجازه دهید با مقاله شروع کنیم.
1. Powershell را به عنوان مدیر با استفاده از جستجوی ویندوز باز کنید
یکی از سادهترین و رایجترین راهها برای باز کردن و اجرای PowerShell بهعنوان مدیر در ویندوز 11، استفاده از قابلیت جستجوی ویندوز است. مراحل زیر را دنبال کنید.
مرحله 1: کلید Windows را روی صفحه کلید خود فشار دهید و تایپ کنید پاورشل در کادر جستجو

گام 2: از پنجره سمت راست روی Run as Administrator کلیک کنید.
توجه داشته باشید: همچنین میتوانید روی PowerShell در قسمت سمت چپ کلیک راست کرده و «Run as administrator» را انتخاب کنید.

شما یک درخواست UAC دریافت خواهید کرد که از شما رضایت می خواهد. روی Yes کلیک کنید.
خودشه. PowerShell به عنوان مدیر باز می شود. اگر نمی خواهید از ویژگی جستجوی ویندوز برای یافتن و باز کردن PowerShell استفاده کنید، می توانید همین کار را با کمک منوی زمینه ویندوز انجام دهید. به خواندن ادامه دهید.
2. نحوه راه اندازی Powershell به عنوان مدیر با استفاده از WinX
این روش بسیار ساده تر از قابلیت جستجوی ویندوز است. با این حال، این یک مورد پرکاربرد نیست. مراحل ذکر شده در زیر را دنبال کنید.
مرحله 1: کلید Windows + X را روی صفحه کلید خود فشار دهید.
گام 2: از منوی زمینه، ترمینال (Admin) را انتخاب کنید.

مرحله 3: در اعلان UAC، روی Yes کلیک کنید.
شما بروید. شما PowerShell را در حالت سرپرست راه اندازی کرده اید. اگر در Command Prompt یا هر ترمینال دیگری فرود آمدید، روی نماد Chevron (فلش) در بالای برگه کلیک کنید و PowerShell را انتخاب کنید. خیلی پیچیده به نظر می رسد؟ به روش بعدی بروید.
3. Powershell Script را به عنوان Admin از منوی Start اجرا کنید
مراحل این روش سرراست و ساده است. ما از ابزار ویندوز برای اجرای این روش استفاده خواهیم کرد. دستورالعمل های زیر را دنبال کنید.
مرحله 1: کلید Windows را روی صفحه کلید خود فشار دهید و روی All apps کلیک کنید.

گام 2: به پایین اسکرول کنید و روی Windows Tools کلیک کنید.

مرحله 3: در پنجره Windows Tools، به پایین اسکرول کرده و روی Windows PowerShell کلیک راست کنید. از منوی زمینه، “اجرا به عنوان مدیر” را انتخاب کنید.

مرحله 4: در اعلان روی Yes کلیک کنید.
شما بروید. اکنون می توانید با امتیازات سرپرست روی PowerShell کار کنید. اگر می خواهید راه دیگری بدانید، به روش بعدی بروید.
4. از Task Manager برای راه اندازی Powershell به عنوان Admin استفاده کنید
Task Manager به طور کلی برای مدیریت برنامه ها استفاده می شود، اما می توان از آن برای اجرای یک کار جدید نیز استفاده کرد، به این معنی که پتانسیل باز کردن PowerShell را دارد. مراحل زیر را دنبال کنید.
مرحله 1: کلیدهای Ctrl + Shift + Esc را روی صفحه کلید خود فشار دهید تا Task Manager باز شود.
توجه داشته باشید: همچنین می توانید Task Manager را با استفاده از Windows Search جستجو کنید.

گام 2: روی دکمه «اجرای وظیفه جدید» کلیک کنید.

یک کادر محاوره ای “ایجاد کار جدید” را باز می کند.
مرحله 3: نوع پاورشل در قسمت متن، کادر کنار «ایجاد این وظیفه با امتیازات مدیریتی» را علامت بزنید و روی OK کلیک کنید.

شما آن را دارید. PowerShell را با امتیازات مدیریتی بدون نیاز به هیچ گونه پیچیدگی باز می کند.
5. نحوه باز کردن پاورشل به عنوان ادمین با استفاده از Run Command Box
پس از جستجوی ویندوز، یکی از رایجترین راههای دسترسی به PowerShell با امتیازات مدیر، استفاده از دستور Run است. دستورالعمل های زیر را دنبال کنید.
مرحله 1: کلید Windows + R را روی صفحه کلید خود فشار دهید تا کادر محاوره ای Run باز شود.
توجه داشته باشید: همچنین می توانید کلید Windows را روی صفحه کلید خود فشار دهید و تایپ کنید اجرا کن.

گام 2: نوع پاورشل و روی OK کلیک کنید.

با این کار Windows PowerShell با حقوق کاربر فعلی باز می شود.
مرحله 3: برای تغییر حالت عادی (کاربر فعلی) به حالت مدیر، دستور زیر را تایپ کرده و Enter را فشار دهید.
Start-Process powershell -Verb runAs

در اعلان UAC، روی Yes کلیک کنید.
خودشه. شما Windows PowerShell را با امتیازات مدیریتی باز کرده اید. اگر مراحل فوق پیچیده به نظر می رسند، به مرحله بعدی بروید.
6. نحوه اجرای Powershell به عنوان Admin از Cmd
کارهای زیادی با استفاده از Command Prompt انجام می شود، از جمله باز کردن PowerShell. مراحل زیر را دنبال کنید.
مرحله 1: کلید Windows را فشار دهید، تایپ کنید خط فرمان و روی “اجرا به عنوان مدیر” کلیک کنید.

در اعلان روی Yes کلیک کنید.
گام 2: در پنجره Command Prompt تایپ کنید پاورشل و Enter را فشار دهید.

نکته: اگر گیج هستید، راهنمای ما را بررسی کنید تا تفاوت بین Command Prompt و Powershell را درک کنید.
خودشه. شما با موفقیت PowerShell را با امتیازات مدیریتی باز کردید. اگر مراحل برای شما طولانی است، به روش بعدی بروید.
7. نحوه ایجاد میانبر مدیریت PowerShell روی دسکتاپ
اگر روش های بالا برای شما طولانی و خسته کننده است، پس این روش می تواند فروشگاه تکی شما باشد. هنگامی که همه چیز را تنظیم کردید، می توانید دوبار کلیک کنید و PowerShell را به عنوان مدیر باز کنید. بیایید با مراحل شروع کنیم.
مرحله 1: روی دسکتاپ ویندوز خود کلیک راست کنید، به New بروید و گزینه Shortcut را انتخاب کنید.

گام 2: در پنجره Create Shortcut مسیر زیر را تایپ کرده و روی Next کلیک کنید.
توجه داشته باشید: نسخه بیتی که ویندوز شما روی آن اجرا می شود را انتخاب کنید.
برای سیستم عامل ویندوز 32 بیتی
C:\Windows\System32\WindowsPowerShell\v1.0
برای سیستم عامل ویندوز 64 بیتی
C:\Windows\SysWOW64\WindowsPowerShell\v1.0

مرحله 3: در صفحه بعد نامی برای میانبر بگذارید و روی Finish کلیک کنید.
مثال: مدیریت پاورشل

مرحله 4: اکنون روی میانبر جدید ایجاد شده راست کلیک کرده و از منوی زمینه گزینه Properties را انتخاب کنید.

مرحله 5: در تب Shortcut بر روی دکمه Advanced کلیک کنید.

مرحله 6: در قسمت Advanced Properties گزینه Run as administrator را علامت بزنید و OK کنید.

مرحله 7: در نهایت روی Apply و سپس OK کلیک کنید.

خودشه. شما با موفقیت یک میانبر PowerShell ایجاد کرده اید که هر زمان باز شود، با امتیازات مدیر باز می شود. گفت مناگر قبلاً روی PowerShell کار می کنید و می خواهید از حقوق کاربر فعلی به حقوق مدیر تغییر دهید، به روش بعدی بروید.
8. تغییر از PowerShell به PowerShell Admin
گاهی اوقات، فقط برای اینکه متوجه شوید که PowerShell را بدون حقوق سرپرست باز کرده اید، شروع به اضافه کردن دستور می کنید. شما دو انتخاب دارید: ویندوز را ببندید و PowerShell را با حقوق مدیر باز کنید یا مراحل زیر را دنبال کنید تا فقط با یک دستور سریع به امتیازات مدیر بروید.
به سادگی دستور زیر را تایپ کرده و Enter را فشار دهید.
Start-Process powershell -Verb runAs

دستور بالا نمونه جدیدی از PowerShell را با امتیازات مدیریت باز می کند و می توانید بدون شروع تازه کار خود را ادامه دهید. اگر سؤالی دارید، بخش سؤالات متداول زیر را بررسی کنید.
سوالات متداول در مورد اجرای PowerShell به عنوان مدیر در ویندوز 11
Windows PowerShell به طور پیش فرض در حالت مدیر اجرا نمی شود. هنگامی که PowerShell را راه اندازی می کنید، با مجوزهای کاربر وارد شده فعلی اجرا می شود.
چند راه وجود دارد که می توانید تشخیص دهید که PowerShell به عنوان مدیر اجرا می شود یا خیر. می توانید این کار را با بررسی عنوان پنجره PowerShell یا سیاست اجرای PowerShell انجام دهید. یکی از سادهترین راهها برای تعیین این موضوع، بررسی فرمان کنترل حساب کاربری (UAC) است.
دسترسی سریع به PowerShell با حقوق مدیر
چه کاربر قدرتمندی باشید و چه نیاز به باز کردن PowerShell برای مدیریت یک سیستم یا انجام برخی وظایف خاص دارید، اجرای آن بهعنوان یک سرپرست میتواند به شما کمک کند تا بیشترین بهره را از ابزار ببرید. اکنون که میدانید چگونه به عنوان یک سرپرست به PowerShell دسترسی پیدا کنید، ممکن است بخواهید بدانید که چگونه یک کاربر را به سرعت در ویندوز 11 به عنوان سرپرست تبدیل کنید.
امیدواریم از این مقاله مجله نود و هشت زوم نیز استفاده لازم را کرده باشید و در صورت تمایل آنرا با دوستان خود به اشتراک بگذارید و با امتیاز از قسمت پایین و درج نظرات باعث دلگرمی مجموعه مجله 98zoom باشید
لینک کوتاه مقاله : https://5ia.ir/jRW
کوتاه کننده لینک
کد QR :

 t_98zoom@ به کانال تلگرام 98 زوم بپیوندید
t_98zoom@ به کانال تلگرام 98 زوم بپیوندید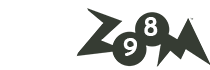
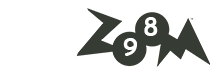
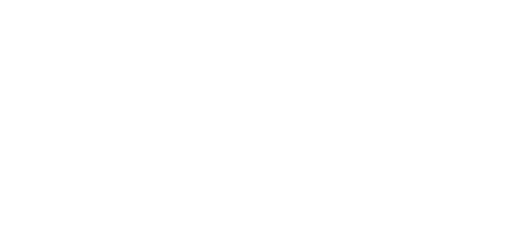






آخرین دیدگاهها