نحوه استفاده و اشتراک گذاری تقویم گوگل در آیفون
در این مقاله تخصصی از مجله 98zoom میخواهیم از نحوه استفاده و اشتراک گذاری تقویم گوگل در آیفون با شما صحبت کنیم ، پس با یک مقاله مفید و آموزشی دیگر از تیم نود و هشت زوم همراه ما باشید :
Google Calendar یک جانور بهره وری است. اما اگر کاربر آیفون هستید یا اخیراً به آیفون تغییر کاربری داده اید، استفاده از دو برنامه برای مدیریت برنامه خود می تواند چالش برانگیز باشد. جای نگرانی نیست؛ ما به شما نحوه استفاده و اشتراک گذاری تقویم گوگل را در آیفون خود با چند ضربه نشان خواهیم داد.
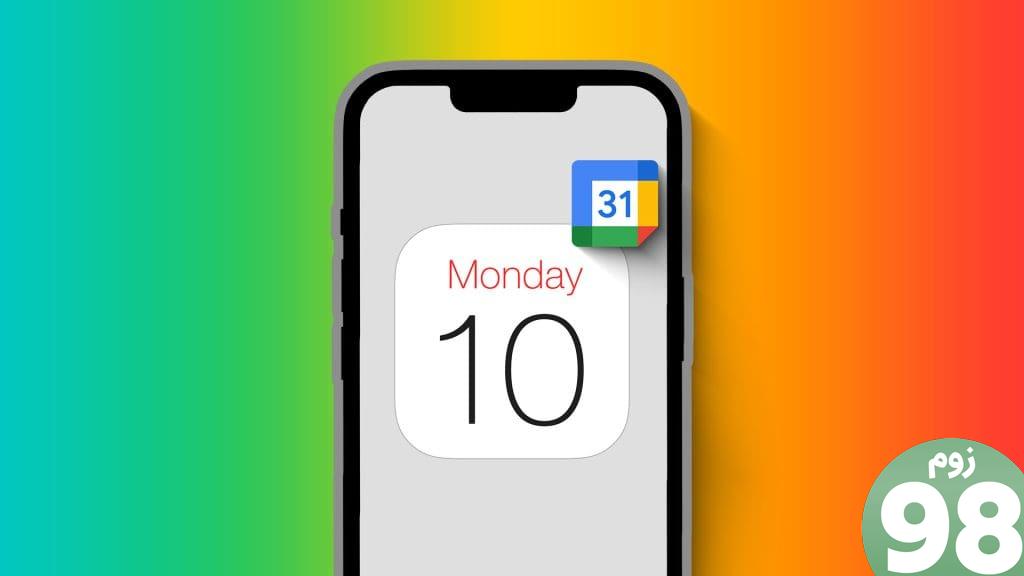
اشتراک گذاری تقویم Google و مدیریت رویدادهای آن در آیفون می تواند چالش برانگیز باشد زیرا رابط کاربری برنامه تقویم کمی متفاوت است. با این حال، تمام ویژگی های تقویم گوگل را می توان به راحتی در برنامه تقویم در آیفون خود دسترسی داشت. بیا شروع کنیم.
نحوه اضافه کردن تقویم گوگل به آیفون
مرحله 1 : برنامه تنظیمات را در آیفون خود اجرا کنید و روی Calendar ضربه بزنید.
مرحله 2 : روی Accounts ضربه بزنید.
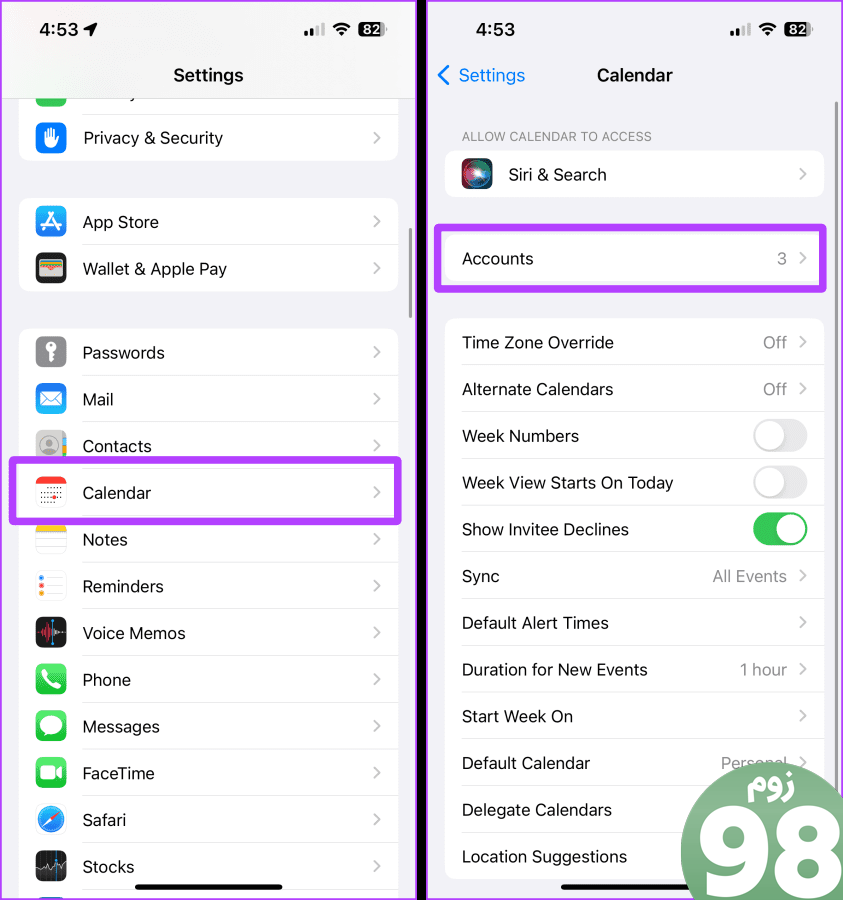
مرحله 3 : روی افزودن حساب ضربه بزنید.
مرحله 4 : اکنون روی Google ضربه بزنید.
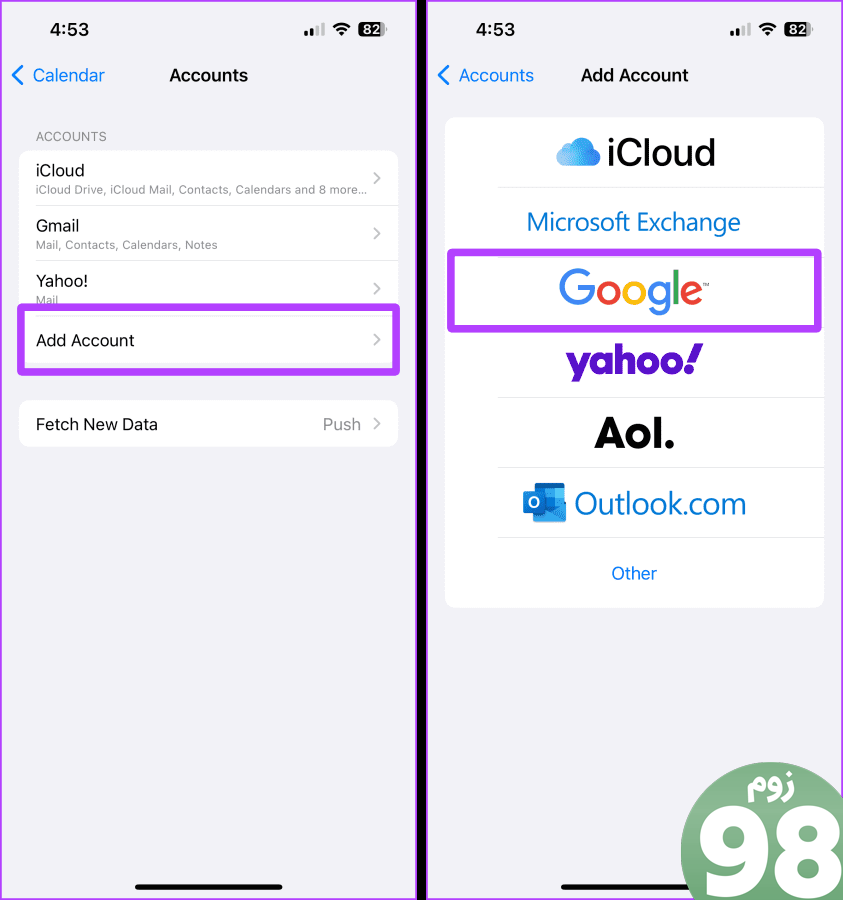
مرحله 5 : اعتبار خود را وارد کنید و روی Next ضربه بزنید.
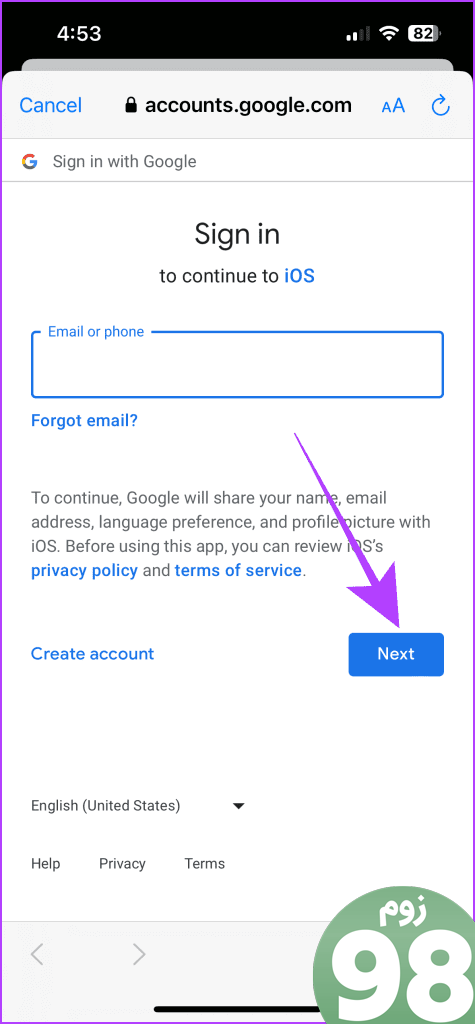
مرحله 6 : پس از ورود به سیستم، برنامه Calendar را در آیفون خود باز کنید و روی Calendars در پایین ضربه بزنید.
مرحله 7 : برای مشاهده تقویمهای Google خود، روی همه تقویمها در قسمت GMAIL ضربه بزنید و گزینه Done را انتخاب کنید.
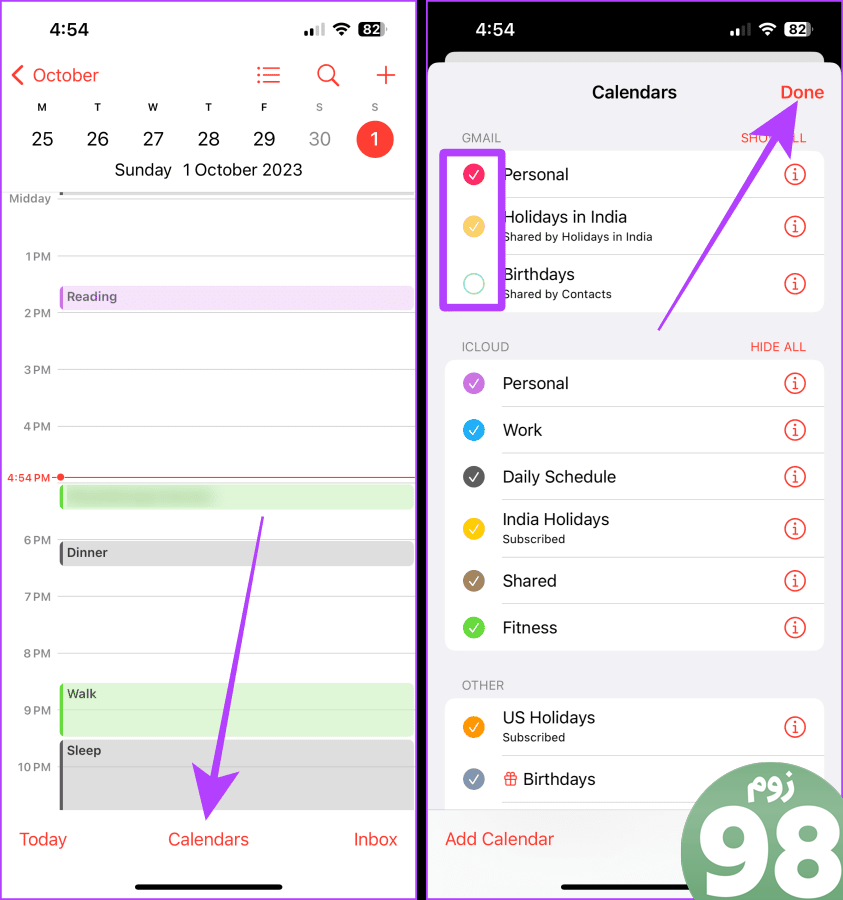
حتما بخوانید : نحوه حذف یا حذف تقویم از آیفون
همگام سازی تقویم گوگل با آیفون
Google Calendar پس از اینکه آن را به iPhone خود اضافه کردید به طور خودکار همگام می شود. با این حال، اگر میخواهید به صورت دستی همگامسازی کنید، مراحل زیر را باید دنبال کنید:
مرحله 1 : برنامه Calendar را اجرا کنید و روی Calendars ضربه بزنید.
مرحله 2 : یک PTR (کشش برای بازخوانی) انجام دهید، و تقویمهای شما همگامسازی میشوند.
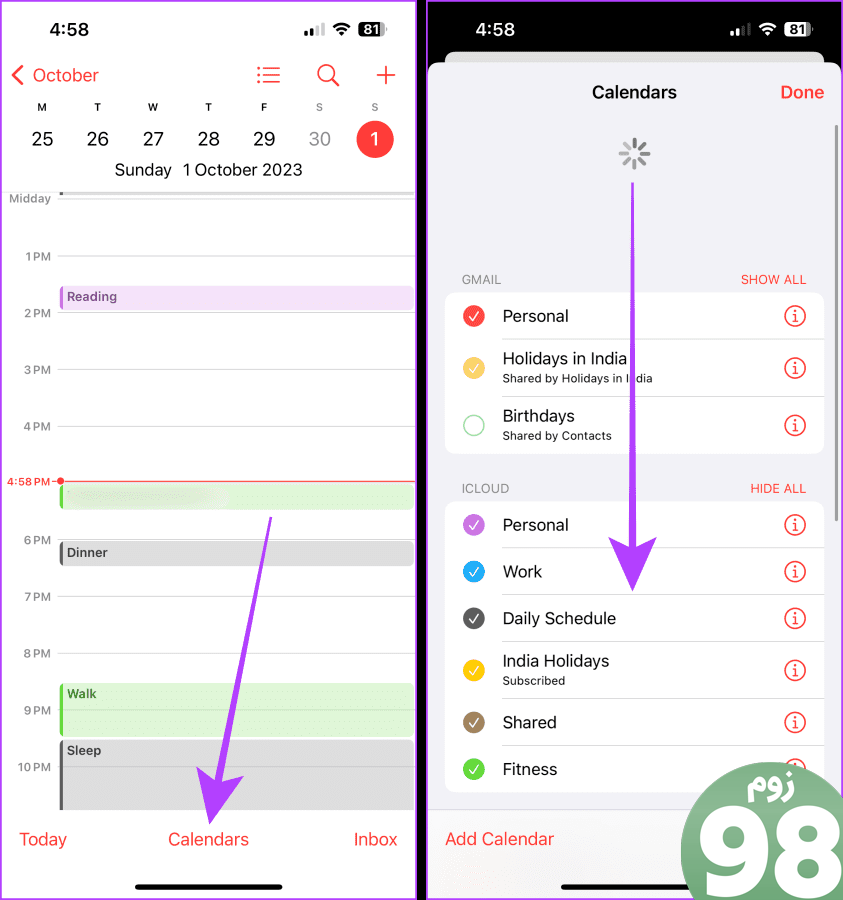
همچنین بخوانید : نحوه مسدود کردن دعوتهای هرزنامه در تقویم Google
نحوه اشتراک گذاری تقویم گوگل در آیفون
اشتراکگذاری تقویم Google دشوارتر از افزودن و همگامسازی است، زیرا به رایانه نیاز دارد. اما این روند بدون زحمت است. در اینجا نحوه افزودن تقویم مشترک Google به آیفون خود آورده شده است:
مرحله 1 : وب Google Calendar را در یک مرورگر در Mac یا PC خود باز کنید و روی سه نقطه کنار تقویمی که میخواهید به اشتراک بگذارید کلیک کنید.
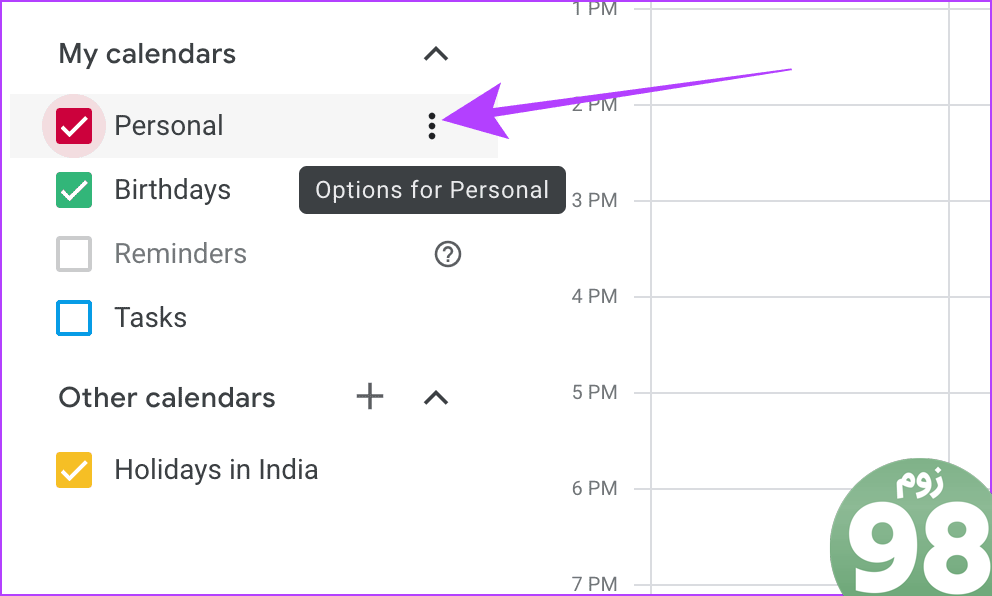
مرحله 2 : روی تنظیمات و اشتراکگذاری کلیک کنید.
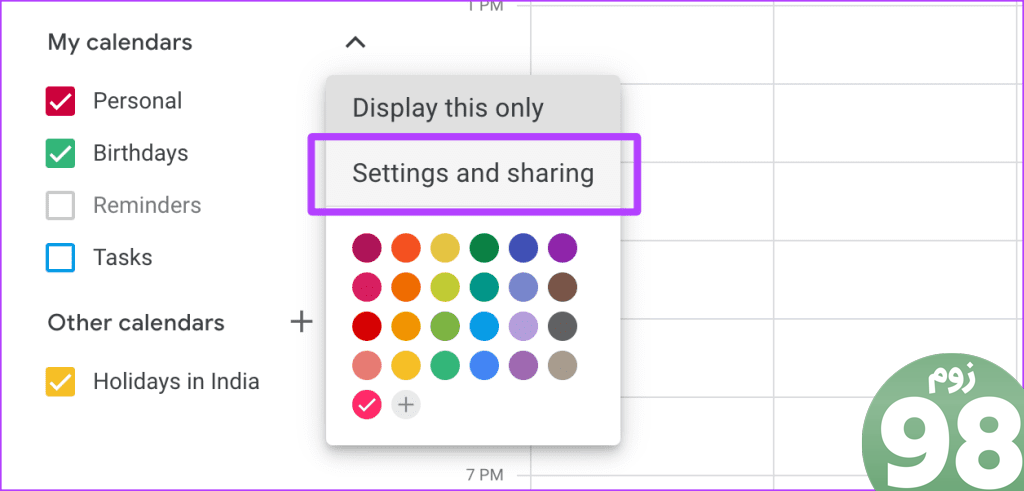
مرحله 3 : از منوی سمت چپ روی Integrate calendar کلیک کنید.
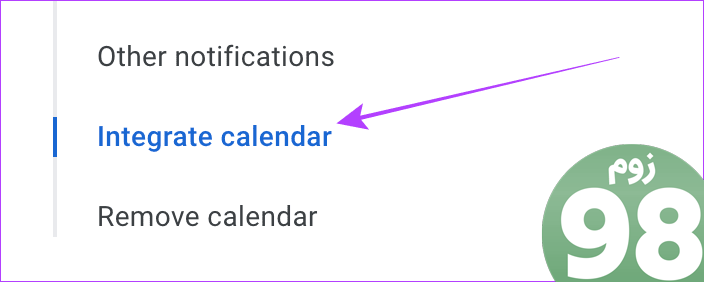
مرحله 4 : به «آدرس مخفی در قالب iCal» بروید و روی نماد کپی کلیک کنید.
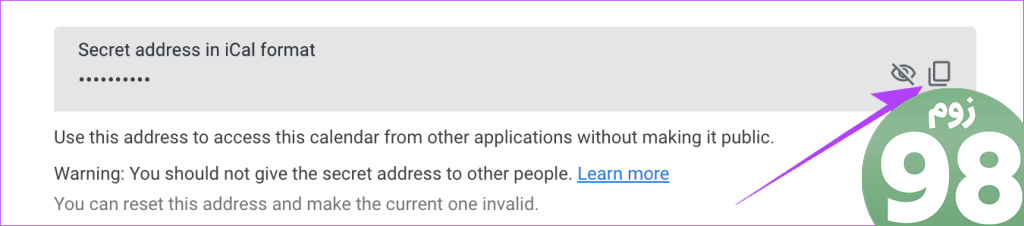
مرحله 5 : اکنون برنامه Calendar را در آیفون خود باز کنید و روی Calendars در پایین ضربه بزنید.
مرحله 6 : روی Add Calendar در پایین سمت چپ ضربه بزنید.
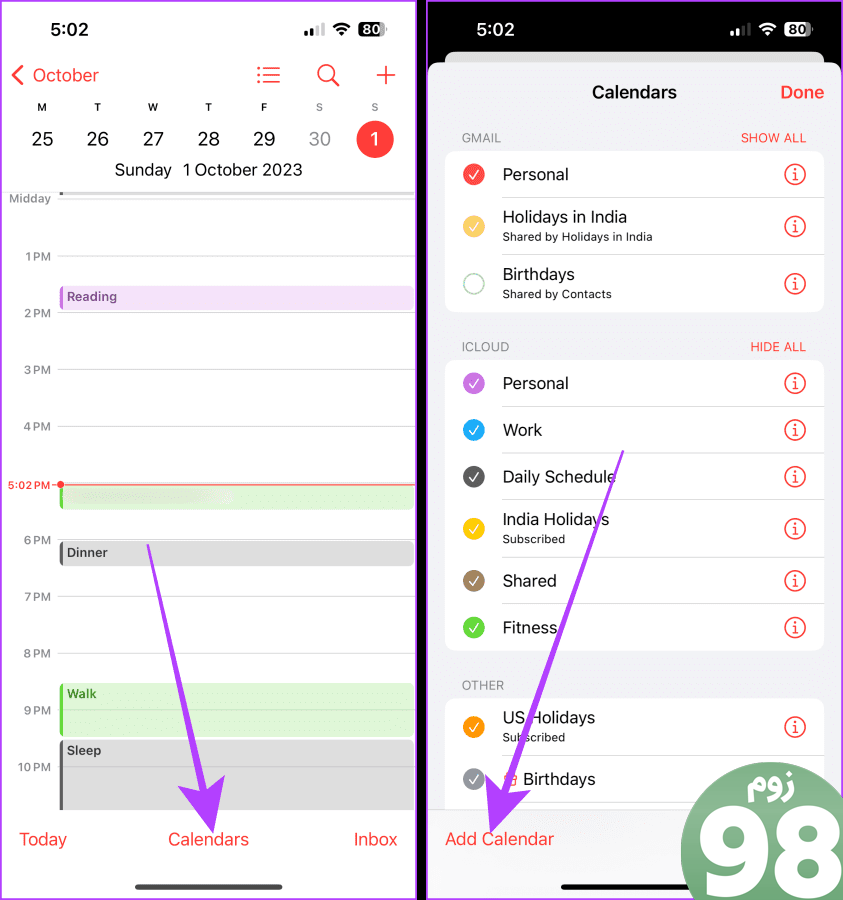
مرحله 7 : روی Add Subscription Calendar ضربه بزنید.
مرحله 8 : اکنون پیوند کپی شده را از وب Google Calendar جایگذاری کنید و روی Subscribe ضربه بزنید.
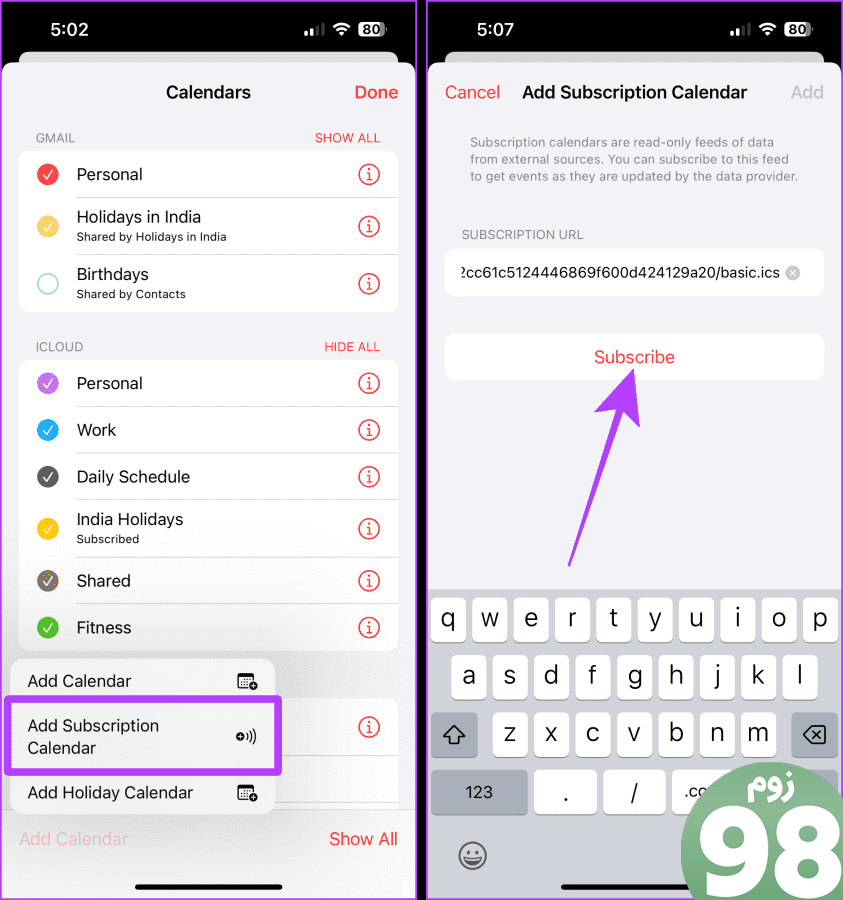
مرحله 9 : برای تأیید اضافه شدن تقویم، روی Add ضربه بزنید.
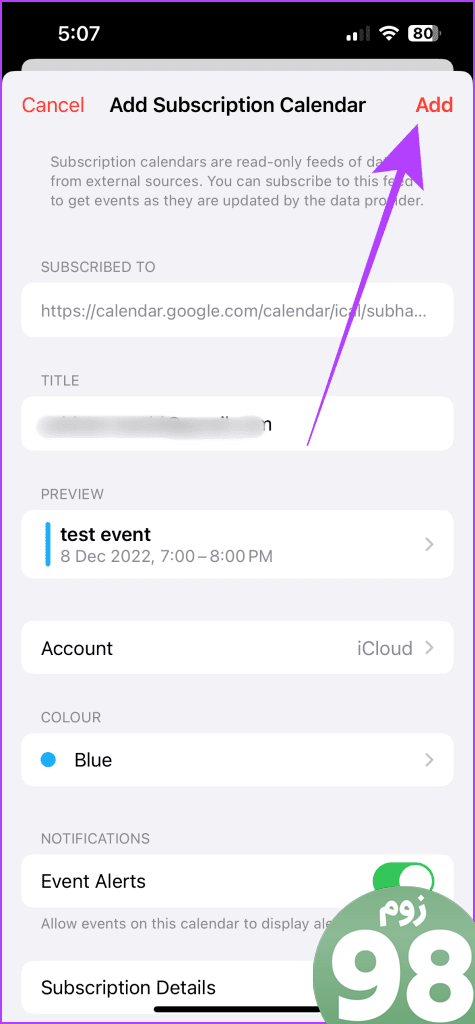
همچنین بخوانید : نحوه تغییر رنگ در تقویم گوگل.
تکرار یا حذف رویدادهای تقویم تکراری
Apple Calendar همچنین به شما امکان می دهد تا به سرعت رویدادها را در تقویم Google کپی کنید. در اینجا مراحل ساده ای وجود دارد که باید دنبال کنید:
مرحله 1 : برنامه Apple Calendar را در آیفون خود باز کنید و رویدادی را که می خواهید تکرار کنید فشار دهید و نگه دارید.
مرحله 2 : روی Duplicate از گزینه های موجود ضربه بزنید.
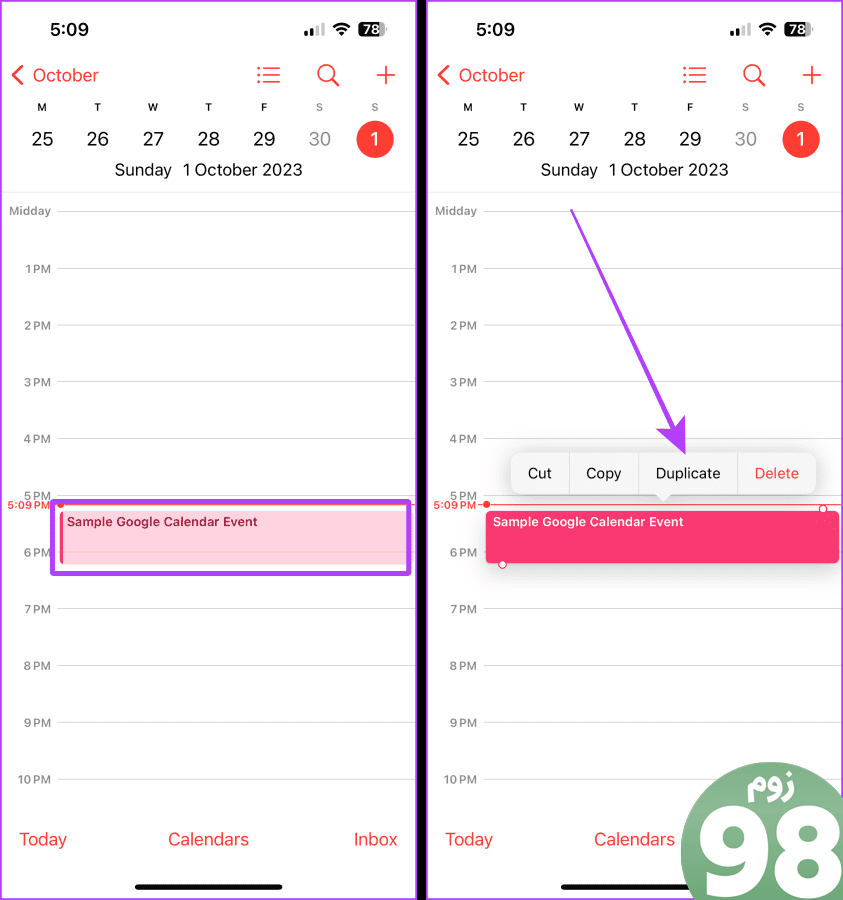
اگر رویداد اشتباهی را در تقویم خود تکرار کرده اید، برنامه Calendar به شما امکان می دهد آن را لغو کنید. باید Shake to Undo را در آیفون خود فعال کنید تا اقدامات داخل برنامه Apple Calendar لغو یا دوباره انجام شود. پس از انجام، این مراحل را دنبال کنید.
مرحله 3 : با باز کردن برنامه تقویم، آیفون خود را تکان دهید.
مرحله 4 : یک پاپ آپ روی صفحه ظاهر می شود، روی Undo ضربه بزنید. و بس.
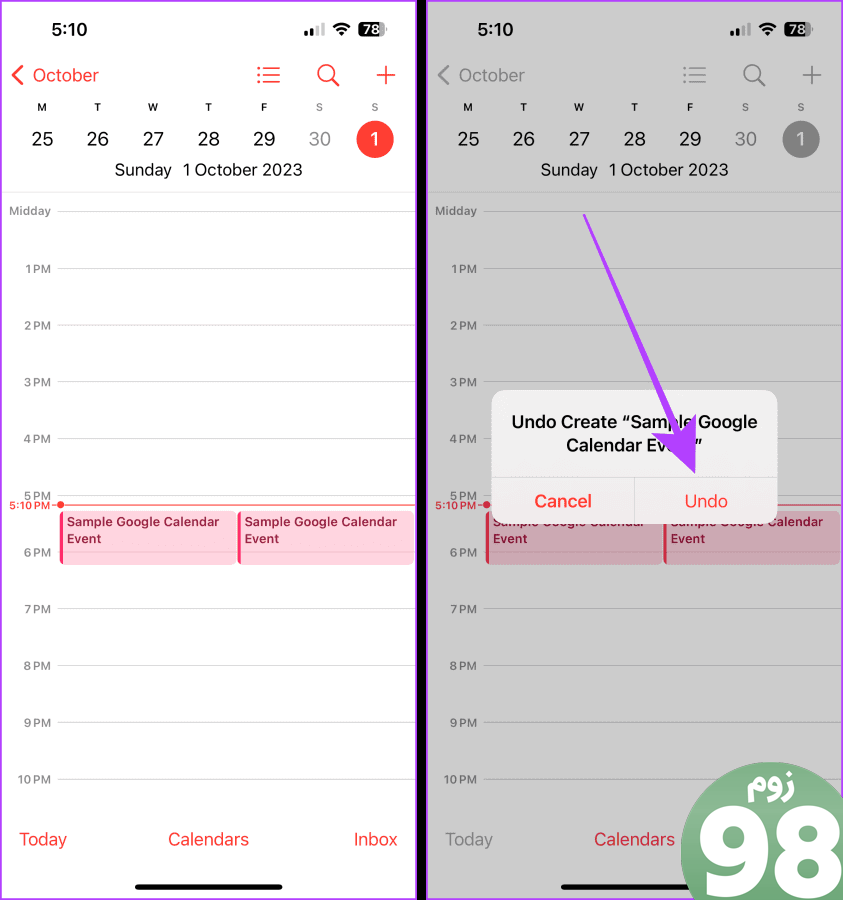
1. آیا می توانید چندین تقویم گوگل را در آیفون اضافه و همگام کنید؟
بله، تو میتونی. شما می توانید به تعداد دلخواه تقویم در آیفون خود اضافه کنید.
2. چرا نمی توانم یک رویداد را از iPhone خود به تقویم Google خود اضافه کنم؟
اگر تقویمی را با عضویت در آن اضافه کرده باشید، در آیفون شما فقط به خواندن دسترسی خواهد داشت، یعنی می توانید فقط رویدادها را مشاهده کنید و در داخل آن ایجاد نکنید. پیشنهاد می کنیم با پیروی از روش اول برای ایجاد یک رویداد، یک تقویم اضافه کنید.
3. چرا تقویم مشترک گوگل در آیفون من نمایش داده نمی شود؟
اطمینان حاصل کنید که آدرس تقویم مشترک در قالب iCal است تا در آیفون شما نشان داده شود. یا برنامه Calendar را باز کنید، روی Calendars ضربه بزنید و سپس روی تقویم مشترک ضربه بزنید و بررسی کنید تا در آیفون شما نشان داده شود.
استاد تقویم گوگل در آیفون شما
Google Calendar ابزاری قدرتمند برای همکاری، اشتراکگذاری برنامههای شما و بهرهوری است. اکنون که استفاده از Google Calendar را در آیفون خود تسلط پیدا کرده اید، می توانید به طور موثر تقویم های خود را با خانواده یا همکاران خود به اشتراک بگذارید و روزهای خود را برنامه ریزی کنید. امیدواریم این راهنما به شما کمک کرده باشد که از تقویم Google بیشترین استفاده را ببرید.
آیا می دانستید که می توانید تولدها را به تقویم گوگل اضافه کنید؟ با نحوه افزودن تولدها به تقویم Google آشنا شوید.
امیدواریم از این مقاله نحوه استفاده و اشتراک گذاری تقویم گوگل در آیفون مجله نود و هشت زوم نیز استفاده لازم را کرده باشید و در صورت تمایل آنرا با دوستان خود به اشتراک بگذارید و با امتیاز از قسمت پایین و درج نظرات باعث دلگرمی مجموعه مجله 98zoom باشید
لینک کوتاه مقاله : https://5ia.ir/JEzMIe
کوتاه کننده لینک
کد QR :

 t_98zoom@ به کانال تلگرام 98 زوم بپیوندید
t_98zoom@ به کانال تلگرام 98 زوم بپیوندید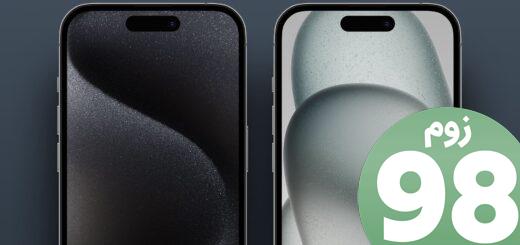
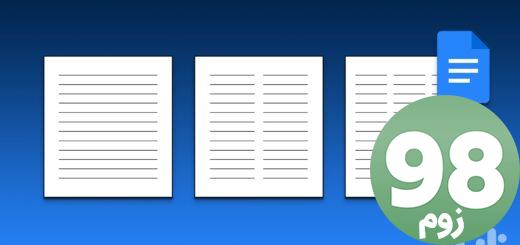





آخرین دیدگاهها