نحوه ایجاد و ویرایش ستون های متنی در Google Docs
در این مقاله تخصصی از مجله 98zoom میخواهیم از نحوه ایجاد و ویرایش ستون های متنی در Google Docs با شما صحبت کنیم ، پس با یک مقاله مفید و آموزشی دیگر از تیم نود و هشت زوم همراه ما باشید :
به طور پیشفرض، وقتی روی بوم Google Docs تایپ میکنید، متن به صورت افقی از سمت چپ صفحه به سمت راست اجرا میشود تا زمانی که به حاشیه صفحه برسد. در این فرم، Google Docs فرض میکند که بوم آن فقط یک ستون دارد. با این حال، راه های دیگری برای ارائه متن در Google Docs وجود دارد. همچنین می توانید متن را به چندین ستون مشابه آنچه در روزنامه ها و مجلات می بینید تقسیم کنید. این معمولاً برای آسانتر کردن خواندن اسناد سنگین انجام میشود.

برای ارائه متن در ستونها، باید قالببندی Google Docs خود را بهروزرسانی کنید. در اینجا نحوه ایجاد و ویرایش ستون های متنی در Google Docs آورده شده است.
نحوه تبدیل متن به ستون در Google Docs
برای معرفی چندین ستون در Google Docs، باید متنی روی بوم داشته باشید. همچنین، سند باید در قالب صفحات باشد. پس از افزودن متن، در اینجا نحوه تبدیل آن به ستون آمده است:
مرحله 1: Google Docs را در مرورگر دلخواه خود باز کنید و با مشخصات خود وارد شوید.
مرحله 2: در صفحه اصلی Google Docs، سندی را که میخواهید ستونهای متنی را معرفی کنید، باز کنید.

مرحله 3: متن را روی بوم Google Docs برجسته کنید تا آن را به ستون تبدیل کنید.

مرحله 4: در نوار Google Docs، روی زبانه Format کلیک کنید.

مرحله 5: از گزینه نشان داده شده روی Columns کلیک کنید.

مرحله 6: تعداد ستون هایی را که می خواهید متن به آنها تقسیم شود را انتخاب کنید. گزینه های پیش فرض موجود 1، 2 یا 3 ستون هستند. حداکثر تعداد ستون هایی که می توانید معرفی کنید 3 است.

نحوه ویرایش قالب ستون در Google Docs
میتوانید قالب ستون را در Google Docs ویرایش کنید تا تعداد ستونهای سند را حذف، کاهش یا افزایش دهید. در اینجا نحوه انجام این کار آمده است:
مرحله 1: ستون هایی را در Google Docs که می خواهید تغییر دهید انتخاب کنید.

مرحله 2: در نوار Google Docs، روی زبانه Format کلیک کنید.
مرحله 3: از گزینه نشان داده شده روی Columns کلیک کنید.

مرحله 4: اگر می خواهید تعداد ستون ها را کاهش یا افزایش دهید، از بین گزینه های 1، 2 یا 3 ستون را انتخاب کنید.

نحوه سفارشی سازی ستون های متن در Google Docs
پس از تبدیل متن خود به تعداد ستون های دلخواه، می توانید فاصله بین ستون ها را نیز تغییر دهید. علاوه بر این، می توانید تصمیم بگیرید که یک خط برای نشان دادن مرز بین ستون ها اضافه کنید. در اینجا نحوه انجام این کار آمده است:
مرحله 1: ستون هایی را در Google Docs که می خواهید تغییر دهید انتخاب کنید.

مرحله 2: در نوار Google Docs، روی زبانه Format کلیک کنید.
مرحله 3: از گزینه نشان داده شده روی Columns کلیک کنید.

مرحله 4: روی گزینه های بیشتر از لیست ستون ها کلیک کنید.

مرحله 5: در کادر محاوره ای گزینه های ستون، گزینه فاصله دلخواه خود را وارد کنید.

مرحله 6: کادر کنار گزینه “خط بین ستون ها” را علامت بزنید.

مرحله 7: برای ذخیره تغییرات خود روی Apply کلیک کنید.

نحوه درج شکستن ستون در Google Docs
شکستن ستون ها در اسناد دارای ستون های متنی مفید است تا نشان دهد متن در کجا باید متوقف شود. اگر سند شما به دو ستون تقسیم شده است، با وارد کردن شکستن ستون، ستون فعال پایان مییابد، مکاننمای متن و هر متنی که پس از آن وجود دارد به بالای ستون بعدی منتقل میشود. این به کنترل جریان متن در سند کمک می کند. در اینجا نحوه درج شکست ستون در Google Docs آمده است:
مرحله 1: بخشی از ستون را در Google Docs انتخاب کنید که میخواهید یک استراحت اضافه کنید.

مرحله 2: در نوار Google Docs، روی زبانه Insert کلیک کنید.

مرحله 3: روی گزینه Break نشان داده شده کلیک کنید.

مرحله 4: روی Column break کلیک کنید.

ایجاد یک سند بدون صفحه در Google Docs
در Google Docs می توانید یک سند بدون صفحه ایجاد کنید. یک سند بدون صفحه در Google Docs سندی است که بدون شکستگی صفحه است، می توانید به طور مداوم در سند پیمایش کنید. در این تنظیمات، تصاویر درج شده به طور خودکار متناسب با اندازه صفحه نمایش تنظیم می شوند و جداول به راحتی قابل مشاهده هستند.
امیدواریم از این مقاله مجله نود و هشت زوم نیز استفاده لازم را کرده باشید و در صورت تمایل آنرا با دوستان خود به اشتراک بگذارید و با امتیاز از قسمت پایین و درج نظرات باعث دلگرمی مجموعه مجله 98zoom باشید
لینک کوتاه مقاله : https://5ia.ir/HyOYMa
کوتاه کننده لینک
کد QR :

 t_98zoom@ به کانال تلگرام 98 زوم بپیوندید
t_98zoom@ به کانال تلگرام 98 زوم بپیوندید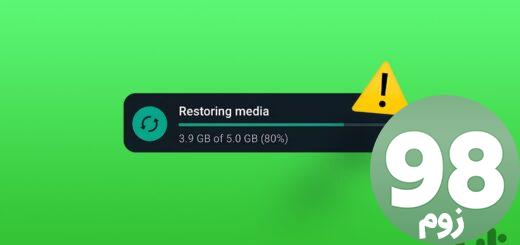








آخرین دیدگاهها