4 بهترین راه برای تغییر تم در ویندوز 11
در این مقاله تخصصی از مجله 98zoom میخواهیم از 4 بهترین راه برای تغییر تم در ویندوز 11
با شما صحبت کنیم ، پس با یک مقاله مفید و آموزشی دیگر از تیم نود و هشت زوم همراه ما باشید :
آیا از دیدن همان تم قدیمی در رایانه شخصی ویندوز خود خسته شده اید؟ آیا می خواهید آن را تغییر دهید و ظاهر جدیدی به رایانه خود بدهید؟ خوب، برای شما خوش شانس است، تغییر تم ها در ویندوز 11 یک راهپیمایی است.
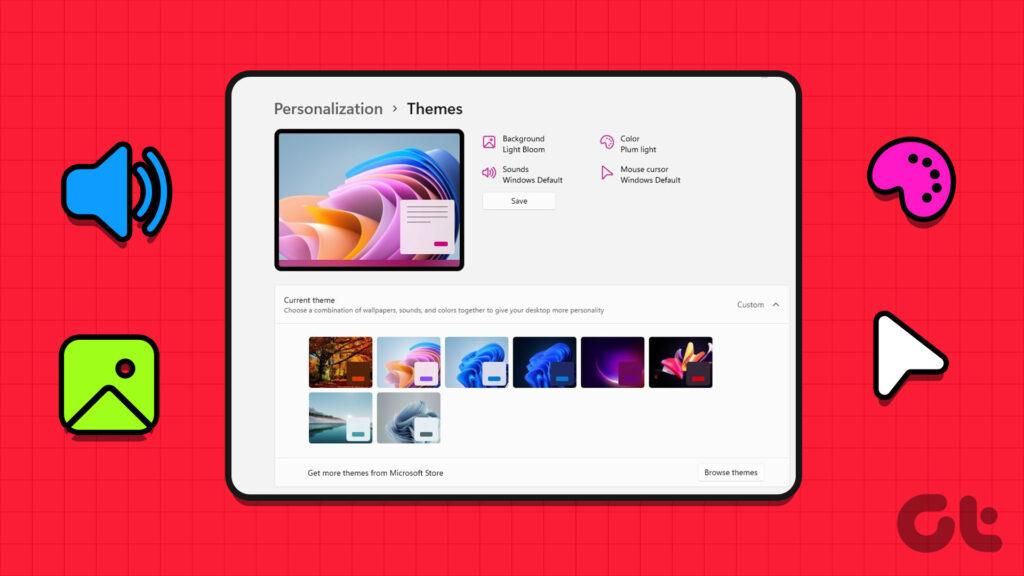
فرقی نمیکند ظاهری ابتدایی یا هنری داشته باشید، راههای متعددی برای اضافه کردن یک موضوع به سیستم شما وجود دارد. در این مقاله، چهار راه برای تغییر تم در ویندوز 11 را بررسی خواهیم کرد. بنابراین، اجازه دهید شروع کنیم.
1. با استفاده از برنامه تنظیمات
سریعترین راه برای تغییر تم در ویندوز 11 استفاده از برنامه تنظیمات است. تنها کاری که باید انجام دهید این است که به گزینه Themes در برنامه Settings دسترسی داشته باشید و یک تم را انتخاب کنید. بیایید این مراحل را با جزئیات بیشتر بررسی کنیم:
مرحله 1: میانبر صفحه کلید Windows + I را فشار دهید تا برنامه تنظیمات باز شود.
گام 2: Personalization را از نوار کناری سمت چپ و Themes را از سمت راست انتخاب کنید.
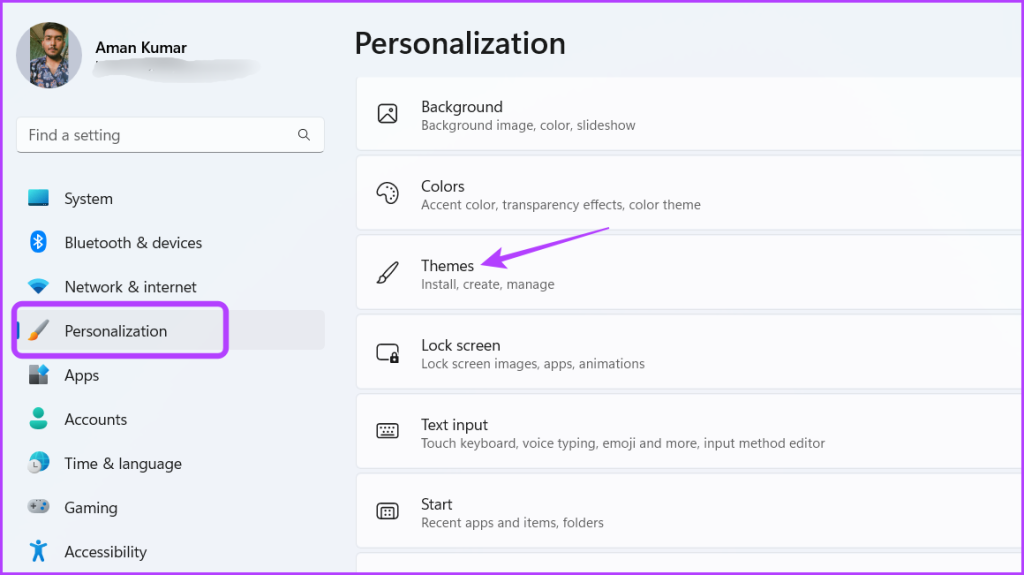
مرحله 3: در قسمت Current theme، تمام تم های نصب شده را خواهید دید. برای اعمال بر روی موضوع انتخابی خود کلیک کنید.
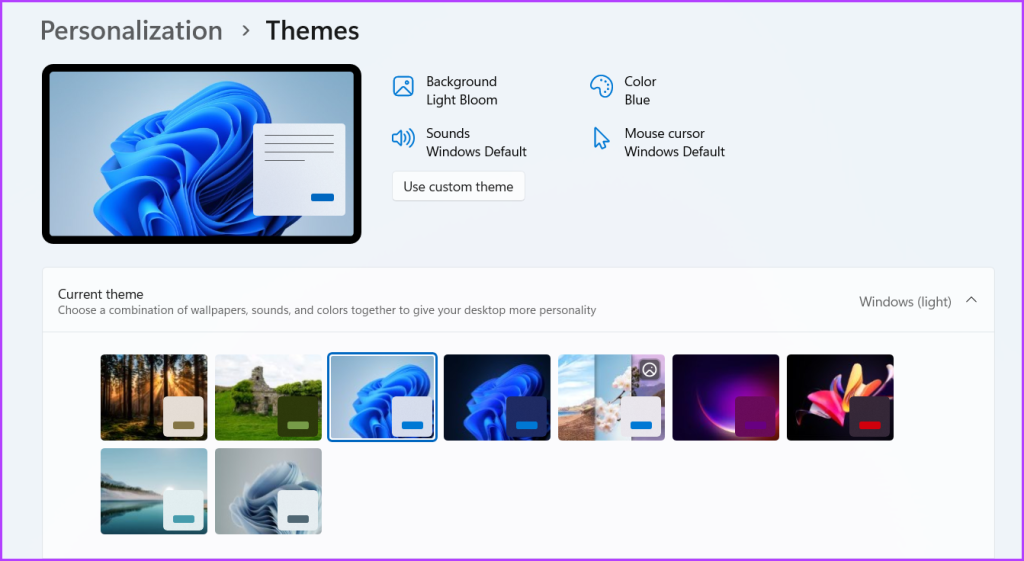
برای دریافت تم های جدید می توانید روی دکمه Browse themes کلیک کنید. با کلیک بر روی آن دکمه شما را به فروشگاه مایکروسافت هدایت می کند، جایی که می توانید چند تم جالب ویندوز را دانلود کنید.
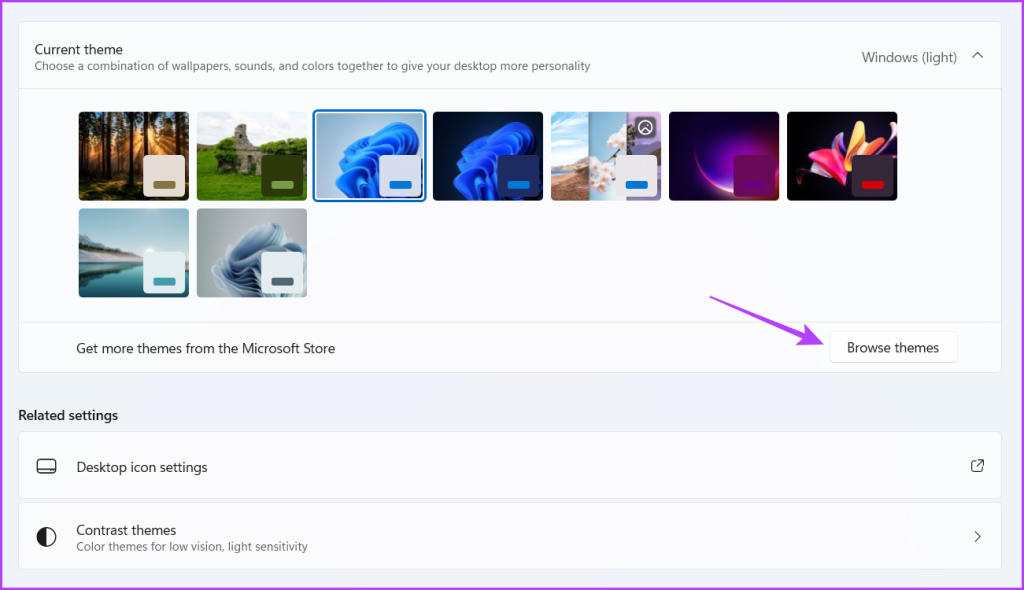
2. با استفاده از کنترل پنل
نسخه قدیمی ویندوز یک بخش اختصاصی در کنترل پنل برای تغییر تم داشت. اما مایکروسافت این گزینه را در ویندوز 11 مخفی کرد.
اما راهی برای دسترسی به این بخش و تغییر تم سیستم وجود دارد. در اینجا نحوه دسترسی به بخش شخصی سازی قدیمی کنترل پنل و استفاده از آن برای تغییر تم در ویندوز 11 آمده است.
مرحله 1: میانبر صفحه کلید Windows + R را فشار دهید تا ابزار Run باز شود.
گام 2: دستور زیر را در نوار جستجو تایپ کرده و Enter را فشار دهید.
shell:::{ED834ED6-4B5A-4bfe-8F11-A626DCB6A921}-Microsoft.Personalization
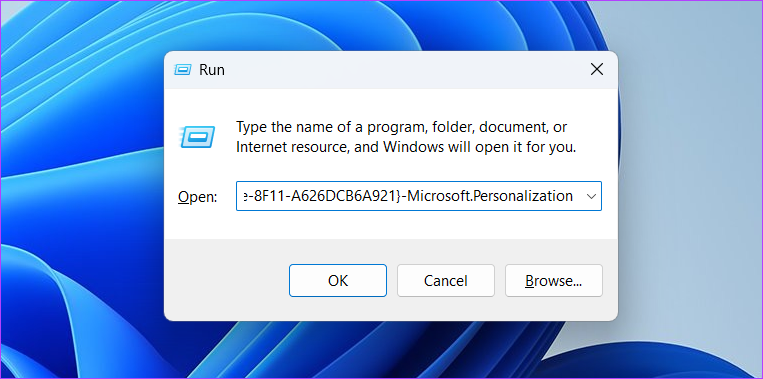
می توانید تمام تم های موجود را در پنجره Personalization مشاهده کنید. برای نصب یک تم، روی آن کلیک کنید.
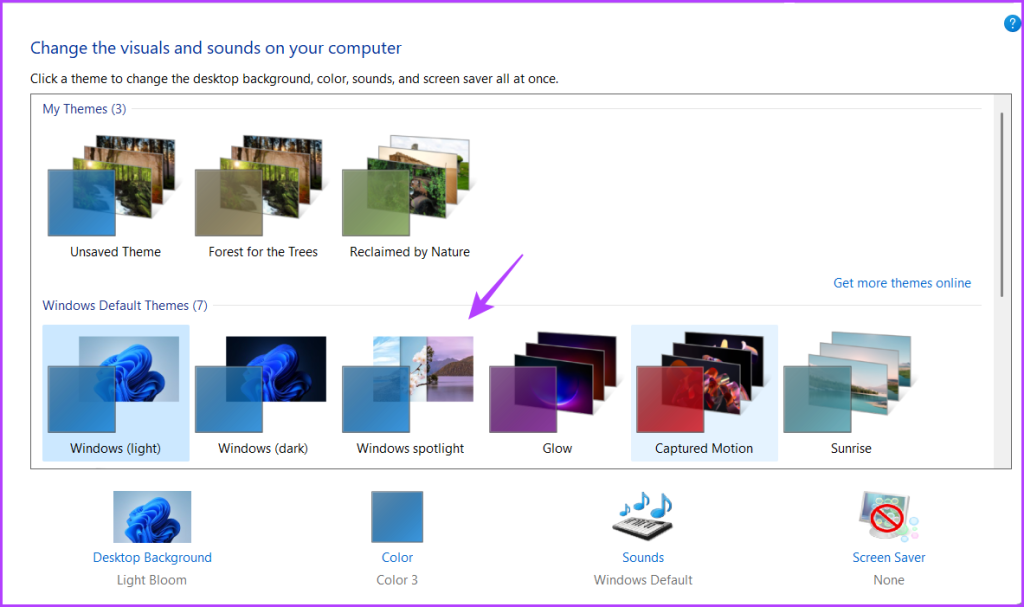
3. استفاده از فایل اکسپلورر
فروشگاه مایکروسافت بهترین مکان برای دریافت تم های جدید ویندوز است. نصب تم دانلود شده از طریق برنامه تنظیمات (نشان داده شده در روش 1) است.
با این حال، اگر برنامه تنظیمات باز یا کار نمی کند، می توانید از File Explorer برای نصب تم های دانلود شده از فروشگاه مایکروسافت استفاده کنید. در اینجا به این صورت است:
مرحله 1: ابزار Run را باز کرده و دستور زیر را Paste کرده و Enter را فشار دهید.
%LocalAppData%\Microsoft\Windows\Themes
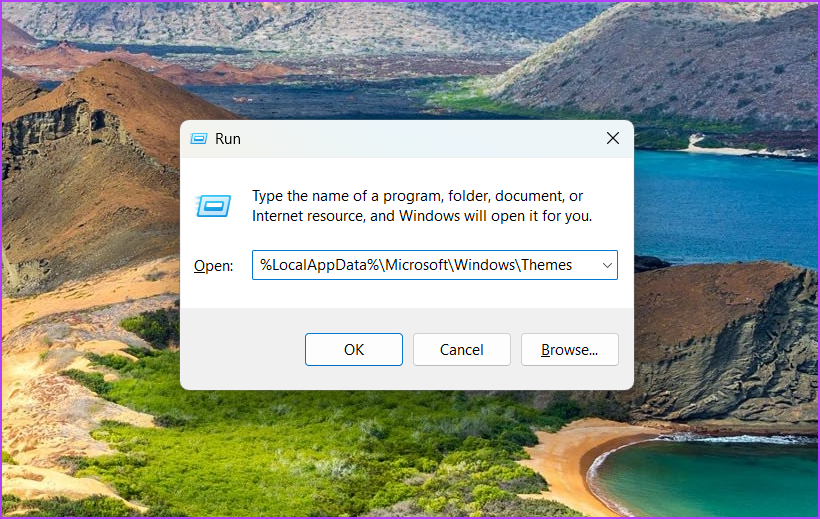
گام 2: پوشه تم دانلود شده را باز کنید.
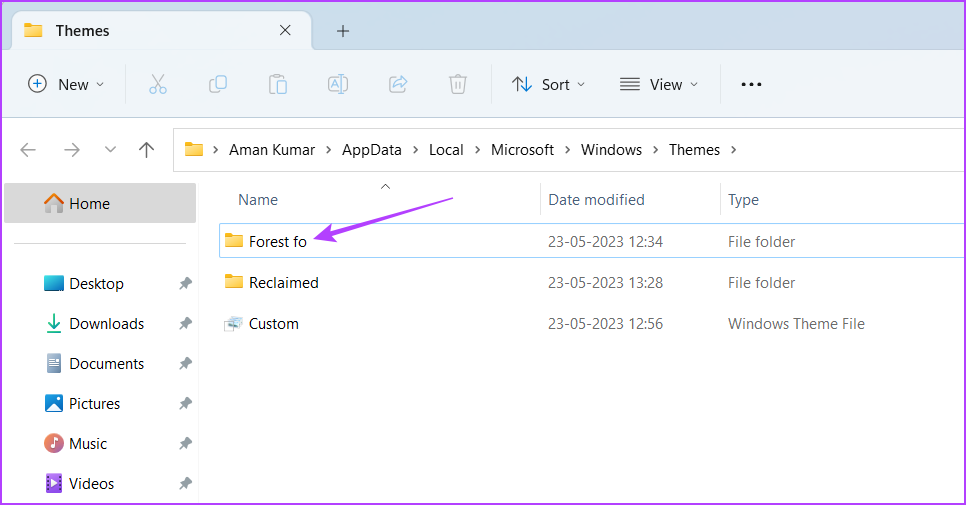
مرحله 3: برای نصب آن تم، روی فایل .theme دوبار کلیک کنید.
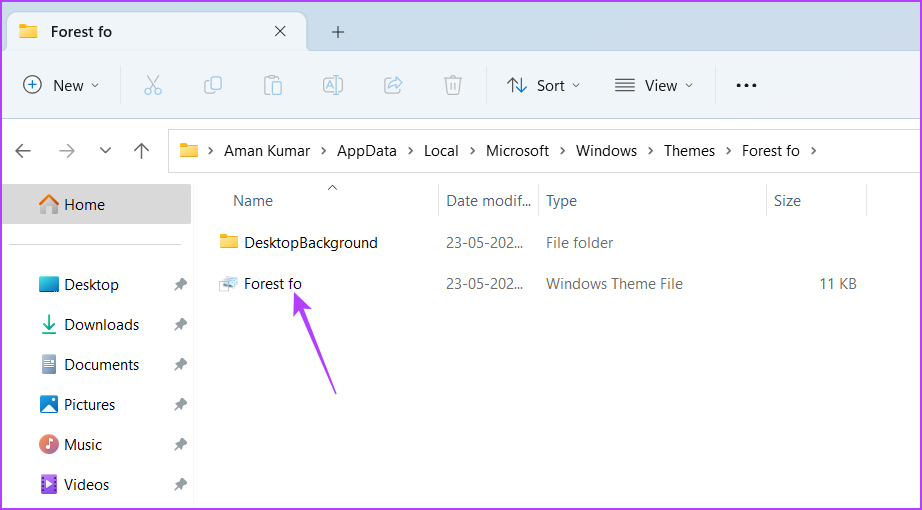
ابزارهای خط فرمان مانند Command Prompt و Windows PowerShell نیز می توانند به شما در تغییر تم در ویندوز 11 کمک کنند. اما برای استفاده از این ابزارها، باید محل تمی را که می خواهید نصب کنید داشته باشید. بنابراین، ابتدا بیایید نحوه پیدا کردن مکان تم های ویندوز را بررسی کنیم.
مرحله 1: میانبر صفحه کلید Windows + E را فشار دهید تا File Explorer باز شود.
گام 2: درایوی که سیستم عامل را در آن نصب کرده اید باز کنید. معمولا برای اکثر کاربران درایو C است.
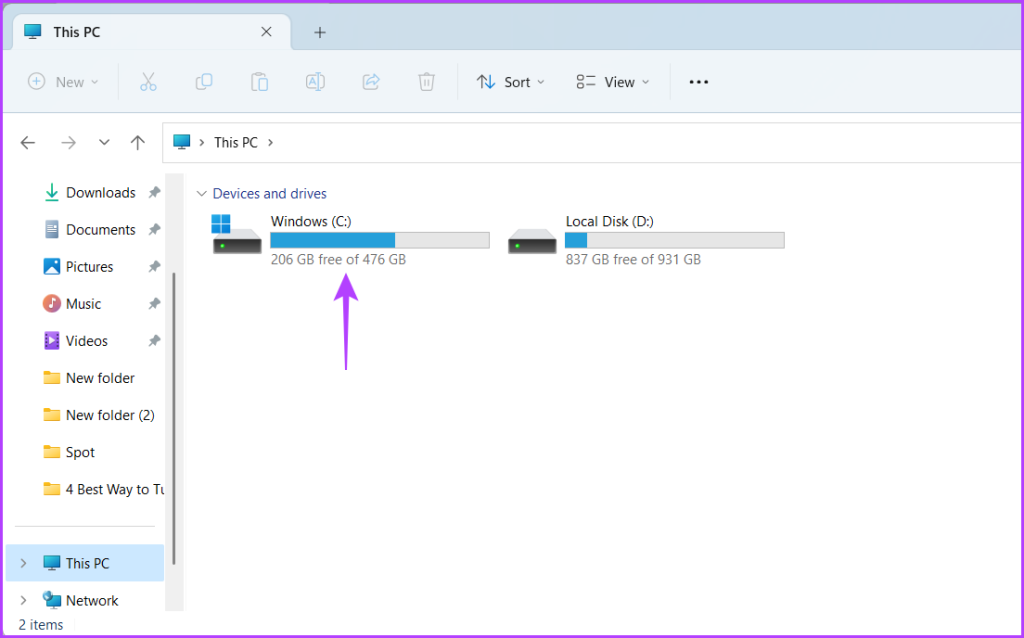
مرحله 3: پوشه ویندوز را باز کنید.
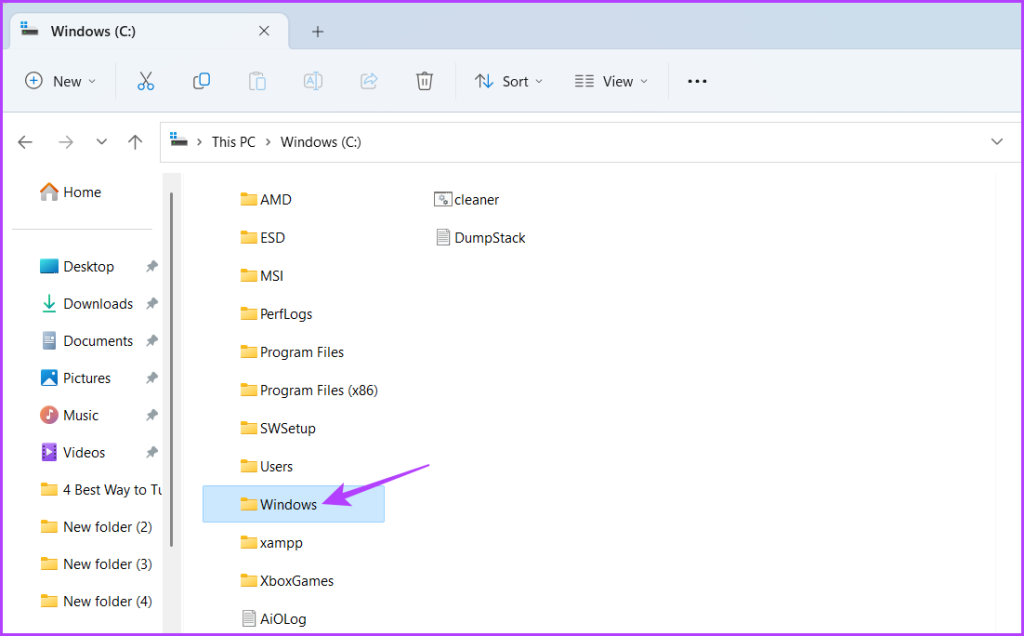
مرحله 4: پوشه Resources را باز کنید.
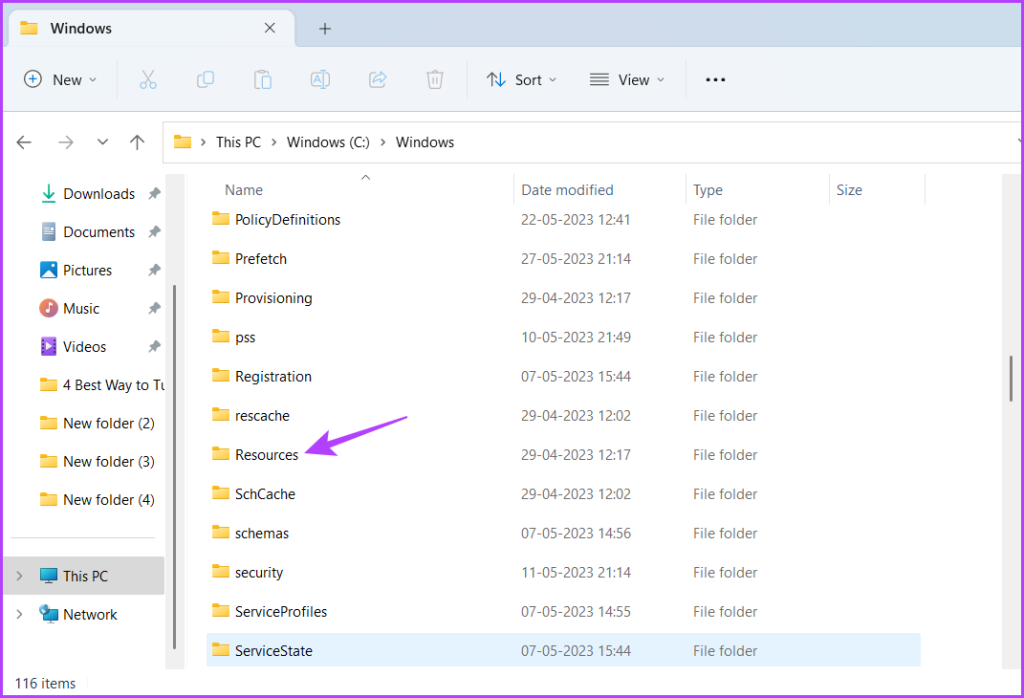
مرحله 5: روی پوشه Themes دوبار کلیک کنید.
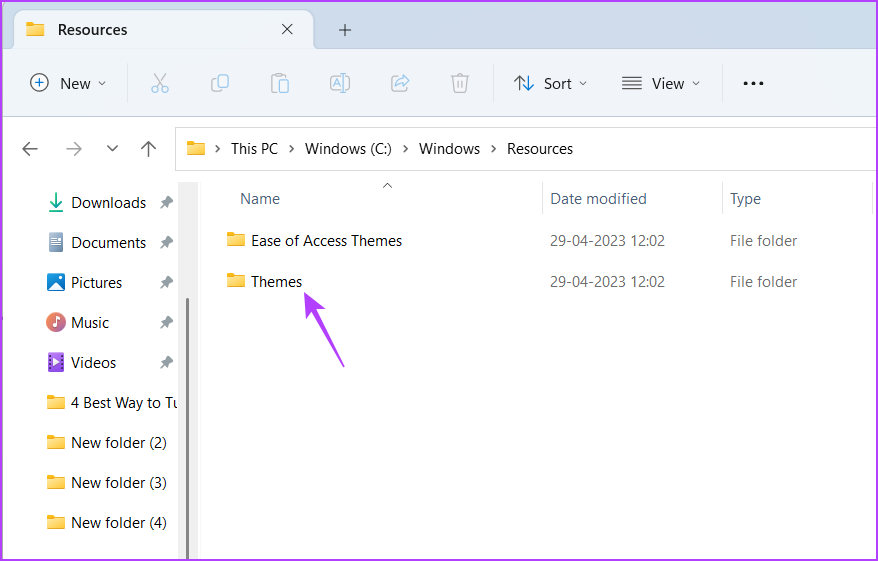
مرحله 6: روی نوار آدرس کلیک کنید و میانبر صفحه کلید Ctrl + C را فشار دهید تا مکان پوشه Themes کپی شود.
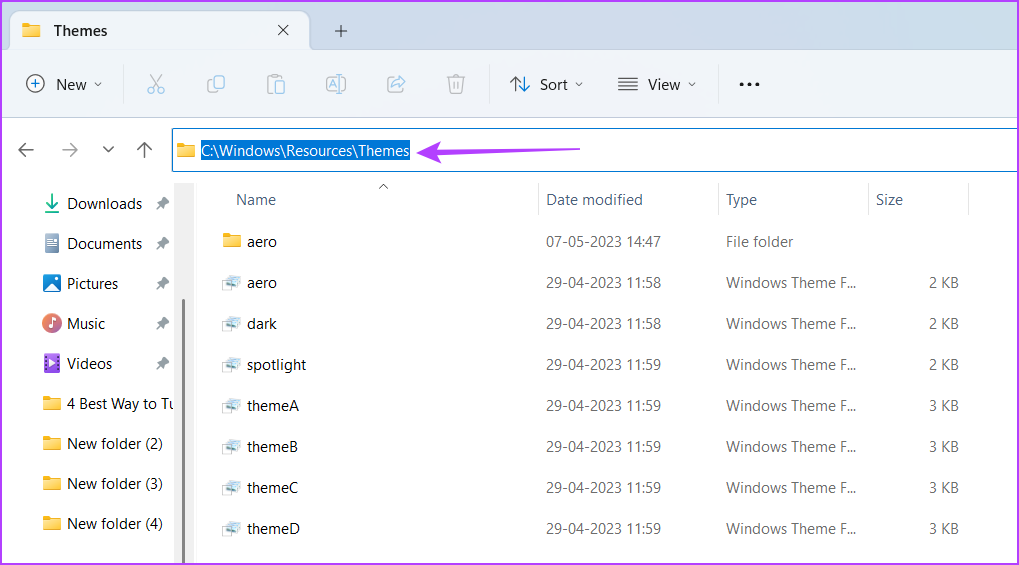
همچنین نام موضوعی را که میخواهید از گزینههای موجود اعمال کنید، یادداشت کنید.
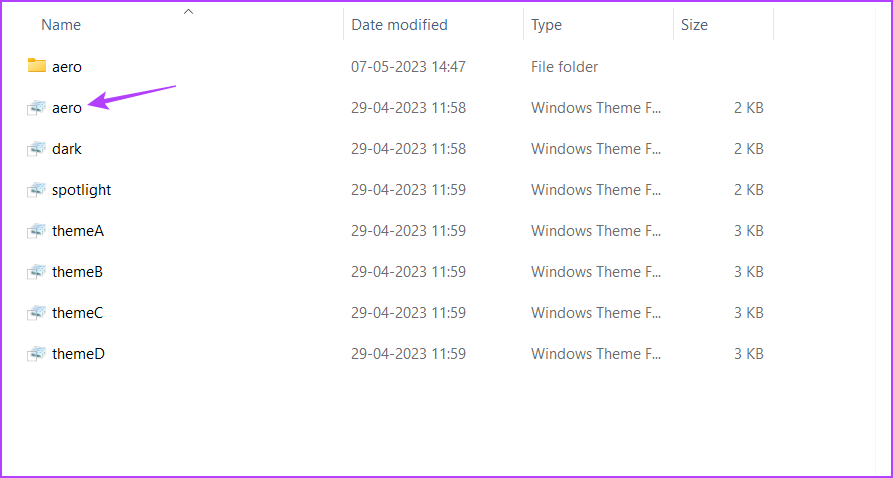
بعد از اینکه مکان پوشه و نام تم را پیدا کردید، برای تغییر تم ها با استفاده از ابزار Command-line آماده هستید. در اینجا نحوه انجام آن با استفاده از Command Prompt آمده است:
مرحله 1: منوی شروع را باز کنید، تایپ کنید خط فرمان در نوار جستجو، و از پنجره سمت راست، Run as administrator را انتخاب کنید.
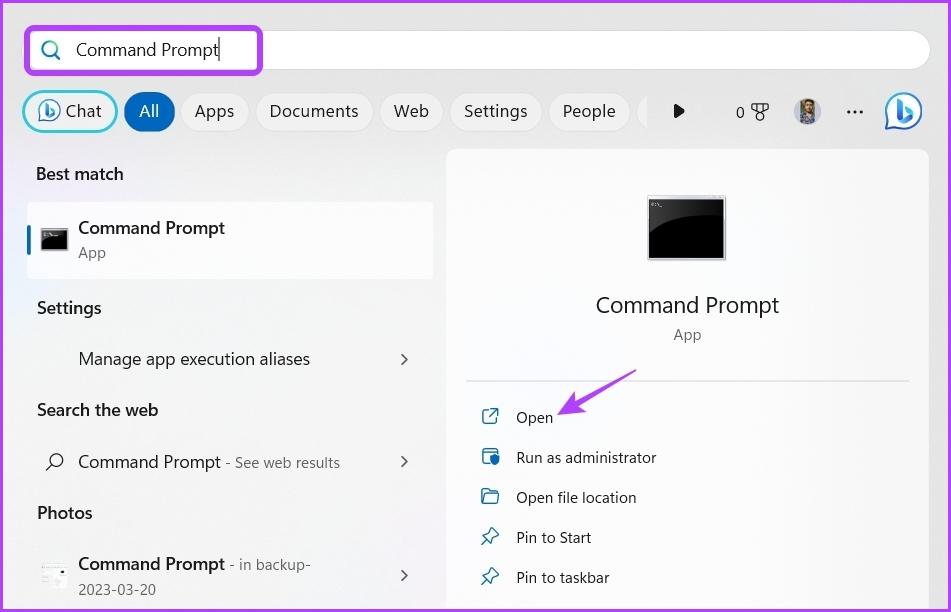
گام 2: در پنجره خط فرمان بالا، محل کپی شده پوشه Themes را به دنبال نام موضوعی که می خواهید اعمال کنید، قرار دهید. به عنوان مثال، اگر می خواهید موضوع Spotlight را اعمال کنید، دستور به شکل زیر خواهد بود:
C:\Windows\Resources\Themes\spotlight.theme
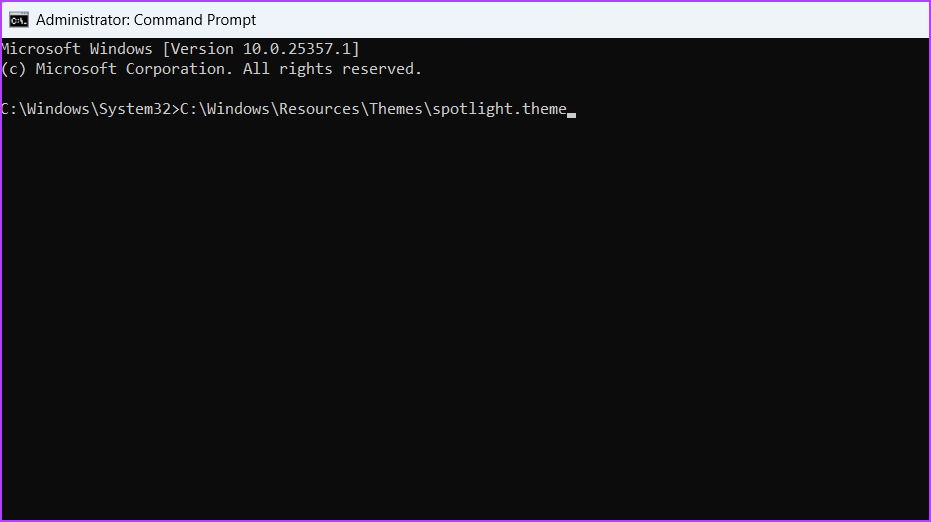
مرحله 3: برای اجرای دستور Enter را فشار دهید.
برای تغییر تم ها با استفاده از Windows PowerShell، این مراحل را دنبال کنید:
مرحله 1: منوی شروع را باز کنید، تایپ کنید Windows PowerShellو از پنجره سمت راست Run as administrator را انتخاب کنید.
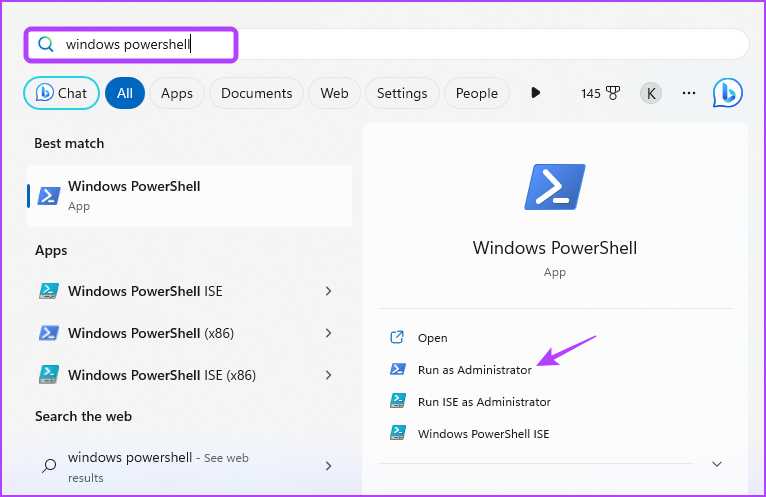
گام 2: در پنجره خط فرمان بالا، دستور زیر را قرار داده و Enter را فشار دهید تا تم اعمال شود. مطمئن شوید که ThemeName را با نام تم خود جایگزین کنید.
start-process -filepath "C:\Windows\Resources\Themes\ThemeName.theme"
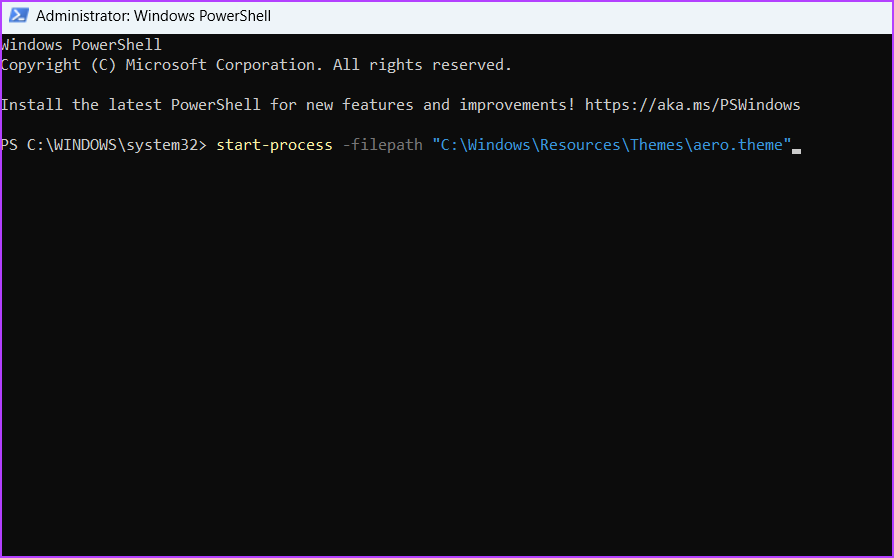
کامپیوتر خود را شخصی سازی کنید
ویندوز 11 با گزینه های شخصی سازی مختلف، از جمله امکان تغییر تم ها عرضه می شود. شما می توانید موضوع را تغییر دهید تا یک تم کاملا جدید به سیستم خود بدهید. روش های مختلفی برای تغییر تم در ویندوز 11 وجود دارد که می توانید آنها را در روش های بالا بررسی کنید.
امیدواریم از این مقاله مجله نود و هشت زوم نیز استفاده لازم را کرده باشید و در صورت تمایل آنرا با دوستان خود به اشتراک بگذارید و با امتیاز از قسمت پایین و درج نظرات باعث دلگرمی مجموعه مجله 98zoom باشید
لینک کوتاه مقاله : https://5ia.ir/mnZ
کوتاه کننده لینک
کد QR :

 t_98zoom@ به کانال تلگرام 98 زوم بپیوندید
t_98zoom@ به کانال تلگرام 98 زوم بپیوندید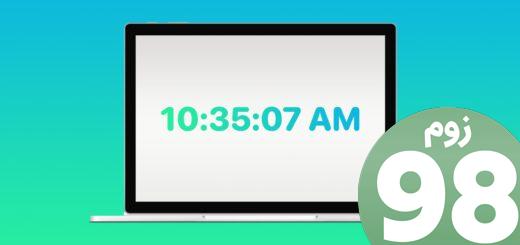
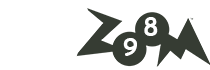
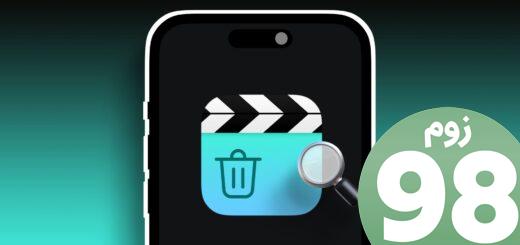






آخرین دیدگاهها