نحوه نمایش ثانیه ها در ساعت ویندوز 11
در این مقاله تخصصی از مجله 98zoom به بررسی موضوع 6نحوه نمایش ثانیه ها در ساعت ویندوز 11 میپردازیم ، پس با یک مقاله مفید و آموزشی دیگر از تیم نود و هشت زوم همراه ما باشید :
آیا تا به حال متوجه شده اید که به ساعت رایانه خود نگاهی بیندازید و هوس این دقت بیشتر داشته باشید؟ خب، مایکروسافت بالاخره قابلیت نمایش ثانیهها را در ساعت نوار وظیفه اضافه کرد، ویژگی که در نسخه اولیه وجود نداشت. این مقاله شما را در مورد نحوه نمایش سریع و موثر ثانیه ها در ساعت ویندوز 11 راهنمایی می کند.
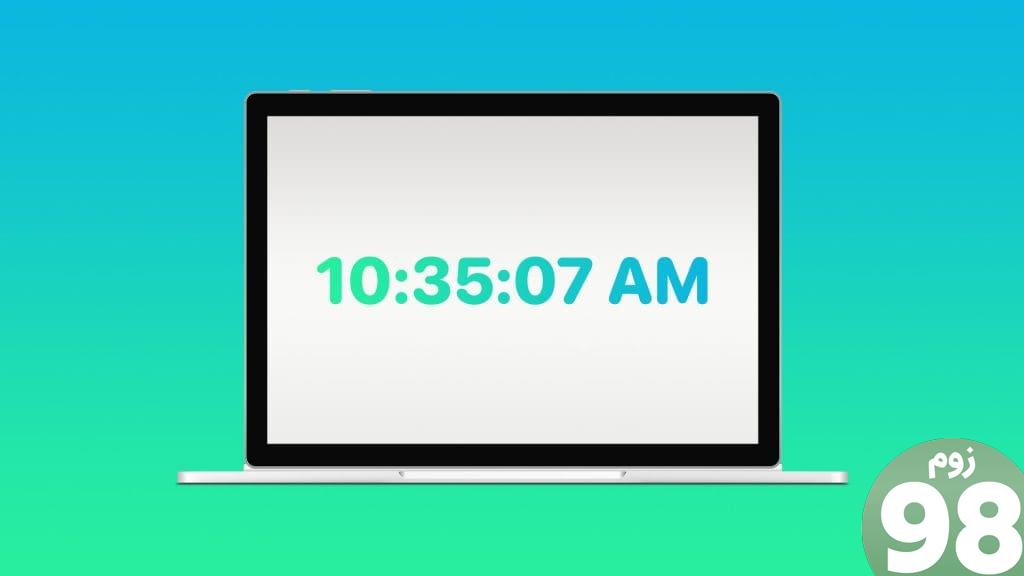
چه در حال هماهنگ کردن کارهای حساس به زمان، همگامسازی ضبطهای دقیق، یا ترجیح میدهید نمای دقیقتری از زمان داشته باشید، داشتن ثانیه در نوک انگشتان شما میتواند به طرز شگفتآوری مفید باشد. این چیزهای کوچک هستند که به یک تجربه محاسباتی روانتر و کارآمدتر اضافه می کنند. با این درک، اجازه دهید با مراحل شروع کنیم.
1. استفاده از تنظیمات نوار وظیفه
این یکی از رایج ترین و ساده ترین راه ها برای افزودن ثانیه به ساعت ویندوز 11 است. مراحل زیر را دنبال کنید.
مرحله 1: کلید Windows را روی صفحه کلید خود فشار دهید، تایپ کنید تنظیماتو روی Open کلیک کنید.
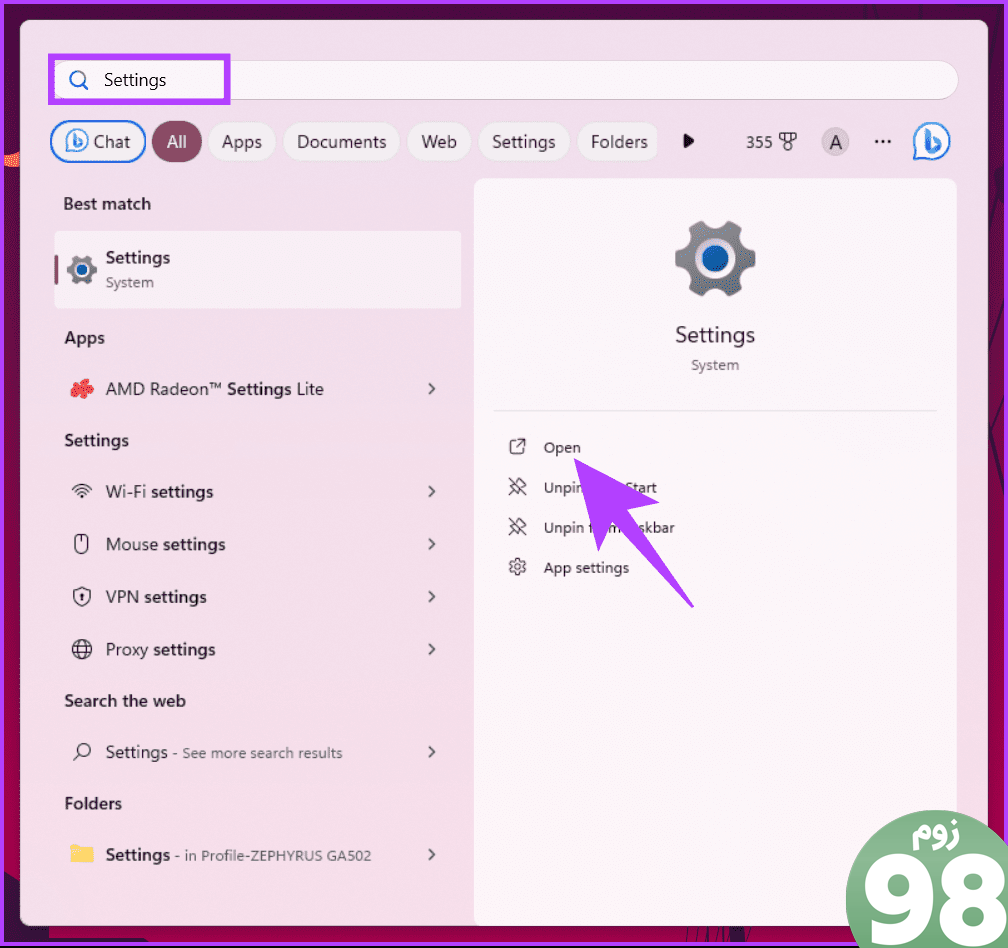
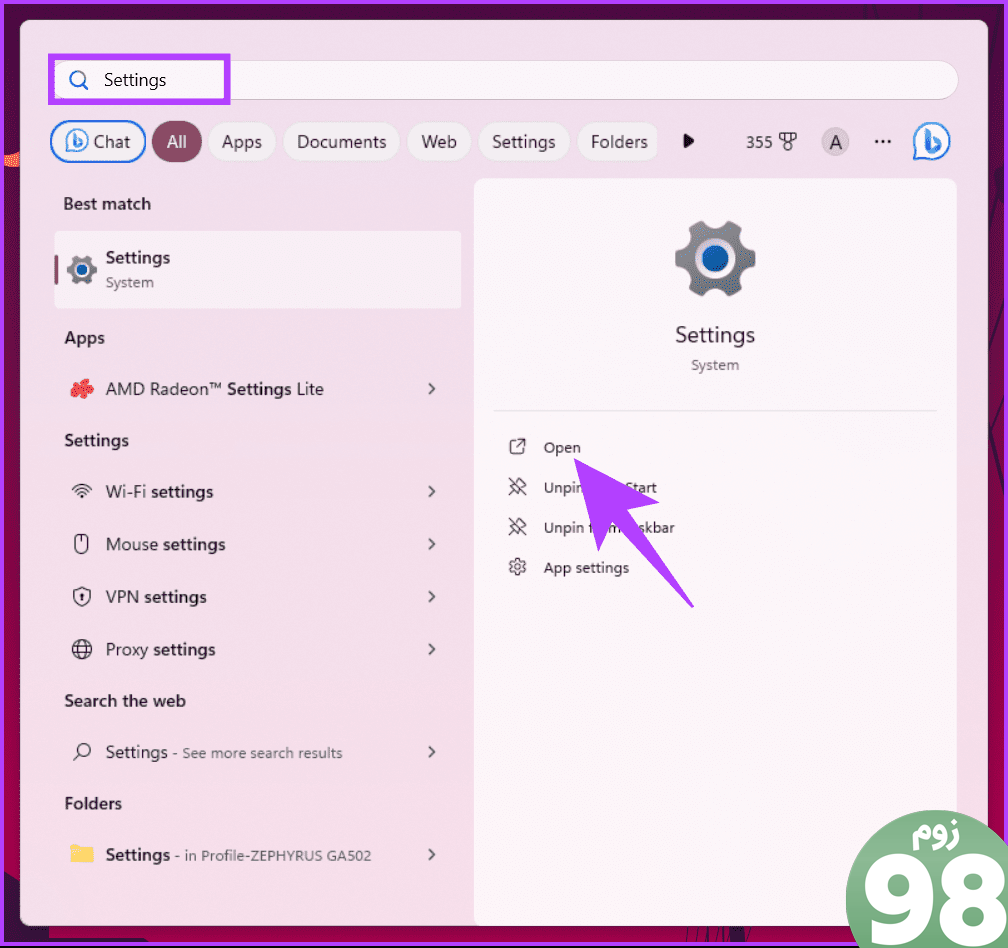
گام 2: به Personalization رفته و گزینه Taskbar را انتخاب کنید.
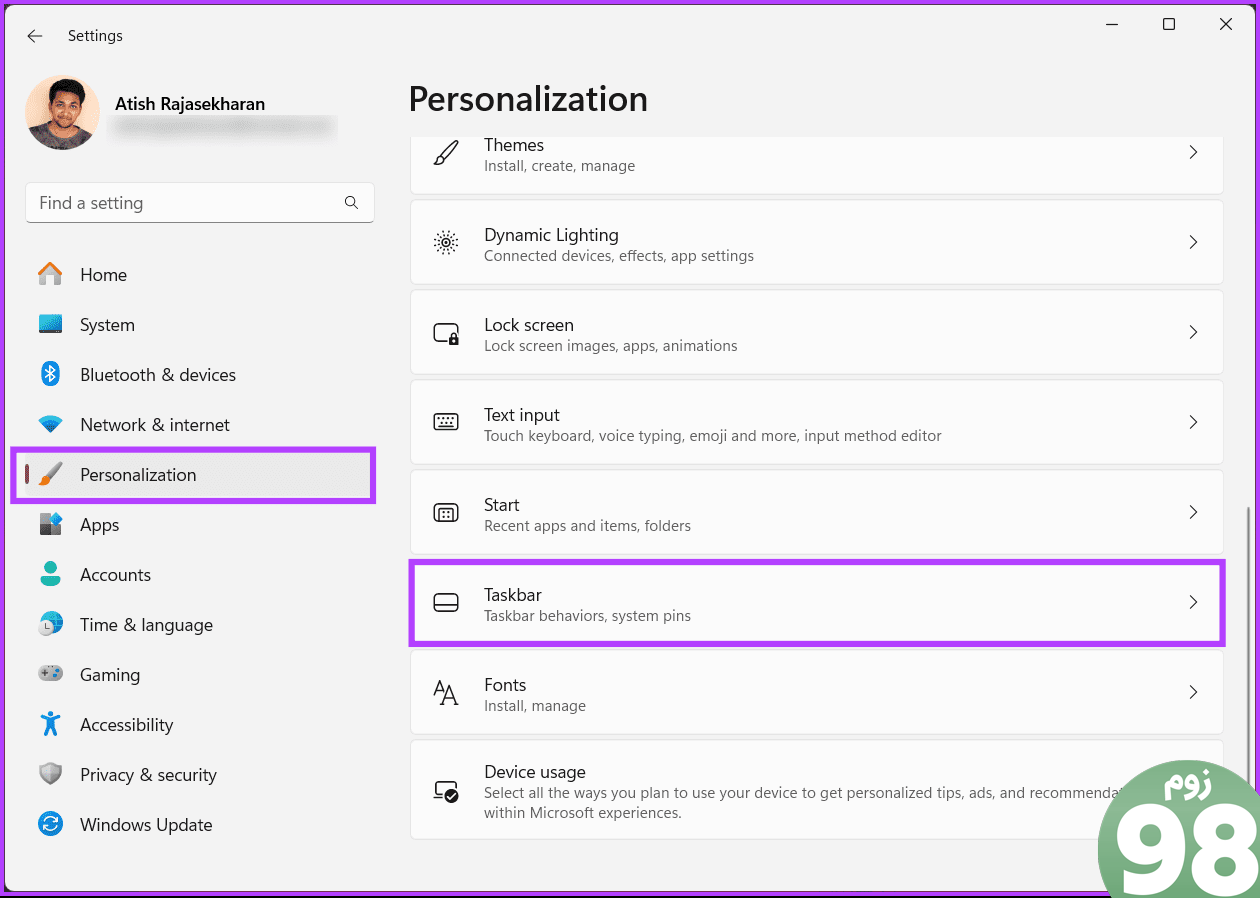
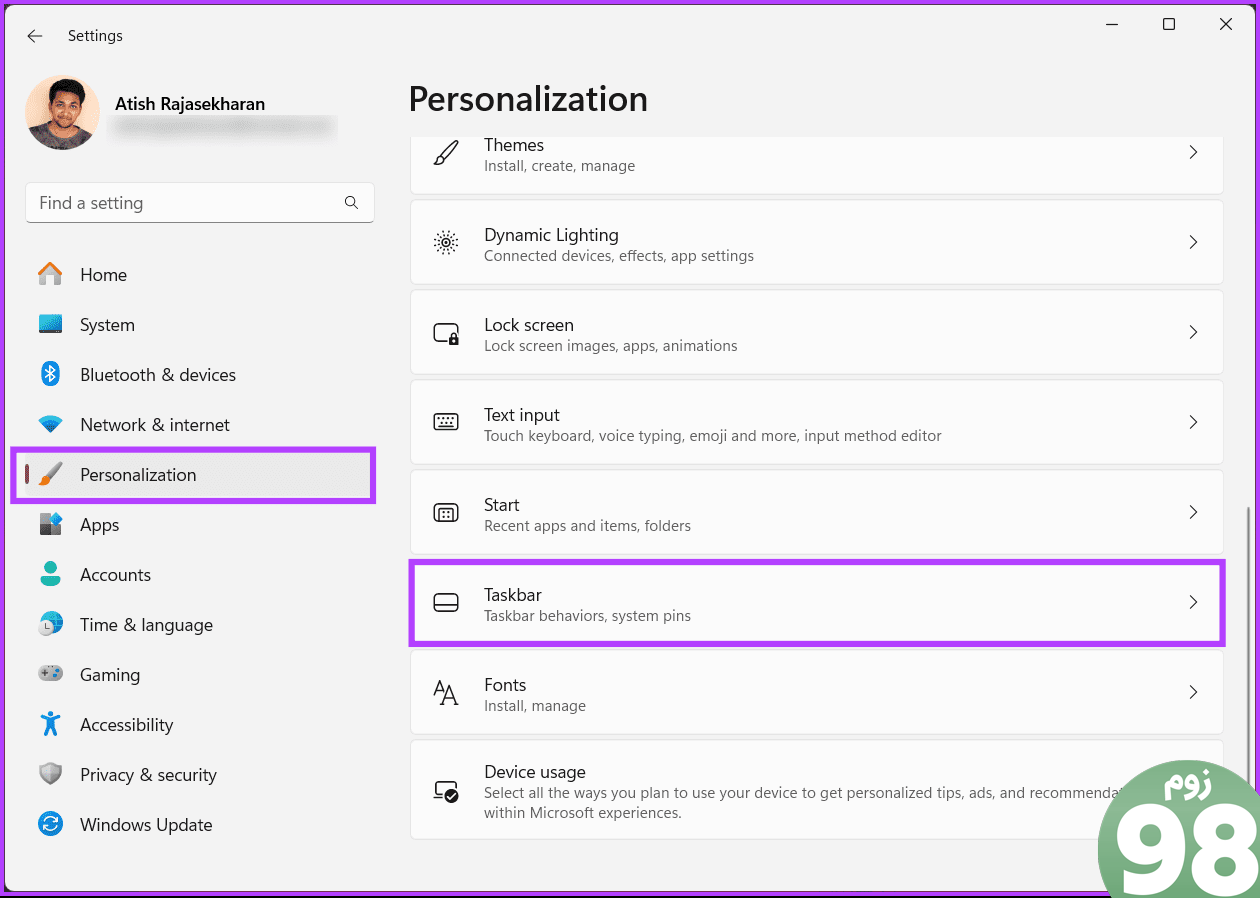
مرحله 3: در قسمت تنظیمات نوار وظیفه، روی رفتارهای نوار وظیفه کلیک کنید.
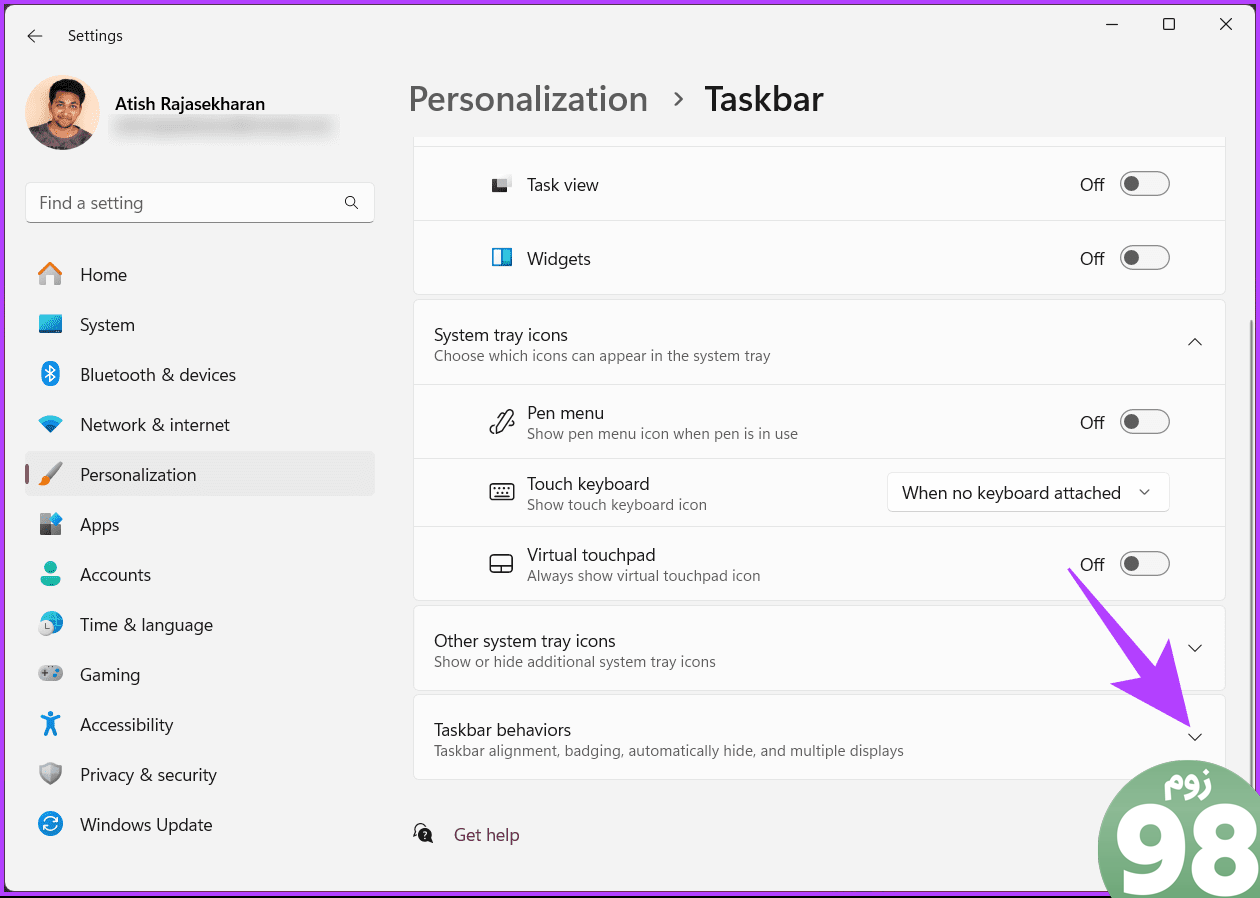
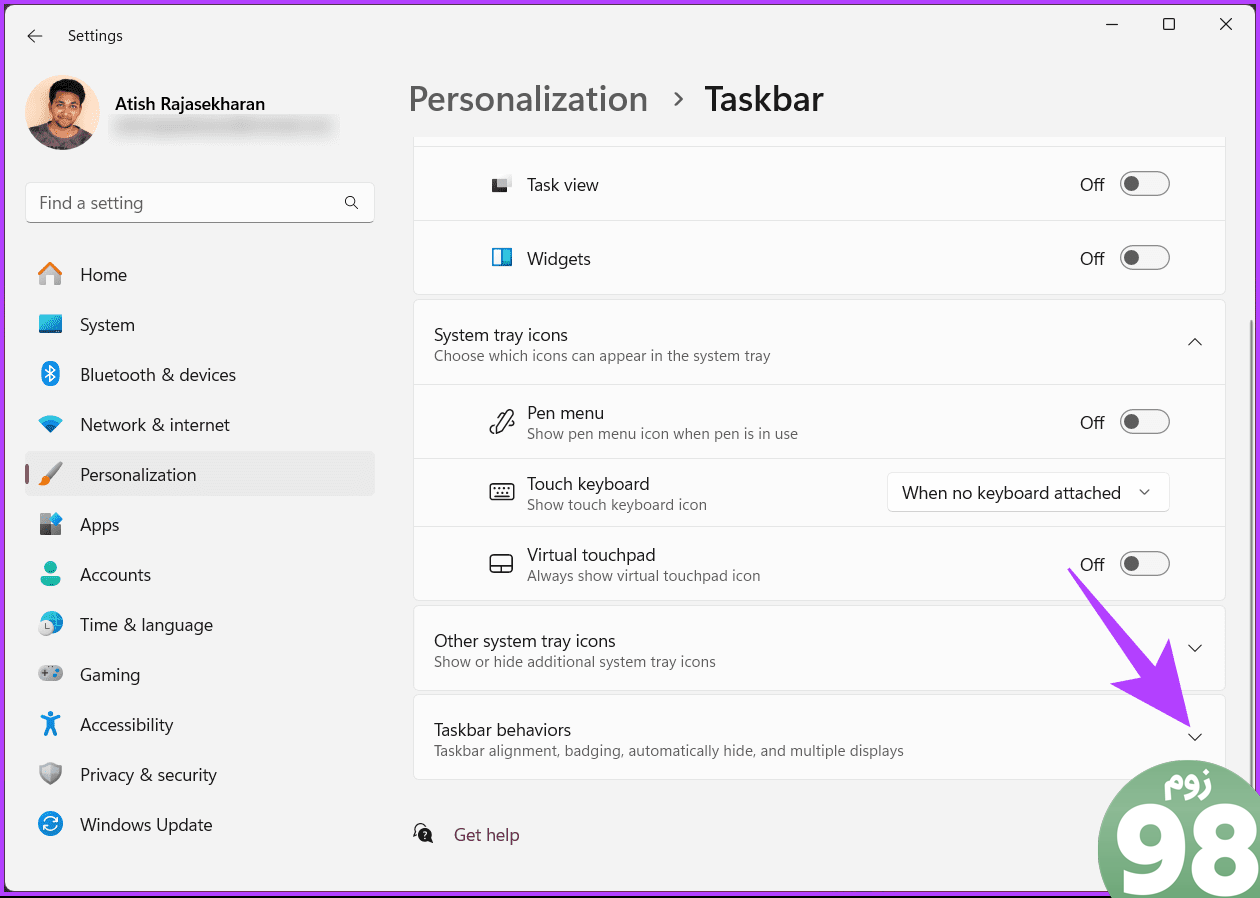
مرحله 4: در نهایت، کادر کنار «نمایش ثانیهها در ساعت سینی سیستم» را در منوی بازشده علامت بزنید.
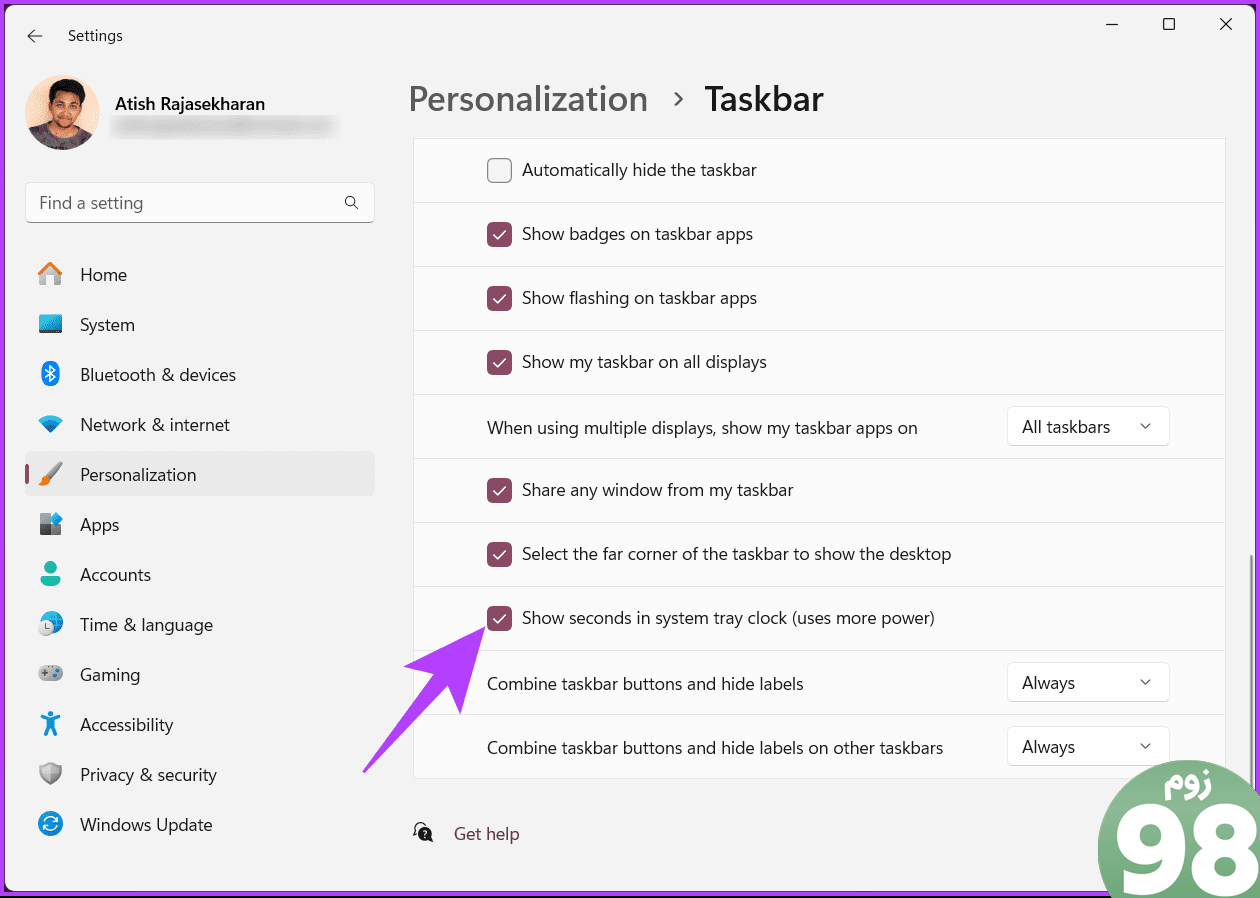
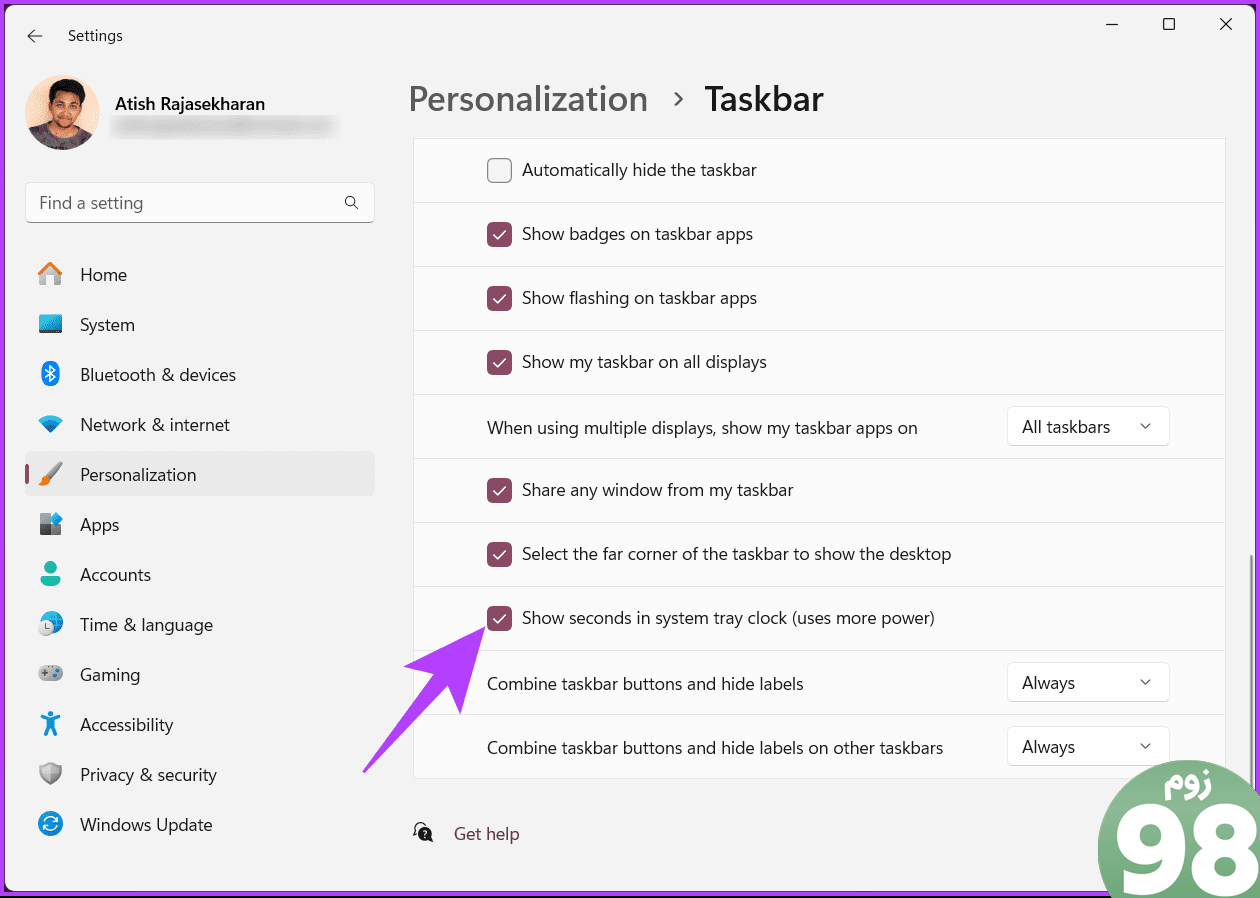
پس از فعال شدن این گزینه، ثانیه ها بر روی ساعت در گوشه سمت راست پایین نوار وظیفه شما ظاهر می شوند. راه دیگر برای افزودن ثانیه به ساعت ویندوز 11 استفاده از ابزار خط فرمان است. به خواندن ادامه دهید
2. استفاده از ترمینال ویندوز
همچنین می توانید از ترمینال ویندوز برای افزودن ساعتی با ثانیه در سینی سیستم استفاده کنید. دستورالعمل های زیر را دنبال کنید.
مرحله 1: کلید Windows را روی صفحه کلید خود فشار دهید، تایپ کنید پایانهو روی Open یا “Run as administrator” کلیک کنید.
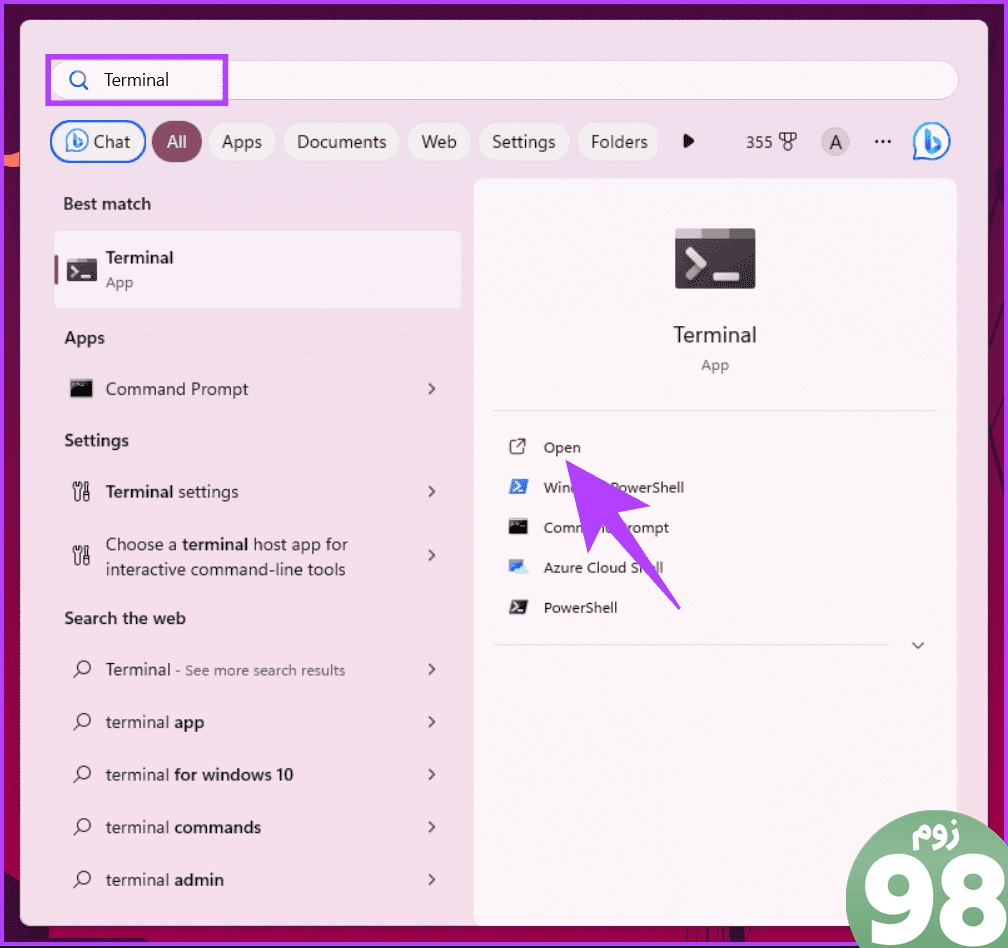
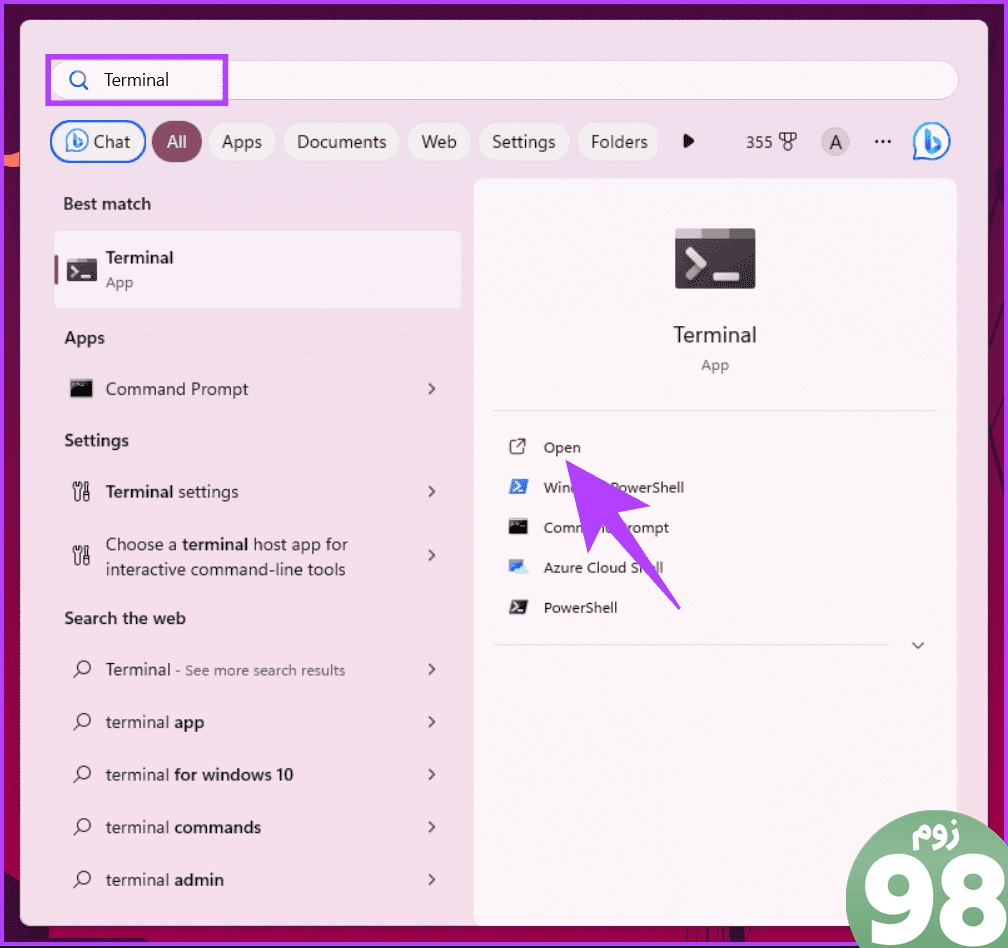
گام 2: اکنون دستور زیر را تایپ کرده و Enter را بزنید.
Set-ItemProperty -Path HKCU:SoftwareMicrosoftWindowsCurrentVersionExplorerAdvanced -Name ShowSecondsInSystemClock -Value 1 -Force
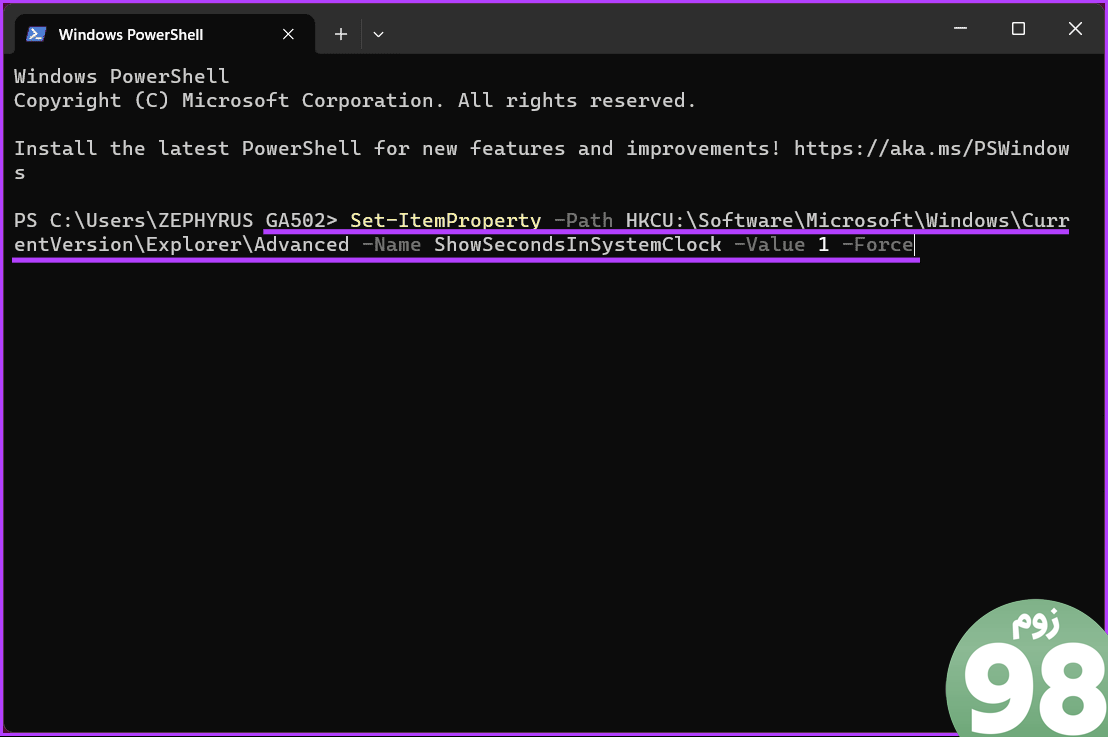
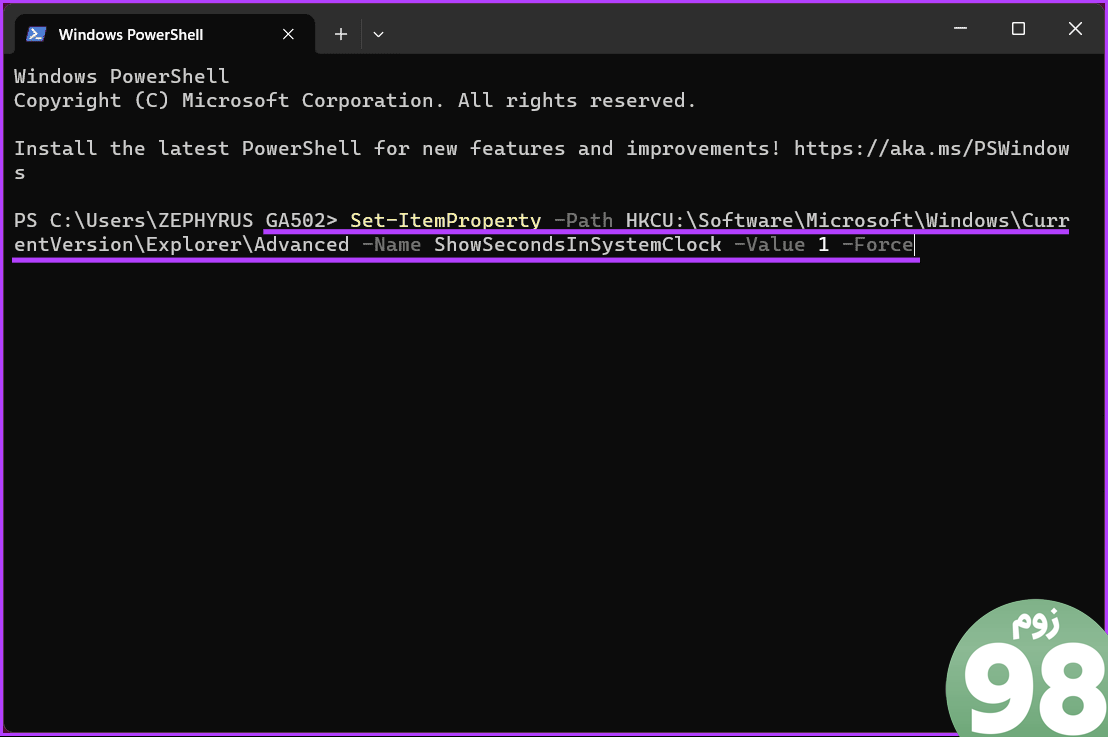
پس از اجرای دستور، باید ساعتی با ثانیه ها در نوار وظیفه نمایش داده شود.
همچنین بخوانید: چگونه چندین ساعت را به رایانه شخصی ویندوز خود اضافه کنید
3. با استفاده از Run Command Box
اگر نمیخواهید این کار را از طریق ترمینال انجام دهید، این یک راه جایگزین برای نمایش ثانیهها در نماد سینی سیستم است. مراحل ذکر شده در زیر را دنبال کنید.
مرحله 1: کلید Windows را روی صفحه کلید خود فشار دهید، تایپ کنید اجرا کن، و Open را بزنید.
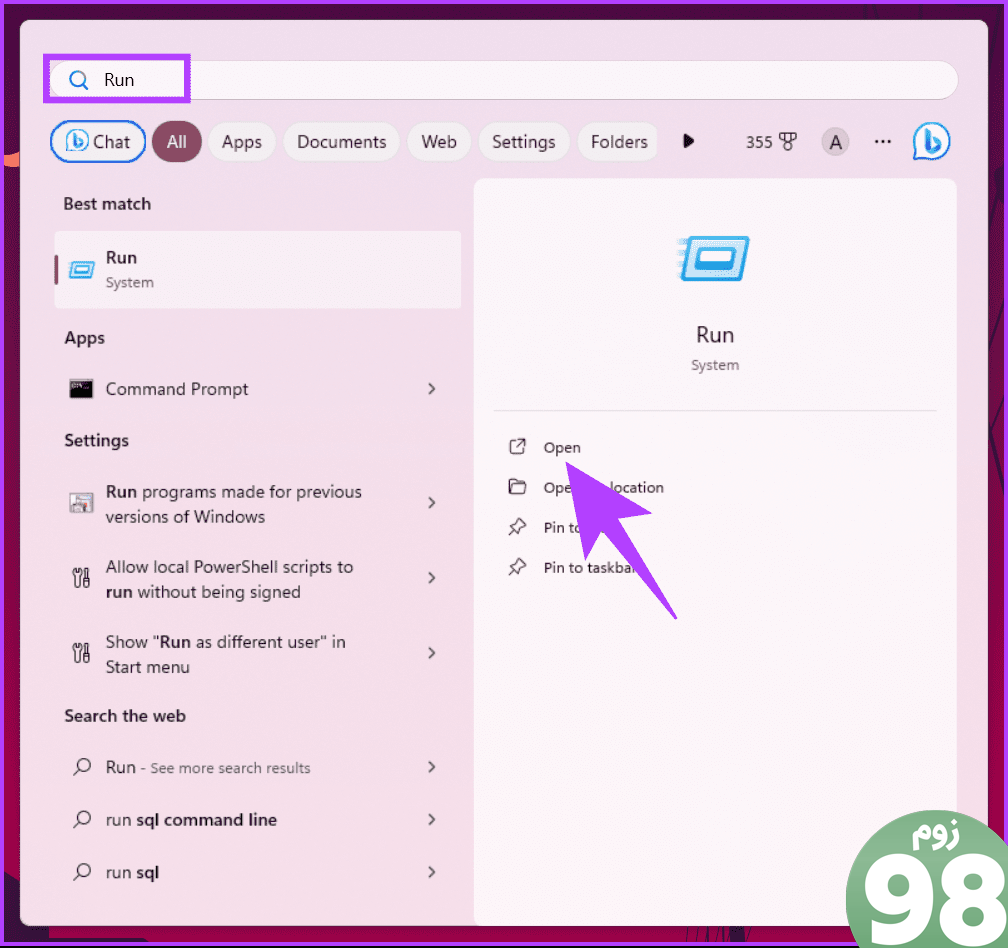
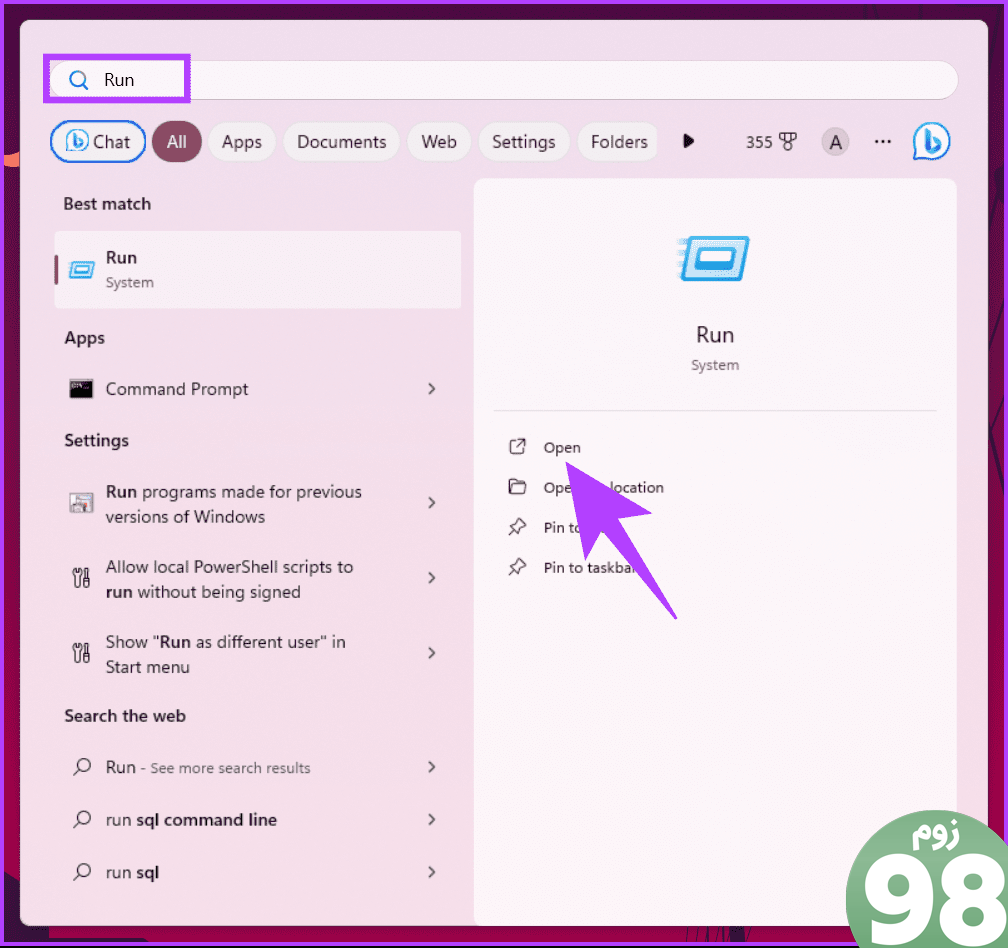
گام 2: دستور زیر را در کادر متنی تایپ کرده و OK کنید.
cmd /c powershell.exe Set-ItemProperty -Path HKCU:SoftwareMicrosoftWindowsCurrentVersionExplorerAdvanced -Name ShowSecondsInSystemClock -Value 1 -Force
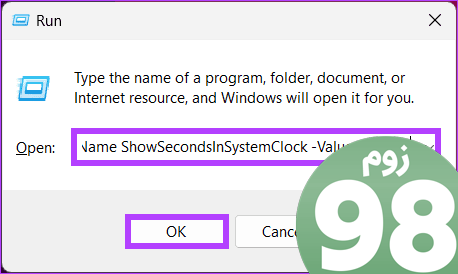
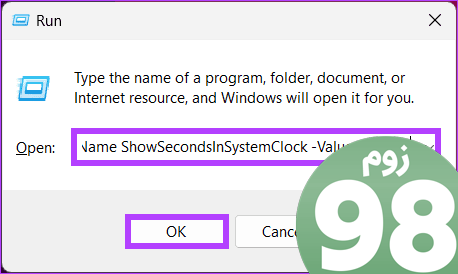
این در مورد آن است. هنگامی که این دستور اجرا می شود، ویندوز را قادر می سازد تا ثانیه ها را در ساعت سینی سیستم نمایش دهد. راه دیگری برای اجازه دادن به ساعت با ثانیه در ویندوز 11 وجود دارد. به خواندن ادامه دهید
4: استفاده از ویرایشگر رجیستری
این روش پیچیده تر از روش فوق است، اما مراحل انجام و اجرا ساده است. با این حال، از آنجایی که ما از ویرایشگر رجیستری استفاده خواهیم کرد، توصیه می کنیم قبل از انجام مراحل زیر از رجیستری ویندوز نسخه پشتیبان تهیه کنید.
مرحله 1: کلید Windows را روی صفحه کلید خود فشار دهید، تایپ کنید ویرایشگر رجیستریو روی “اجرا به عنوان سرپرست” کلیک کنید.
توجه داشته باشید: در غیر این صورت، کلید Windows + R را فشار دهید تا کادر محاوره ای Run باز شود، تایپ کنید regedit.exeو روی OK کلیک کنید تا ویرایشگر رجیستری باز شود.
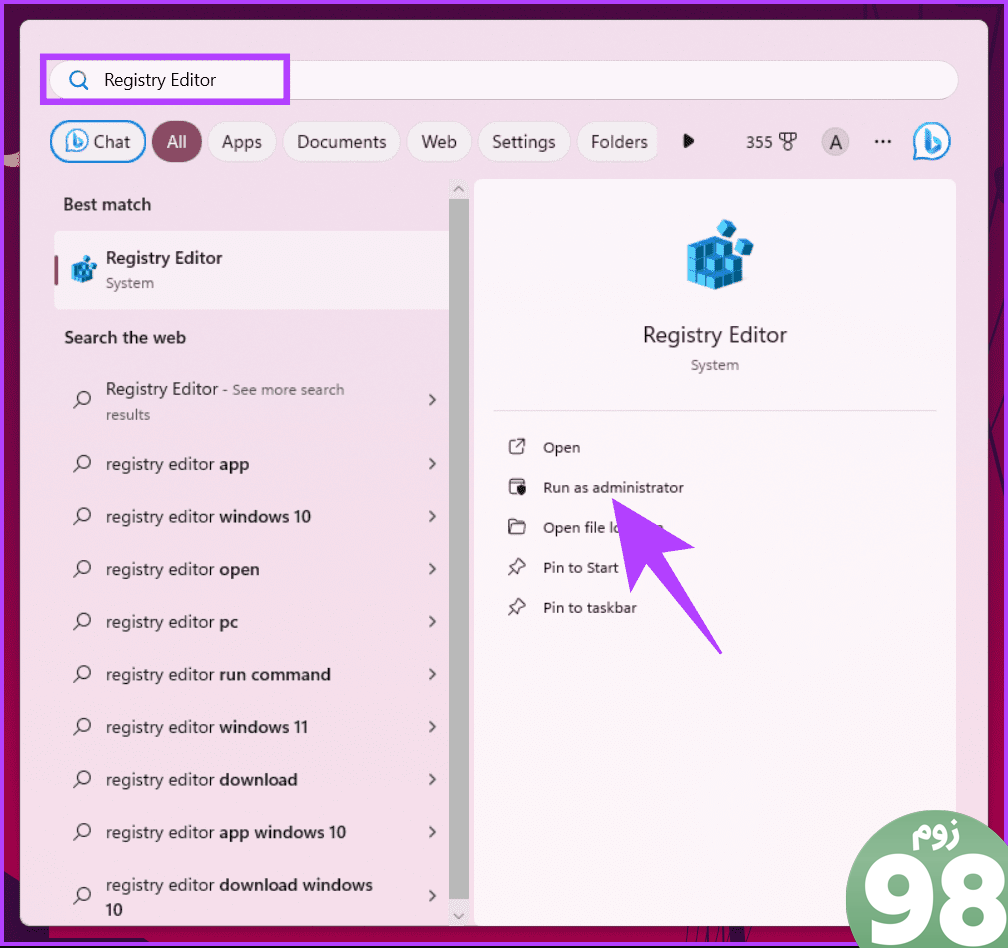
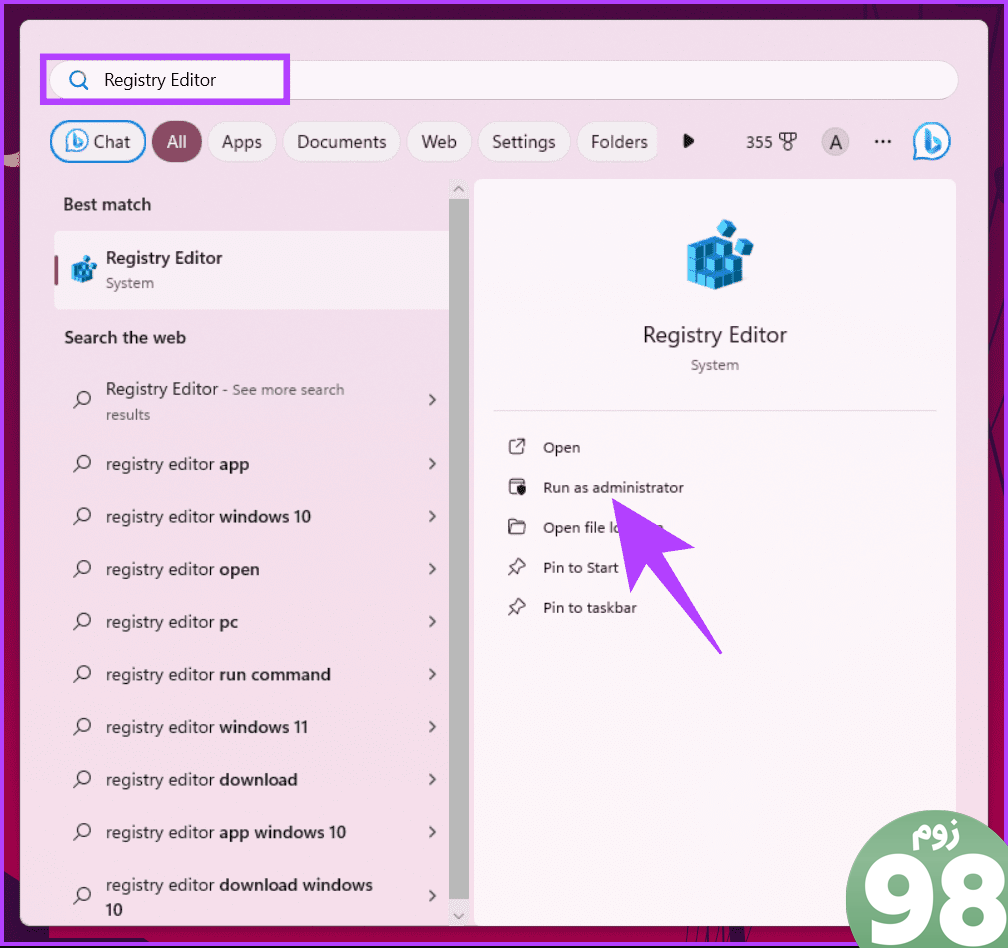
در اعلان، Yes را انتخاب کنید.
گام 2: در نوار آدرس بالا مسیر زیر را وارد کنید.
HKEY_CURRENT_USERSoftwareMicrosoftWindowsCurrentVersionExplorerAdvanced
توجه داشته باشید: می توانید به صورت دستی نیز به بخش پیمایش کنید.
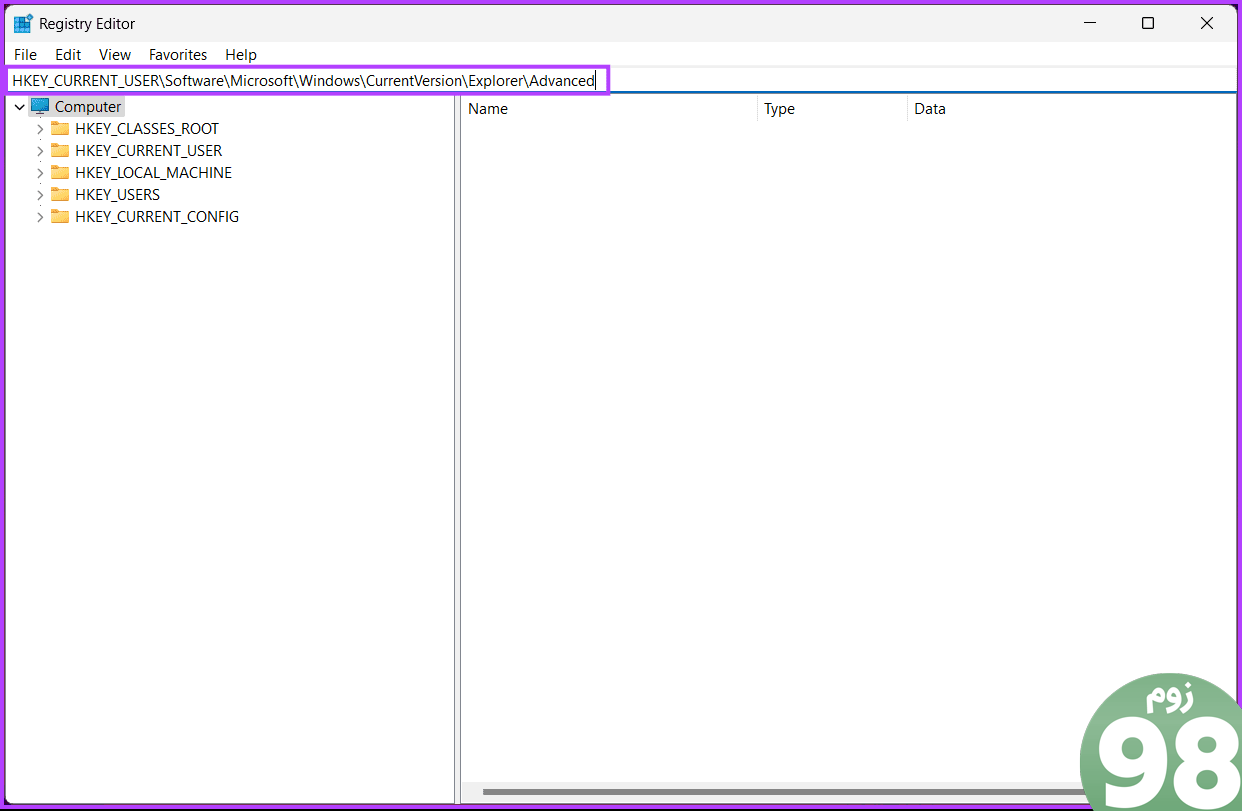
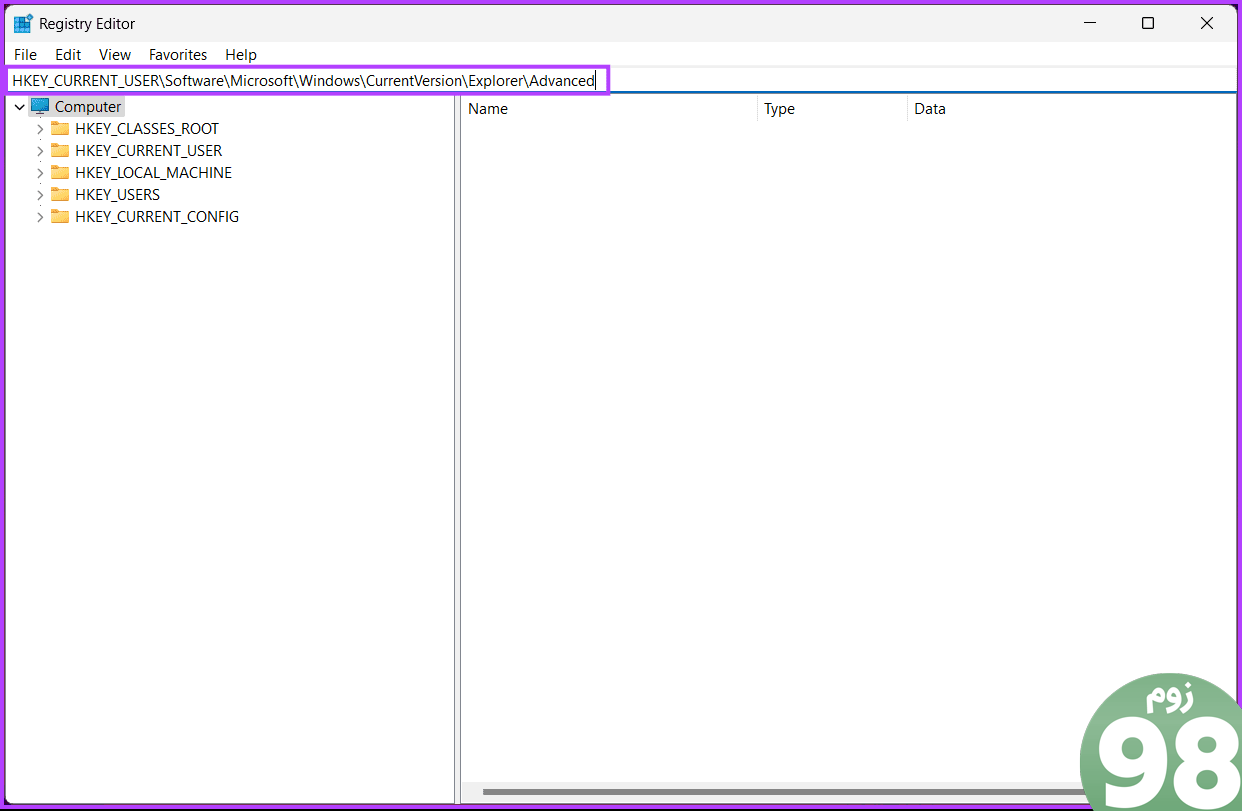
مرحله 3: کلید ShowSecondInSystemClock را پیدا کرده و روی آن دوبار کلیک کنید.
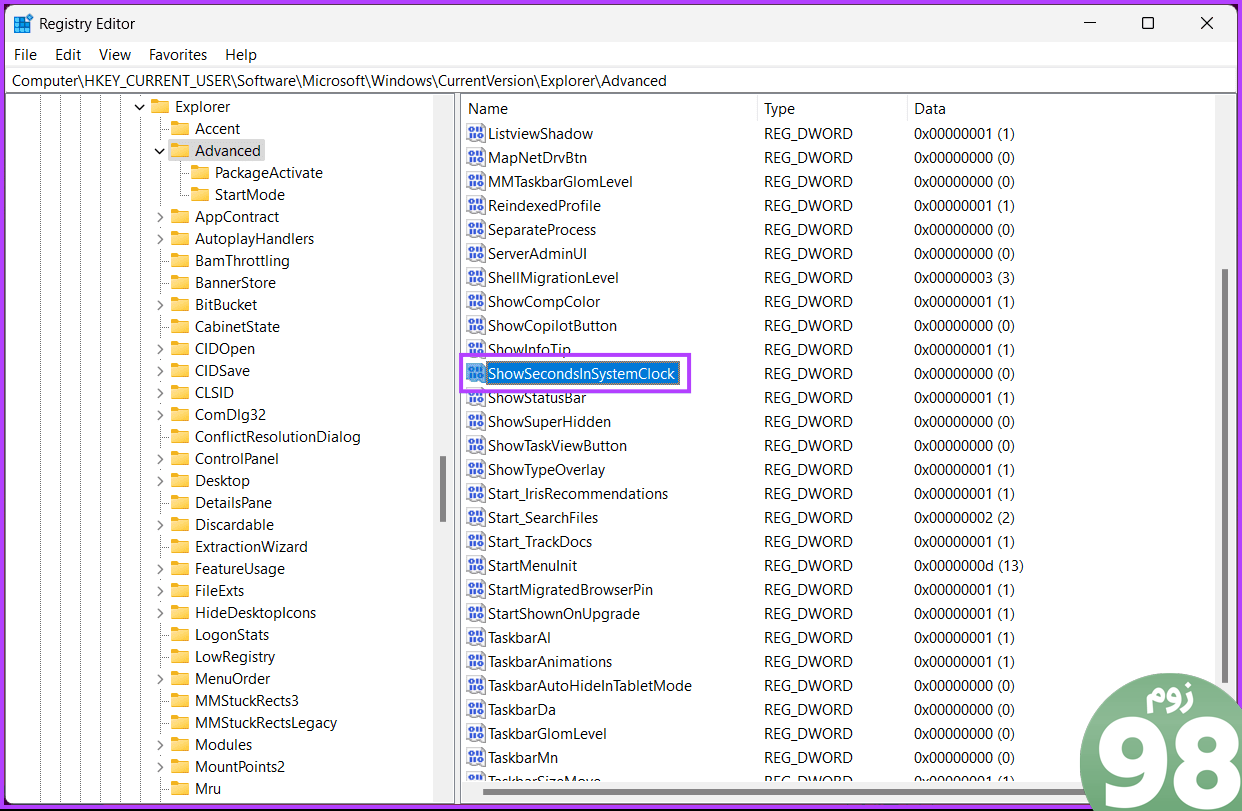
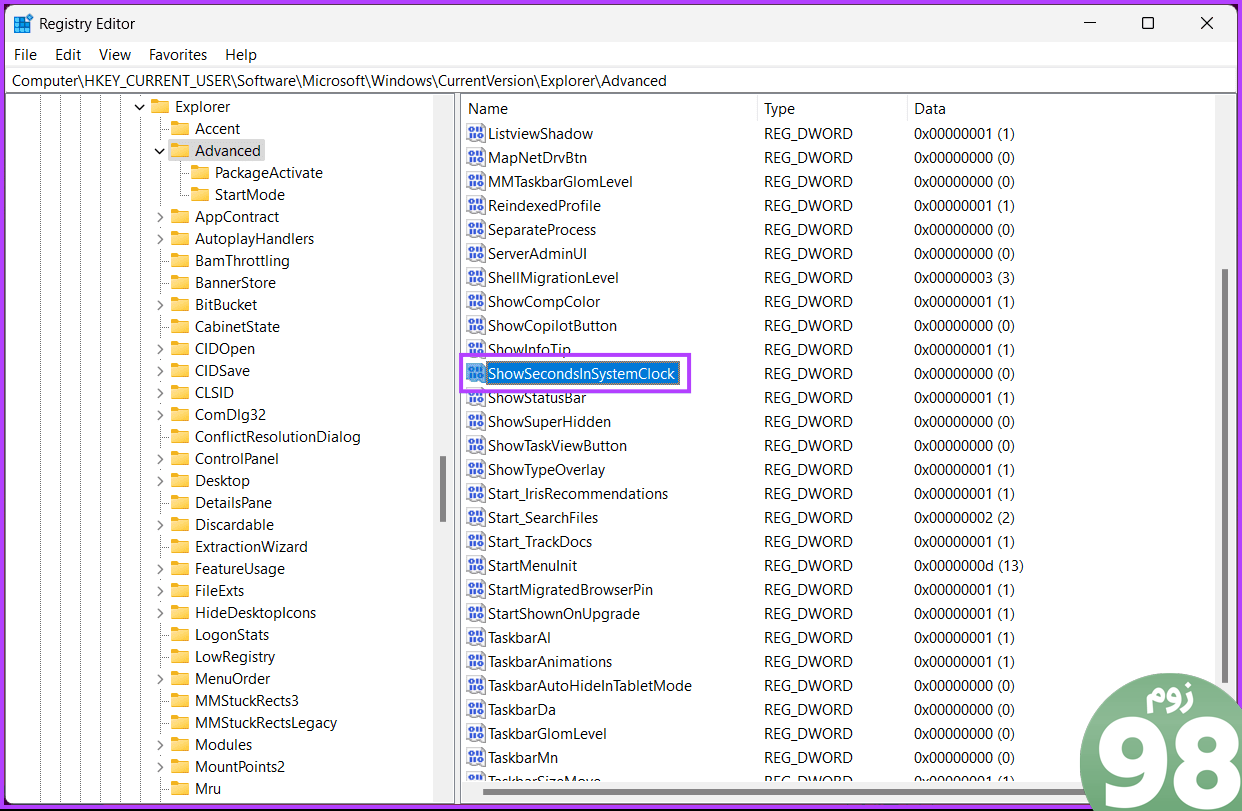
مرحله 4: اکنون در قسمت Value Data عدد 1 را تایپ کرده و OK را فشار دهید.
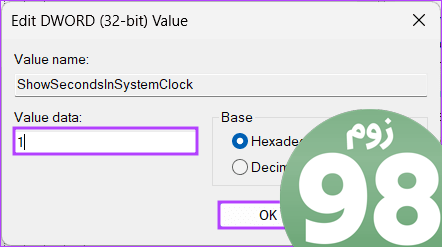
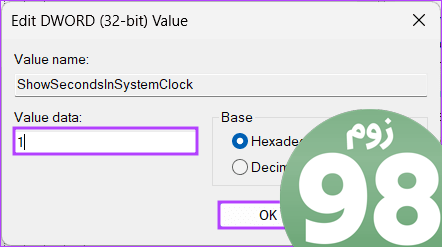
در نهایت سیستم را ریبوت کنید تا تغییرات اعمال شود. و بس! پس از بوت شدن مجدد رایانه شخصی، ساعتی را با چند ثانیه در نوار وظیفه روشن خواهید کرد.
اگر این روش بسیار زیاد است، می توانید از برنامه های شخص ثالث موجود برای دریافت ساعت ثانیه در سینی سیستم استفاده کنید. به خواندن ادامه دهید
همچنین بخوانید: نحوه تنظیم، ویرایش و حذف زنگ هشدار در ویندوز 11
چندین برنامه شخص ثالث در دسترس هستند که ثانیه ها را به ساعت ویندوز 11 اضافه می کنند. برخی از محبوب ترین آنها ElevenClock و T-Clock Redux هستند. ما از ElevenClock برای نمایش استفاده خواهیم کرد. بیایید با مراحل شروع کنیم
مرحله 1: به فروشگاه مایکروسافت بروید، جستجو کنید ساعت یازدهو روی دکمه Install کلیک کنید. یا می توانید روی لینک زیر کلیک کرده و مستقیماً به صفحه دانلود بروید.
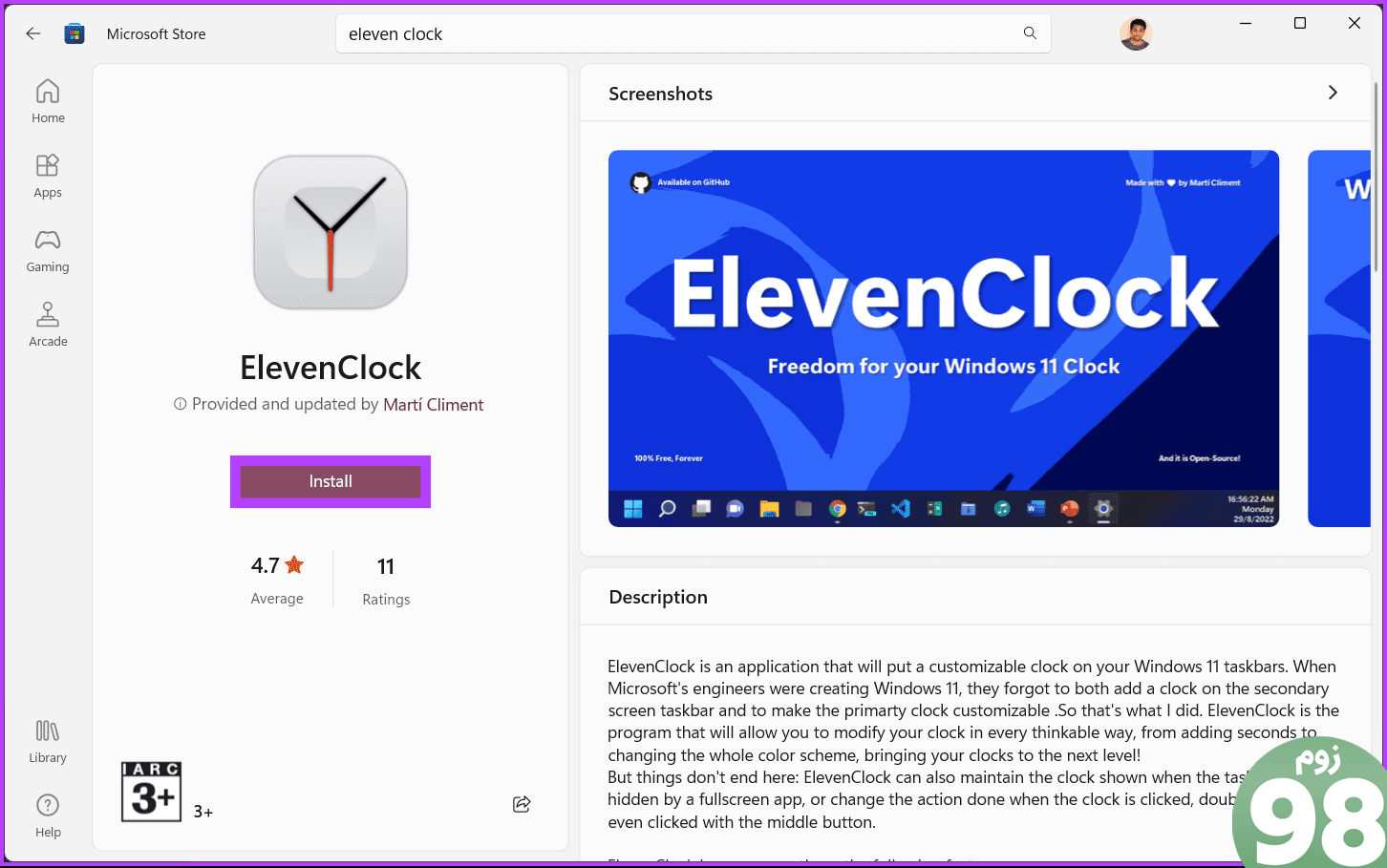
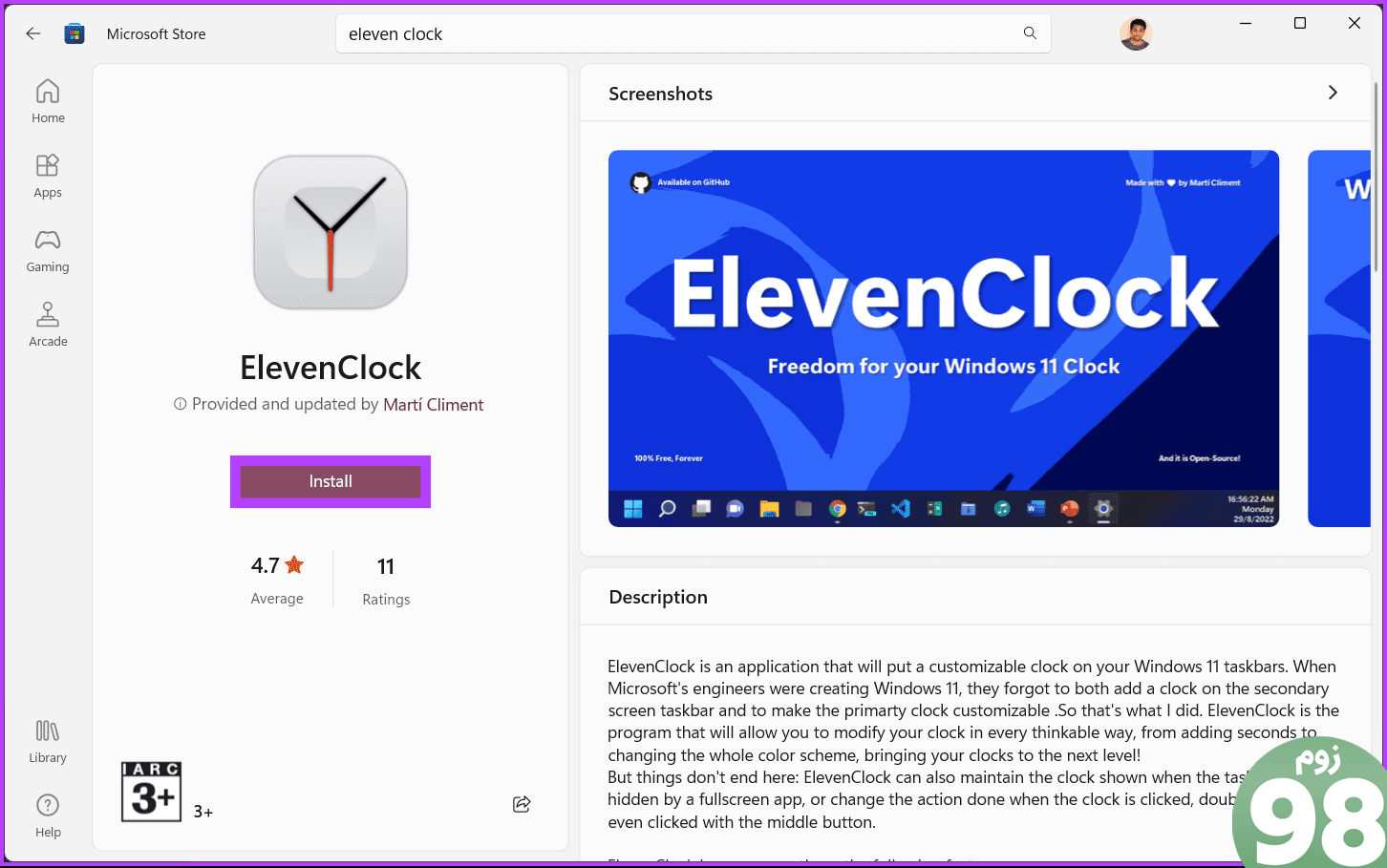
گام 2: پس از نصب، برنامه را اجرا کنید و به “تنظیمات تاریخ و زمان” بروید.
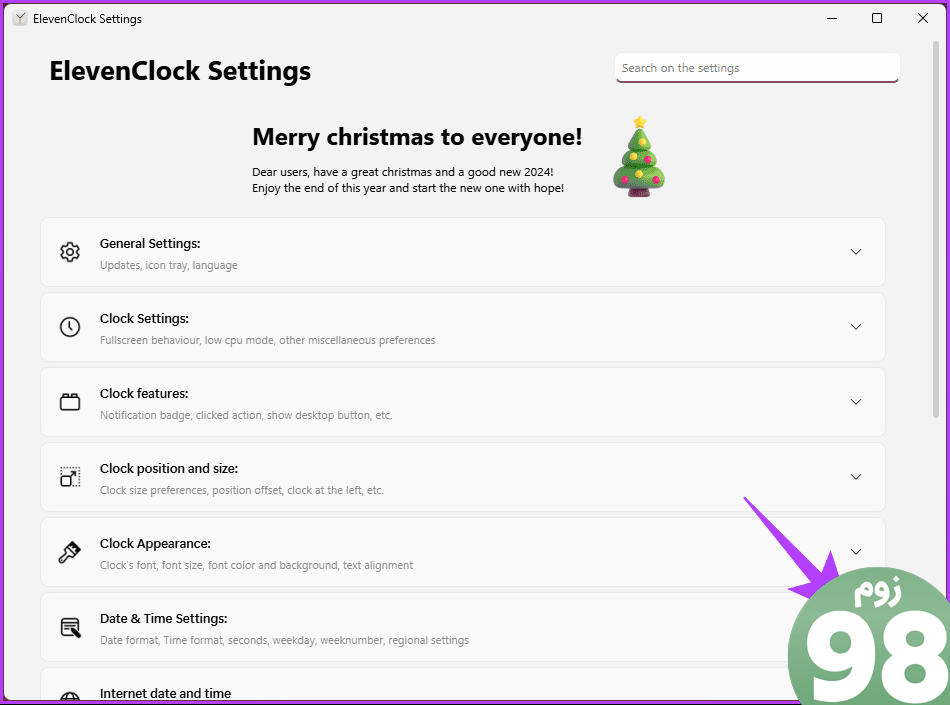
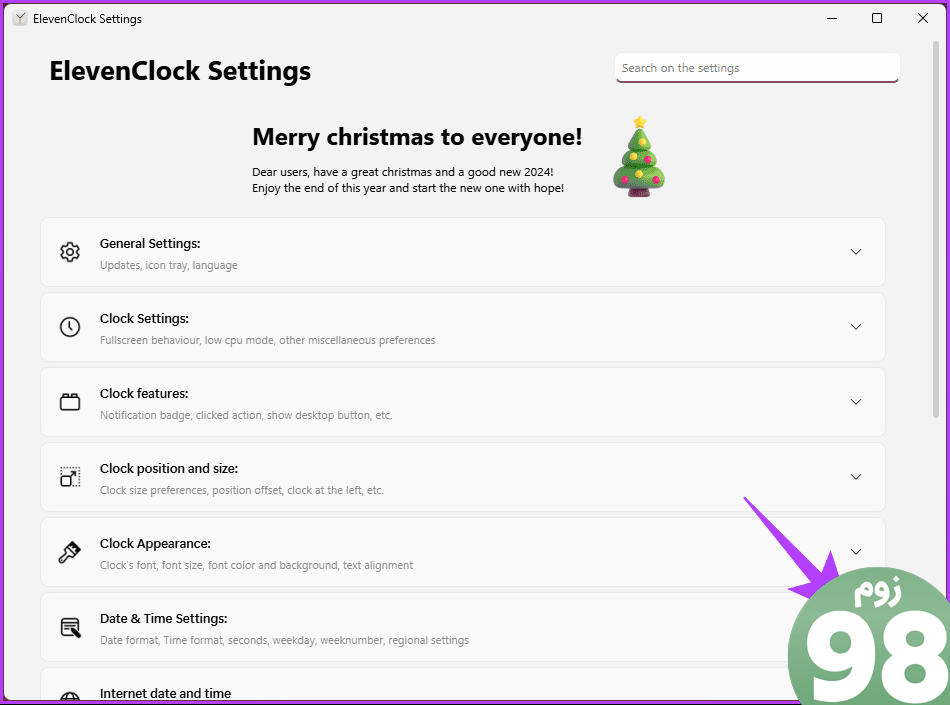
مرحله 3: از منوی کشویی، «Show seconds on the clock» را پیدا کنید و کادر کنار آن را علامت بزنید.
توجه داشته باشید: ممکن است گزینه های سفارشی سازی اضافی مانند محو شدن در ثانیه یا تنظیم اندازه قلم داشته باشید.
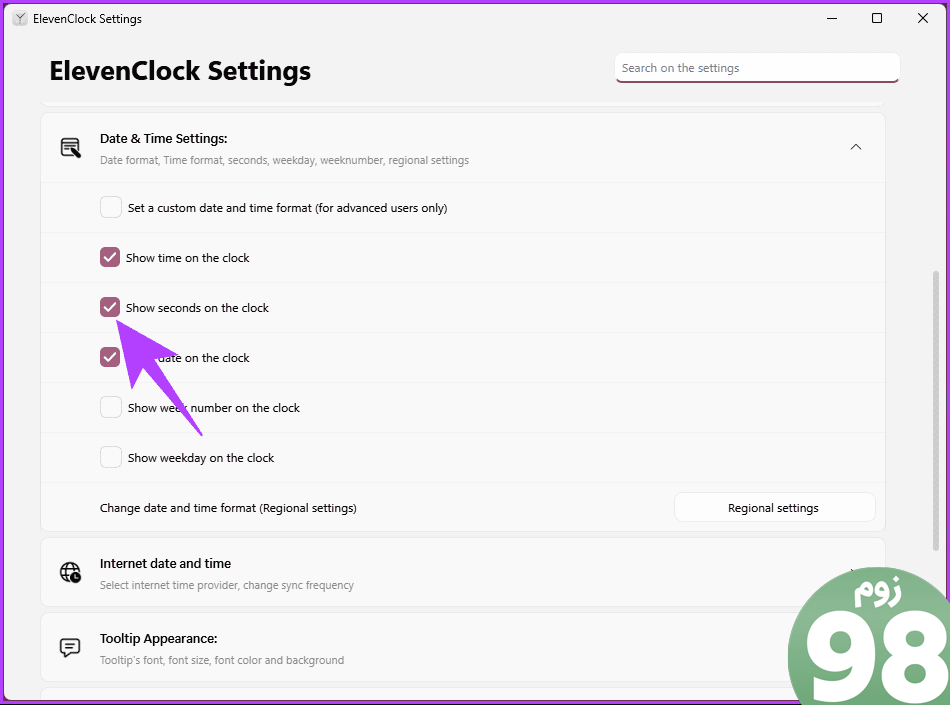
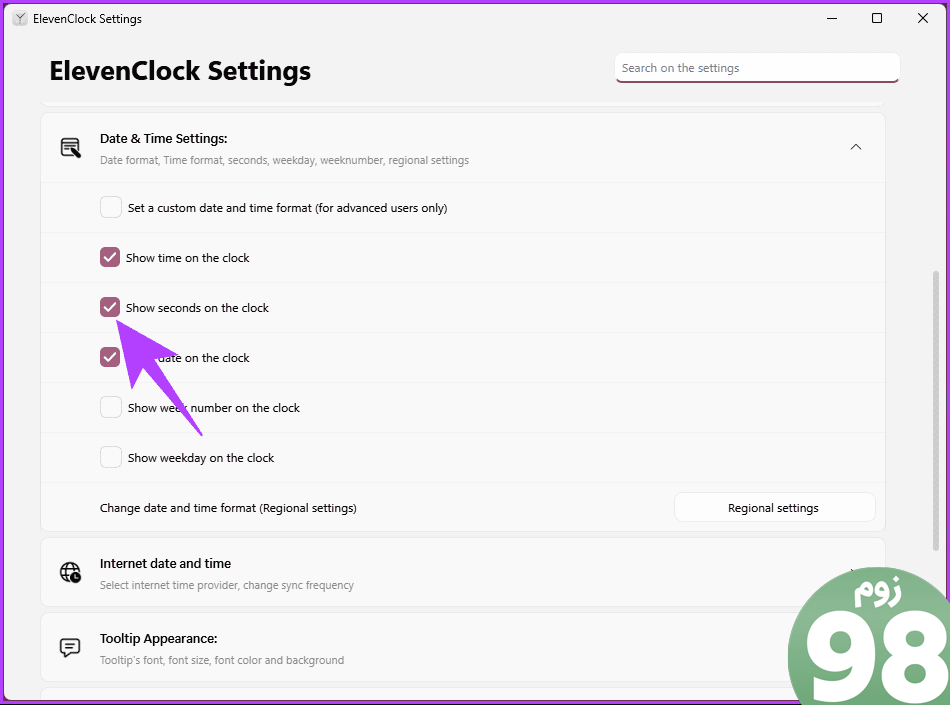
هنگامی که این مراحل را کامل کردید، باید ثانیه های نمایش داده شده در ساعت سینی سیستم را مشاهده کنید و زمان بندی دقیق تری را برای تجربه ویندوز 11 شما فراهم می کند.
سوالات متداول در مورد نمایش ثانیه ها در ساعت ویندوز 11
1. آیا استفاده از ابزارهای شخص ثالث برای نمایش ثانیه ها اشکالی دارد؟
در حالی که ابزارهای شخص ثالث می توانند گزینه های سفارشی سازی اضافی را ارائه دهند، ممکن است محدودیت ها یا مشکلات سازگاری با به روز رسانی های آینده ویندوز داشته باشند.
2. آیا می توانم از یک محافظ صفحه یا ویجت دسکتاپ برای نمایش ثانیه استفاده کنم؟
بله، می توانید از محافظ صفحه نمایش یا ویجت های دسکتاپ استفاده کنید که زمان را با ثانیه نمایش می دهند.
مراقب نزدیک باشید
امکان نمایش ثانیه ها در ساعت ویندوز 11 شما ممکن است یک تنظیم جزئی به نظر برسد، اما می تواند به طور قابل توجهی بر فعالیت های روزانه شما تأثیر بگذارد. اکنون که می دانید چگونه ثانیه ها را در ساعت ویندوز 11 نشان دهید، می توانید این دقت اضافی را داشته باشید. همچنین ممکن است بخواهید نحوه همگام سازی ساعت ویندوز با سرور زمان اینترنت را بخوانید.
امیدواریم از این مقاله نحوه نمایش ثانیه ها در ساعت ویندوز 11 مجله نود و هشت زوم استفاده لازم را کرده باشید و در صورت تمایل آنرا با دوستان خود به اشتراک بگذارید و با امتیاز از قسمت پایین و درج نظرات ما را در ارائه مقالات بهتر یاری کنید
لینک کوتاه مقاله : https://5ia.ir/BopOxQ
کوتاه کننده لینک
کد QR :

 t_98zoom@ به کانال تلگرام 98 زوم بپیوندید
t_98zoom@ به کانال تلگرام 98 زوم بپیوندید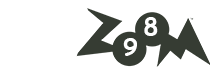
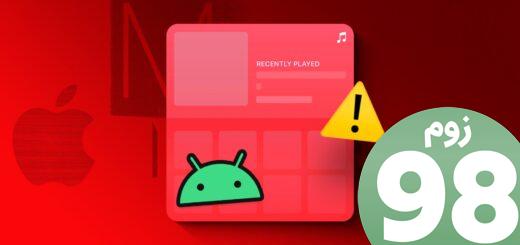
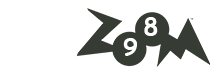





آخرین دیدگاهها