5 بهترین راه حل برای عدم نمایش عکس های iMessage در برنامه Photos در iPhone، iPad و Mac
در این مقاله تخصصی از مجله 98zoom میخواهیم از 5 بهترین راه حل برای عدم نمایش عکس های iMessage در برنامه Photos در iPhone، iPad و Mac با شما صحبت کنیم ، پس با یک مقاله مفید و آموزشی دیگر از تیم نود و هشت زوم همراه ما باشید :
iMessage به شما امکان می دهد عکس ها، فیلم ها، پیام های صوتی و موارد دیگر را از مخاطبین خود ارسال و دریافت کنید. با آخرین بهروزرسانی، حتی میتوانید یک اعلام حضور ارسال کنید تا زمان رسیدن به یک مکان را به اشتراک بگذارید. هر عکسی که در iMessage دریافت می کنید، می توانید آنها را در برنامه Photos مشاهده کنید.
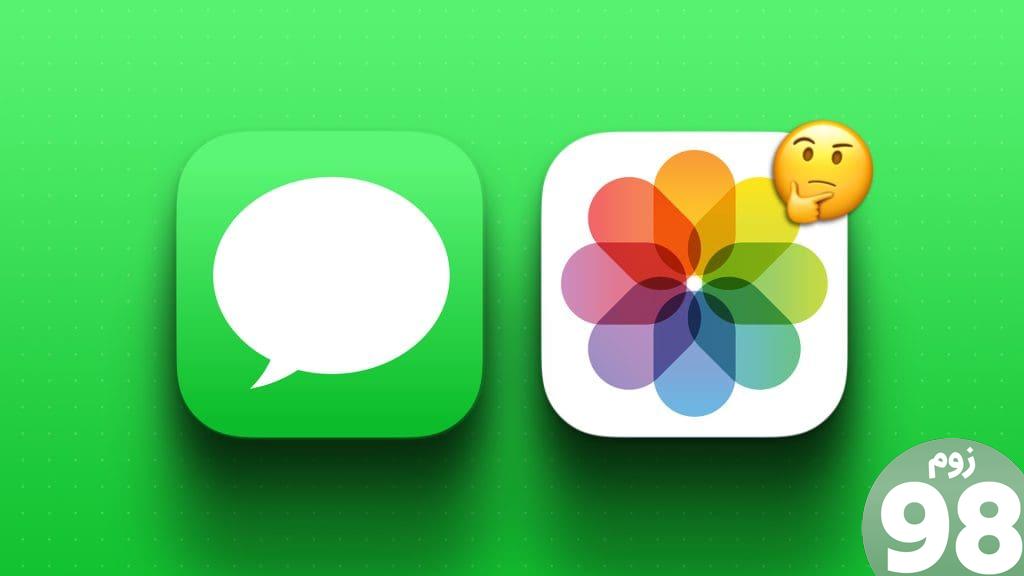
برخی از کاربران شکایت دارند که عکس های iMessage آنها پس از دانلود در برنامه Photos نمایش داده نمی شود. اگر شما هم با همین مشکل مواجه هستید، در اینجا بهترین راه حل ها برای رفع این مشکل در آیفون، آی پد و مک آورده شده است.
1. تنظیمات محتوای «Shared With You» را بررسی کنید
تمام محتوای دانلود شده شما که توسط مخاطبین شما در iMessage به اشتراک گذاشته شده است به طور پیش فرض در برنامه Photos ظاهر می شود. اما می توانید محتوای اشتراک گذاری شده در مکالمات iMessage را از برنامه Photos غیرفعال یا پنهان کنید. بنابراین، پیشنهاد می کنیم بررسی کنید که آیا دسترسی به محتوا برای برنامه Photos پس از دانلود از iMessage فعال شده است یا خیر.
در آیفون و آیپد
در اینجا نحوه فعال کردن عکس های به اشتراک گذاشته شده با شما توسط همه مخاطبین آمده است.
مرحله 1: برنامه تنظیمات را باز کنید و روی پیامها ضربه بزنید.
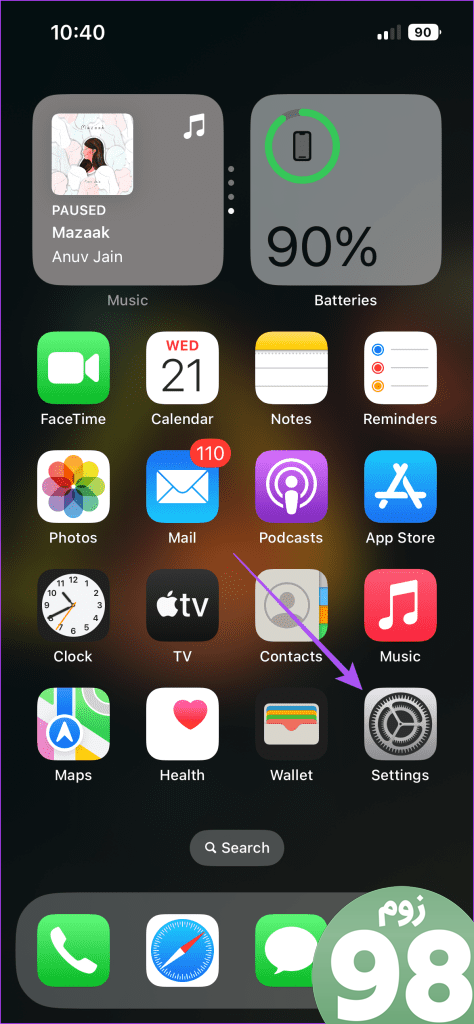
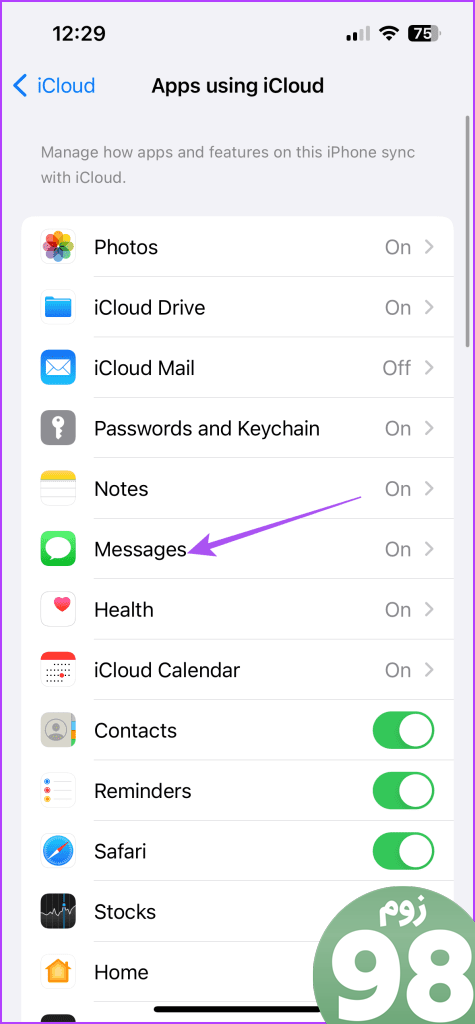
مرحله 2: به پایین پیمایش کنید و اشتراکگذاری شده برای شما را انتخاب کنید.
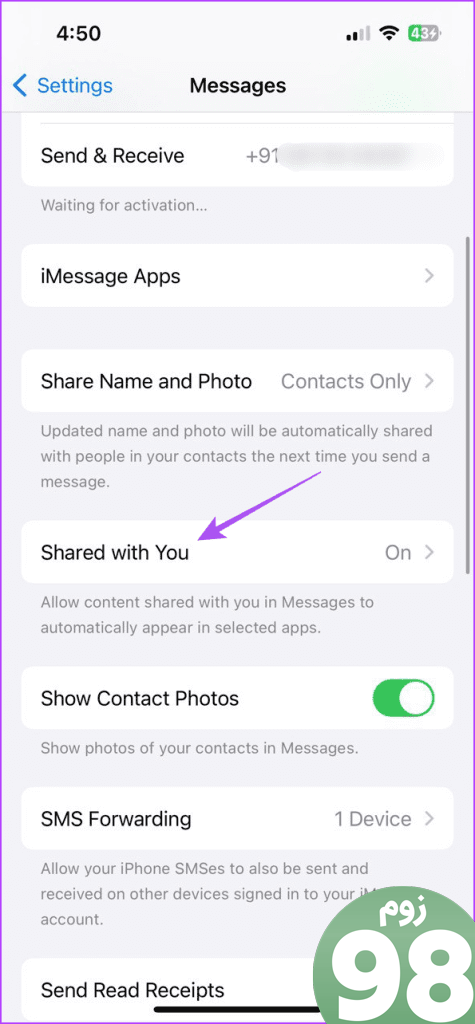
مرحله 3: به پایین پیمایش کنید و روی کلید کنار برنامه Photos ضربه بزنید تا همه عکسهای دانلود شده خود را ببینید.
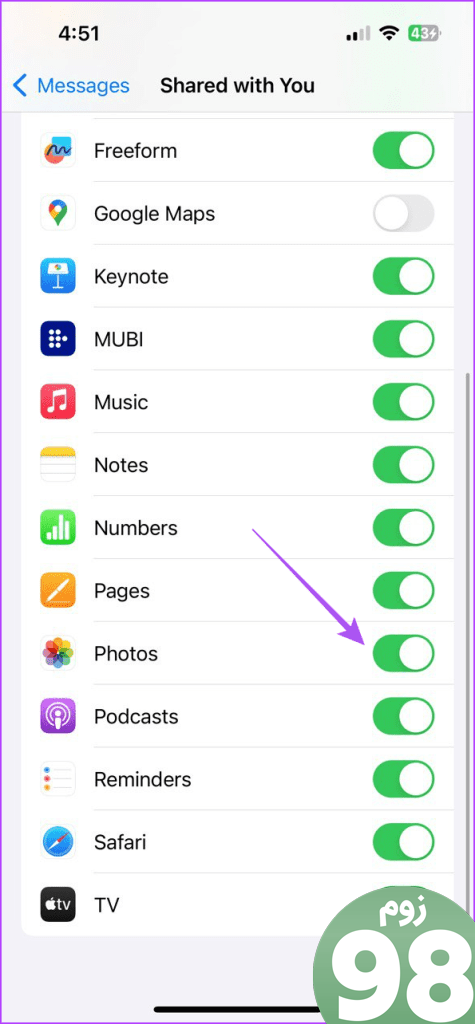
مرحله 4: تنظیمات را ببندید و برنامه Photos را باز کنید تا بررسی کنید آیا مشکل حل شده است.
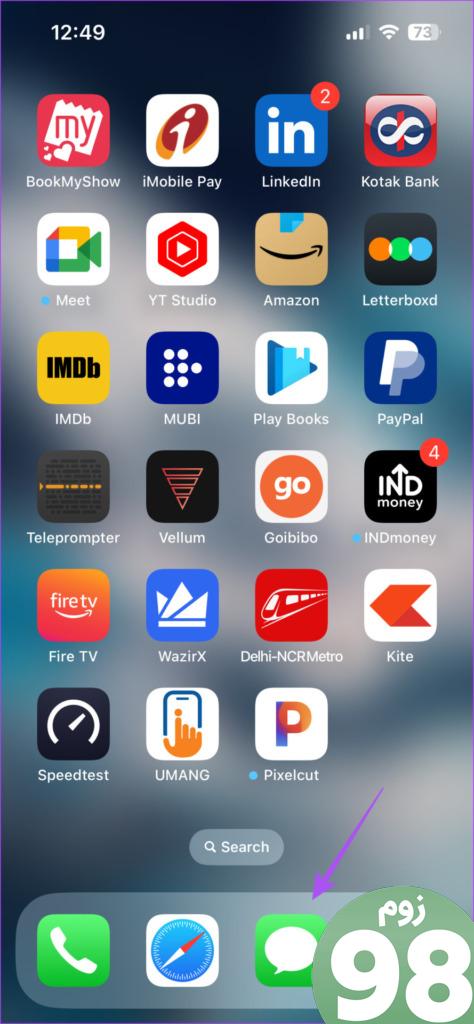
همچنین می توانید بررسی کنید که آیا اجازه داده اید محتوای به اشتراک گذاشته شده از مخاطبین خاص در برنامه Photos قابل مشاهده باشد.
Sمرحله 1: برنامه پیامها را در iPhone یا iPad خود باز کنید.
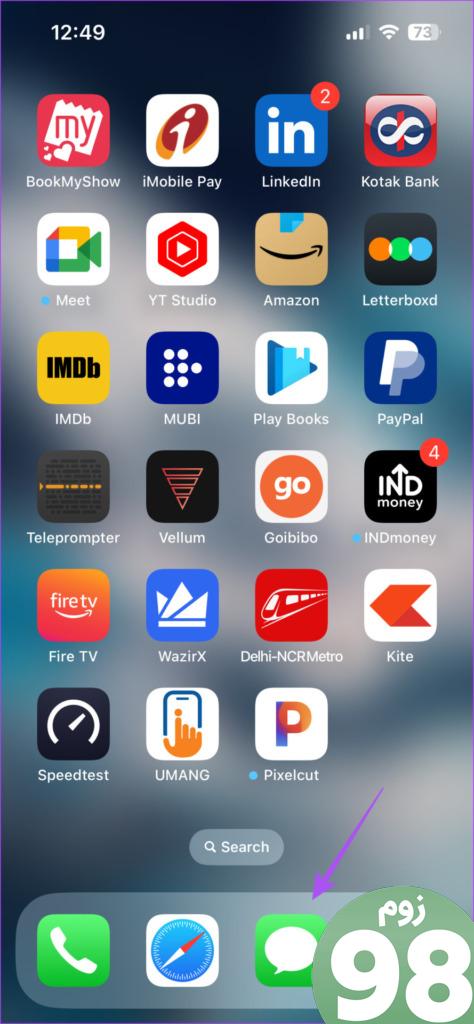
مرحله 2: گپ را با مخاطب خود باز کنید و روی عکس مخاطب در بالا ضربه بزنید.
مرحله 3: به پایین پیمایش کنید و روی کلید کنار نمایش در اشتراکگذاری شده با شما ضربه بزنید تا دسترسی به رسانه از برنامه Photos فعال شود.
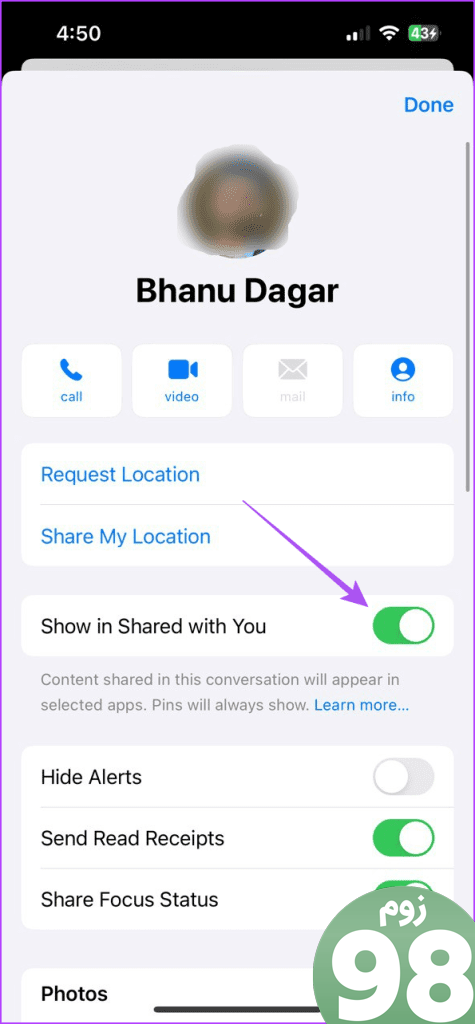
مرحله 4: تنظیمات را ببندید و برنامه Photos را باز کنید تا بررسی کنید آیا مشکل حل شده است.
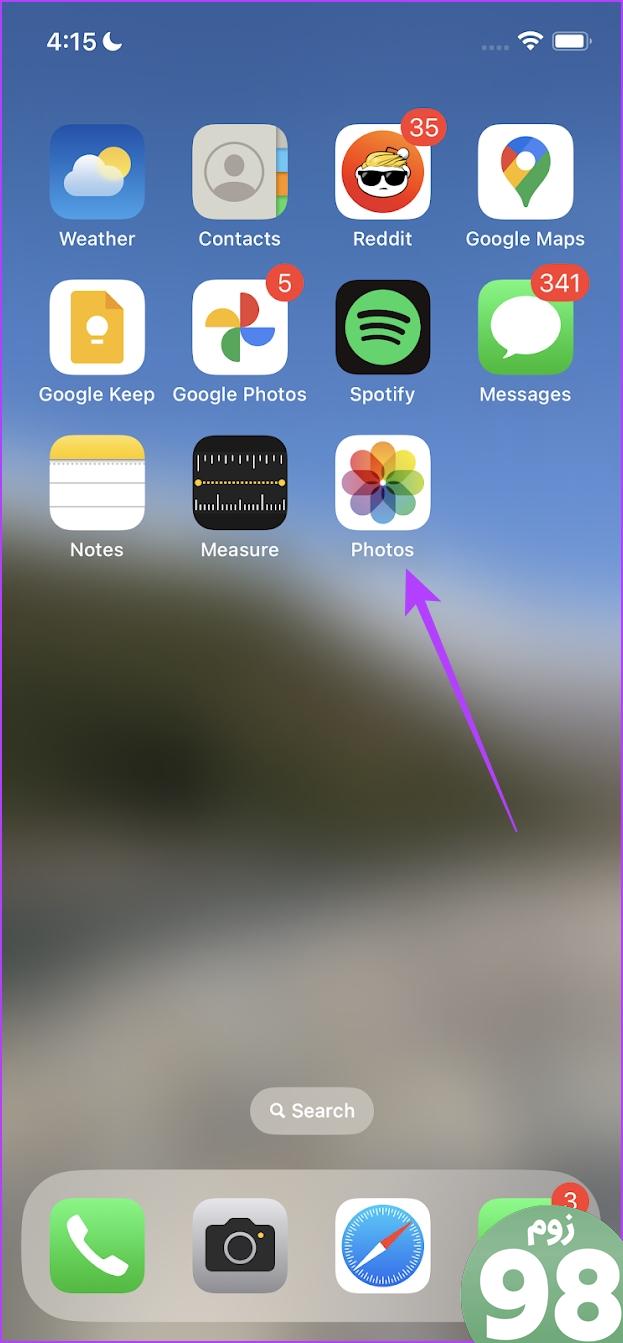
در مک
مرحله 1: میانبر صفحه کلید Command + Spacebar را فشار دهید تا Spotlight Search باز شود، Messages را تایپ کنید و بازگشت را فشار دهید.
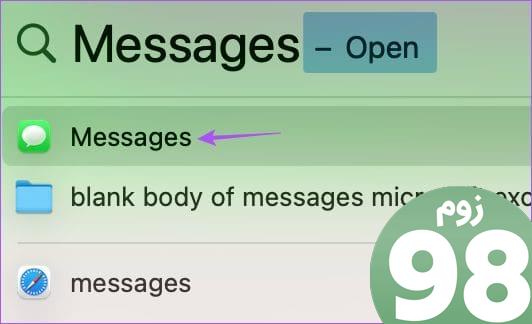
مرحله 2: گپ را با مخاطب خود باز کنید و روی نماد “i” در کنار نام مخاطب در بالا کلیک کنید.
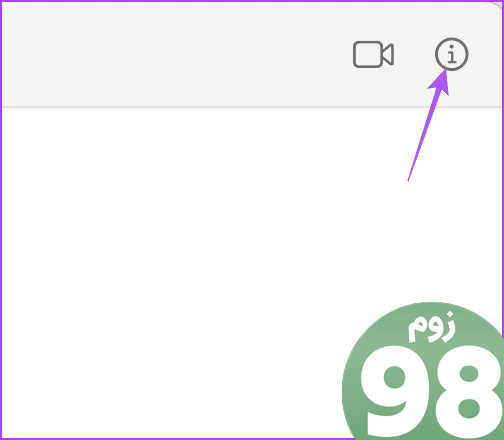
مرحله 3: به پایین پیمایش کنید و بررسی کنید که آیا گزینه نمایش در اشتراکگذاری شده با شما فعال است.
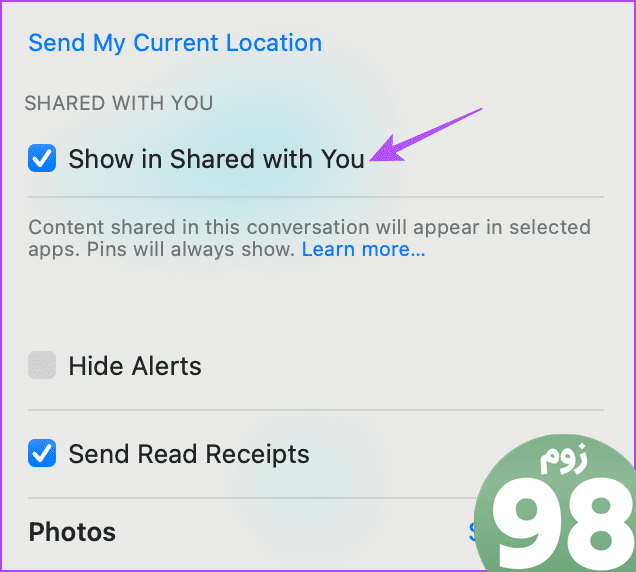
مرحله 4: پس از آن، روی پیامها در گوشه بالا سمت چپ کلیک کنید و تنظیمات را انتخاب کنید.
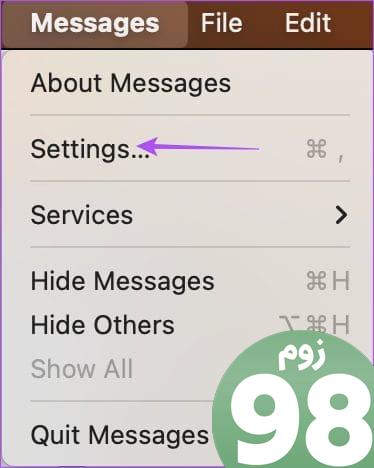
مرحله 5: روی برگه “به اشتراک گذاشته شده با شما” کلیک کنید.
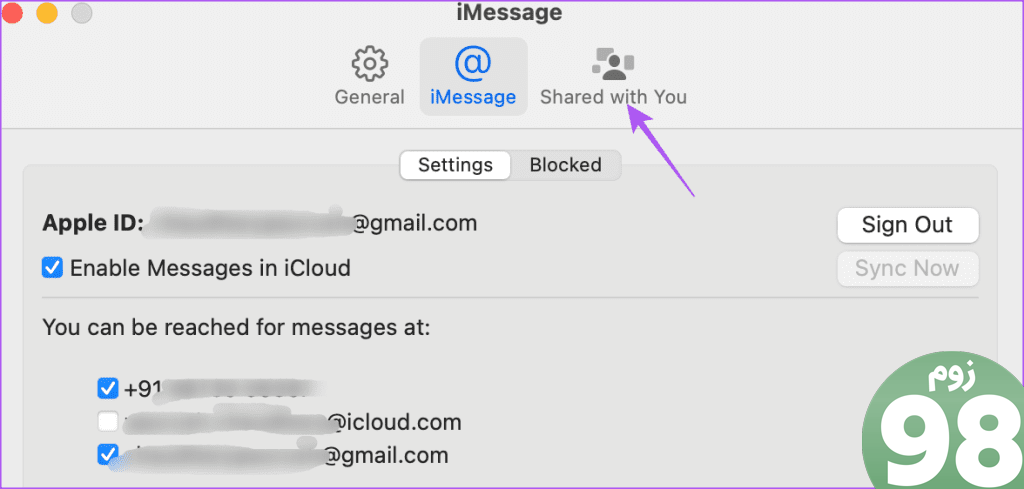
مرحله 6: به پایین پیمایش کنید و مطمئن شوید که برنامه Photos اجازه دسترسی به تمام محتوای اشتراکگذاری شده با شما در iMessage را دارد.
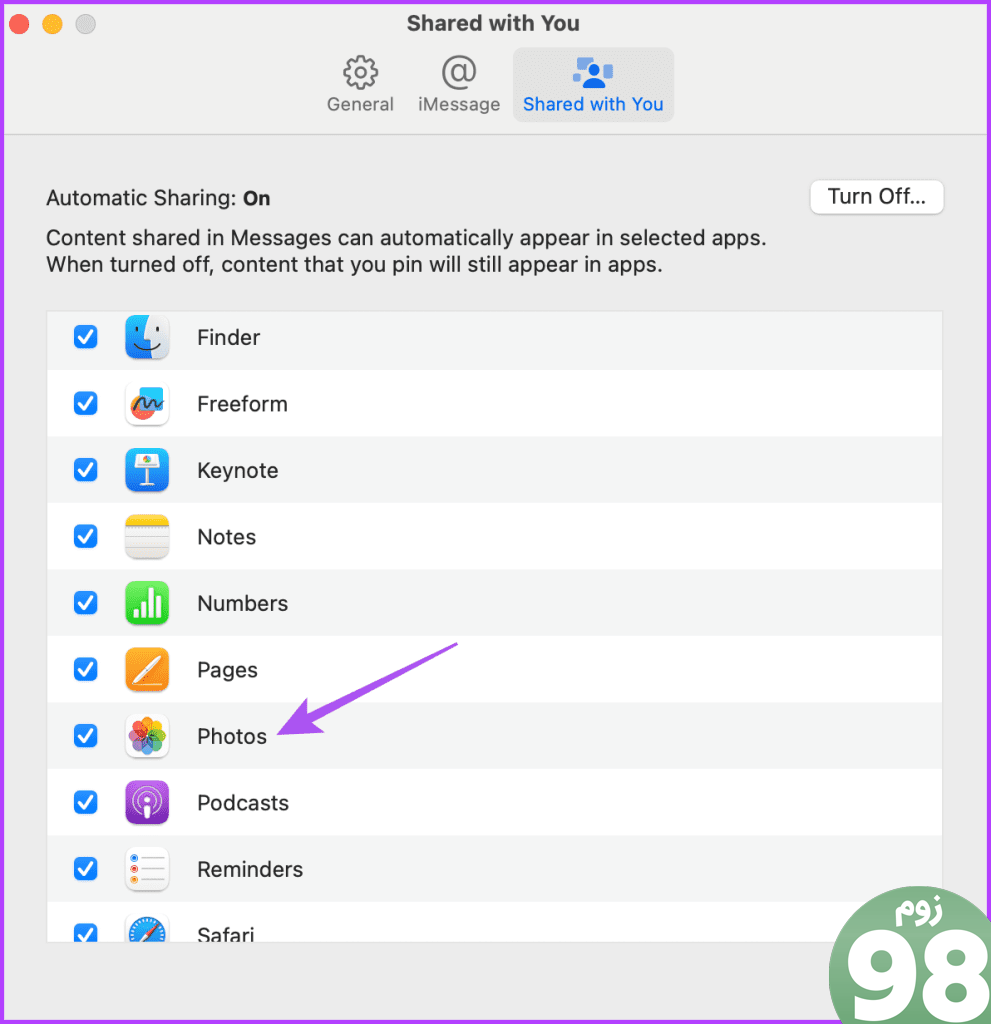
2. iCloud Syncing را فعال کنید
اگر هنوز نمیتوانید عکسهای iMessage را در برنامه Photos پیدا کنید، باید همگامسازی iCloud را در دستگاههای اپل خود بررسی و فعال کنید. این تضمین می کند که تمام محتوای به اشتراک گذاشته شده با شما در iCloud ذخیره می شود و از هر دستگاه اپل قابل دسترسی است.
در آیفون و آیپد
مرحله 1: برنامه تنظیمات را در iPhone یا iPad خود باز کنید و روی نام حساب خود ضربه بزنید.
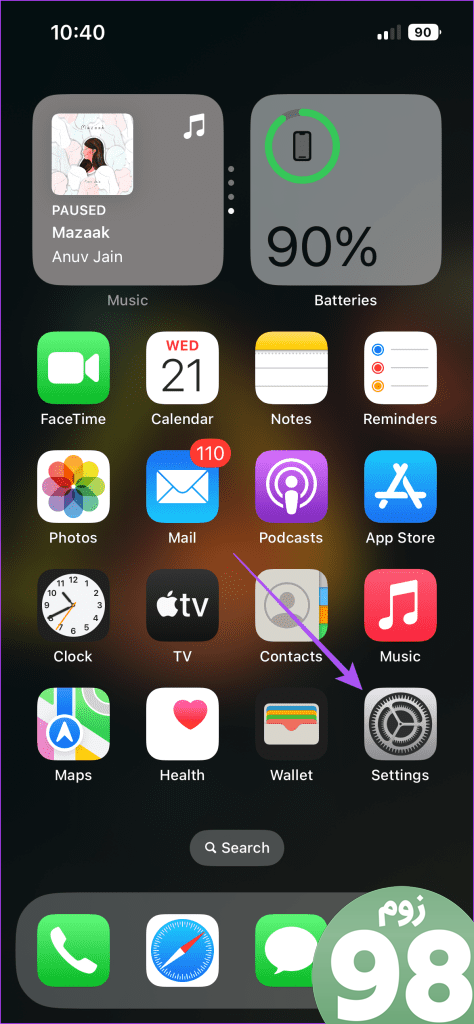
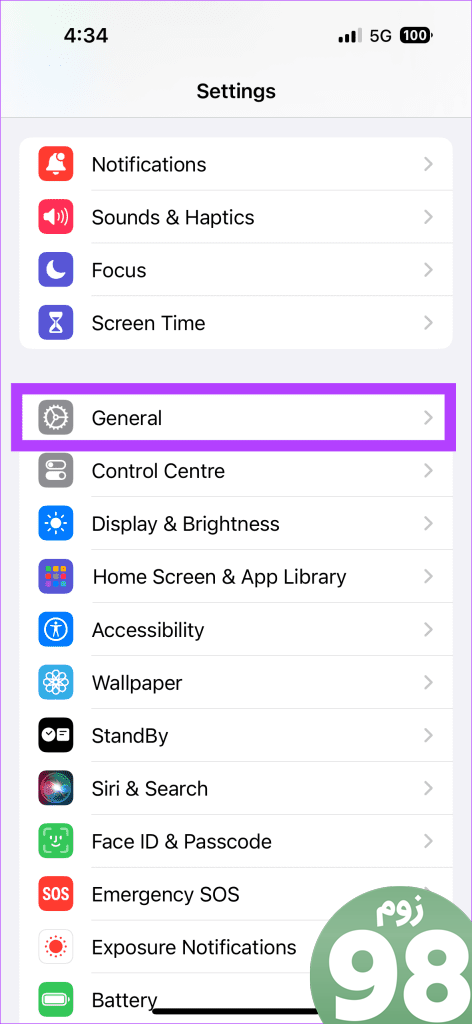
مرحله 2: روی iCloud ضربه بزنید و نمایش همه را انتخاب کنید.
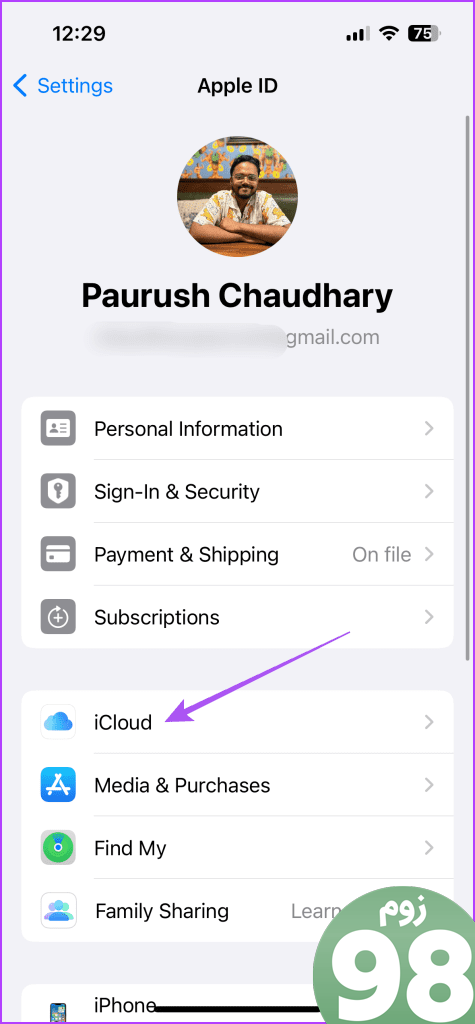
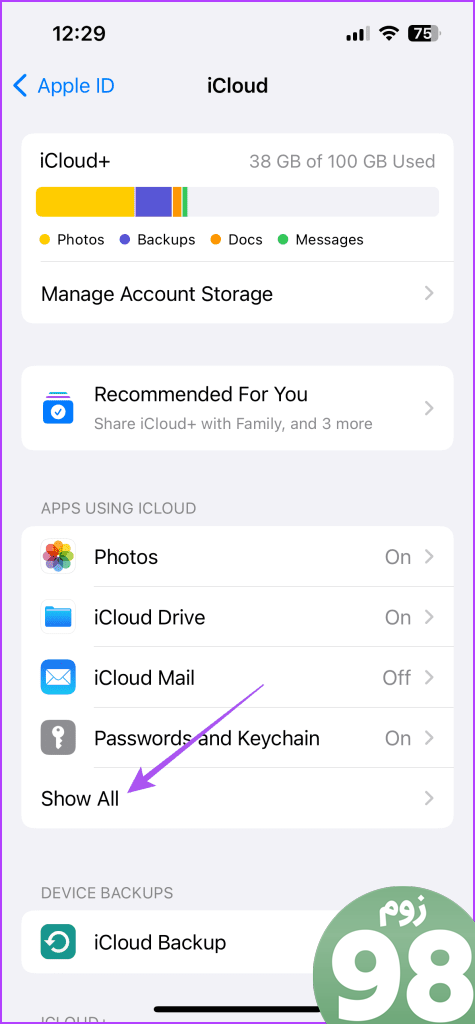
مرحله 3: به پایین پیمایش کنید و روی کلید کنار برنامه Photos ضربه بزنید.
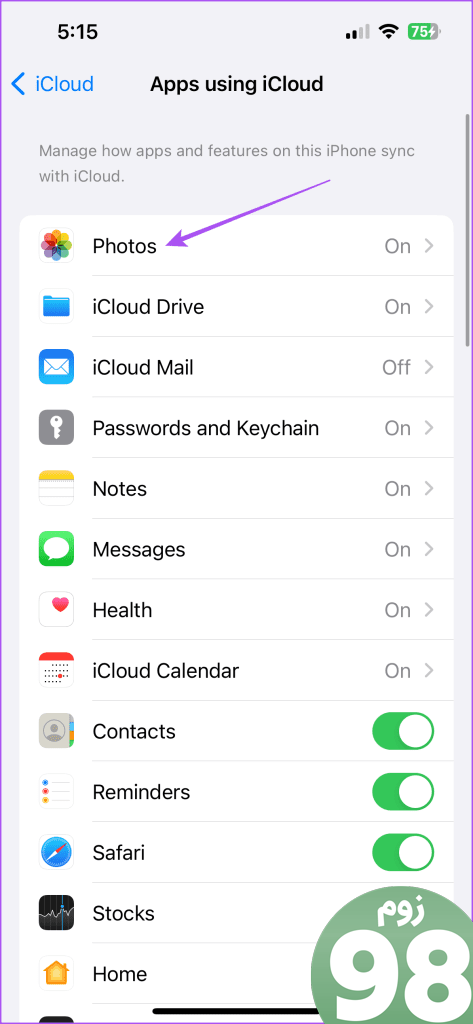
مرحله 4: مدتی صبر کنید. سپس، تنظیمات را ببندید و برنامه Photos را باز کنید تا بررسی کنید آیا مشکل حل شده است.
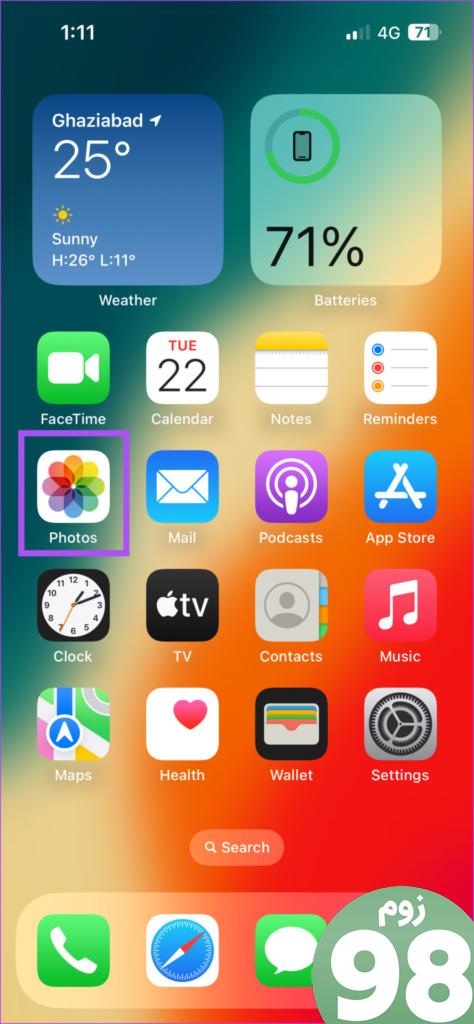
در مک
مرحله 1: برای باز کردن Spotlight Search میانبر Command + Spacebar را فشار دهید، System Settings، را تایپ کنید. و Return را فشار دهید.
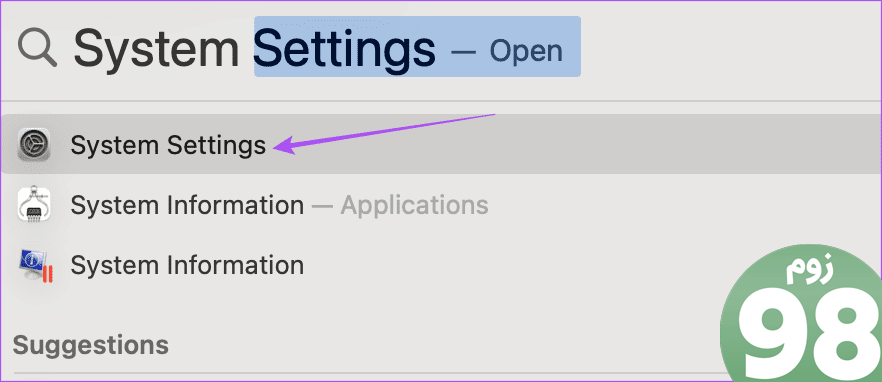
مرحله 2: روی نام حساب خود در گوشه سمت چپ بالا کلیک کنید و سپس روی iCloud کلیک کنید.
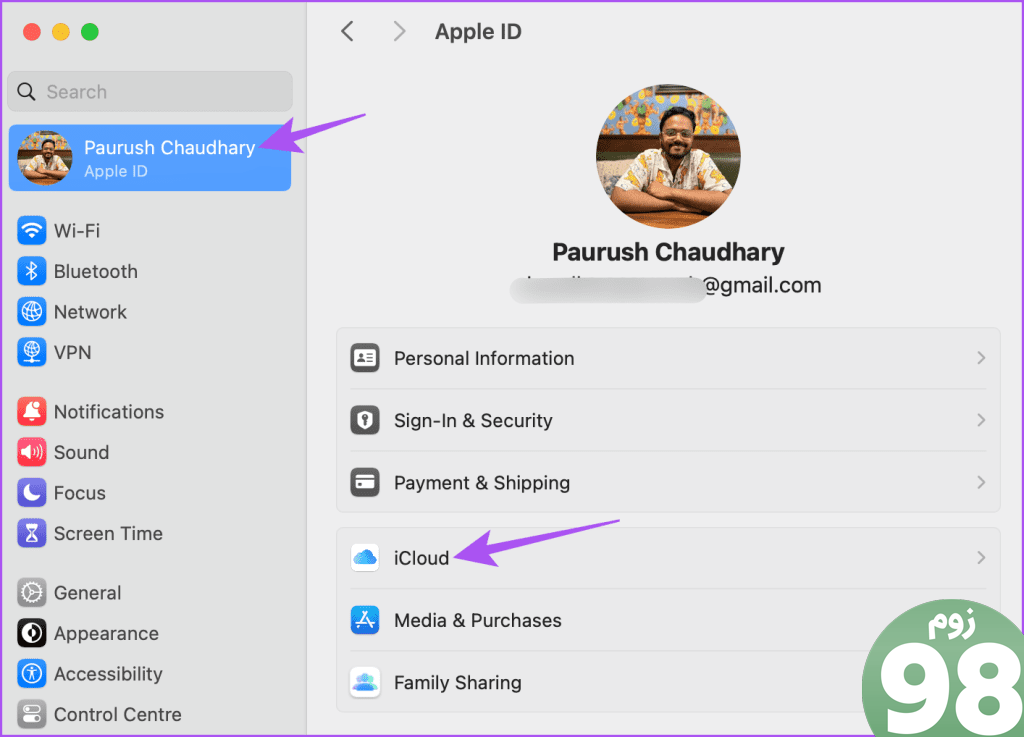
مرحله 3: روی عکسها کلیک کنید.
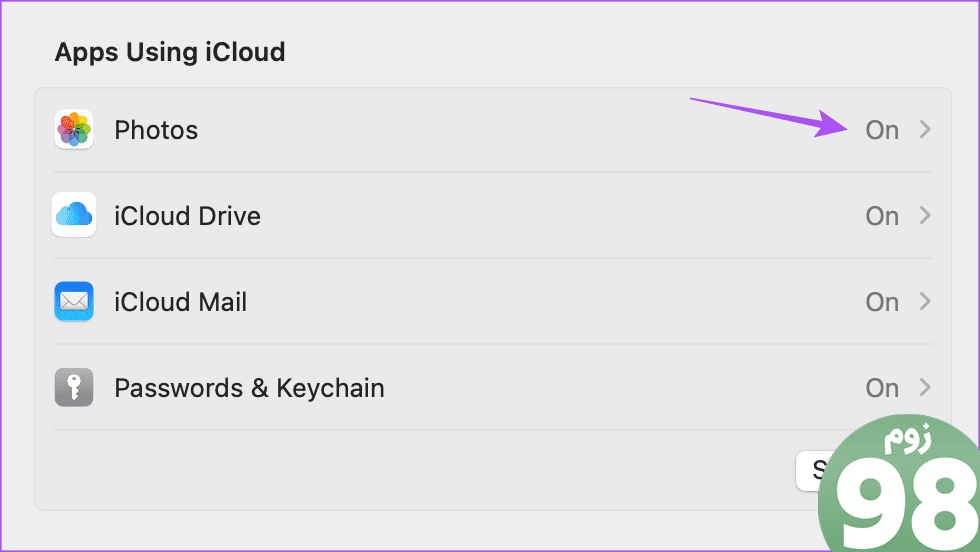
مرحله 4: برای فعال کردن همگامسازی روی دکمه next Sync This Mac کلیک کنید. سپس، روی Done کلیک کنید.
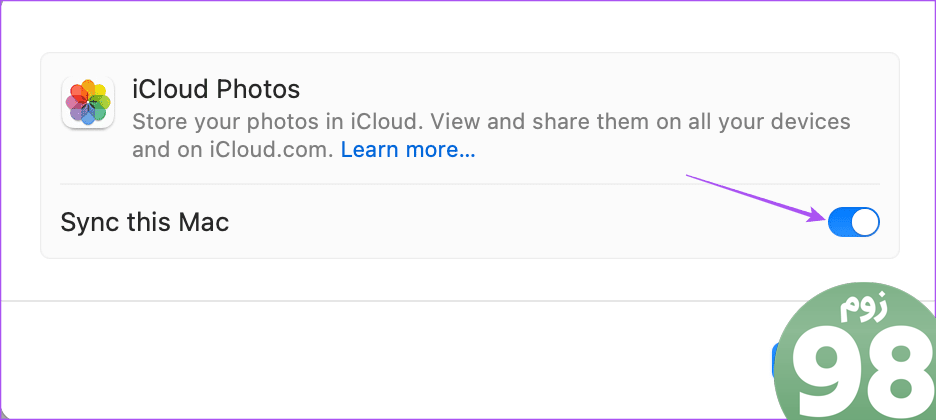
مرحله 5: مدتی صبر کنید و سپس برنامه Photos را باز کنید تا بررسی کنید آیا مشکل حل شده است.
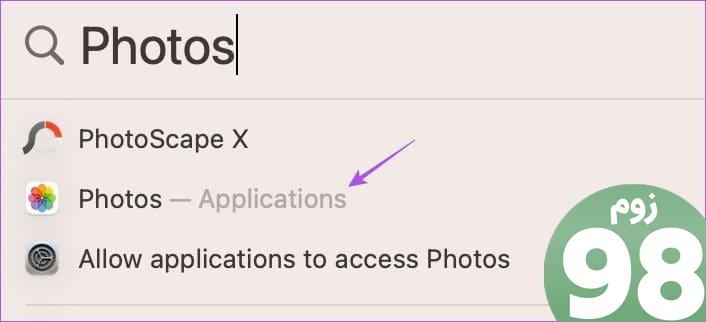
اگر محتوای زیادی دارید که از مخاطبین خود به اشتراک گذاشته شده است، فضای ذخیره سازی iCloud خود را بررسی کنید.
3. تنظیمات تاریخچه پیام را بررسی کنید
iMessage به شما امکان می دهد پیام های متنی خود را تا 30 روز، یک سال و برای همیشه نگه دارید. بنابراین، باید اولویتی را که برای ذخیره سابقه پیام در دستگاه خود انتخاب کرده اید بررسی کنید.
در آیفون و آیپد
مرحله 1: برنامه تنظیمات را در iPhone یا iPad خود باز کنید و روی Messages ضربه بزنید.
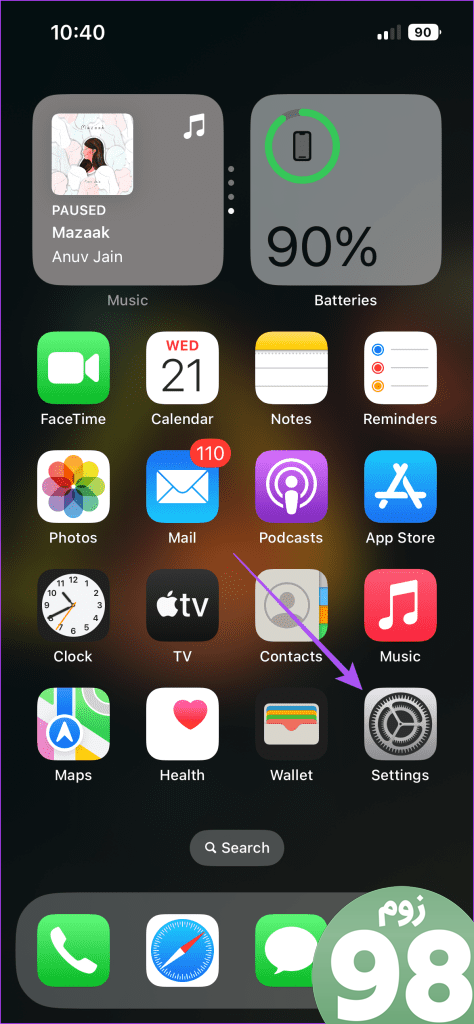
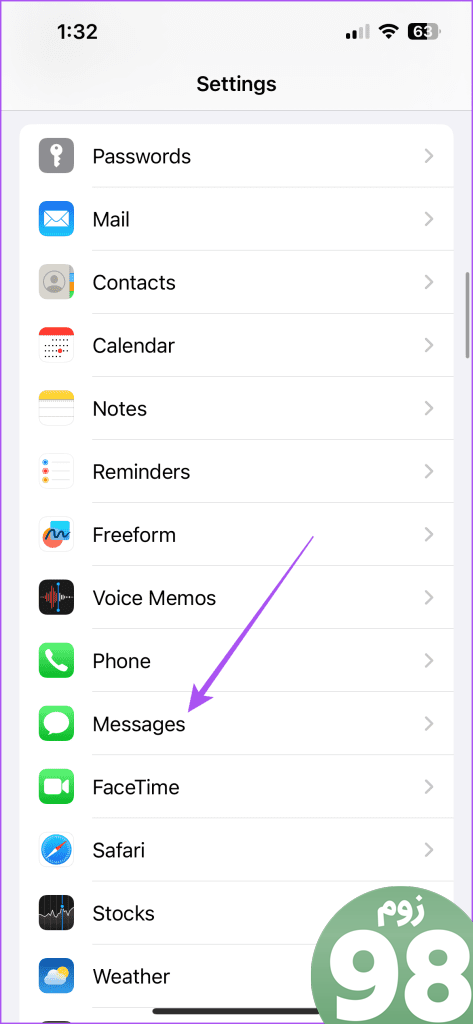
مرحله 2: به پایین پیمایش کنید و روی تاریخچه پیام ضربه بزنید.
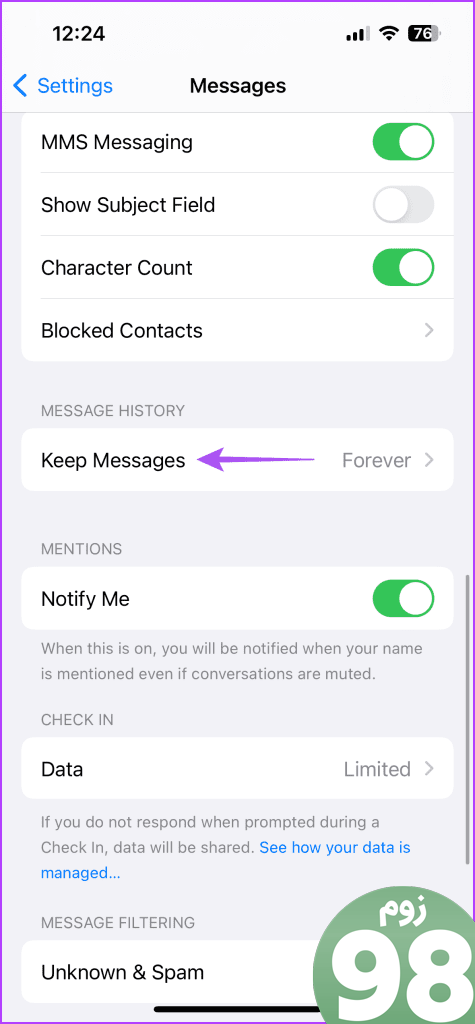
مرحله 3: برگزیده انتخاب شده برای ذخیره متون قدیمی iMessage خود را بررسی کنید.
در مک
مرحله 1: میانبر صفحه کلید Command + Spacebar را فشار دهید تا Spotlight Search باز شود، Messages را تایپ کنید و بازگشت را فشار دهید.
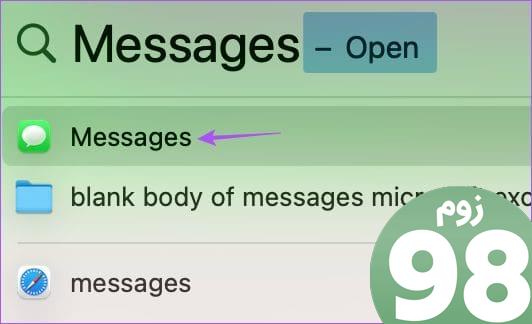
مرحله 2: روی پیامها در گوشه بالا سمت چپ کلیک کنید و تنظیمات را انتخاب کنید.
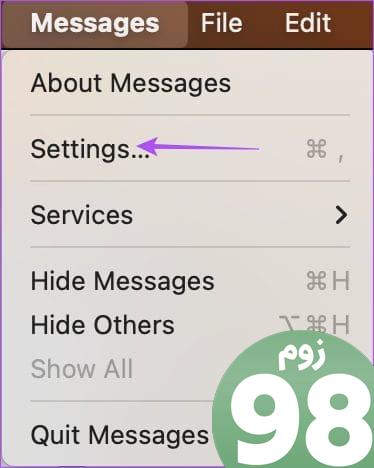
مرحله 3: تنظیمات برگزیده خود را برای ذخیره متون قدیمی iMessage خود بررسی کنید.
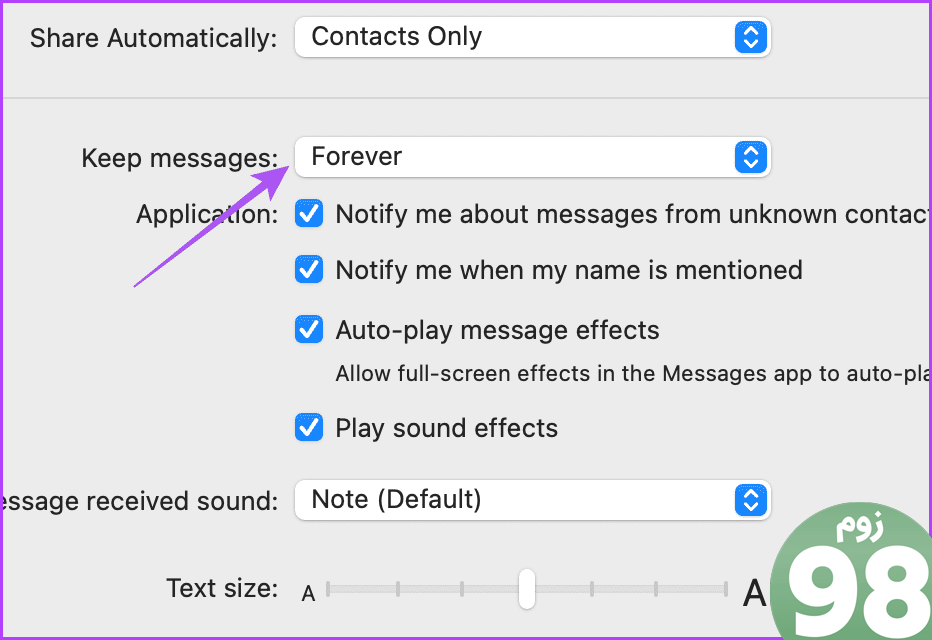
4. خروج اجباری و راه اندازی مجدد برنامه پیام ها
پس از اینکه همه چیز را دانستید، پیشنهاد میکنیم برنامه پیامها را در دستگاههایتان ترک کنید و دوباره راهاندازی کنید. این به برنامه یک شروع تازه می دهد.
در آیفون و آیپد
مرحله 1: در صفحه اصلی، انگشت خود را به بالا بکشید و نگه دارید تا پنجرههای برنامه پسزمینه ظاهر شوند.
مرحله 2: برای جستجوی برنامه پیامها به سمت راست بکشید و برای حذف پنجره، انگشت خود را به بالا بکشید.
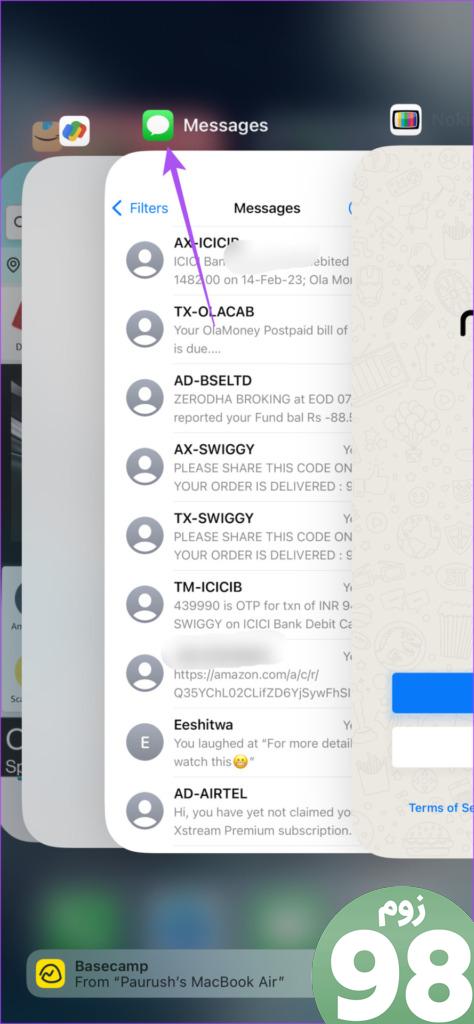
مرحله 3: برنامه پیامها را مجدداً راهاندازی کنید و بررسی کنید که آیا مشکل حل شده است.
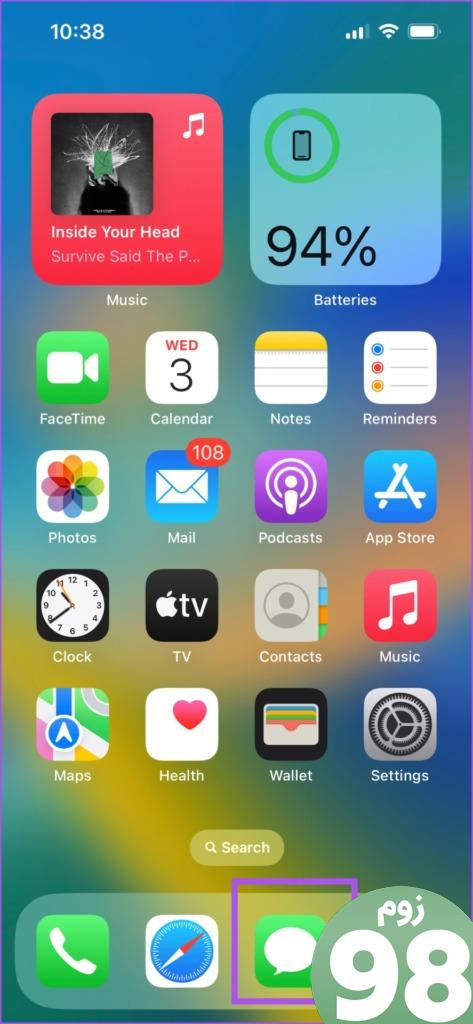
در مک
مرحله 1: روی لوگوی Apple در گوشه سمت چپ بالا کلیک کنید و Force Quit را انتخاب کنید.
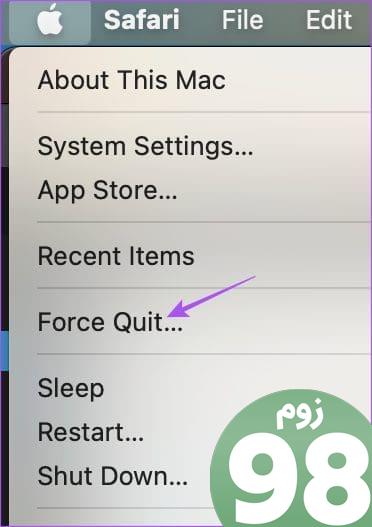
مرحله 2: پیام ها را انتخاب کنید و روی دکمه خروج اجباری کلیک کنید.
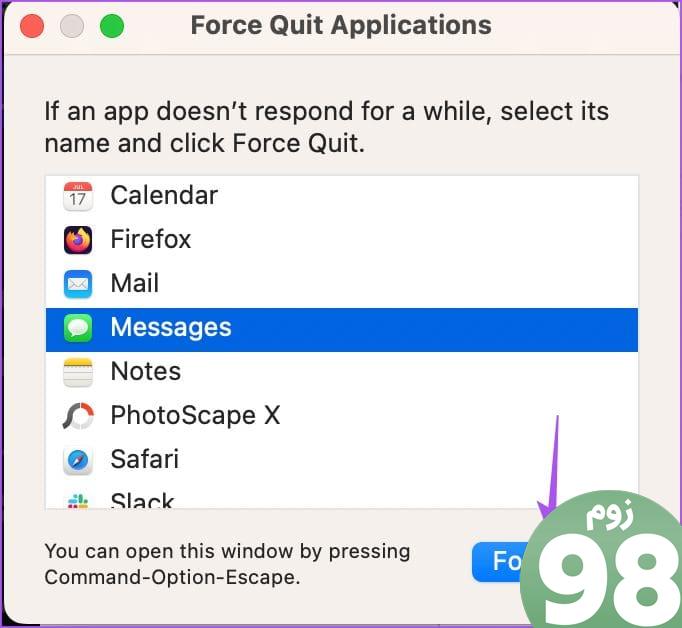
مرحله 3: پیامها را دوباره باز کنید و بررسی کنید که آیا مشکل حل شده است.
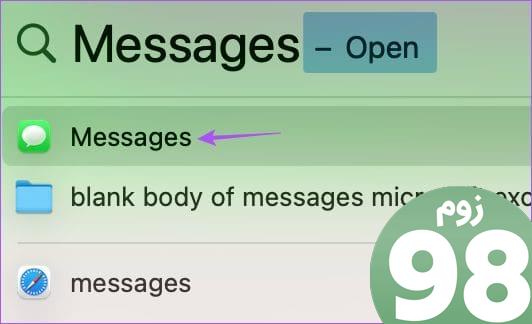
5. به روز رسانی نسخه نرم افزار
از آنجایی که پیامها و عکسها برنامههای سیستمی هستند، میتوانید نسخه جدیدی از iOS، iPadOS و macOS را نصب کنید. با این کار تمام باگ های ایجاد کننده این مشکل حذف می شوند.
iOS و iPadOS را به روز کنید
مرحله 1: برنامه تنظیمات را باز کنید و روی General ضربه بزنید.
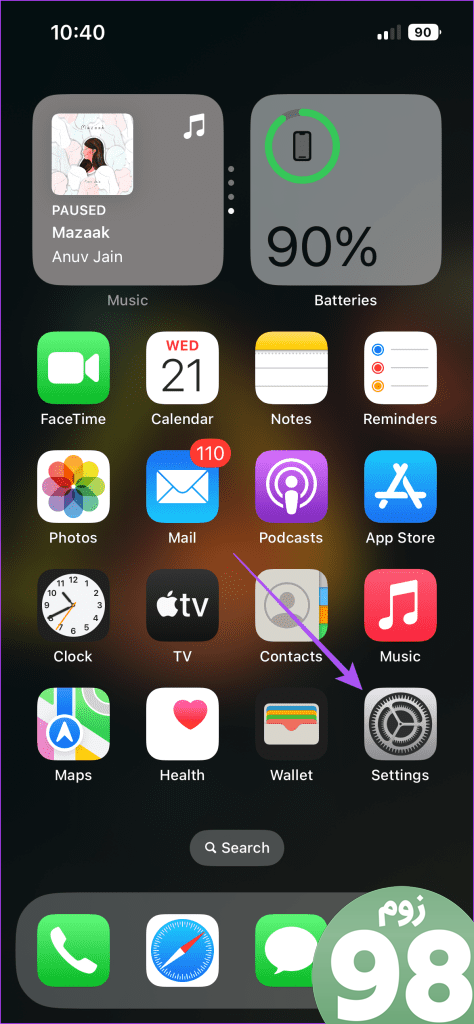
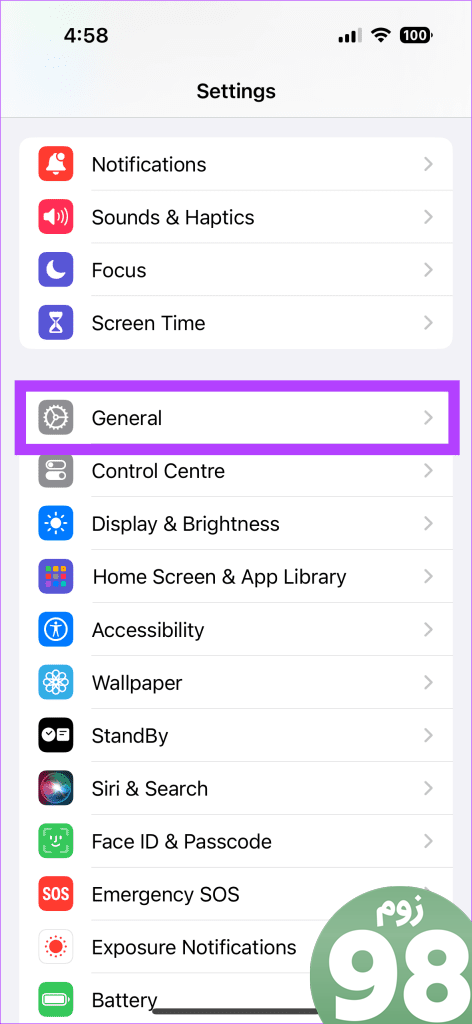
مرحله 2: نرم افزار به روز رسانی را انتخاب کنید و در صورت موجود بودن آن را نصب کنید.
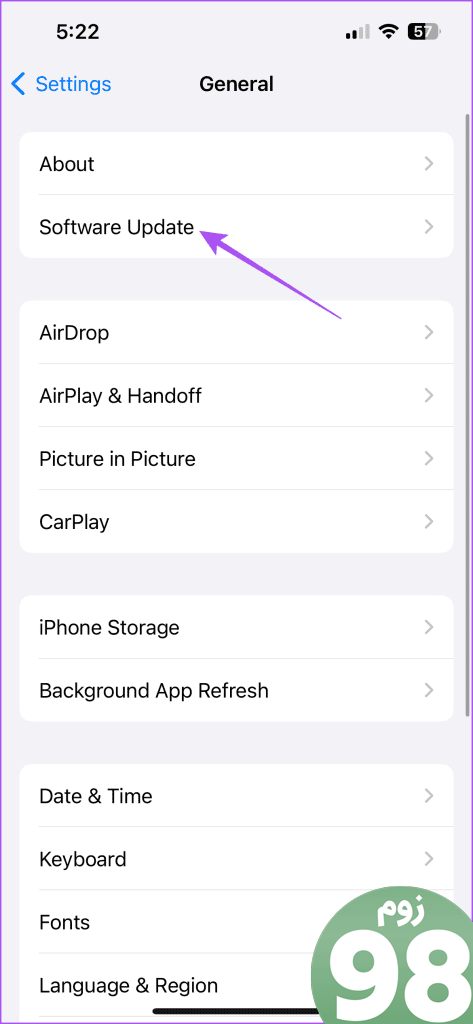
مرحله 3: بعد از آن، برنامه Photos را باز کنید و بررسی کنید که آیا مشکل حل شده است.
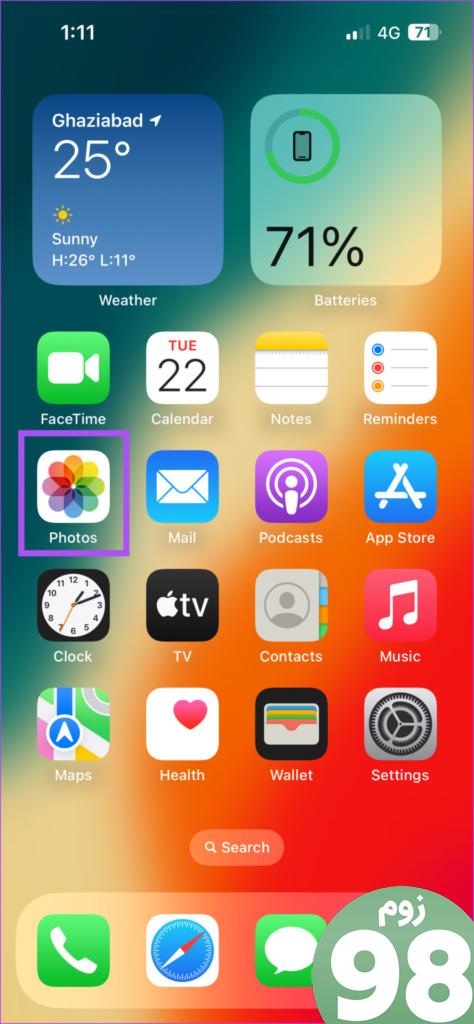
macOS را به روز کنید
مرحله 1: برای باز کردن Spotlight Search کلید Command + Spacebar را فشار دهید، تایپ کنید بررسی بهروزرسانی نرمافزار، و Return را فشار دهید.
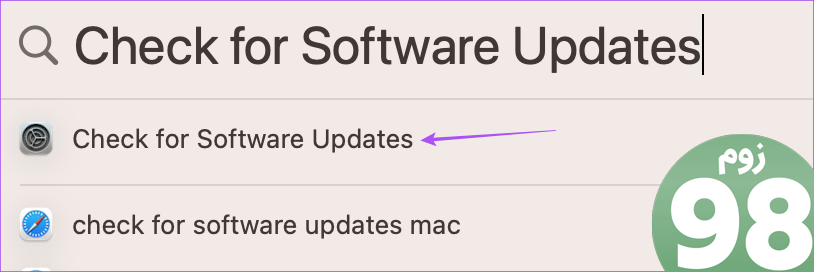
مرحله 2: در صورت موجود بودن بهروزرسانی را دانلود و نصب کنید.
مرحله 3: بعد از آن، برنامه Photos را باز کنید و بررسی کنید که آیا مشکل حل شده است.
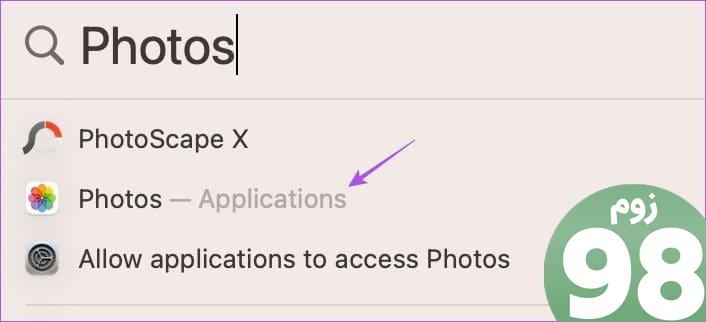
محتوای iMessage را در برنامه Photos بررسی کنید
این راه حل ها به شما کمک می کند مشکل نمایش داده نشدن عکس های iMessage در برنامه Photos را برطرف کنید. پس از آن، دیگر مجبور نخواهید بود تصاویری را که در برنامه پیامها دریافت میکنید، جستجو کنید. اگر اصلا نمی توانید عکس ها را از iMessage دانلود کنید، می توانید به پست ما مراجعه کنید.
امیدواریم از این مقاله 5 بهترین راه حل برای عدم نمایش عکس های iMessage در برنامه Photos در iPhone، iPad و Mac مجله نود و هشت زوم نیز استفاده لازم را کرده باشید و در صورت تمایل آنرا با دوستان خود به اشتراک بگذارید و با امتیاز از قسمت پایین و درج نظرات باعث دلگرمی مجموعه مجله 98zoom باشید
لینک کوتاه مقاله : https://5ia.ir/ZitIPn
کوتاه کننده لینک
کد QR :

 t_98zoom@ به کانال تلگرام 98 زوم بپیوندید
t_98zoom@ به کانال تلگرام 98 زوم بپیوندید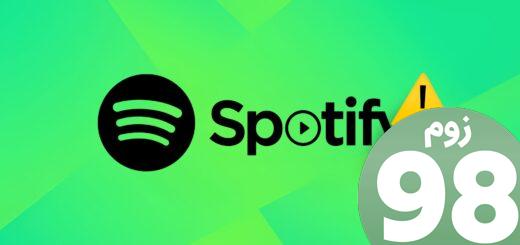
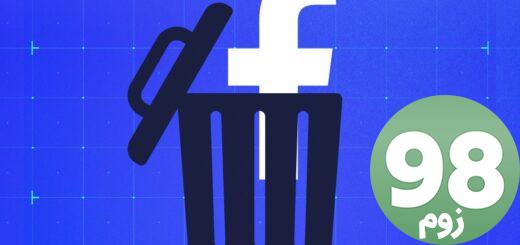






آخرین دیدگاهها