نحوه استفاده از دو کامپیوتر با یک نمایشگر
در این مقاله تخصصی از مجله 98zoom میخواهیم از نحوه استفاده از دو کامپیوتر با یک نمایشگر با شما صحبت کنیم ، پس با یک مقاله مفید و آموزشی دیگر از تیم نود و هشت زوم همراه ما باشید :
داشتن چندین کامپیوتر می تواند مفید باشد. میتوانید یکی را در حال انجام یک کار در پسزمینه رها کنید و بدون نگرانی در مورد تأثیر آن بر عملکرد رایانه دیگر خود – به خصوص اگر یک رایانه شخصی کار و بازی دارید مفید است. داشتن یک مانیتور مجزا برای هر کامپیوتر فضای زیادی را به خود اختصاص می دهد، البته به دیگر تجهیزات جانبی اشاره نکنیم. خوشبختانه، گزینه هایی برای کاهش میزان سخت افزار مورد نیاز شما وجود دارد. شما می توانید از دو کامپیوتر با یک نمایشگر استفاده کنید.

چه دو رایانه شخصی، یک رایانه شخصی و یک لپ تاپ یا دو لپ تاپ داشته باشید، این راه حل ها تمام نیازهای شما را برآورده می کنند. در حالی که چندین مانیتور جدید دارای چندین پورت هستند، برخی از مانیتورهای قدیمی ممکن است به شما اجازه ندهند دو لپ تاپ یا رایانه شخصی را به یک مانیتور متصل کنید. ما راه حل هایی را برای چنین نمایشگرهایی نیز ذکر کرده ایم. با این حال، در اینجا نحوه استفاده از دو رایانه با تنظیم یک نمایشگر آورده شده است.
1. دو کابل را به یک مانیتور وارد کنید
اکثر مانیتورها دارای چندین پورت ورودی در پشت هستند. با استفاده از کابل های مختلف می توانید هر دو کامپیوتر را به طور همزمان به مانیتور خود متصل کنید. سپس، با استفاده از انتخاب ورودی مانیتور از طریق دکمه های کنترلی در پشت یا کنار (یا کنترل از راه دور در صورت وجود)، می توانید خروجی کامپیوتری را که می بینید انتخاب کنید. اگرچه این فقط برای نمایشگرهایی با چندین پورت کار می کند – و ممکن است مجبور شوید کابل های مختلفی را برای دو کامپیوتر انتخاب کنید.

برای مثال میتوانید یکی را از طریق درگاه DVA یا VGA و دیگری را از طریق HDMI وصل کنید – این بستگی به سختافزاری دارد که در دسترس دارید. برخی از مانیتورها حتی یک اتصال DisplayPort دارند، در حالی که مانیتورهای جدید می توانند از طریق USB-C خروجی داشته باشند. برای دیدن پورت های موجود، پنل پشتی مانیتور خود را بررسی کنید. پس از انجام این کار، می توانید بین منابع ورودی سوئیچ کنید تا مانیتورها را بین دو رایانه جابجا کنید.
نکته: برخی از مانیتورهای فوق عریض می توانند دو رایانه را به طور همزمان در کنار هم نمایش دهند. این ویژگی به طور کلی منحصر به مانیتورهای مدرن، پیشرفته و فوق عریض است. اگر چنین مانیتوری دارید، می توانید آن را طوری تنظیم کنید که دو کامپیوتر را روی یک مانیتور نمایش دهد. برای دستورالعمل نحوه انجام این کار، مدل دقیق مانیتور خود را در گوگل جستجو کنید.

این یک راه ارزان برای اتصال دو کامپیوتر به یک مانیتور است اما مشکل سایر لوازم جانبی مانند ماوس و صفحه کلید را حل نمی کند – شما همچنان به دو مجموعه از هر کدام نیاز دارید یا دائما آنها را از برق جدا کرده و دوباره وصل کنید. هیچکدام از گزینهها ایدهآل نیستند، بهخصوص اگر نیاز به تعویض مرتب دستگاهها دارید.
2. از یک سخت افزار KVM Switch استفاده کنید
گزینه دیگر استفاده از یک دستگاه سخت افزاری به نام سوئیچ KVM است. KVM مخفف “صفحه کلید، ویدئو و ماوس” است. سوئیچ KVM دستگاهی است که می تواند چندین کامپیوتر را از طریق یک صفحه کلید، ماوس و مانیتور کنترل کند. این کار شما را از مشکل داشتن دو مجموعه یا مجبور به قطع و وصل کردن مداوم برق از برق نجات می دهد. با این حال، باید یک تکه فناوری اضافی بخرید.

KVM دارای یک سوئیچ یا دکمه برای انتخاب رایانه ای است که قرار است به تجهیزات جانبی دسترسی داشته باشد. سوئیچ را می توان در هر زمان ورق زد تا دستگاهی که در حال کنترل است تغییر کند. برای کار کردن، هر دو کامپیوتر باید روشن باشند. تعویض واقعی معمولاً فقط چند ثانیه طول می کشد – تا زمانی که مانیتور شما به ورودی جدید خود تغییر کند. همچنین باید سوئیچ KVM خود را در جایی داشته باشید که بتوانید به راحتی به آن دسترسی پیدا کنید.
قیمت و عملکرد می تواند به طور چشمگیری از کمتر از 20 دلار برای یک سوئیچ ساده دو دستگاه تا بیش از 100 دلار برای دستگاه های پیشرفته که از چندین اتصال 4k پشتیبانی می کنند متفاوت باشد – دستگاه مناسب به نیازهای استفاده شما بستگی دارد. این گزینه بیشترین فضا و کاربرپسند را دارد. تنها معایب آن، داشتن سخت افزار جدید و این واقعیت است که کامپیوترها باید به اندازه کافی به هم نزدیک باشند تا به یک KVM متصل شوند. معمولاً تعداد زیادی کابل یدکی وجود ندارد، بنابراین باید هر دو دستگاه را نسبتاً نزدیک به هم داشته باشید.
3. از یک برنامه دسکتاپ از راه دور استفاده کنید
اتصالات دسکتاپ از راه دور بهترین گزینه بعدی شما هستند. برنامههایی مانند RDP و TeamViewer به شما این امکان را میدهند که از راه دور رایانه دیگری را کنترل کنید، با زدن کلید و حرکت ماوس. این می تواند یک راه حل رایگان و ساده باشد که به شما امکان می دهد از راه دور یک یا چند رایانه دیگر را از دستگاه اصلی خود کنترل کنید. حتی لازم نیست در همان کشور رایانه دوم باشید – با این حال، برخی از مشکلات در این نوع اتصال نیز وجود دارد.
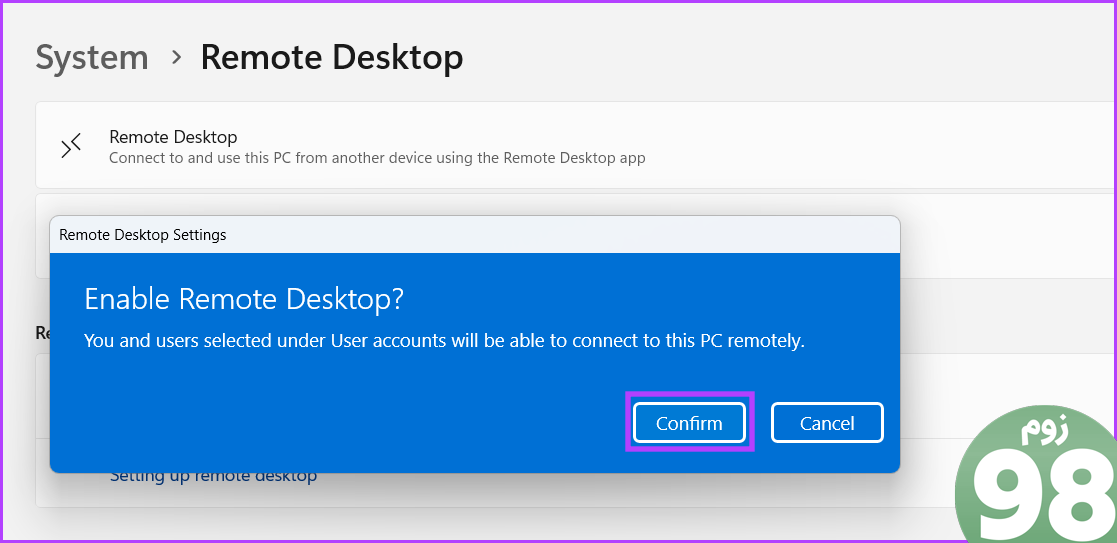
نقطه ضعف اصلی اتصالات دسکتاپ از راه دور معمولاً کیفیت اتصال است. برخی از اتصالات ممکن است به اندازهای بد باشند که ورودیهای شما، مانند فشار دادن کلید یا حرکت ماوس، با تأخیر مواجه شوند. با این حال، اگر رایانه دیگر در شبکه محلی شما باشد، این میزان تاخیر بعید است.
مشکل دیگر وضوح صفحه است. معمولاً برای مرور عمومی یا پردازش کلمه خوب است، زیرا مقدار زیادی از صفحه تغییر نمی کند. با این حال، اتصالات دسکتاپ از راه دور به شدت فشرده شده اند، بنابراین داده ها می توانند به طور قابل اعتماد منتقل شوند. این بدان معناست که تصاویر با حرکت سریع، مانند ویدیوها یا بازیها، میتوانند به یک تاری پیکسلی تبدیل شوند و استفاده از برنامههای ویرایش گرافیکی مانند After Effects تقریبا غیرممکن است.
علاوه بر این، رایانه دوم باید فعال باشد و بتواند اتصال از راه دور را تأیید کند – در بسیاری از موارد، این بدان معناست که شخصی باید قبل از کار کردن، اتصال را در هر دو رایانه تنظیم کند. با در نظر گرفتن این نکات منفی، استفاده از یک کلاینت دسکتاپ راه دور باید آخرین راه حل شما برای هر نوع کار فشرده باشد.
سوالات متداول برای اجرای دو کامپیوتر با یک مانیتور
1. آیا می توانم از مک و رایانه شخصی با یک مانیتور استفاده کنم؟
بله، شما می توانید یک مک و یک کامپیوتر ویندوزی را با کابل های مربوطه به یک مانیتور متصل کنید.
2. آیا یک اسپلیتر HDMI وجود دارد که بتوان از آن برای اتصال دو دستگاه استفاده کرد؟
در واقع می توانید از یک تقسیم کننده HDMI با سوئیچ استفاده کنید. با این حال، سوئیچ KVM، همانطور که در بالا ذکر شد، سودمندتر است، زیرا حتی میتواند دستگاههای ورودی را تغییر دهد و هزینه آن تقریباً یکسان است.
3. آیا می توانم از صفحه کلید و ماوس خود با رایانه های مختلف متصل به یک مانیتور استفاده کنم؟
صفحه کلید و ماوس یکسان را می توان با رایانه های مختلف، یا با استفاده از سوئیچ KVM یا لوازم جانبی بی سیم که چندین دستگاه را پشتیبانی می کنند، استفاده کرد. ماوس MX Master 3S لاجیتک و صفحه کلید MX Keys گزینه های خوبی هستند.
صرفه جویی در فضای گرانبها و پول
دیگر نیازی به خرید یک مانیتور جداگانه برای نمایش خروجی رایانه شخصی یا رایانه دوم خود ندارید. با انجام مراحل فوق می توانید از دو کامپیوتر با یک نمایشگر استفاده کنید. در واقع، در صورت تمایل به صفحه نمایش اضافی، حتی می توانید یک لپ تاپ قدیمی را به عنوان مانیتور در ویندوز 11 تغییر دهید.
امیدواریم از این مقاله نحوه استفاده از دو کامپیوتر با یک نمایشگر مجله نود و هشت زوم نیز استفاده لازم را کرده باشید و در صورت تمایل آنرا با دوستان خود به اشتراک بگذارید و با امتیاز از قسمت پایین و درج نظرات باعث دلگرمی مجموعه مجله 98zoom باشید
لینک کوتاه مقاله : https://5ia.ir/YYpySc
کوتاه کننده لینک
کد QR :

 t_98zoom@ به کانال تلگرام 98 زوم بپیوندید
t_98zoom@ به کانال تلگرام 98 زوم بپیوندید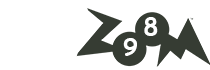
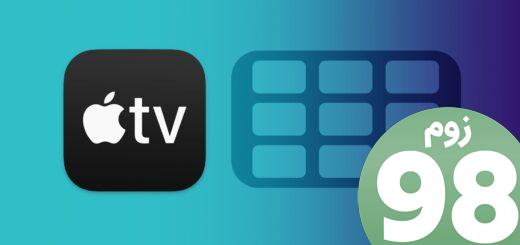






آخرین دیدگاهها