5 راه حل برتر برای خطای «همه بهروزرسانیها با موفقیت حذف نشدند» در ویندوز
در این مقاله تخصصی از مجله 98zoom میخواهیم از 5 راه حل برتر برای خطای «همه بهروزرسانیها با موفقیت حذف نشدند» در ویندوز با شما صحبت کنیم ، پس با یک مقاله مفید و آموزشی دیگر از تیم نود و هشت زوم همراه ما باشید :
اگرچه نصب بهروزرسانیهای ویندوز به طور کلی ایده خوبی است، اما گاهی اوقات ممکن است این بهروزرسانیها اشتباه پیش بروند. خوشبختانه، هر دو ویندوز 10 و ویندوز 11 حذف نصب به روز رسانی های مشکل ساز را از رایانه شما آسان می کنند. اما اگر نتوانید این کار را انجام دهید و به جای آن با خطای «همه بهروزرسانیها با موفقیت حذف نشدند» مواجه شوید، چه؟
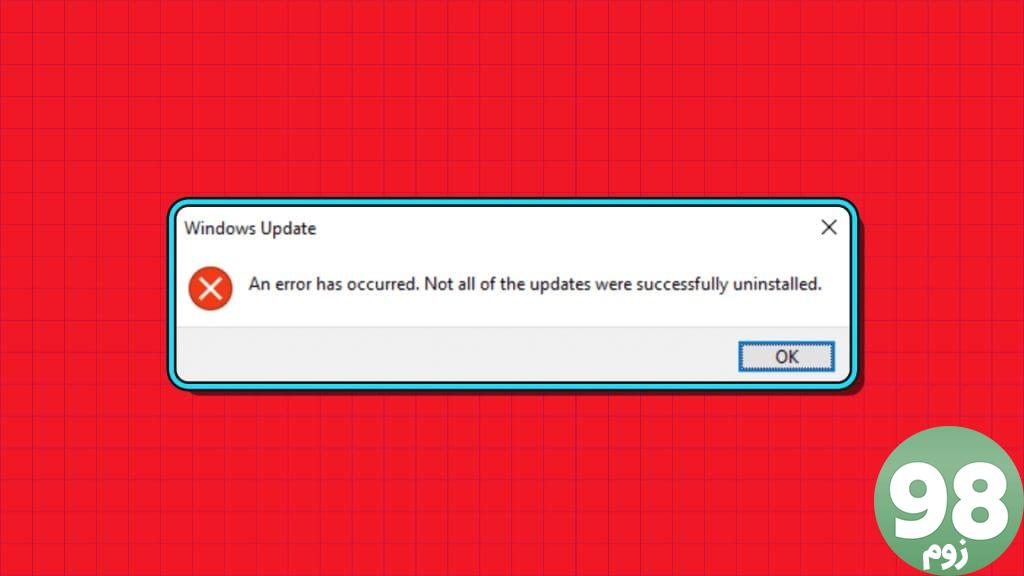
نیازی به وحشت نیست، زیرا امکان رفع این خطا وجود دارد. این راهنما شما را با چند نکته سریع و آسان راهنمایی می کند که می توانید در زمانی که نمی توانید به روز رسانی ویندوز را از رایانه شخصی خود حذف نصب کنید، امتحان کنید. بنابراین، بیایید نگاهی بیندازیم.
Deployment Image Servicing and Management (یا DISM) یک ابزار مفید برای رفع فایل های سیستمی خراب بر روی کامپیوتر شما است. با این حال، میتوانید از این ابزار برای حذف بهروزرسانیهای سرسخت ویندوز و رفع خطای «همه بهروزرسانیها با موفقیت حذف نشدند» استفاده کنید. در اینجا چگونگی آن است.
مرحله 1: روی نماد Start کلیک راست کرده و از منوی Power User گزینه Terminal (Admin) را انتخاب کنید.
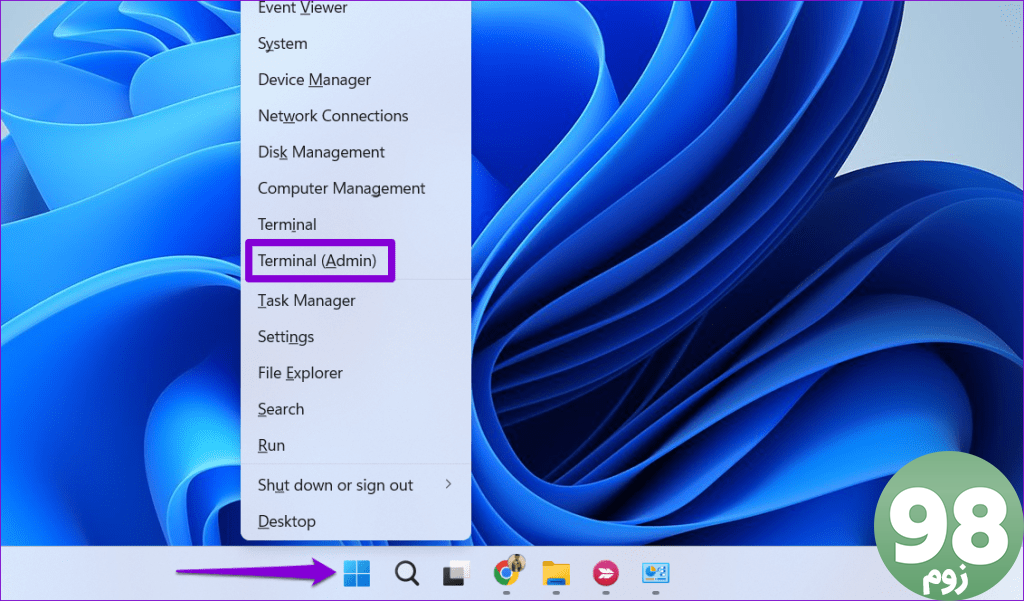
مرحله 2: وقتی فرمان User Account Control (UAC) ظاهر شد، Yes را انتخاب کنید.
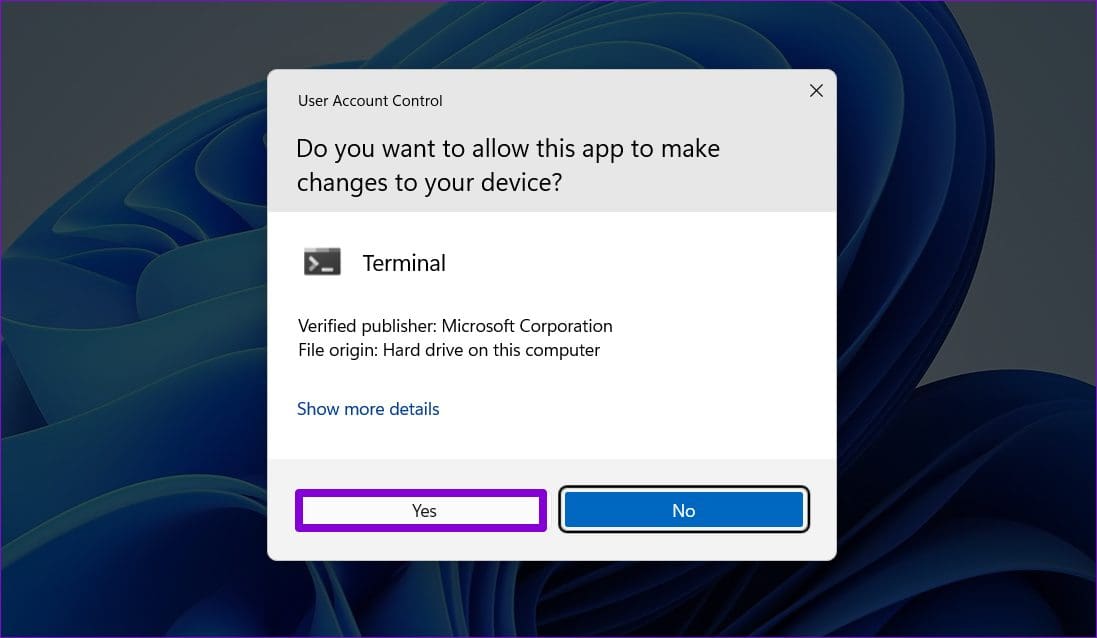
مرحله 3: دستور زیر را تایپ کرده و Enter را فشار دهید:
DISM /آنلاین /Get-Packages | کلیپ
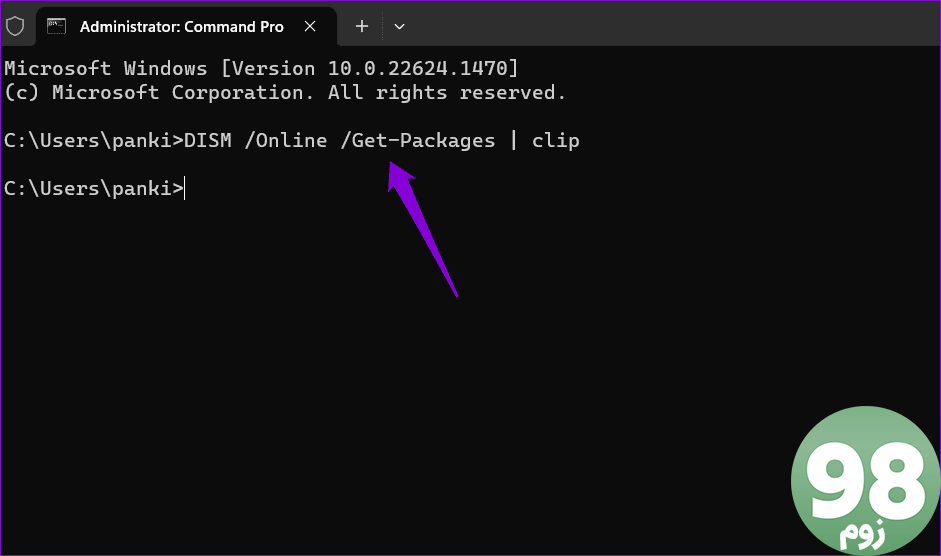
مرحله 4: خروجی دستور در کلیپ بورد شما کپی می شود. میانبر صفحه کلید Windows + S را فشار دهید تا منوی جستجو باز شود، Notepad را تایپ کنید و Enter را فشار دهید.
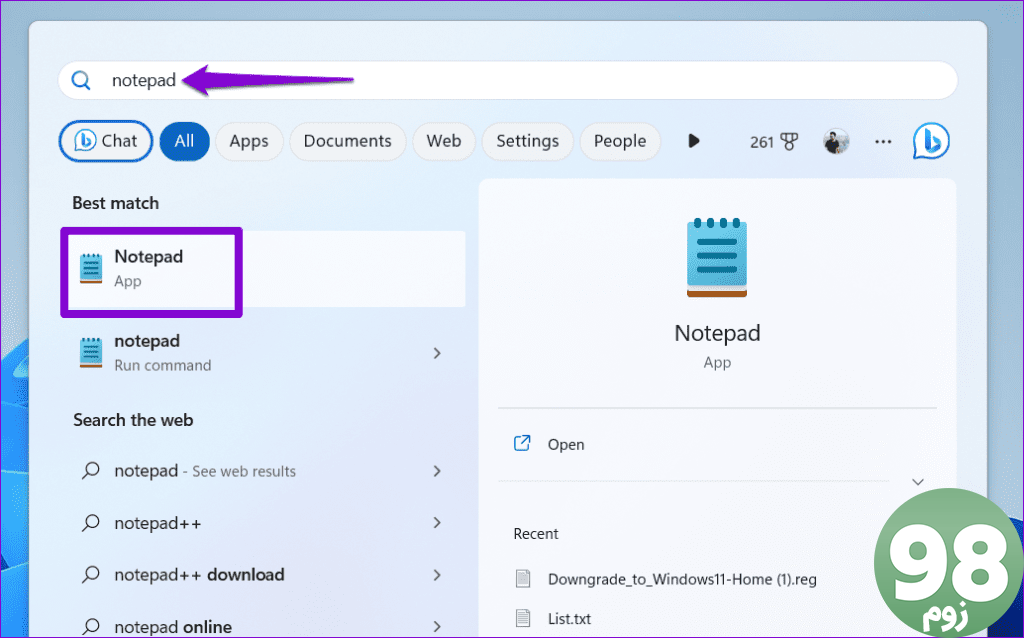
مرحله 5: میانبر صفحه کلید Ctrl + V را برای چسباندن خروجی فرمان DISM فشار دهید. سپس، بهروزرسانی را که میخواهید حذف کنید، پیدا کنید و مقدار کنار Package Identity را کپی کنید.
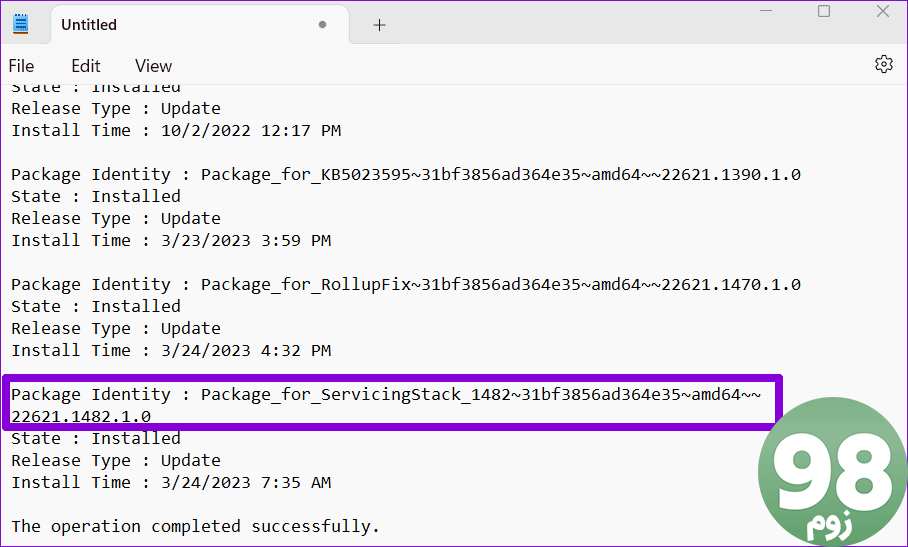
مرحله 6: به پنجره Command Prompt برگردید، دستور زیر را قرار دهید و Enter را فشار دهید.
dism /Online /Remove-Package /PackageName:Package_ID
Package_ID را در دستور بالا با مقدار کپی شده در مرحله آخر جایگزین کنید.
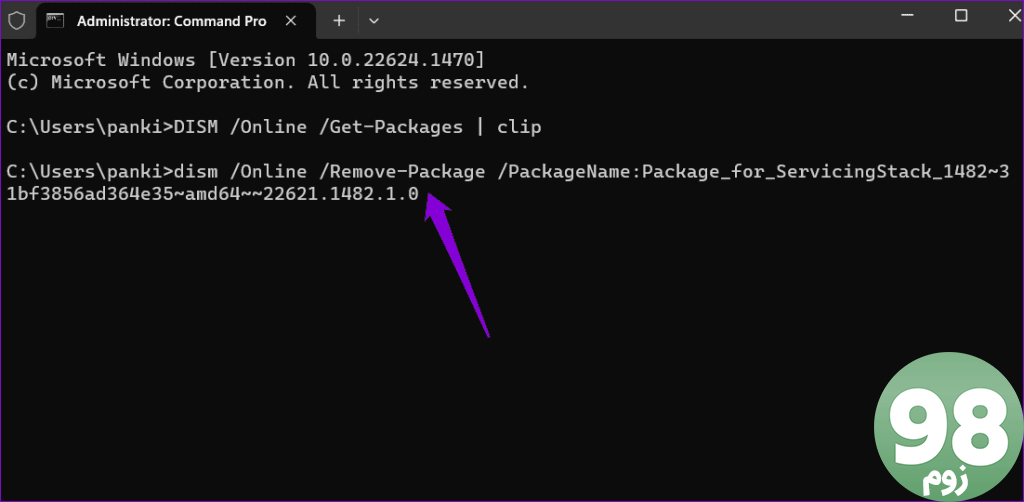
پس از اجرای دستور بالا منتظر بمانید تا DISM آپدیت مشکل ساز را حذف نصب کند.
2. از Command Prompt یا PowerShell برای حذف به روز رسانی استفاده کنید
کار دیگری که می توانید انجام دهید این است که از Command Prompt یا PowerShell برای حذف به روز رسانی مشکل دار که حذف نصب نمی شود استفاده کنید. نگران نباشید، این فرآیند نسبتاً ساده است و فقط به اجرای چند دستور نیاز دارد.
مرحله 1: روی نماد جستجو در نوار وظیفه کلیک کنید، cmd یا PowerShell را تایپ کنید و Run as administrator را انتخاب کنید.
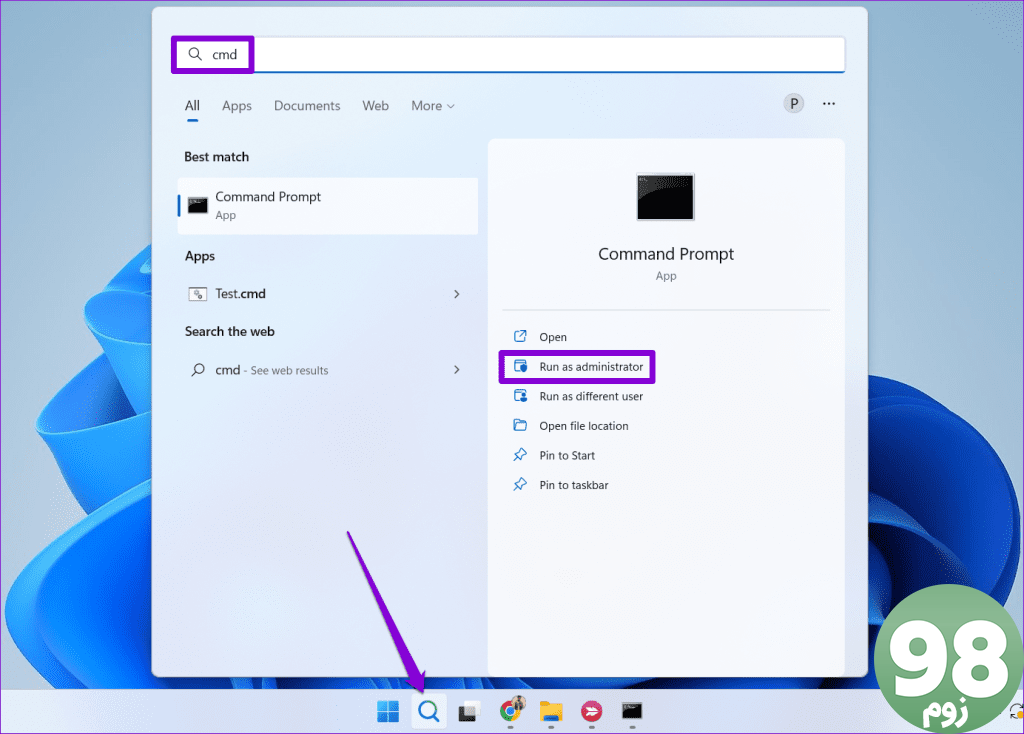
مرحله 2: وقتی فرمان User Account Control (UAC) ظاهر شد، Yes را انتخاب کنید.
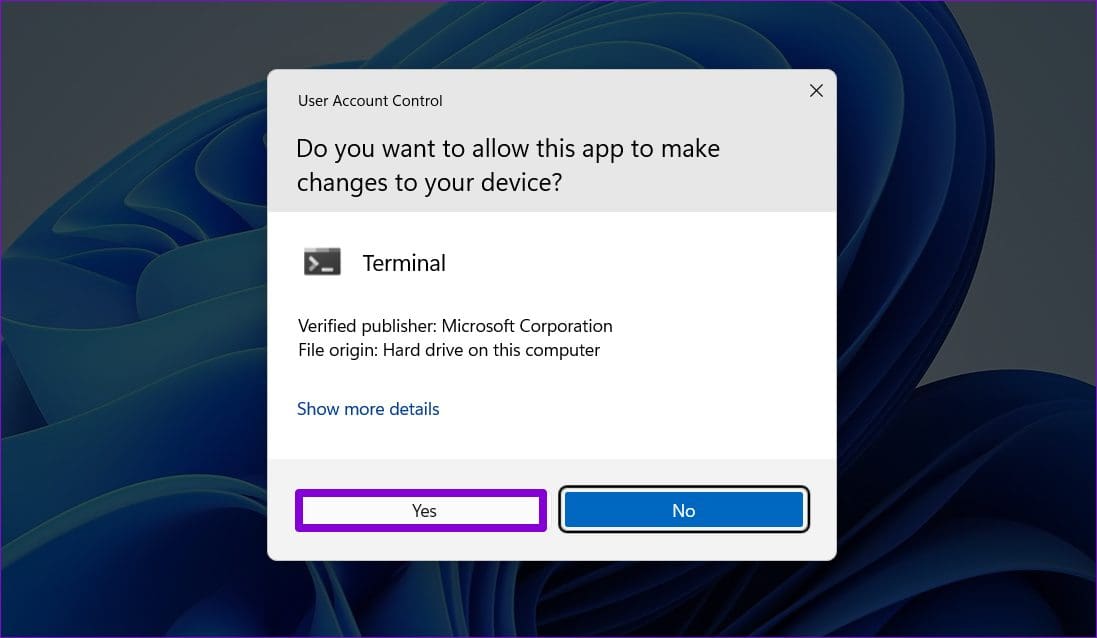
مرحله 3: در کنسول، دستور زیر را قرار داده و Enter را فشار دهید تا تاریخچه به روز رسانی ویندوز را مشاهده کنید:
فهرست کوتاه wmic qfe / format:table
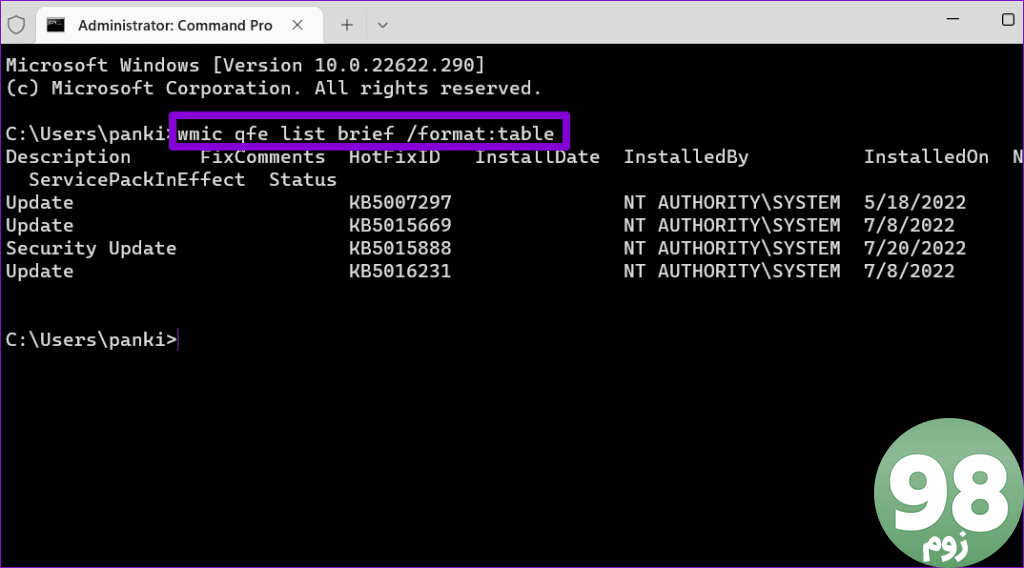
مرحله 4: شماره KB را در قسمت HotfixID بهروزرسانی ویندوزی که میخواهید حذف کنید، یادداشت کنید.
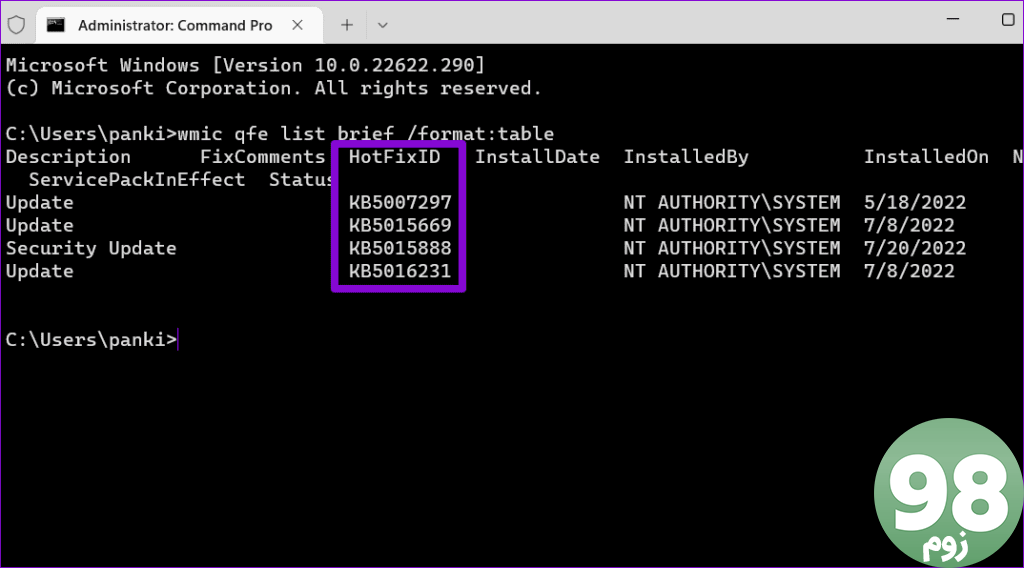
مرحله 5: دستور زیر را برای حذف آپدیت ویندوز اجرا کنید:
wusa /uninstall /kb:number
عدد KB را که در مرحله قبل ذکر شد جایگزین کنید.
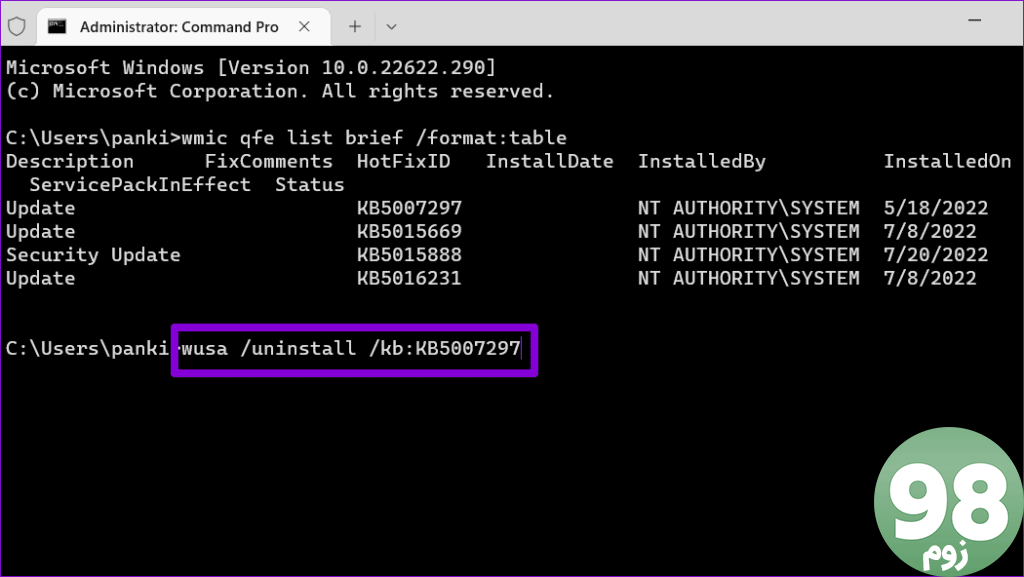
مرحله 5: برای ادامه با ظاهر شدن درخواست تأیید، Yes را بزنید.
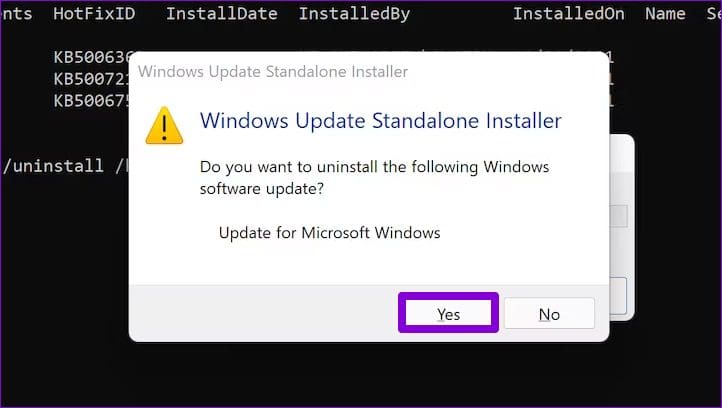
چند دقیقه صبر کنید تا ویندوز آپدیت مشخص شده را حذف کند.
3. فایل های رجیستری را تغییر دهید
ورودیهای رجیستری که به درستی پیکربندی نشدهاند نیز میتوانند از حذف نصب بهروزرسانیها در رایانه شخصی ویندوز 10 یا ویندوز 11 جلوگیری کرده و چنین خطاهایی را ایجاد کنند. از این رو، ایده خوبی است که ورودی های رجیستری مربوطه را بررسی کرده و در صورت نیاز تغییرات لازم را انجام دهید.
از آنجایی که فایلهای رجیستری دارای تنظیمات مهمی برای ویندوز هستند، مطمئن شوید که از تمام فایلهای رجیستری نسخه پشتیبان تهیه کردهاید یا قبل از ادامه، یک نقطه بازیابی ایجاد کنید.
مرحله 1: میانبر صفحه کلید Windows + R را فشار دهید تا کادر محاوره ای Run باز شود. Regedit را در کادر تایپ کرده و Enter را فشار دهید.
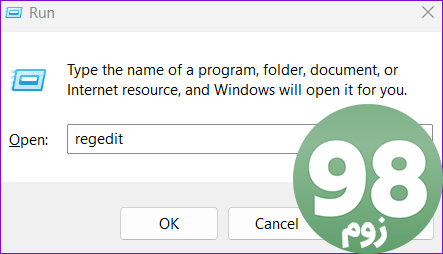
مرحله 2: وقتی فرمان User Account Control (UAC) ظاهر شد، Yes را انتخاب کنید.
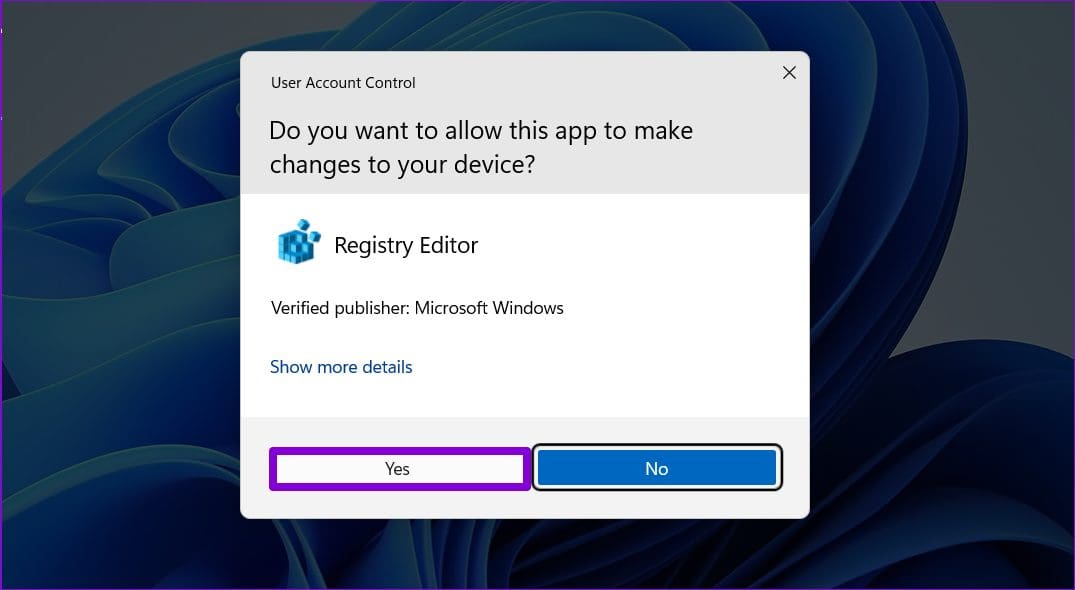
مرحله 3: مسیر زیر را در نوار آدرس در بالا قرار دهید و Enter را فشار دهید.
HKEY_LOCAL_MACHINE\System\CurrentControlSet\Control\Print
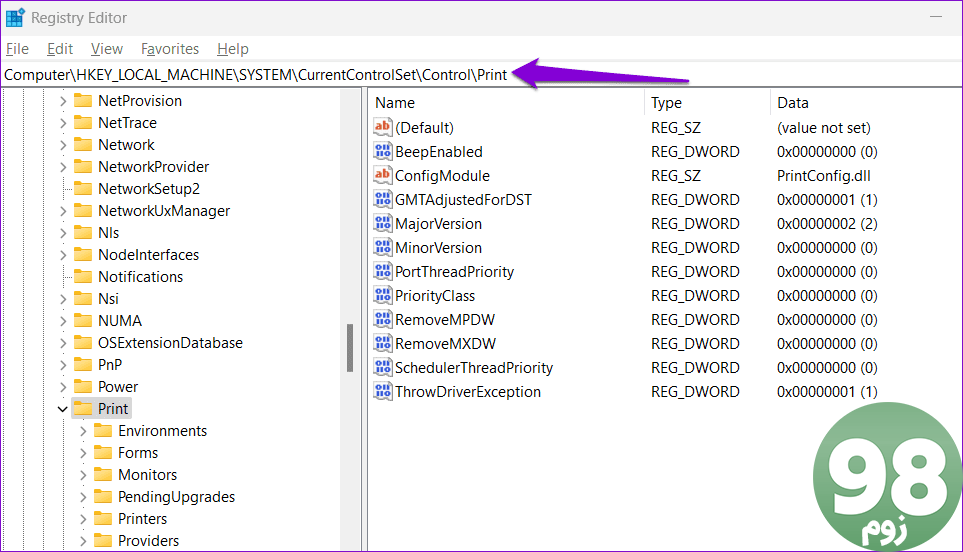
مرحله 4: ورودی RPCAuthnLevelPrivacyEnabled را در قسمت سمت راست پیدا کنید. اگر نتوانستید آن را پیدا کنید، روی کلید Print راست کلیک کنید، به New بروید و DWORD (32-bit) Value را از منوی فرعی انتخاب کنید. نام آن را RPCAuthnLevelPrivacyEnabled بگذارید.
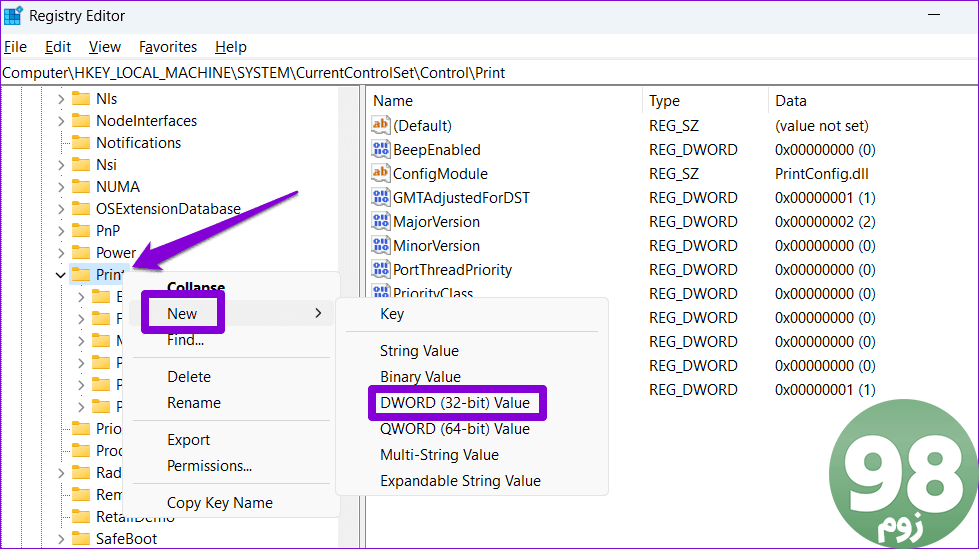
مرحله 5: روی DWORD جدید ایجاد شده دوبار کلیک کنید، 0 را در قسمت Value data وارد کنید و OK را بزنید.
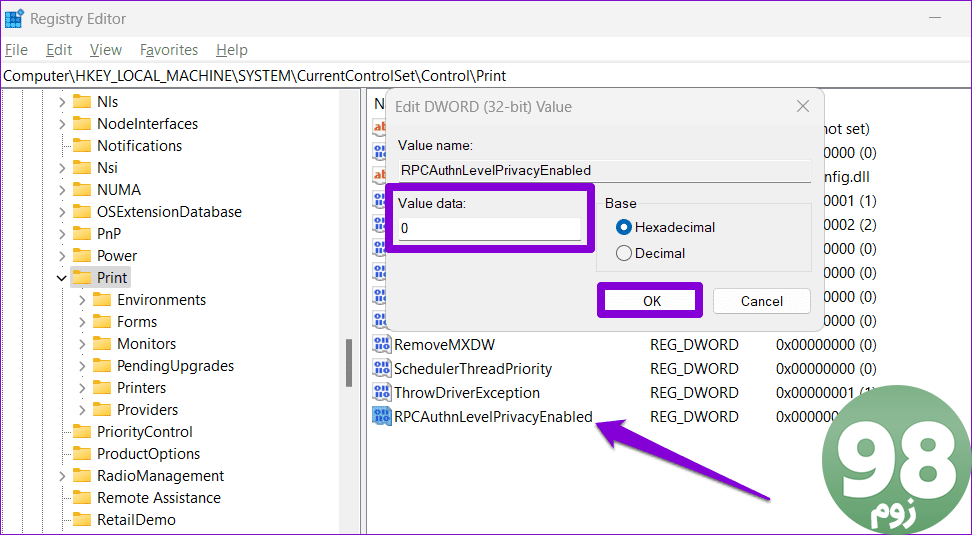
پس از این کار رایانه خود را مجدداً راه اندازی کنید و یک بار دیگر به روز رسانی ویندوز را حذف کنید.
4. Windows Update Components را بازنشانی کنید
مشکلات مربوط به اجزای بهروزرسانی ویندوز میتواند منجر به خطا در هنگام نصب یا حذف بهروزرسانیها شود. اگر اینطور است، تنظیم مجدد اجزای بهروزرسانی ویندوز باید به رفع مشکل کمک کند. در اینجا مراحل برای همان است.
مرحله 1: روی نماد جستجو در نوار وظیفه کلیک کنید، windows powershell را تایپ کنید و Run as Administrator را انتخاب کنید.
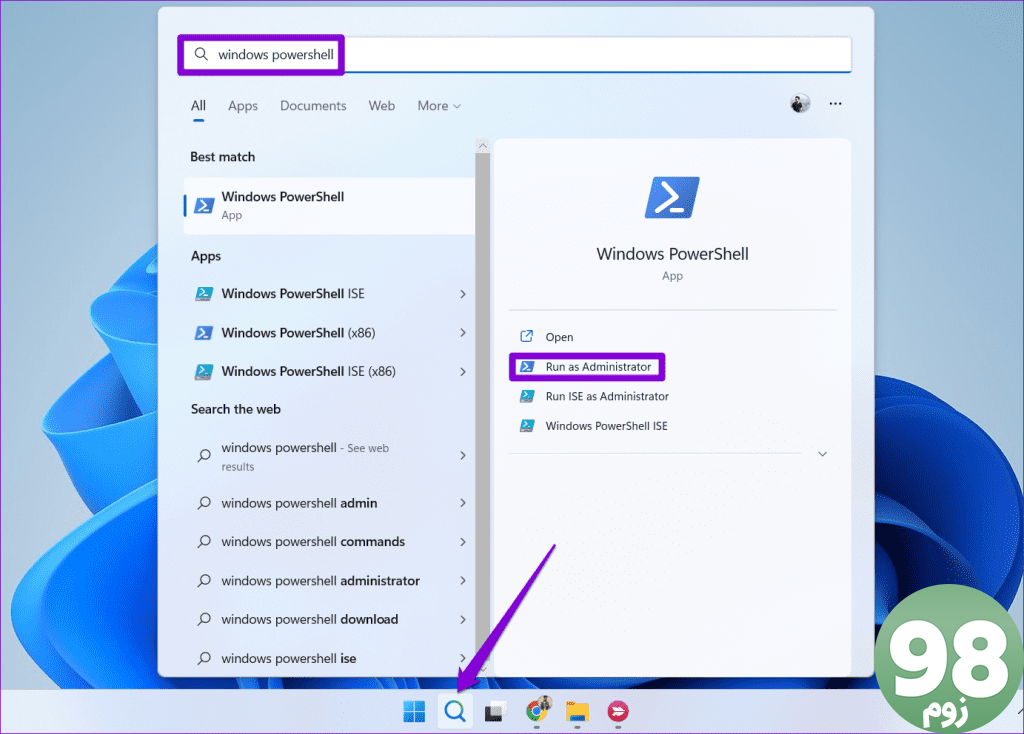
مرحله 2: وقتی فرمان User Account Control (UAC) ظاهر شد، Yes را انتخاب کنید.
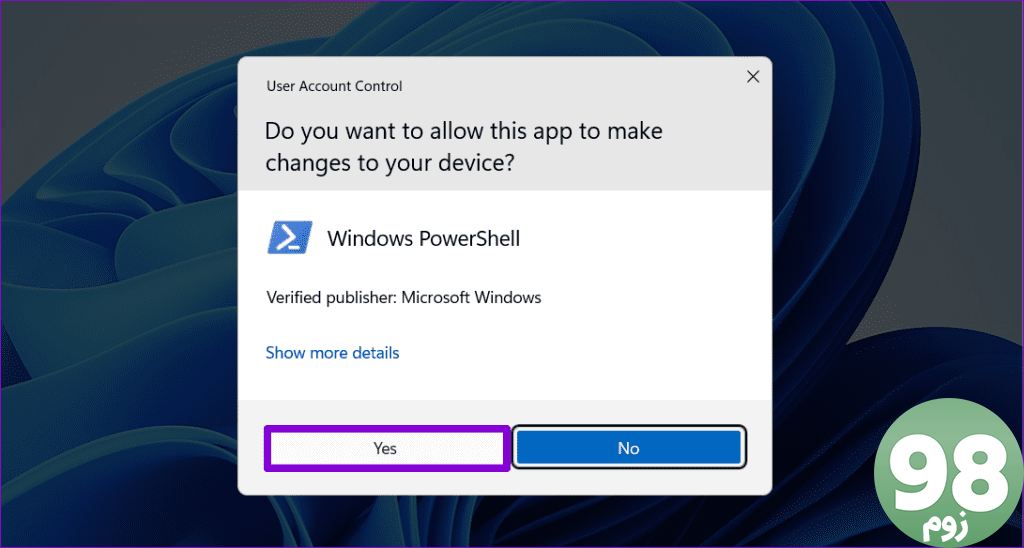
مرحله 3: دستورات زیر را یکی یکی اجرا کنید و بعد از هر دستور Enter را فشار دهید:
نت استاپ wuauserv نت استاپ cryptSvc بیت استاپ نت نت استاپ msiserver ren C:\Windows\SoftwareDistribution SoftwareDistribution.old ren C:\Windows\System32\catroot2 catroot2.قدیم شروع نت wuauserv نت شروع نت استارت msiserver cryptSvc net startsi bits
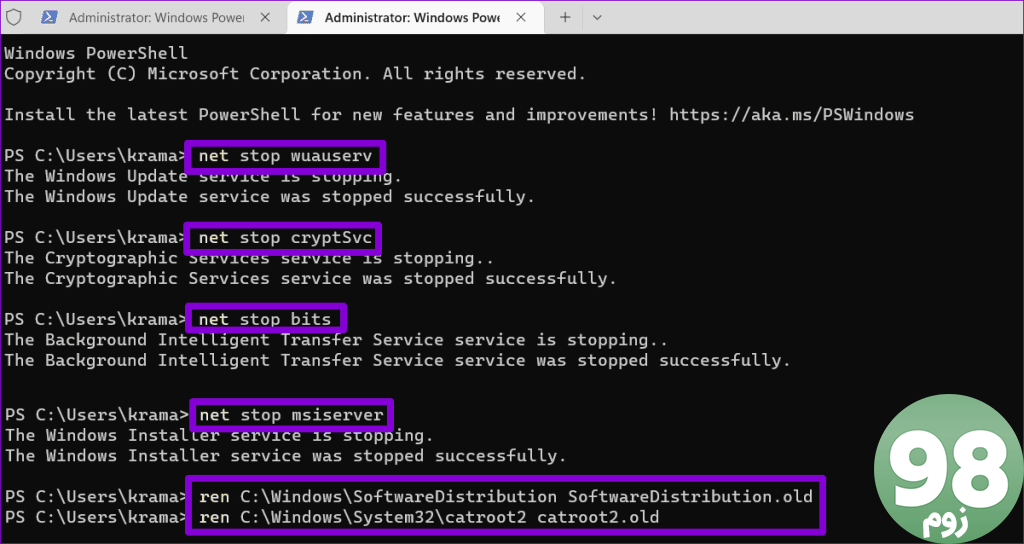
پس از تنظیم مجدد اجزای بهروزرسانی ویندوز، باید بتوانید بدون هیچ مشکلی بهروزرسانیها را حذف کنید.
5. Clean Boot را امتحان کنید
اگر نکات بالا کارساز نبود، ممکن است یک برنامه یا برنامه شخص ثالث در رایانه شما در فرآیندهای ویندوز اختلال ایجاد کند و مشکلاتی را ایجاد کند. برای جلوگیری از هرگونه تداخل، میتوانید بهروزرسانیهای ویندوز را در حالت بوت تمیز حذف نصب کنید.
مرحله 1: میانبر صفحه کلید Windows + R را فشار دهید تا گفتگوی Run باز شود. msconfig را در کادر تایپ کرده و Enter را فشار دهید.
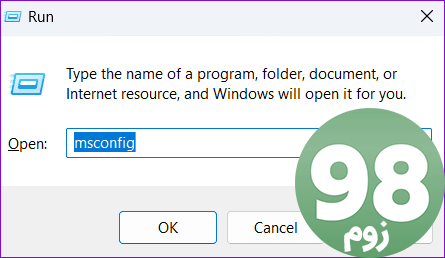
مرحله 2: در زیر تب Services، تیک “Hide all Microsoft services” را بزنید و روی دکمه Disable all کلیک کنید.
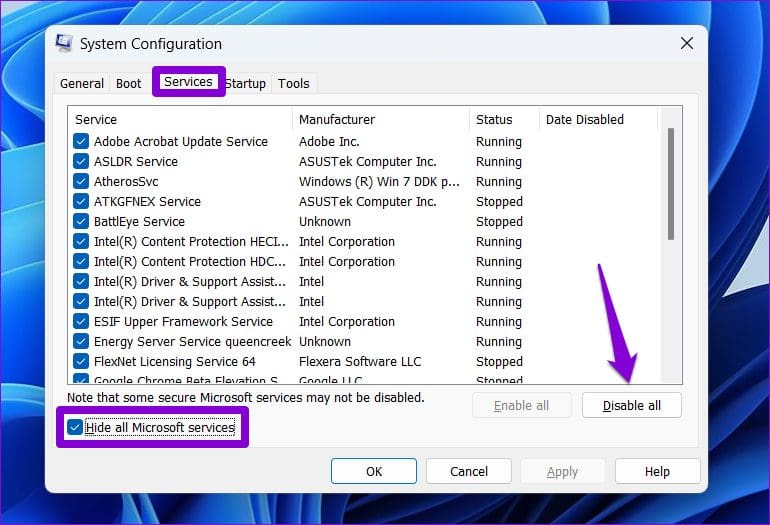
مرحله 3: به تب Startup بروید و روی Open Task Manager کلیک کنید.
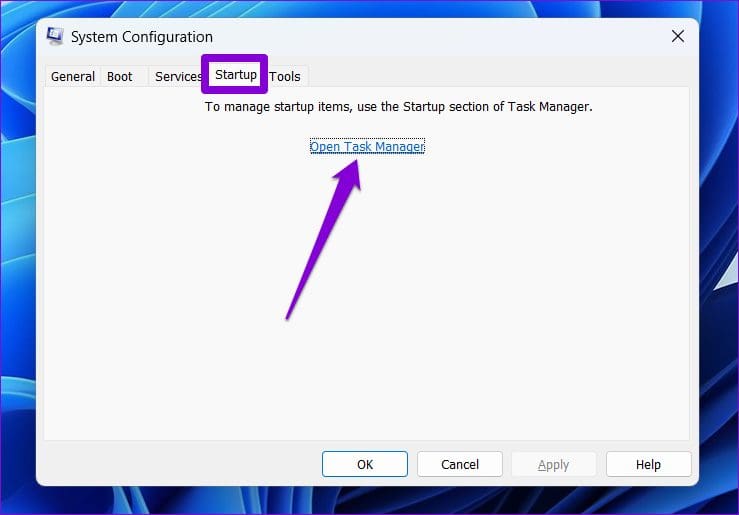
مرحله 4: در تب Startup، یک برنامه یا برنامه شخص ثالث را انتخاب کنید و روی گزینه Disable در بالا کلیک کنید. این مرحله را تکرار کنید تا همه برنامه ها و برنامه های شخص ثالث غیرفعال شود.
رایانه خود را مجدداً راه اندازی کنید تا وارد حالت بوت تمیز شوید و سعی کنید دوباره به روز رسانی های ویندوز را حذف کنید.
بهروزرسانیهای ناخواسته را به سرعت حذف کنید
هنگامی که به روز رسانی ویندوز اشتباه می شود و منجر به مشکلاتی می شود، مؤثرترین راه حل اغلب حذف نصب به روز رسانی مشکل ساز است. گاهی اوقات، رایانه شخصی ویندوز 10 یا ویندوز 11 شما به شما اجازه نمی دهد به روز رسانی را حذف نصب کنید و به حالت قبلی برگردید. خوشبختانه، رفع چنین مشکلاتی با راه حل های ذکر شده در بالا امکان پذیر است.
امیدواریم از این مقاله 5 راه حل برتر برای خطای «همه بهروزرسانیها با موفقیت حذف نشدند» در ویندوز مجله نود و هشت زوم نیز استفاده لازم را کرده باشید و در صورت تمایل آنرا با دوستان خود به اشتراک بگذارید و با امتیاز از قسمت پایین و درج نظرات باعث دلگرمی مجموعه مجله 98zoom باشید
لینک کوتاه مقاله : https://5ia.ir/hVueuT
کوتاه کننده لینک
کد QR :

 t_98zoom@ به کانال تلگرام 98 زوم بپیوندید
t_98zoom@ به کانال تلگرام 98 زوم بپیوندید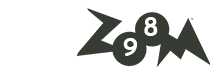
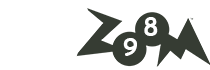






آخرین دیدگاهها