بهترین 4 راه حل برای خرابی وضعیت درایور در ویندوز 11
در این مقاله تخصصی از مجله 98zoom میخواهیم از بهترین 4 راه حل برای خرابی وضعیت درایور در ویندوز 11 با شما صحبت کنیم ، پس با یک مقاله مفید و آموزشی دیگر از تیم نود و هشت زوم همراه ما باشید :
خرابی حالت برق درایور یک خطای صفحه آبی مرگ (BSoD) است که می تواند بسیاری از کاربران ویندوز 11 را گیج کند. باعث خرابی های تصادفی و تکراری می شود. وقتی مشکل شروع می شود، ممکن است نتوانید به طور مداوم از رایانه خود استفاده کنید. بنابراین، تجزیه و تحلیل علت سقوط ضروری است.
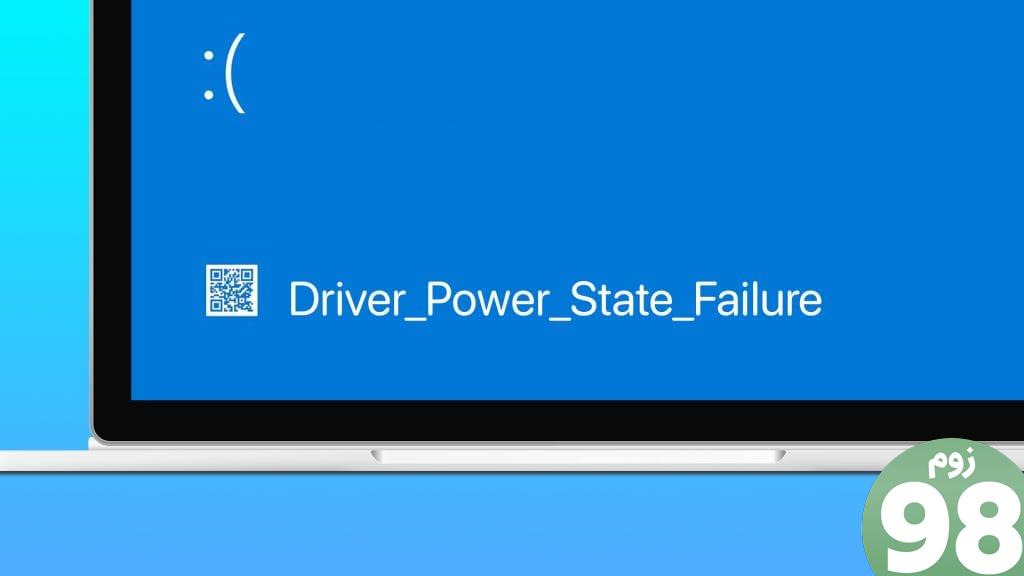
بسیاری از کاربران ویندوز 11 از خطای Driver Power State Failure و مجبور به راه اندازی مجدد رایانه خود شکایت داشتند. در این راهنما، دلایل احتمالی را به شما نشان می دهیم و راه حل های عملی را به شما نشان می دهیم تا بتوانید از استفاده بی وقفه از دستگاه لذت ببرید.
چه چیزی باعث خرابی حالت برق درایور می شود
اکثر کاربران زمانی که درایور به دلیل مشکلات مربوط به برق کار نمی کند، این صفحه آبی مرگ را دریافت می کنند. همچنین، ممکن است زمانی رخ دهد که رایانه شما یک درایور خراب یا آسیب دیده داشته باشد که دیگر نمی تواند با سخت افزاری که قرار است کنترل کند، ارتباط برقرار کند.
علاوه بر این، خرابی حالت برق درایور ممکن است توسط سخت افزار معیوب ایجاد شود. دلیل آن این است که یک جزء سخت افزاری بد ممکن است دیگر با درایور اختصاص داده شده سازگار نباشد و همچنین منجر به وضعیت برق نامعتبر یا ناسازگار درایور شود.
گاهی اوقات، صفحه آبی مرگ به این دلیل است که رایانه شما در حالی که دستگاه متصل هنوز کار می کند به حالت خواب می رود. اگر دستگاه متصل نتواند به رایانه شما دسترسی پیدا کند، ویندوز فرض میکند که یک خطای حیاتی وجود دارد. قبل از اینکه به سراغ راهحلها برویم، میتوانید دو بررسی کلیدی انجام دهید تا درایور خاصی را که باعث این مشکل شده است، بیابید.
بوت شدن در حالت ایمن
هنگامی که با مشکل درایور درایور مواجه می شوید، خرابی های مکرر ممکن است راه اندازی و استفاده عادی از رایانه شما را غیرممکن کند. بنابراین، ایده خوبی است که رایانه شخصی ویندوز 11 خود را در حالت Safe Mode بوت کنید تا از آن با درایورها و خدمات محدود استفاده کنید و در عین حال هر برنامه یا سرویس شخص ثالث را غیرفعال کنید. این ممکن است علت خرابی را از بین ببرد و رایانه شما را در حین عیب یابی ثابت نگه دارد.
گزارش سیستم را برای خطاها بررسی کنید
قبل از عیب یابی، بررسی خطاها در گزارش سیستم عاقلانه است. این گزارش یک رکورد از تمام رویدادهای رایانه شما است. آنها بر اساس تاریخ سازماندهی شده اند. می توانید خطاها و دلایل احتمالی را پیدا کنید. این ابزار برای دانستن اینکه چه مراحل عیبیابی باید انجام شود، ضروری است. در اینجا نحوه استفاده از گزارش رویداد برای یافتن خطاها آمده است:
مرحله 1: روی نماد جستجوی ویندوز (عدسی بزرگنمایی) کلیک کنید، رویداد را تایپ کنید و برنامه Event Viewer را انتخاب کنید.
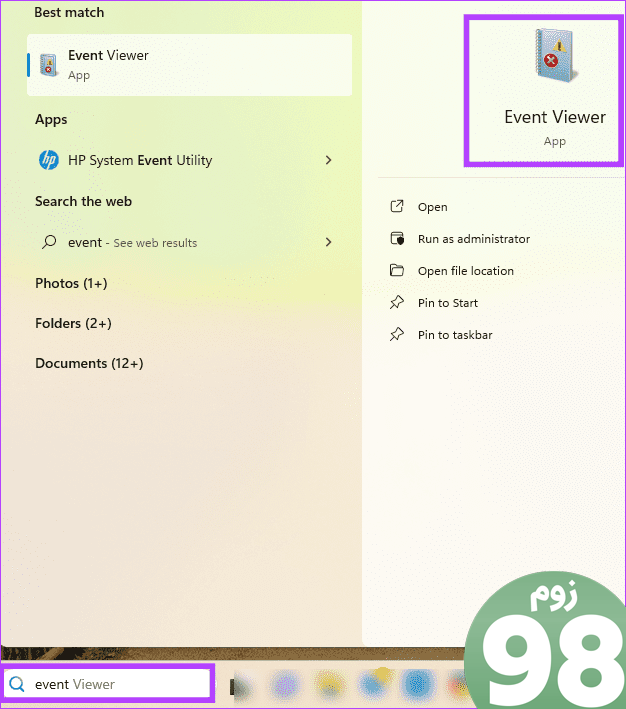
مرحله 2: Windows Logs را در سمت چپ باز کنید، روی گزینه System کلیک کنید، سپس روی “Filter Current Log…” در پنجره سمت راست کلیک کنید.
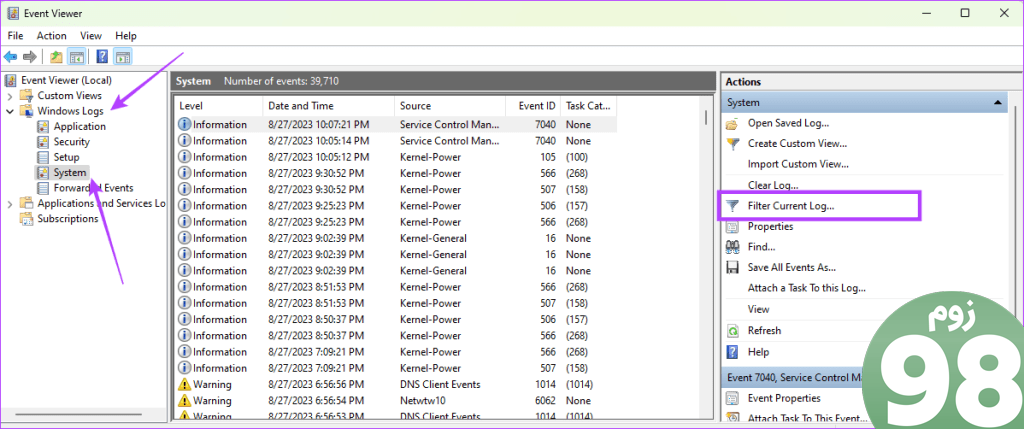
مرحله 3: یک بازه زمانی را از گزینه Logged انتخاب کنید (مطمئن شوید که هنگام خرابی پوشش داده می شود)، گزینه های Error و Critical را علامت بزنید، سپس روی OK کلیک کنید.
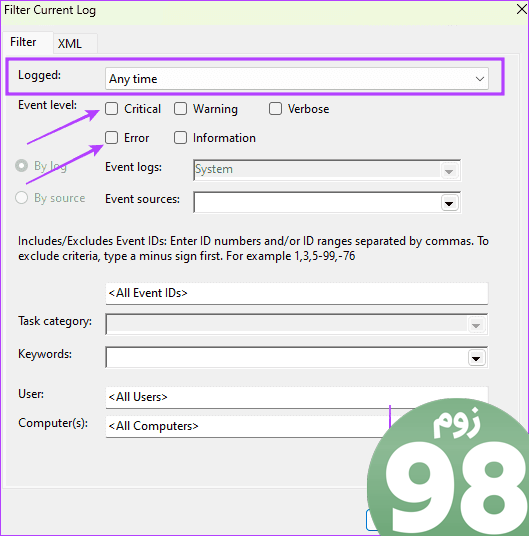
مرحله 4: لیست خطاهای ایجاد شده را مرور کنید. بر روی هر خطایی که مشکوک هستید باعث ایجاد صفحه آبی مرگ (BSoD) می شود دوبار کلیک کنید و از مراحل عیب یابی خاصی استفاده کنید.
1. ویندوز را به روز کنید
به روز رسانی سیستم عامل ویندوز ممکن است آخرین نسخه درایور دستگاه خود را در اختیار شما قرار دهد. اگر یک درایور قدیمی باعث صفحه آبی مرگ (BSoD) شود، این یک راه حل مفید خواهد بود. می توانید از مراحل زیر برای به روز رسانی رایانه ویندوز 11 خود استفاده کنید.
مرحله 1: میانبر صفحه کلید Windows + I را فشار دهید تا برنامه تنظیمات باز شود.
مرحله 2: روی Windows update در قسمت سمت چپ کلیک کنید، سپس روی دکمه “Check for updates” در سمت راست کلیک کنید.
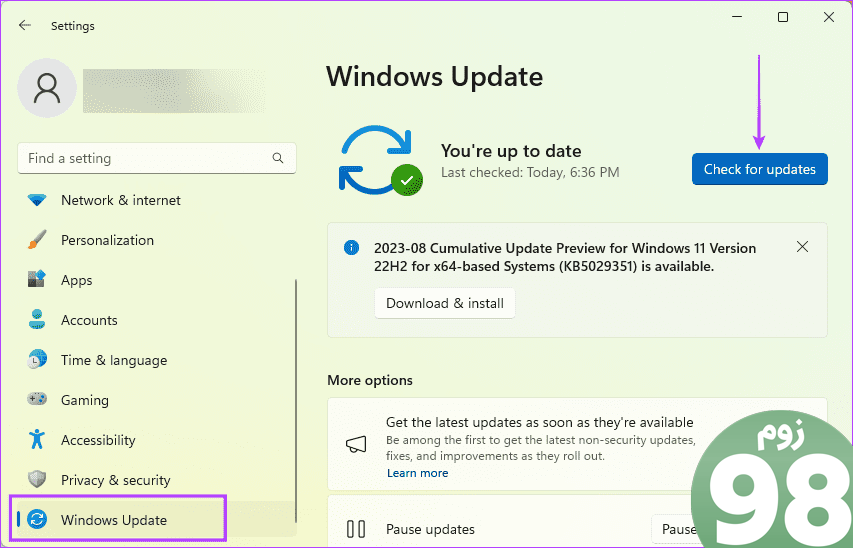
مرحله 3: اگر بهروزرسانیهایی وجود دارد، روی Download & install کلیک کنید. ممکن است مجبور شوید کامپیوتر را مجددا راه اندازی کنید تا نصب کامل شود.
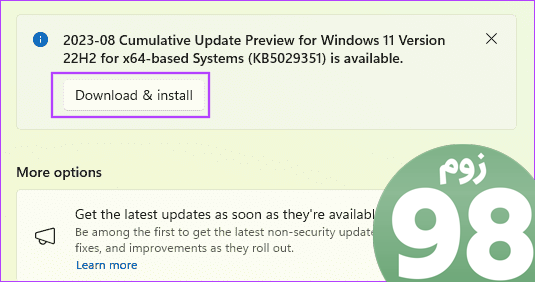
2. به روز رسانی یا بازگشت درایورها
درایورهای قدیمی ممکن است دیگر به خوبی با سخت افزار شما کار نکنند که منجر به وضعیت برق نامعتبر یا ناسازگار شود. به روز رسانی در چنین مواردی مورد نیاز است. برعکس، اگر نسخه درایور ناسازگار با سخت افزار خود را دانلود کرده باشید، ممکن است به حالت برق نامعتبر یا ناسازگار برود. عقب انداختن درایور مشکل را حل می کند.
مرحله 1: روی منوی Start کلیک راست کرده و Device Manager را انتخاب کنید.
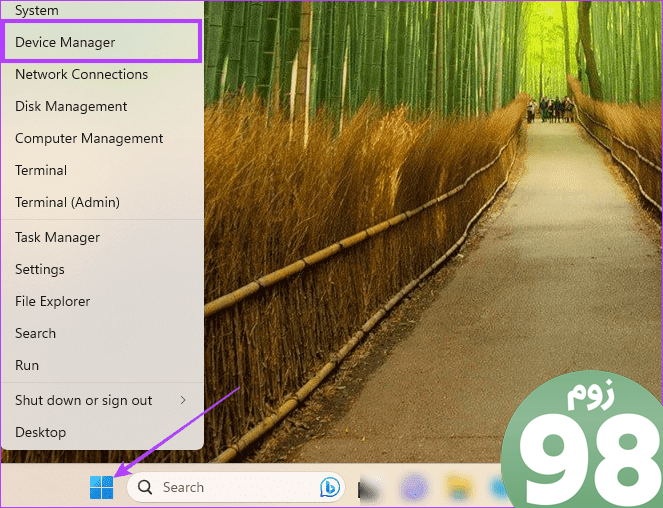
مرحله 2: هر دسته ای را با درایورهای قدیمی گسترش دهید، روی درایور خود کلیک راست کرده و به روز رسانی درایور را انتخاب کنید.
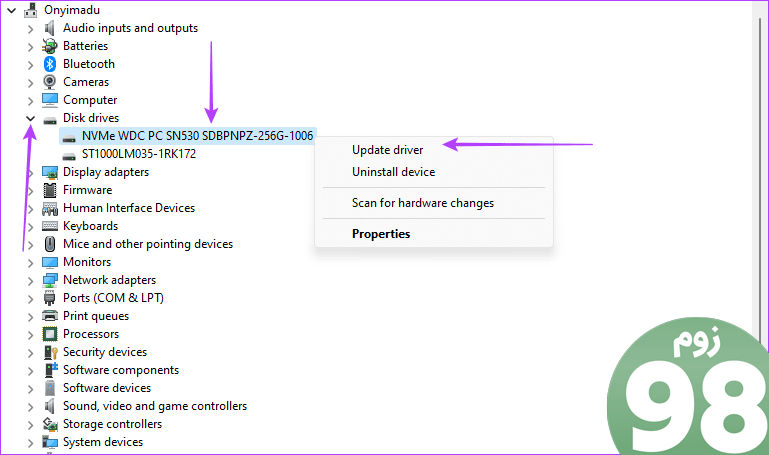
مرحله 3: «جستجوی خودکار برای درایورها» را انتخاب کنید و دستورات جادوگر را برای تکمیل فرآیند دنبال کنید.
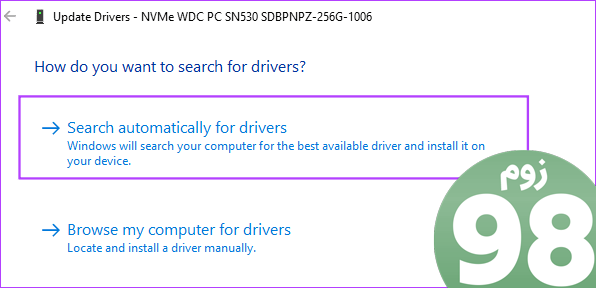
اگر اخیراً درایورها را قبل از وقوع صفحه آبی مرگ (BSoD) بهروزرسانی کردهاید، آنها را به عقب برگردانید.
مرحله 1: روی منوی Start کلیک راست کرده و Device Manager را انتخاب کنید.
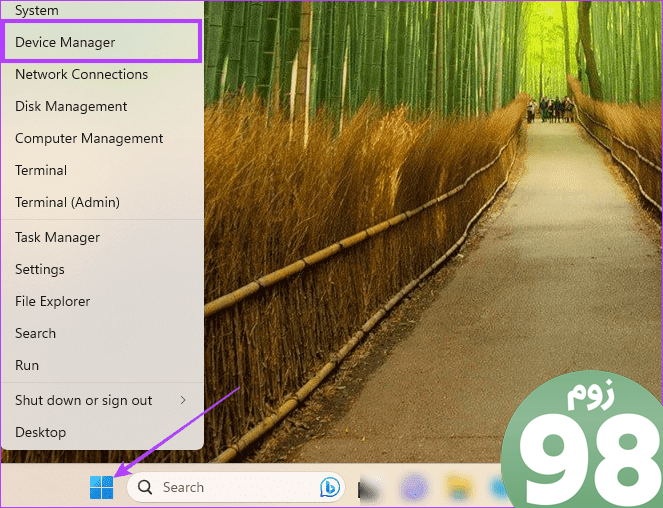
مرحله 2: هر دسته را با درایور به روز شده جدید گسترش دهید و روی درایور خود دوبار کلیک کنید.
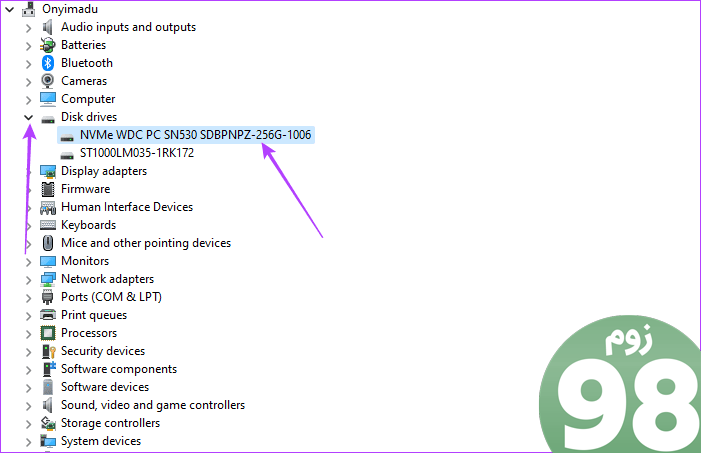
مرحله 3: روی زبانه Driver و دکمه “Roll Back Driver” اگر خاکستری نیست کلیک کنید.
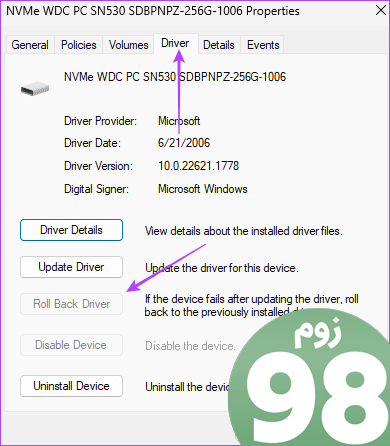
مرحله 4: یک دلیل برای بازگشت به عقب انتخاب کنید و روی Yes کلیک کنید.
3. Power Plan را در لپ تاپ ویندوز خود به روز کنید
طرح برق ممکن است حالت خواب زمستانی یا خواب کامپیوتر شما را کنترل کند. شما باید از طرح هایی استفاده کنید که رایانه شما را در حین کارکرد دستگاه های جانبی فعال نگه می دارد تا از ایجاد سیگنال های خطای بحرانی جلوگیری شود. غیرفعال کردن خواب یک محافظ معتبر در برابر مشکل است.
مرحله 1: روی لنز بزرگنمایی در نوار وظیفه کلیک کنید، power را تایپ کنید و «Edit power plan» را انتخاب کنید.
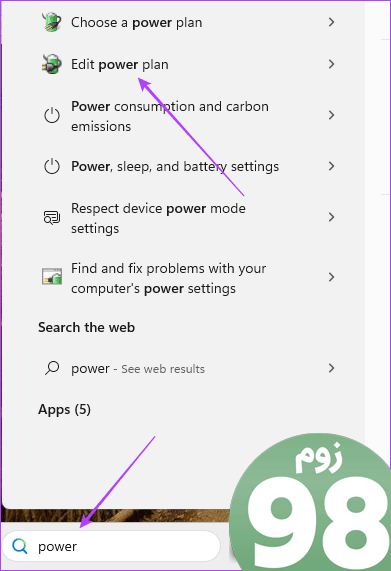
مرحله 2: هرگز برای هر دو گزینه “Put the computer to sleep” را انتخاب کنید و روی دکمه ذخیره تغییرات کلیک کنید.
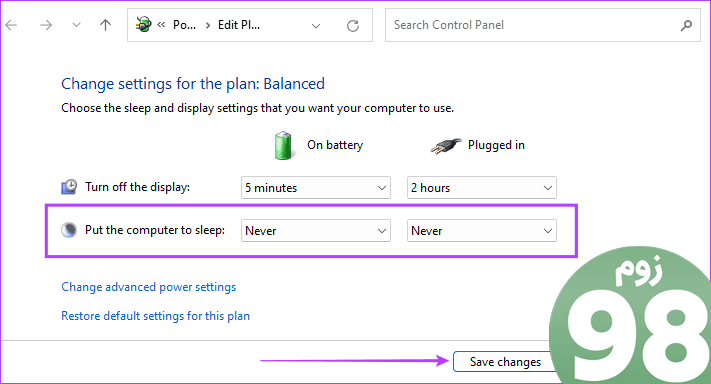
4. Fast Startup را غیرفعال کنید
راه اندازی سریع در دستگاه های ویندوز مفید است زیرا زمان بوت را کاهش می دهد. با این حال، برخی از درایورها ممکن است به درستی در طول فرآیند بوت تخلیه نشوند، که منجر به ورود آنها به حالت برق نامعتبر یا ناسازگار می شود. غیرفعال کردن Fast Startup از بارگیری درایورهای شما در حافظه هنگام خاموش شدن توسط رایانه جلوگیری می کند و مجبور می شود به درستی بارگیری شوند.
اجتناب از تصادفات آینده
ممکن است به دلایل زیادی کامپیوتر خود دچار خرابی ناگهانی شده باشید، و گاهی اوقات، رفع آن ممکن است مشکل باشد. به روز نگه داشتن ویندوز 11 به جلوگیری از چنین مشکلاتی کمک می کند. داشتن درایورهای به روز شده احتمال عدم ارتباط بین قطعات سخت افزاری و نرم افزاری دستگاه شما را کاهش می دهد. در آخر، لطفاً به ما اطلاع دهید که کدام یک از راه حل ها برای شما کارآمد است.
امیدواریم از این مقاله بهترین 4 راه حل برای خرابی وضعیت درایور در ویندوز 11 مجله نود و هشت زوم نیز استفاده لازم را کرده باشید و در صورت تمایل آنرا با دوستان خود به اشتراک بگذارید و با امتیاز از قسمت پایین و درج نظرات باعث دلگرمی مجموعه مجله 98zoom باشید
لینک کوتاه مقاله : https://5ia.ir/fXuMly
کوتاه کننده لینک
کد QR :

 t_98zoom@ به کانال تلگرام 98 زوم بپیوندید
t_98zoom@ به کانال تلگرام 98 زوم بپیوندید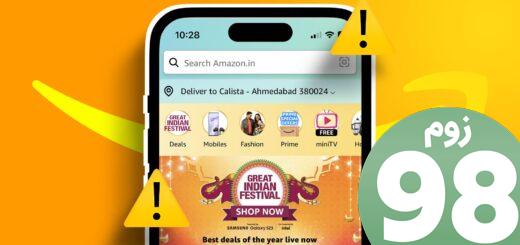
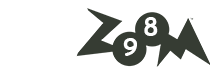
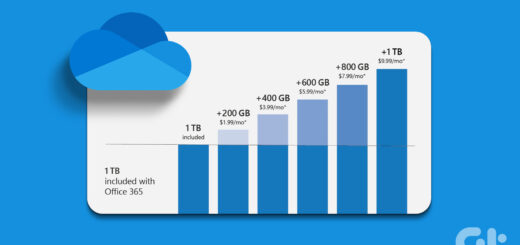





آخرین دیدگاهها