نحوه فشرده سازی تصاویر و ویدئوها در یک فایل پاورپوینت
در این مقاله تخصصی از مجله 98zoom میخواهیم از نحوه فشرده سازی تصاویر و ویدئوها در یک فایل پاورپوینت با شما صحبت کنیم ، پس با یک مقاله مفید و آموزشی دیگر از تیم نود و هشت زوم همراه ما باشید :
ارائه پاورپوینت شما احتمالاً حاوی محتوای رسانه ای جذاب است، مانند تصاویر چشم نواز که احساسات را در یک نگاه منتقل می کنند و ویدیوهایی که مفاهیم را زنده می کنند. با این حال، همانطور که این ارائه های غنی از رسانه پیچیده می شوند، اندازه فایل آنها می تواند غیرقابل مدیریت شود. خوشبختانه مایکروسافت پاورپوینت به شما این امکان را می دهد که تصاویر و ویدیوها را در فایل ارائه خود فشرده کنید.
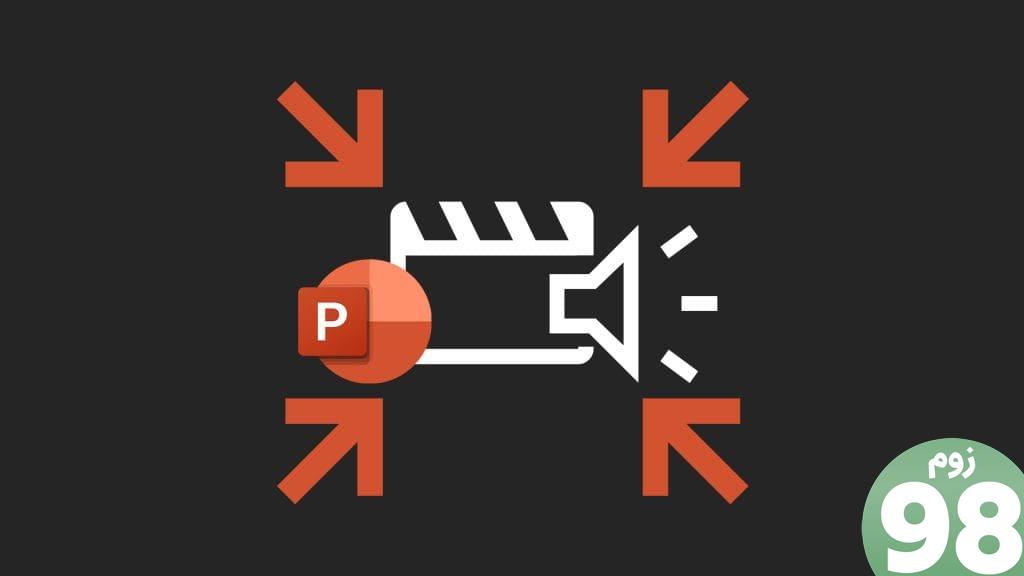
یک فایل پاورپوینت بزرگ فضای ذخیره سازی بیشتری را اشغال می کند و اشتراک گذاری از طریق ایمیل را دشوار می کند. این راهنما شما را از طریق مراحل لازم برای فشرده سازی عکس ها و فیلم ها در فایل پاورپوینت خود راهنمایی می کند و به طور موثر اندازه آن را کاهش می دهد.
نحوه فشرده سازی تصاویر در ارائه پاورپوینت
مایکروسافت پاورپوینت کاهش اندازه تصاویر در ارائه شما را نسبتاً آسان می کند. اگر میخواهید فقط چند عکس را در فایل پاورپوینت خود فشرده کنید، از این مراحل استفاده کنید:
مرحله 1: پاورپوینت را در رایانه خود راه اندازی کنید و ارائه را در جایی که می خواهید تصاویر را فشرده کنید باز کنید.
مرحله 2: تصویری را که می خواهید فشرده کنید انتخاب کنید. همچنین می توانید با نگه داشتن Control روی صفحه کلید، چندین تصویر را انتخاب کنید.
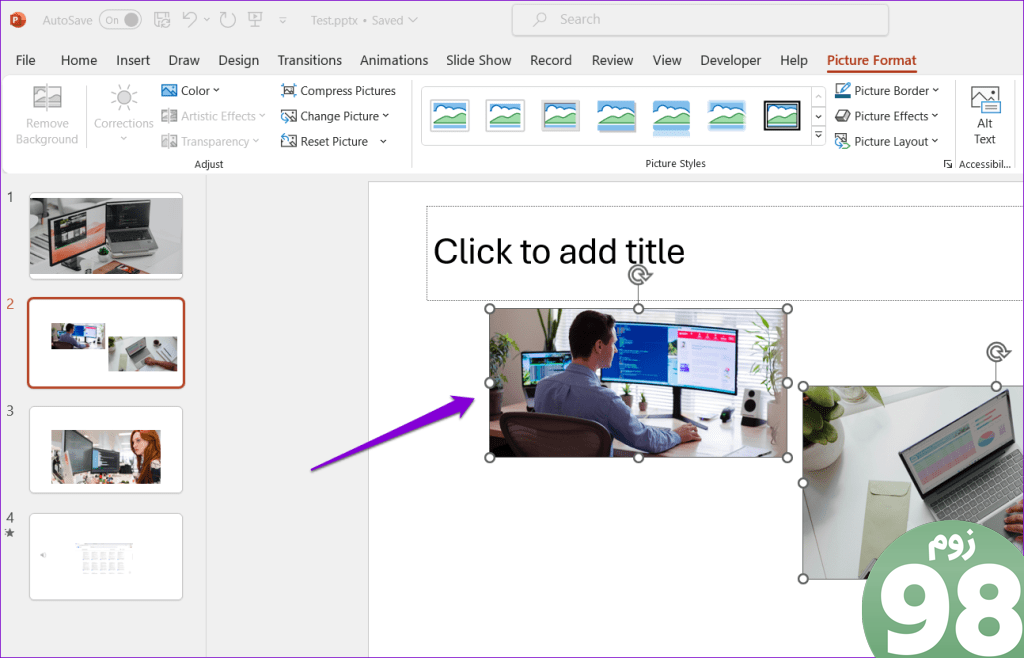
مرحله 3: در تب Picture Format، روی گزینه Compress Pictures کلیک کنید.
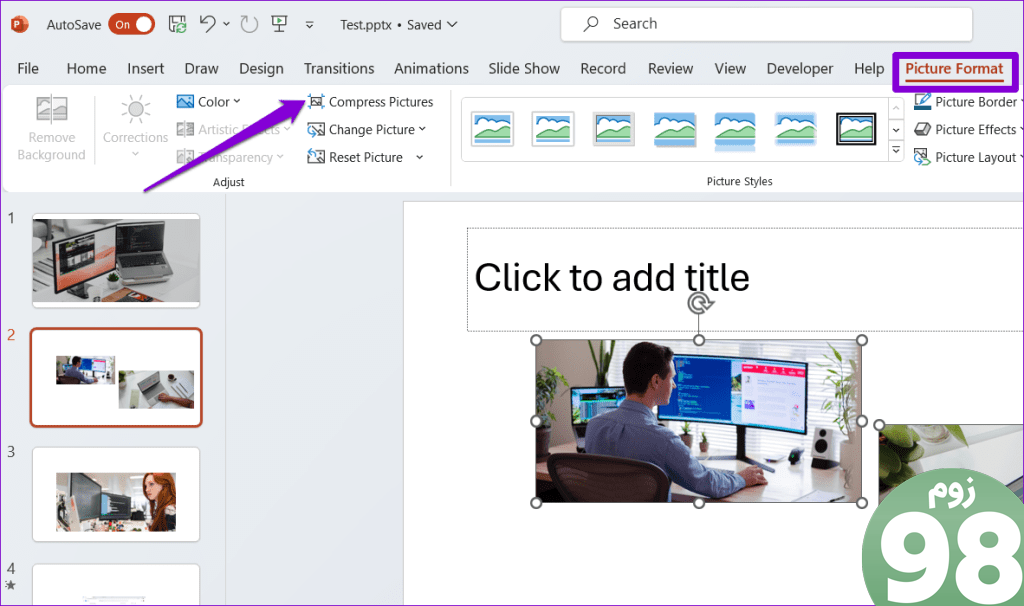
مرحله 4: چک باکس هایی که عبارت «فقط برای این تصویر اعمال شود» و «حذف مناطق برش خورده تصاویر» را علامت بزنید.
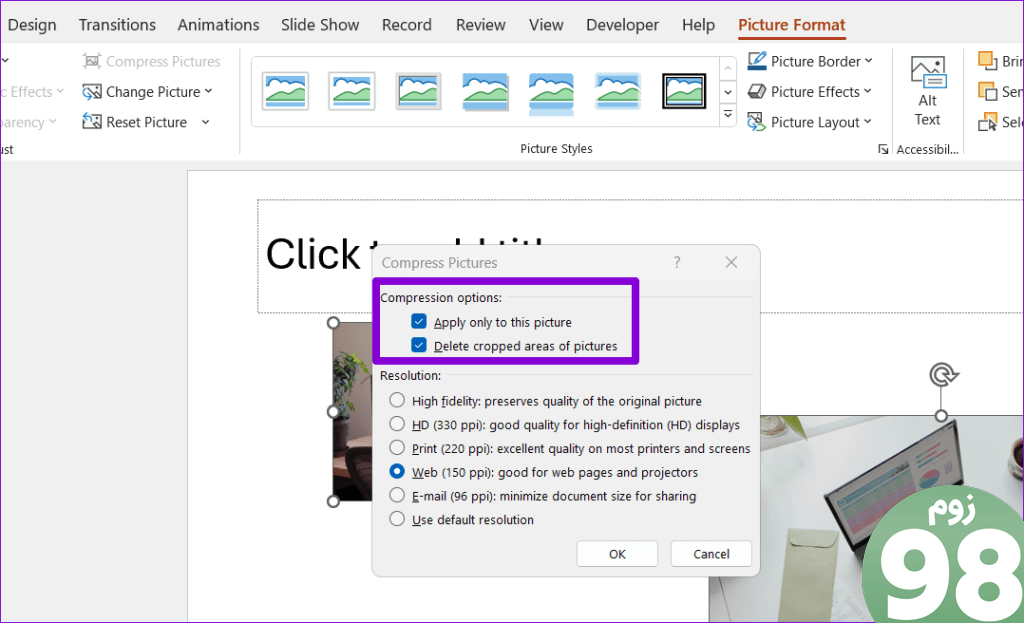
مرحله 5: در بخش Resolution، بسته به نحوه استفاده از تصویر، مانند مشاهده روی صفحه یا چاپ، گزینه مورد نظر خود را انتخاب کنید. سپس، روی OK کلیک کنید.
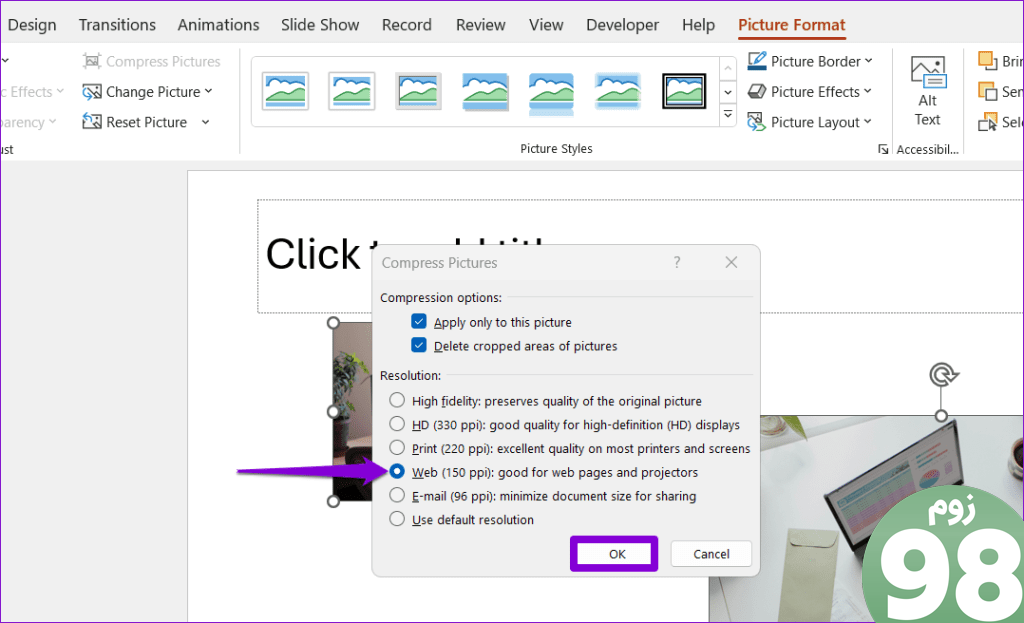
پس از انجام مراحل بالا، پاورپوینت تصاویر انتخاب شده را فشرده می کند. اگر می خواهید تمام تصاویر ارائه شده در پاورپوینت خود را به طور همزمان فشرده کنید، از مراحل ذکر شده در بالا استفاده کنید و تیک گزینه «Apply only to this picture» را در مرحله 4 بردارید.
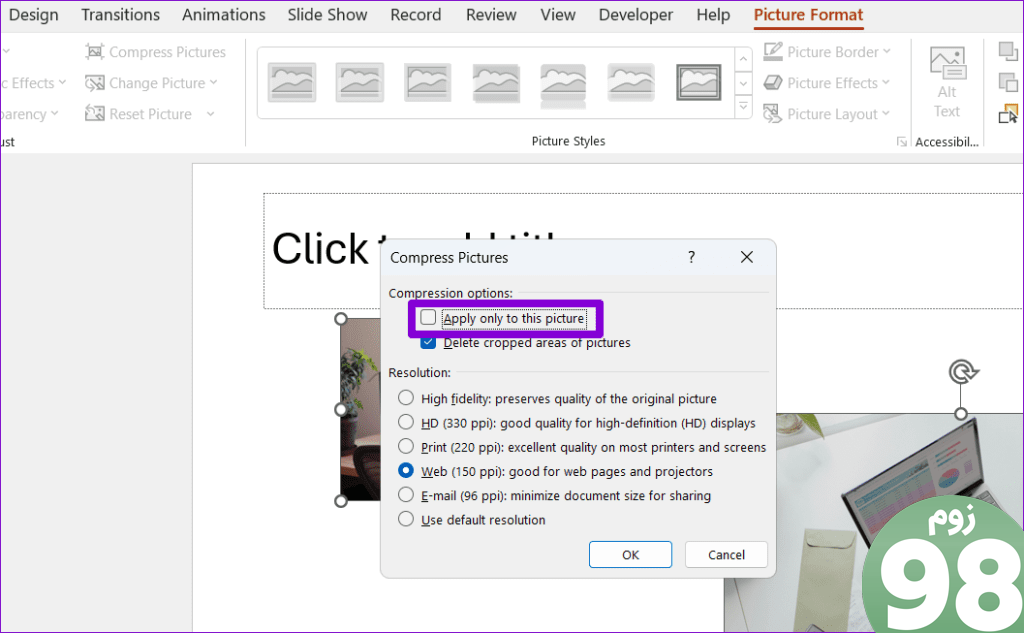
نحوه تغییر رزولوشن پیش فرض برای تصاویر در یک فایل پاورپوینت
اگرچه پاورپوینت فشرده سازی تصاویر را در ارائه شما ساده می کند، انجام مکرر این فرآیند می تواند خسته کننده باشد. برای جلوگیری از آن، وضوح پیش فرض تصاویر را در فایل پاورپوینت خود با استفاده از مراحل زیر تنظیم می کنید.
مرحله 1: فایل پاورپوینت را در جایی که می خواهید وضوح پیش فرض تصاویر را تنظیم کنید، باز کنید. روی منوی File در گوشه سمت چپ بالا کلیک کنید.
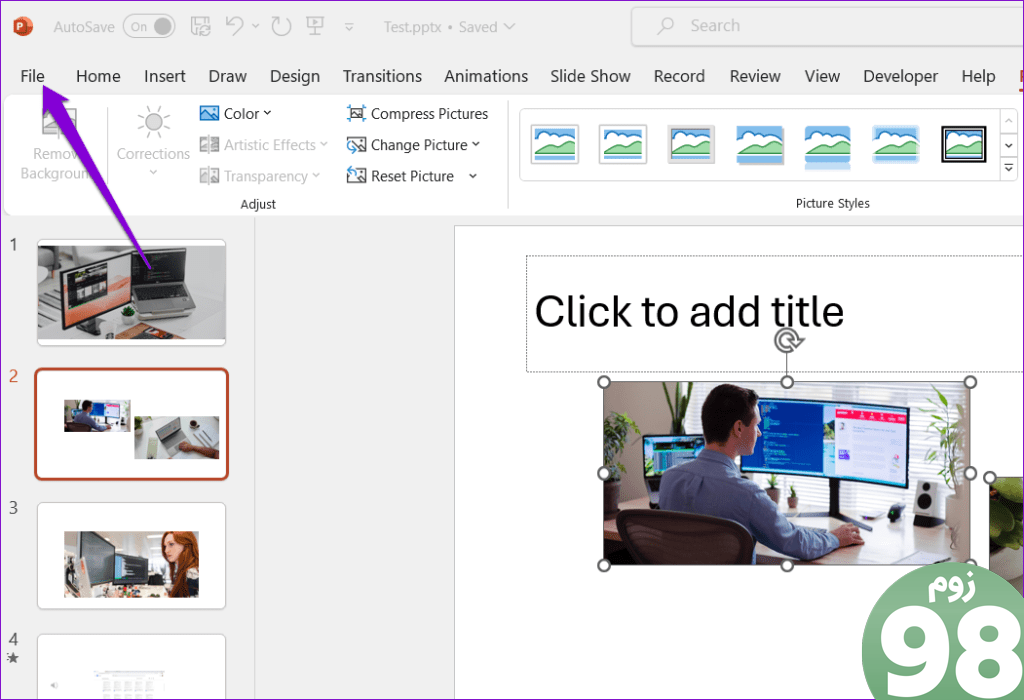
مرحله 2: گزینه ها را از قسمت سمت چپ انتخاب کنید.
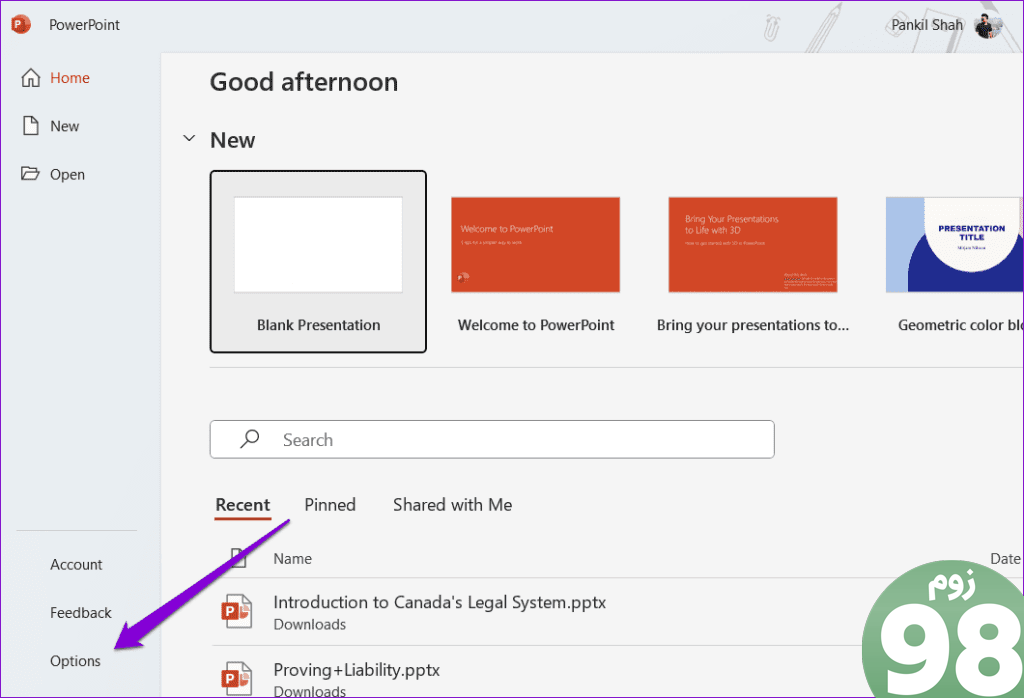
مرحله 3: در پنجره PowerPoint Options، تب Advanced را انتخاب کنید.
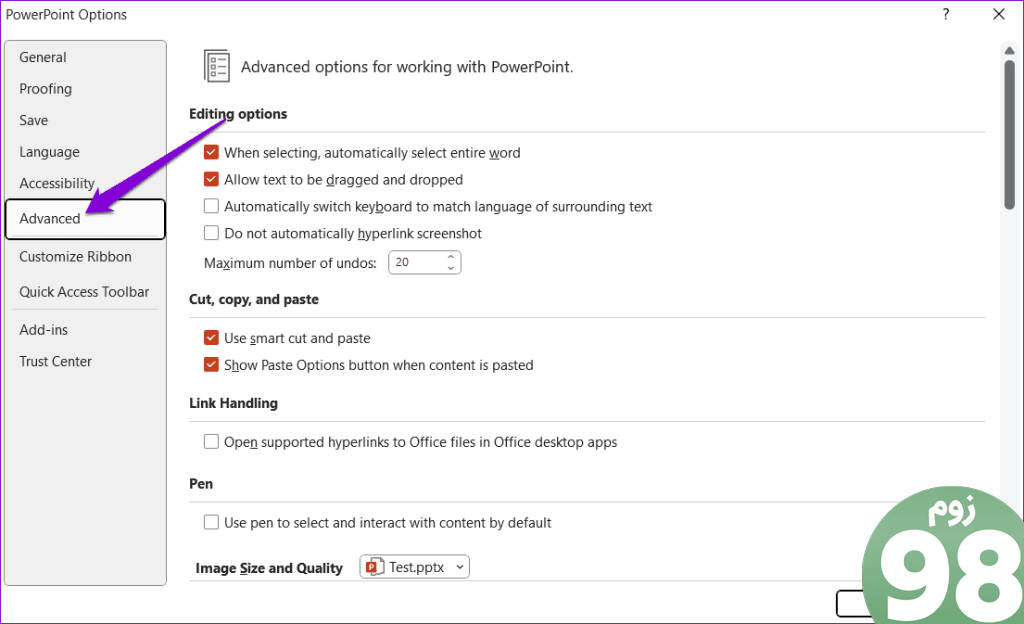
مرحله 4: به قسمت Image Size and Quality رفته و تیک گزینه Don't compress images in file را بردارید. سپس، از منوی کشویی در کنار وضوح پیش فرض برای انتخاب گزینه مورد نظر خود استفاده کنید. سپس، روی OK کلیک کنید.
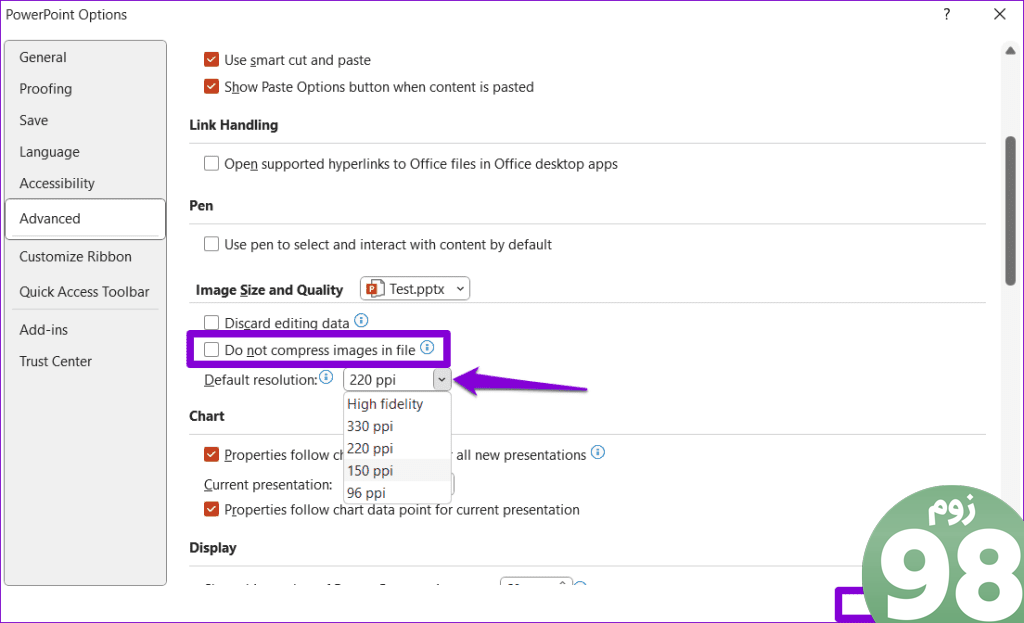
برای کاهش بیشتر اندازه تصویر، میتوانید کادر انتخاب «عدم حذف دادههای ویرایش» را علامت بزنید. این به پاورپوینت این امکان را میدهد تا دادههای ذخیره شده مورد استفاده برای بازگرداندن تصویر به حالت اولیه را پاک کند. اگر این گزینه را انتخاب کنید، پس از ویرایش نمی توانید تصویر را بازیابی کنید.
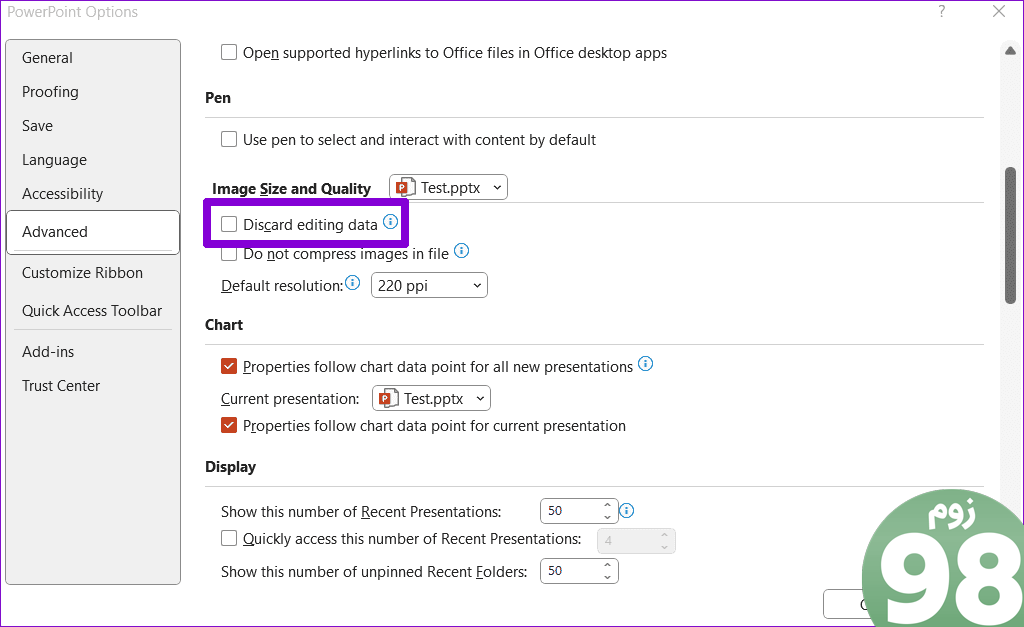
نحوه فشرده سازی ویدیوها در ارائه پاورپوینت
این فقط تصاویر نیستند که می توانند حجم فایل پاورپوینت شما را افزایش دهند. اگر ارائه شما حاوی فیلم است، می توانید آنها را نیز فشرده کنید و به طور موثر حجم کلی فایل را کاهش دهید. این همچنین می تواند عملکرد پخش رسانه در پاورپوینت را بهبود بخشد.
برای فشرده سازی فایل های ویدئویی در ارائه پاورپوینت خود، از این مراحل استفاده کنید:
مرحله 1: پاورپوینت را روی رایانه شخصی خود راه اندازی کنید و ارائه ای را که حاوی فایل ویدیویی است که می خواهید فشرده کنید باز کنید.
مرحله 2: روی منوی File در گوشه سمت چپ بالا کلیک کنید.
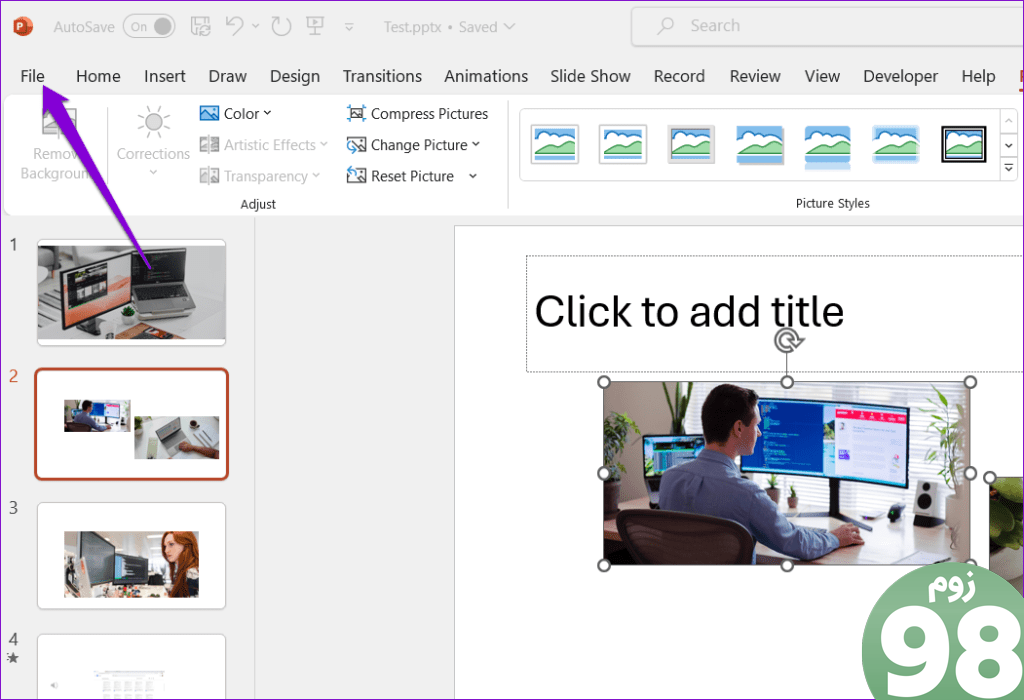
مرحله 3: تب Info را از پنجره سمت چپ انتخاب کنید. میتوانید اندازه کل فایلهای رسانهای در ارائه خود را در بخش «اندازه رسانه و عملکرد» بررسی کنید.
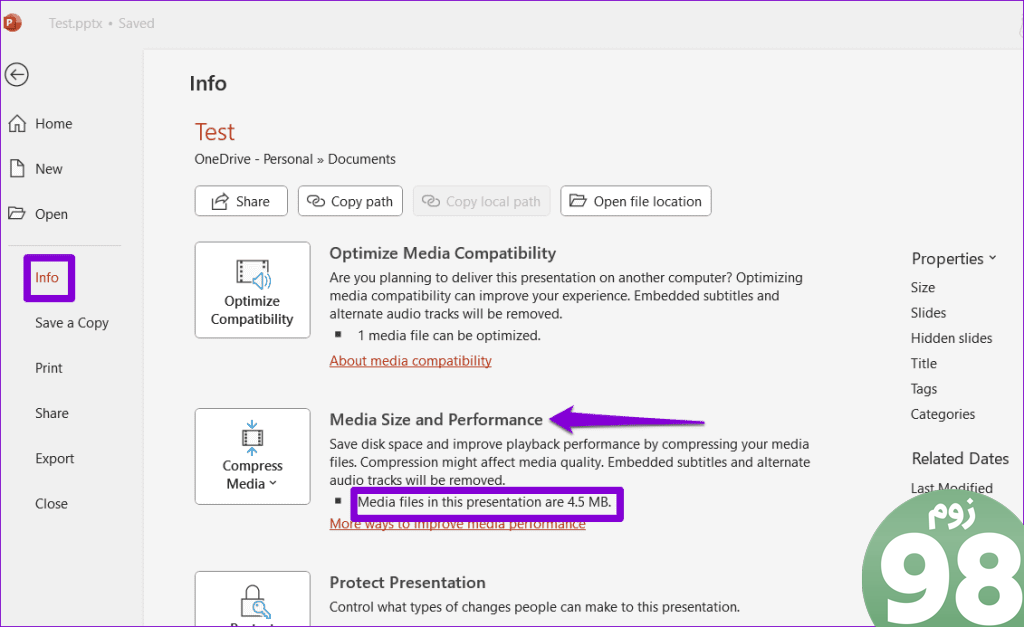
مرحله 4: روی دکمه فشرده سازی رسانه کلیک کنید و وضوح دلخواه خود را از گزینه های موجود انتخاب کنید: Full HD (1080p)، HD (720p) و استاندارد (480p).
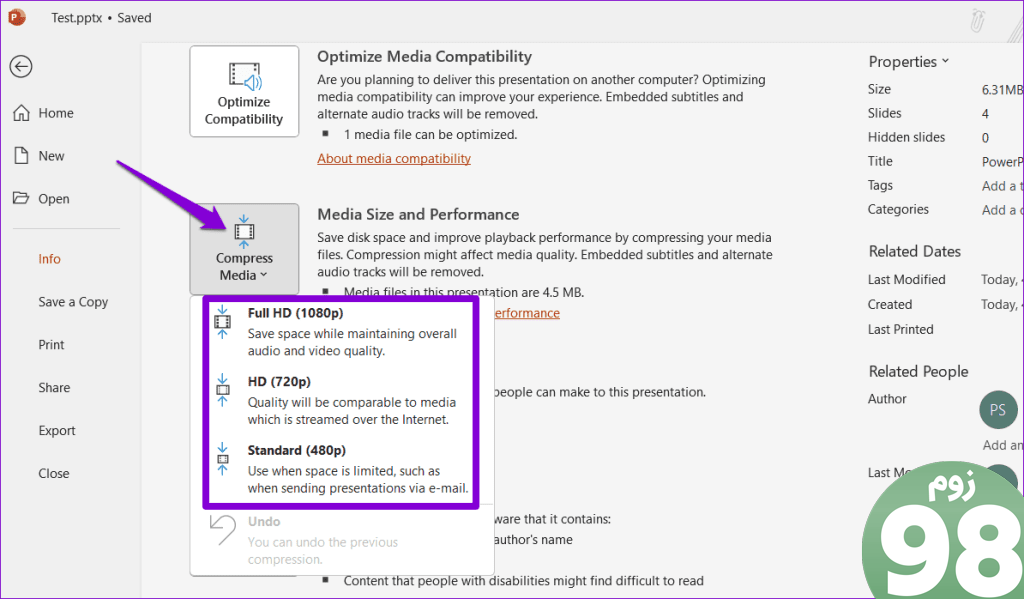
مرحله 5: منتظر بمانید تا PowerPoint فایل های رسانه ای را فشرده کند و روی دکمه Close کلیک کنید.
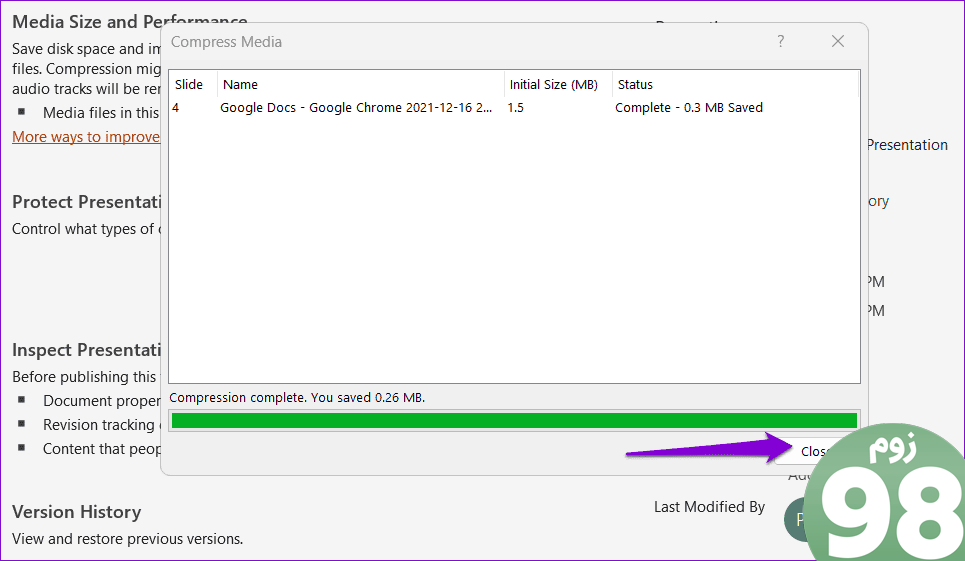
و این در مورد آن است. پاورپوینت تمام ویدیوهای فایل شما را با وضوح مشخص فشرده می کند. شایان ذکر است که فرآیند فوق تمامی فایل های صوتی موجود در ارائه پاورپوینت شما را نیز فشرده می کند.
اگر پس از فشردهسازی از کیفیت فایلهای رسانهای راضی نیستید، دوباره به تب Info بروید، روی دکمه Compress Media کلیک کنید و Undo را انتخاب کنید.
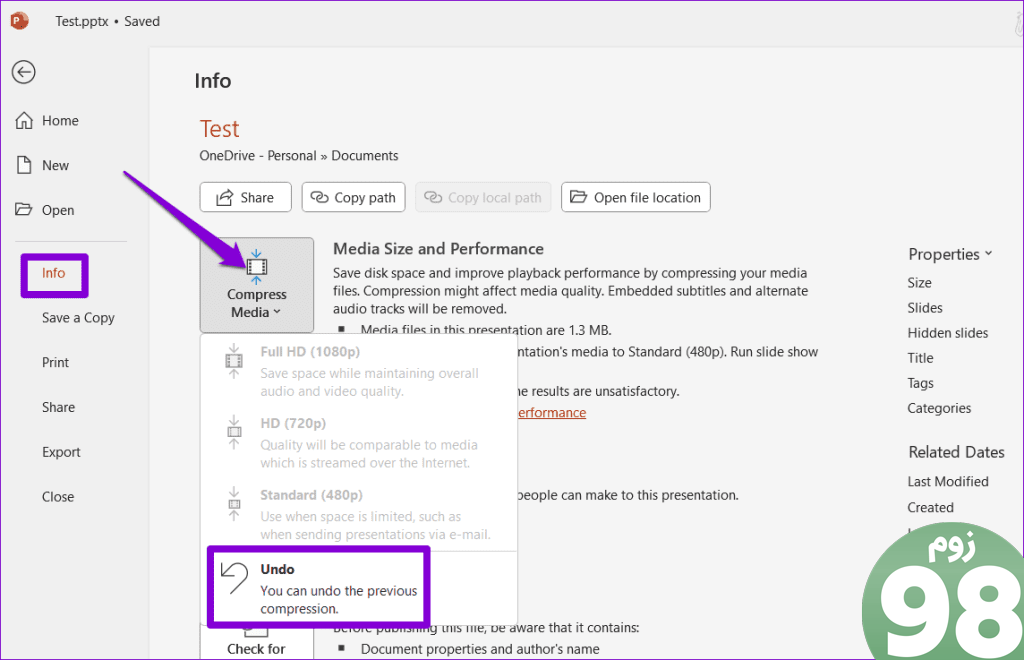
حداکثر تاثیر با حداقل اندازه
اگر تصاویر یا ویدیوهای زیادی اضافه کنید، فایل های پاورپوینت شما می توانند به سرعت بزرگ شوند. خوشبختانه، نیازی به کاهش تعداد تصاویر یا ویدیوها در ارائه خود نیست، زیرا پاورپوینت فشرده سازی آنها را آسان می کند.
امیدواریم از این مقاله نحوه فشرده سازی تصاویر و ویدئوها در یک فایل پاورپوینت مجله نود و هشت زوم نیز استفاده لازم را کرده باشید و در صورت تمایل آنرا با دوستان خود به اشتراک بگذارید و با امتیاز از قسمت پایین و درج نظرات باعث دلگرمی مجموعه مجله 98zoom باشید
لینک کوتاه مقاله : https://5ia.ir/WLDIna
کوتاه کننده لینک
کد QR :

 t_98zoom@ به کانال تلگرام 98 زوم بپیوندید
t_98zoom@ به کانال تلگرام 98 زوم بپیوندید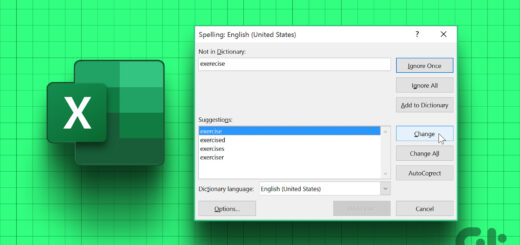
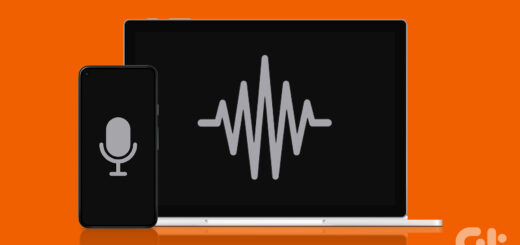
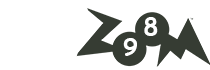






آخرین دیدگاهها