7 بهترین راه حل برای عدم تغییر ویدیوی YouTube به تمام صفحه در سافاری در مک
در این مقاله تخصصی از مجله 98zoom میخواهیم از 7 بهترین راه حل برای عدم تغییر ویدیوی یوتیوب به تمام صفحه در سافاری در مک
با شما صحبت کنیم ، پس با یک مقاله مفید و آموزشی دیگر از تیم نود و هشت زوم همراه ما باشید :
برنامه یوتیوب برای مرور پلتفرم و پخش ویدیوها فوق العاده است. اما اگر برنامه یوتیوب در آیفون شما کار نمی کند، می توانید از Safari در مک خود برای تماشای ویدیوها در صفحه بزرگتر استفاده کنید. میتوانید از حالت تمام صفحه در یوتیوب استفاده کنید تا از املاک و مستغلات نمایش به بهترین شکل استفاده کنید و از همه حواسپرتیها جلوگیری کنید، بهخصوص اگر از یوتیوب برای یادگیری آنلاین استفاده میکنید.

اما آیا تا به حال اتفاق افتاده است که یک ویدیو در یوتیوب به حالت تمام صفحه نرود؟ خوشبختانه، شما می توانید آن را درمان کنید. در اینجا چند راه حل کارآمد وجود دارد که به شما کمک می کند ویدیوهای یوتیوب را به حالت تمام صفحه در Safari در مک خود اصلاح کنید.
1. حالت ناشناس را امتحان کنید
اگر چندین بار صفحه وب را بارگیری مجدد کرده اید و این مشکل را حل نمی کند، سعی کنید یوتیوب را در حالت ناشناس در Safari باز کنید. برای باز کردن پنجره ناشناس در سافاری، کافیست کلیدهای Command + Shift + N را در صفحه کلید مک خود فشار دهید. پس از بارگیری پنجره حالت ناشناس روی صفحه، به صفحه وب یوتیوب بروید و بررسی کنید که آیا مشکل حل شده است یا خیر.
2. خروج اجباری و راه اندازی مجدد سافاری
ممکن است متوجه شوید که مرورگر سافاری ممکن است در پسزمینه مک شما اجرا شود. به همین دلیل است که ما به شما پیشنهاد میکنیم به اجبار از آن خارج شوید و مرورگر را در مک خود مجدداً راهاندازی کنید تا شروعی دوباره به آن بدهید. این ممکن است مشکل عدم تغییر یوتیوب به تمام صفحه را حل کند.
مرحله 1: روی لوگوی اپل در گوشه سمت چپ بالای نوار منو کلیک کنید.

گام 2: خروج اجباری را انتخاب کنید.

مرحله 3: Safari را از لیست برنامه ها انتخاب کنید و روی دکمه Force Quit کلیک کنید.

مرحله 7: Safari را دوباره باز کنید و بررسی کنید که آیا مشکل حل شده است.
3. تنظیمات جستجوی هوشمند را تغییر دهید
اگر ویدیوی یوتیوب با وجود کلیک روی تمام صفحه به حالت تمام صفحه تغییر نمی کند، برخی از کاربران در انجمن رسمی انجمن اپل پیشنهاد می کنند که ویژگی جستجوی هوشمند را در Safari غیرفعال کنید. در اینجا آمده است که چگونه می توانید همان را امتحان کنید.
مرحله 1: Command + Spacebar را فشار دهید تا Spotlight Search باز شود، تایپ کنید سافاری، و Return را فشار دهید.

گام 2: روی Safari در گوشه بالا سمت چپ در نوار منو کلیک کنید.

مرحله 3: تنظیمات را انتخاب کنید.

مرحله 4: روی Search کلیک کنید.

مرحله 5: گزینه Show Favorites را در قسمت Smart Search Field غیرفعال کنید.

مرحله 6: پنجره تنظیمات را ببندید و بررسی کنید که آیا مشکل حل شده است.
4. پسوندهای معیوب را حذف کنید
اگر راه حل های بالا مشکل را حل نکرد، باید افزونه های Safari نصب شده خود را بررسی کنید. برخی از برنامههای افزودنی با گذشت زمان بهروزرسانیها را دریافت نمیکنند و ممکن است باعث وقفه در مرور وب شوند. برنامه های افزودنی سافاری را بررسی و حذف کنید و ببینید کدام یک باعث ایجاد مشکل در پخش تمام صفحه یوتیوب شده است.
مرحله 1: Command + Spacebar را فشار دهید تا Spotlight Search باز شود، تایپ کنید سافاری، و Return را فشار دهید.

گام 2: روی Safari در گوشه بالا سمت چپ در نوار منو کلیک کنید.

مرحله 3: تنظیمات را انتخاب کنید.

مرحله 4: بر روی Extensions کلیک کنید.

مرحله 5: یک افزونه نصب شده را از پانل سمت چپ انتخاب کنید.
مرحله 6: در کنار نام برنامه افزودنی بر روی Uninstall کلیک کنید.

مرحله 7: در حالی که پنجره Extensions را باز نگه دارید، یوتیوب را در یک برگه جدید باز کنید و بررسی کنید که آیا مشکل حل شده است یا خیر.
اگر نه، همان مراحل را تکرار کنید تا زمانی که پسوند معیوب را پیدا کنید که باعث این مشکل شده است.
افزونههای معیوب و قدیمی همچنین گاهی اوقات دلیلی میشوند که یوتیوب به طور خودکار شما را در مک از سیستم خارج میکند.
5. از Safe Mode استفاده کنید
از آنجایی که Safari یک برنامه سیستمی است، می توانید مک خود را در حالت Safe Mode بوت کنید تا بررسی کنید که آیا این مشکل را حل می کند یا خیر. Safe Mode یک روش پیشفرض عیبیابی در macOS است که از اجرای برنامههای شخص ثالث جلوگیری میکند و تنها به برنامه سیستم اجازه میدهد در مک شما در طول فرآیند بوت باز شود. این یک راه حل پیشرفته است و پیشنهاد می کنیم فقط در صورتی از آن استفاده کنید که ویژگی تمام صفحه یوتیوب هنوز در Safari کار نمی کند. به پست ما در مورد نحوه استفاده از حالت ایمن در مک خود مراجعه کنید.
6. macOS را به روز کنید
آخرین راه حل برای شما این است که آخرین نسخه سافاری را بر روی مک خود نصب کنید. برای انجام این کار، باید بهروزرسانی macOS را بررسی کنید.
مرحله 1: Command + Spacebar را فشار دهید تا Spotlight Search باز شود، تایپ کنید به روز رسانی نرم افزار را بررسی کنید، و Return را فشار دهید.

گام 2: اگر به روز رسانی در دسترس است، آن را دانلود و نصب کنید.
مرحله 3: پس از راه اندازی مجدد مک، Safari را مجدداً راه اندازی کنید و بررسی کنید که آیا مشکل حل شده است.

یوتیوب را به صورت تمام صفحه تماشا کنید
این راهحلها به شما کمک میکنند مشکلی را که در آن ویدیوهای یوتیوب به حالت تمام صفحه در Safari در مک شما وارد نمیشوند را برطرف کنید. اگر محتوای زیادی در یوتیوب تماشا می کنید، می توانید از ویژگی افزودن به صف در تلفن همراه یا وب استفاده کنید. این به شما امکان می دهد بدون ایجاد لیست پخش جداگانه، ویدیوها را به صف اضافه کنید.
امیدواریم از این مقاله مجله نود و هشت زوم نیز استفاده لازم را کرده باشید و در صورت تمایل آنرا با دوستان خود به اشتراک بگذارید و با امتیاز از قسمت پایین و درج نظرات باعث دلگرمی مجموعه مجله 98zoom باشید
لینک کوتاه مقاله : https://5ia.ir/UKK
کوتاه کننده لینک
کد QR :

 t_98zoom@ به کانال تلگرام 98 زوم بپیوندید
t_98zoom@ به کانال تلگرام 98 زوم بپیوندید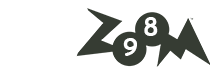

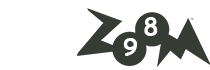





آخرین دیدگاهها