7 راه حل برتر برای خطای «ما مشکلی در برخی محتوا پیدا کردیم» در مایکروسافت اکسل
در این مقاله تخصصی از مجله 98zoom میخواهیم از 7 راه حل برتر برای خطای «ما مشکلی در برخی محتوا پیدا کردیم» در مایکروسافت اکسل ‘We Found a Problem With Some Content' با شما صحبت کنیم ، پس با یک مقاله مفید و آموزشی دیگر از تیم نود و هشت زوم همراه ما باشید :
کار با فایل های اکسل ممکن است همیشه یک تجربه راحت نباشد. گاهی اوقات، مایکروسافت اکسل زمانی که با سرعت کند کار می کند یا پیام های خطایی را نمایش می دهد که جریان کار شما را مختل می کند، شما را آزار می دهد. یکی از خطاهای رایجی که ممکن است هنگام باز کردن فایلهای اکسل در رایانه ویندوز 10 یا 11 خود با آن مواجه شوید، این است که «مشکلی در برخی از محتواها پیدا کردیم»، تا زمانی که آن را برطرف نکنید، صفحهگسترده شما غیرقابل دسترسی است.
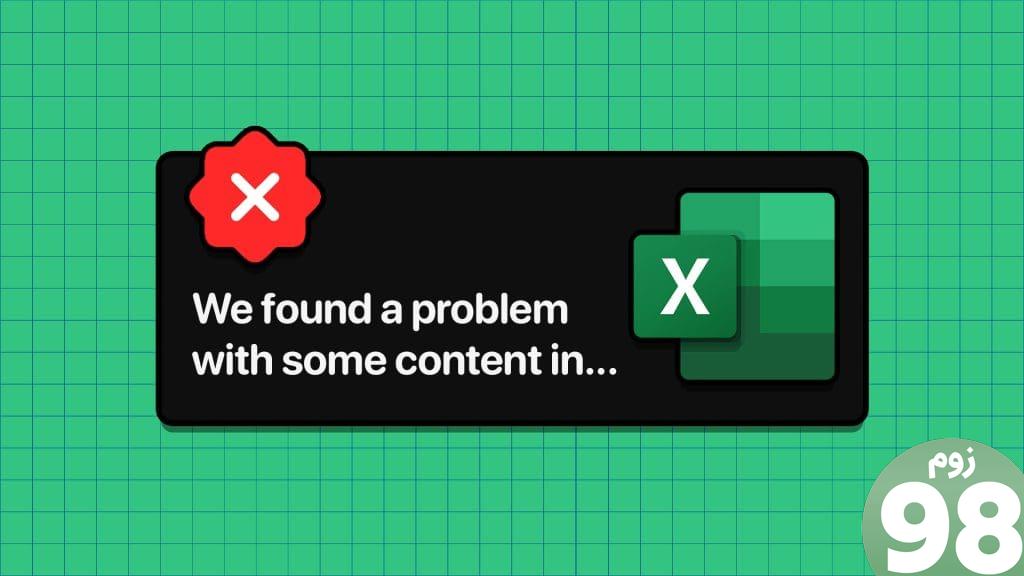
گاهی اوقات، فایلهای اکسل شما ممکن است به دلایل مختلف خراب یا غیرقابل دسترسی شوند و در نتیجه با خطا مواجه شوند. قبل از اینکه وحشت کنید و شروع به ایجاد صفحه گسترده خود از ابتدا کنید، نکات زیر را برای حل مشکل امتحان کنید.
1. فایل اکسل را تعمیر کنید
برنامه های آفیس، مانند اکسل، دارای یک ویژگی تعمیر داخلی برای رفع مشکلات رایج فایل های شما هستند. ابتدا میتوانید از این ویژگی برای تعمیر صفحهگسترده اکسل خود استفاده کنید و ببینید آیا با این کار خطا برطرف میشود.
مرحله 1: Microsoft Excel را در رایانه خود باز کنید و روی منوی File در گوشه بالا سمت چپ کلیک کنید.
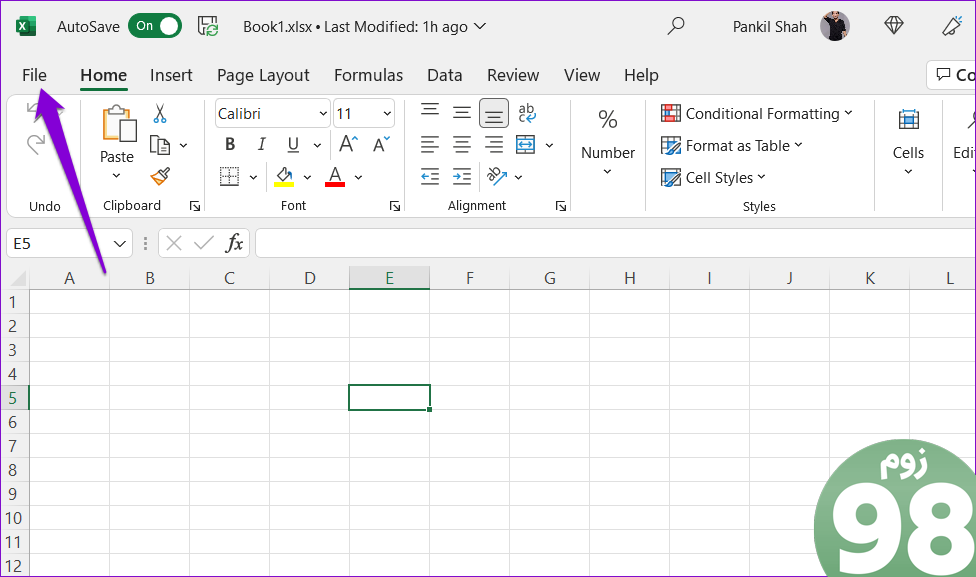
مرحله 2: Open را از نوار کناری سمت چپ انتخاب کنید و روی گزینه Browse کلیک کنید.
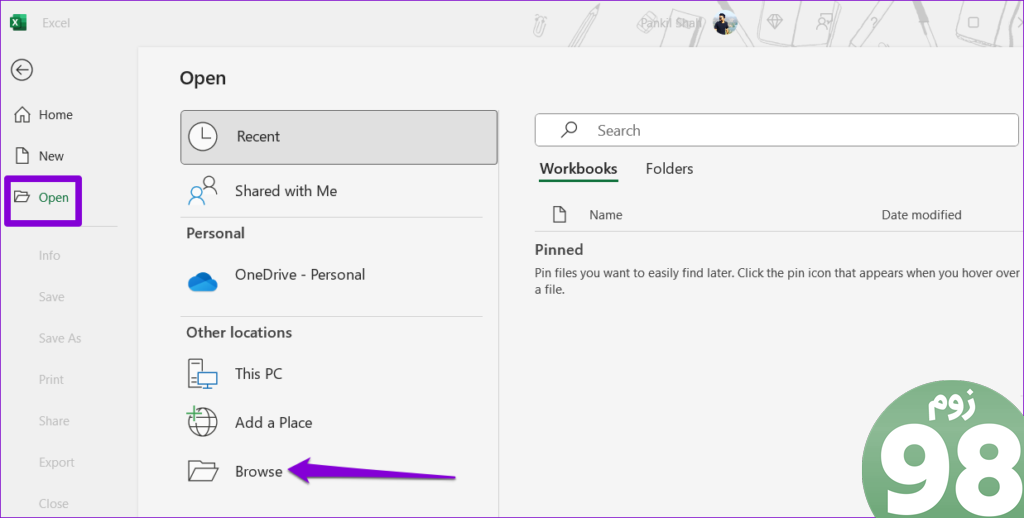
مرحله 3: فایل اکسل خود را پیدا کرده و انتخاب کنید. روی فلش رو به پایین در کنار Open کلیک کنید تا گزینه Open and Repair را انتخاب کنید.
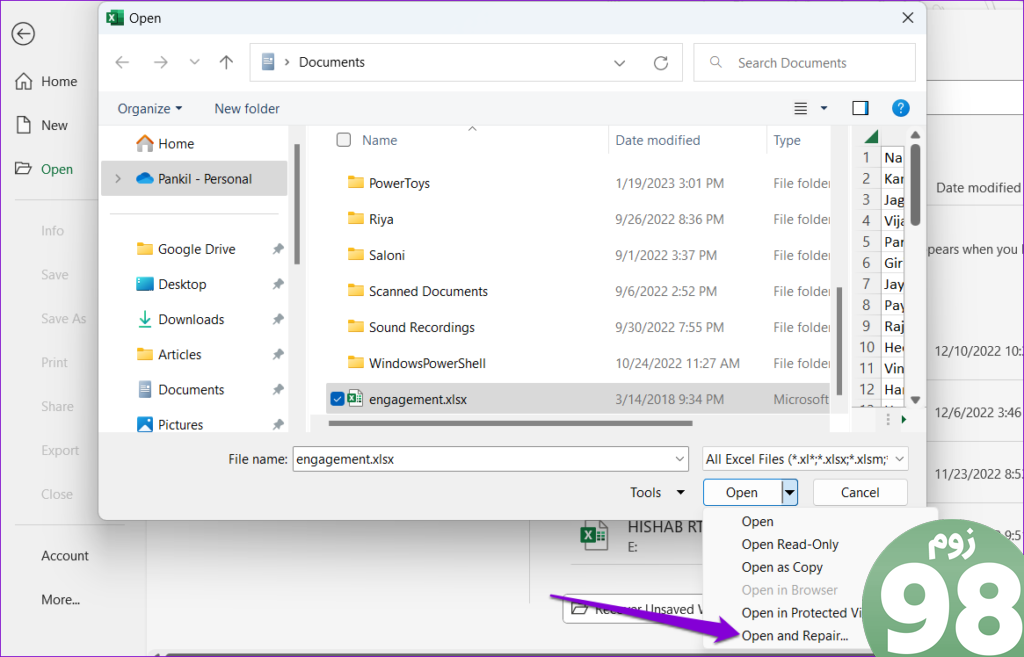
مایکروسافت اکسل سعی می کند صفحه گسترده را تعمیر کرده و سپس آن را باز کند.
2. گزینه محاسبه دستی را فعال کنید
به طور پیش فرض، مایکروسافت اکسل به طور خودکار فرمول ها را در صفحه گسترده شما محاسبه می کند. اگرچه این کار راحت است، اما گاهی اوقات باعث می شود اکسل در باز کردن یا به روز رسانی یک فایل شکست بخورد، به خصوص اگر حاوی مجموعه داده های بزرگ و فرمول های پیچیده باشد. میتوانید حالت محاسبه دستی را در اکسل فعال کنید تا ببینید آیا خطای «ما مشکلی با برخی محتوا پیدا کردیم» در ویندوز برطرف میشود یا خیر.
مرحله 1: کتاب کار Excel خود را باز کنید و روی منوی File در گوشه بالا سمت چپ کلیک کنید.
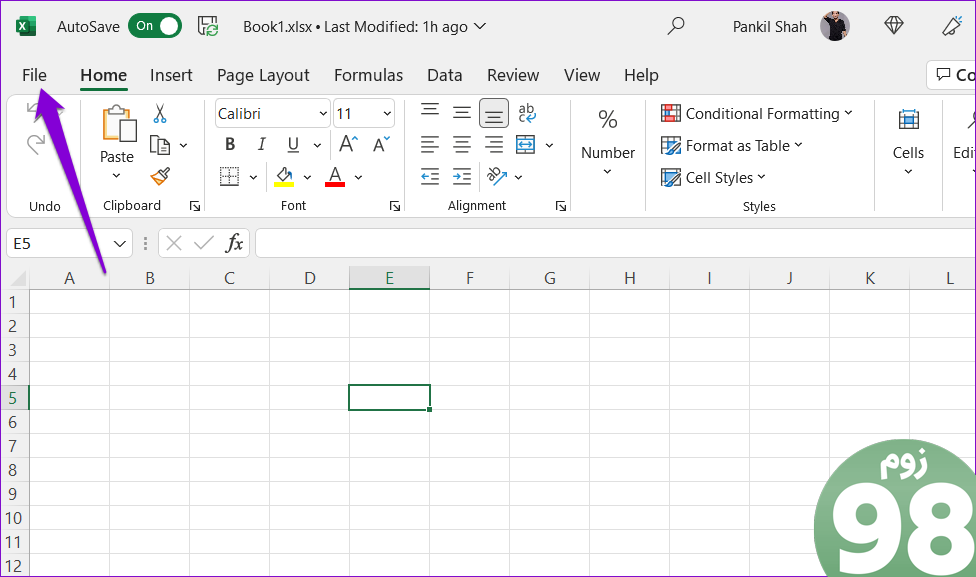
مرحله 2: گزینهها را از قسمت سمت چپ انتخاب کنید.
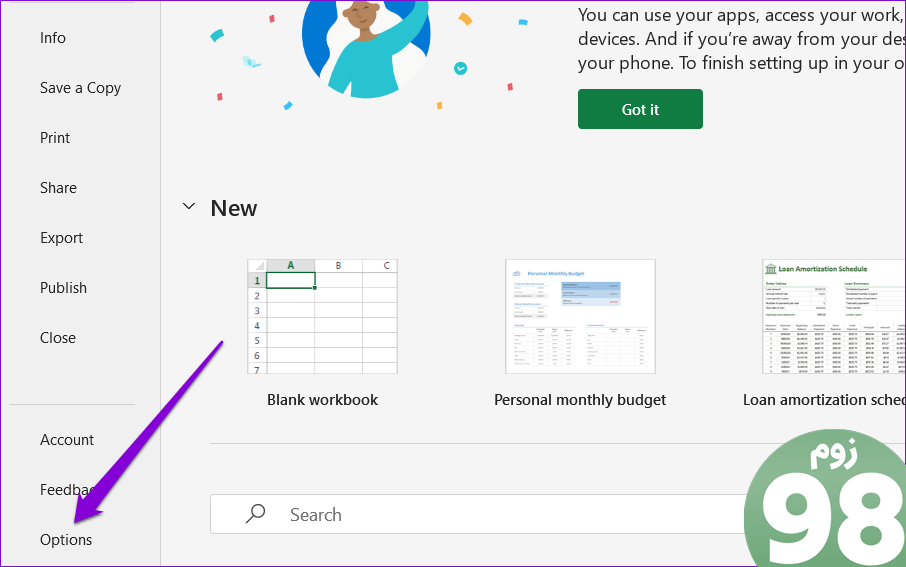
مرحله 3: در برگه فرمولها، دستی را در گزینههای محاسبه انتخاب کنید. سپس روی OK کلیک کنید.
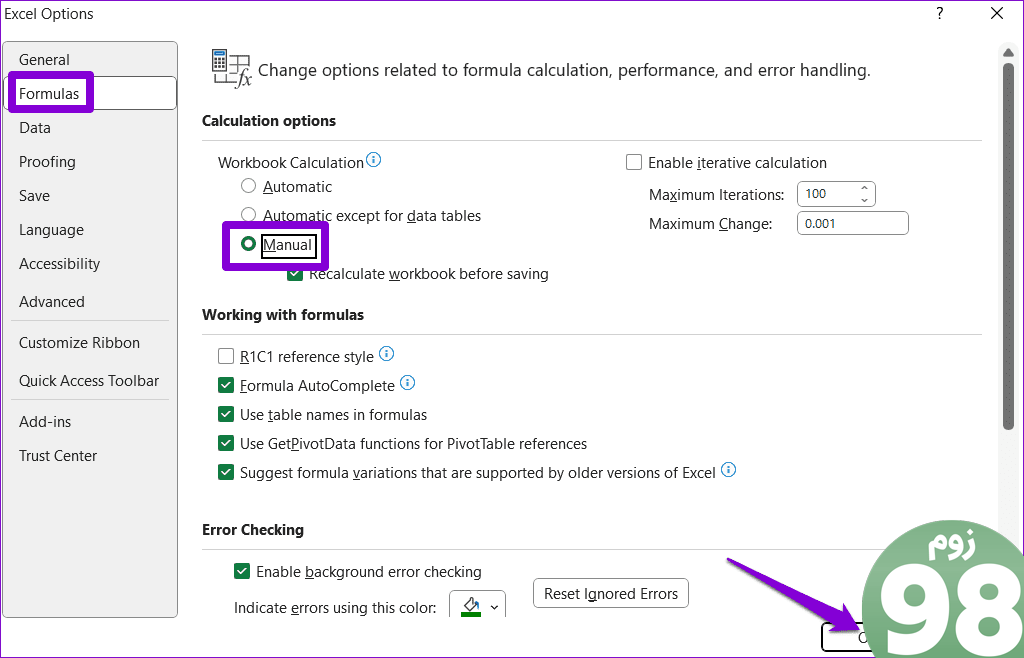
پس از اعمال تغییرات بالا، سعی کنید فایل اکسل خود را دوباره باز کنید و ببینید آیا این کار انجام می شود یا خیر. توجه داشته باشید که اکسل پس از این دیگر فرمول ها را به طور خودکار محاسبه نمی کند، بنابراین باید F9 را روی صفحه کلید خود فشار دهید تا آنها را به صورت دستی به روز کنید.
3. اکسل را در حالت ایمن باز کنید
وقتی اکسل را در حالت ایمن باز میکنید، بدون افزودنی یا سفارشیسازی اجرا میشود. اگر خطای «در اکسل مشکلی با برخی محتوا پیدا کردیم» به دلیل یکی از افزونههای شما باشد، استفاده از اکسل در حالت ایمن باید به شما در تعیین آن کمک کند.
میانبر صفحه کلید Windows + R را فشار دهید تا کادر محاوره ای Run باز شود، excel -safe را در کادر تایپ کنید و Enter را فشار دهید تا اکسل را در حالت ایمن باز کنید.
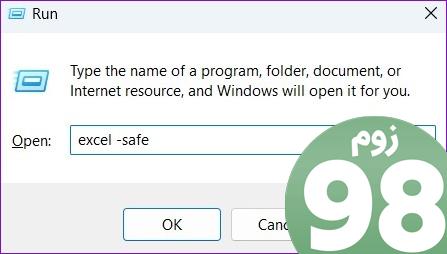
سعی کنید در حالی که اکسل در حالت امن است به فایل خود دسترسی داشته باشید و ببینید آیا با خطا مواجه می شوید. اگر این کار را نکنید، میتوانید همه افزونههای خود را غیرفعال کنید و آنها را یکی یکی دوباره فعال کنید تا عامل ایجاد مشکل را شناسایی کنید.
مرحله 1: در Microsoft Excel، روی منوی File در بالا کلیک کنید.
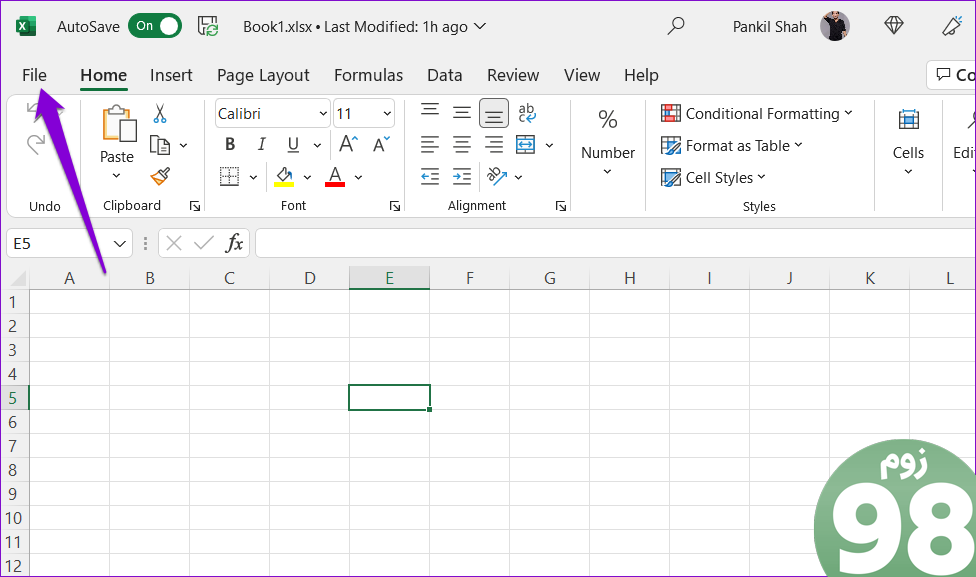
مرحله 2: گزینهها را در گوشه پایین سمت چپ انتخاب کنید.
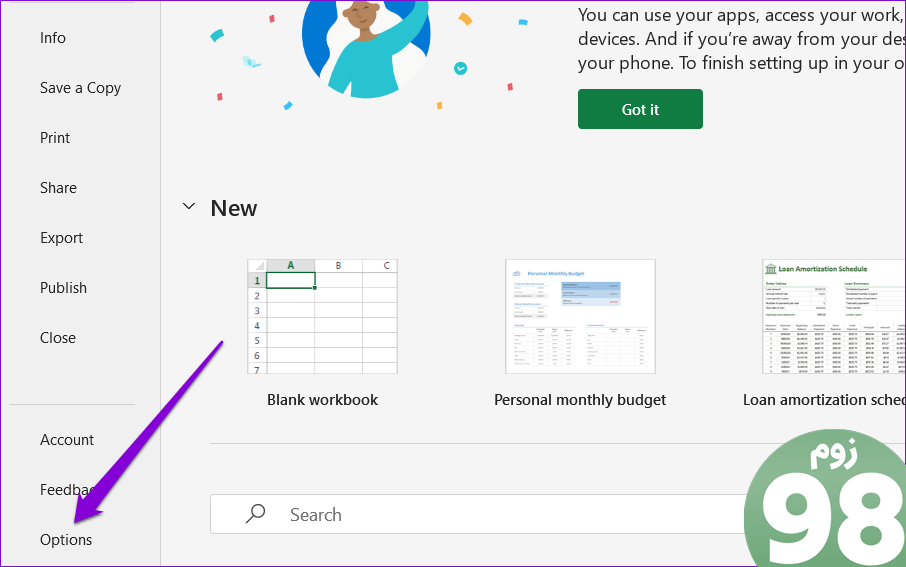
مرحله 3: در پنجره Excel Options، به برگه Add-ins بروید. سپس، COM Add-ins را در منوی کشویی Manage انتخاب کنید و روی دکمه Go کلیک کنید.
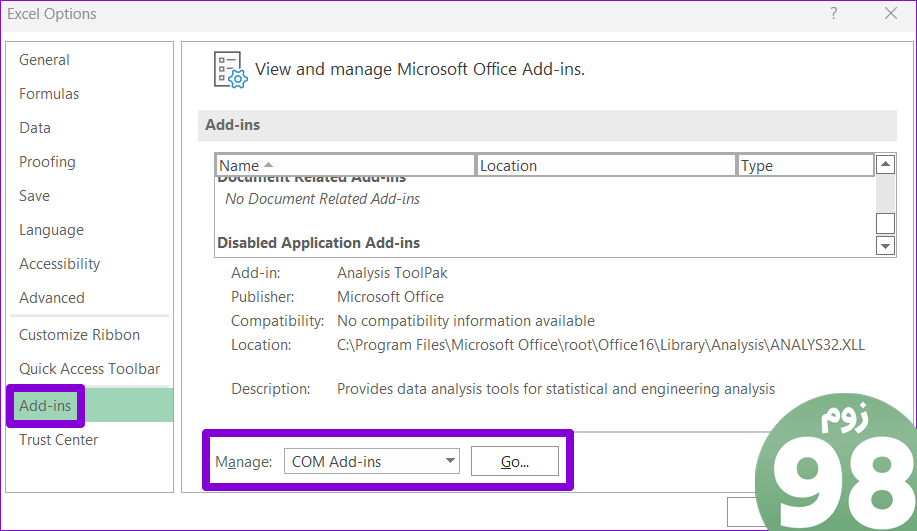
مرحله 4: همه چک باکس ها را پاک کرده و روی OK کلیک کنید.
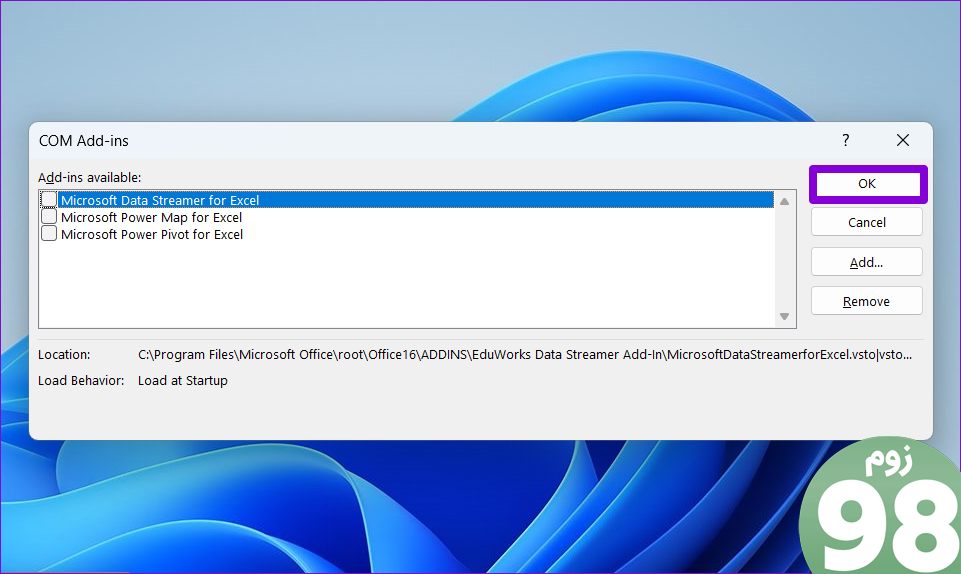
پس از این کار اکسل را مجدداً راه اندازی کنید و سپس افزونه های خود را یکی یکی فعال کنید تا خطا دوباره ظاهر شود. هنگامی که افزونه معیوب را پیدا کردید، آن را حذف کنید.
4. پوشه AppData اکسل را خالی کنید
مشکلات مربوط به پیکربندی اکسل و فایل های موقت در رایانه شما نیز می تواند منجر به چنین خطاهایی شود. میتوانید پوشه AppData اکسل را خالی کنید تا ببینید آیا این خطا برطرف میشود یا خیر.
مرحله 1: کلید Windows + R میانبر صفحه کلید را فشار دهید تا کادر محاوره ای Run باز شود. %appdata%\Microsoft\Excel\ را در کادر تایپ کنید و Enter را فشار دهید.
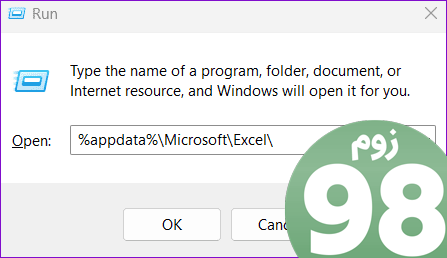
مرحله 2: در پنجره File Explorer که باز میشود، همه فایلها و پوشهها را انتخاب کنید و روی نماد حذفشدهها در بالا کلیک کنید تا حذف شوند.
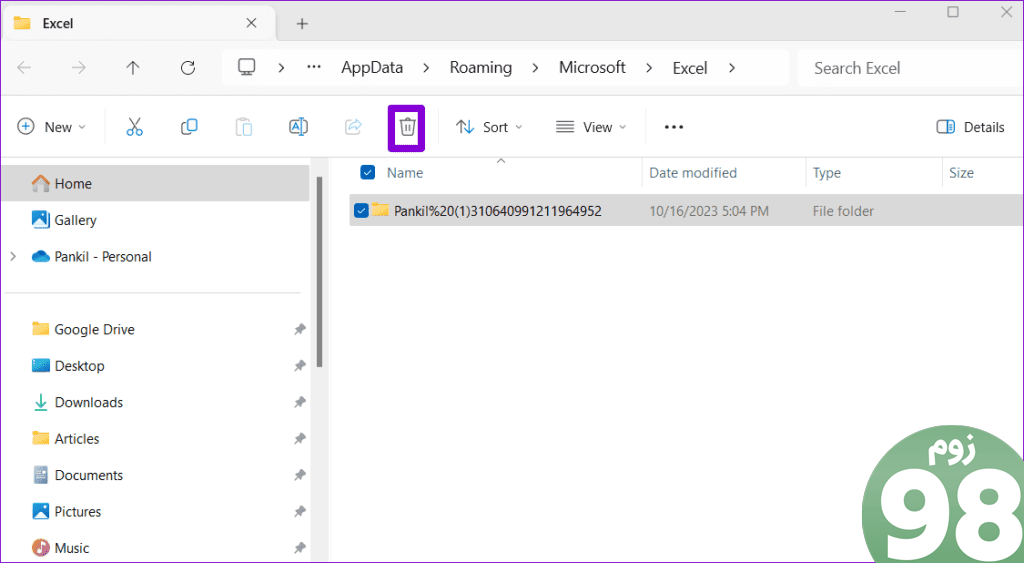
سعی کنید دوباره به صفحه گسترده اکسل خود دسترسی پیدا کنید و ببینید آیا می توانید از آن استفاده کنید.
5. محتوای کتاب کار اکسل را در یک فایل جدید کپی کنید
یکی دیگر از کارهایی که می توانید برای رفع خطای «ما مشکلی در مورد برخی محتوا پیدا کردیم» انجام دهید این است که کتاب کار اکسل خود را در حالت فقط خواندنی باز کنید و محتوای آن را در یک فایل جدید کپی کنید. این باید به شما کمک کند تا محتوای فایل اکسل خود را بازیابی کنید.
مرحله 1: Excel را در رایانه شخصی خود باز کنید و روی منوی File در گوشه بالا سمت چپ کلیک کنید.
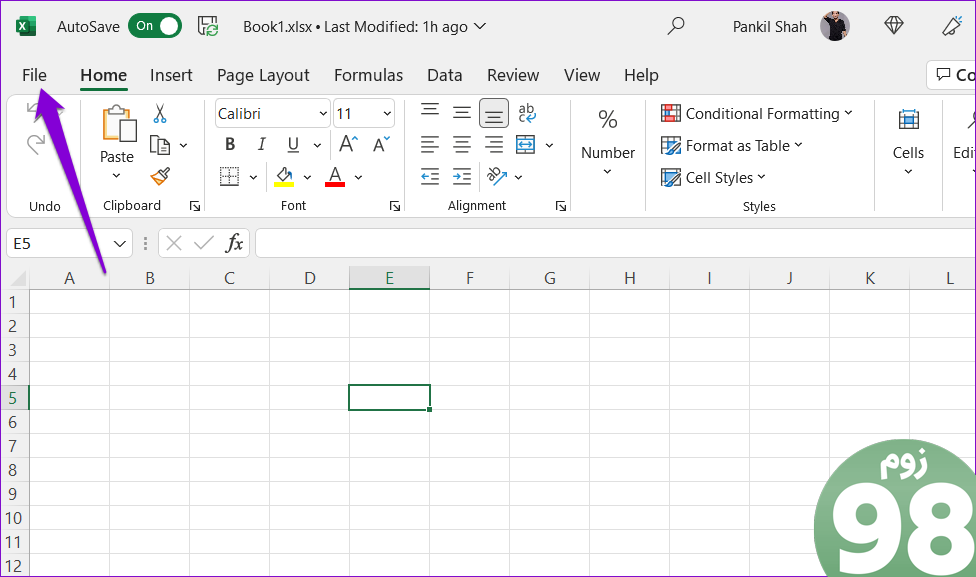
مرحله 2: در برگه باز کردن، روی دکمه مرور کلیک کنید.
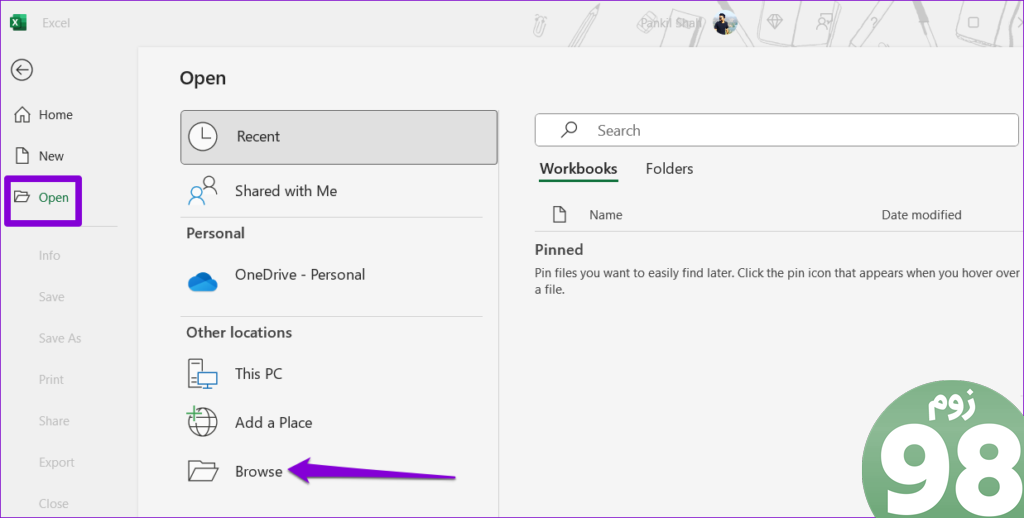
مرحله 3: فایل اکسل خود را پیدا کرده و انتخاب کنید، روی فلش رو به پایین در کنار Open کلیک کنید و Open-Only Read-Only را انتخاب کنید.
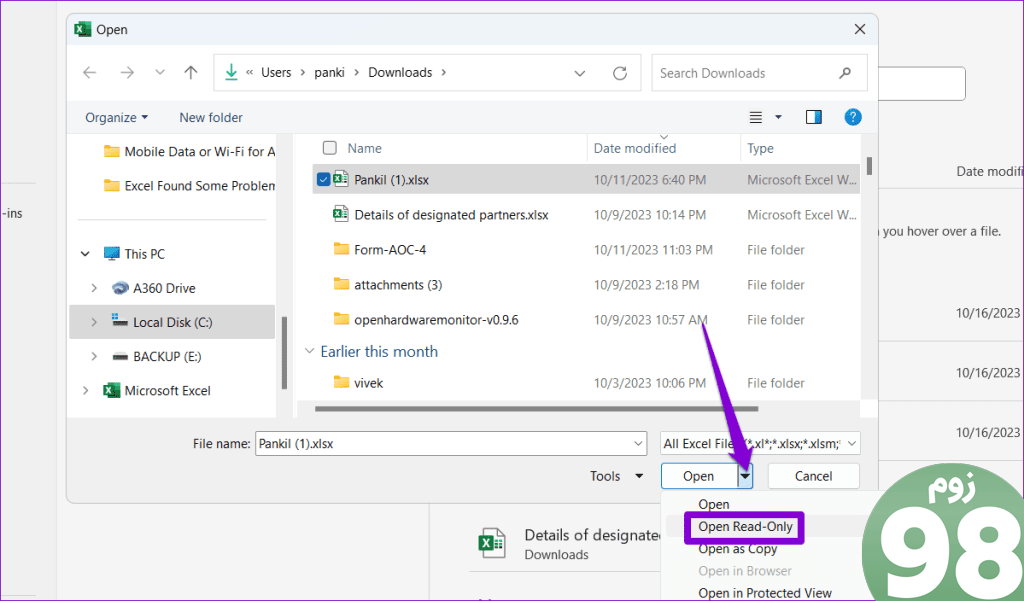
مرحله 4: Ctrl + میانبر صفحهکلید را فشار دهید تا همه دادههای صفحهگسترده خود را انتخاب کنید و سپس میانبر صفحهکلید Ctrl + C را فشار دهید تا آن را کپی کنید.
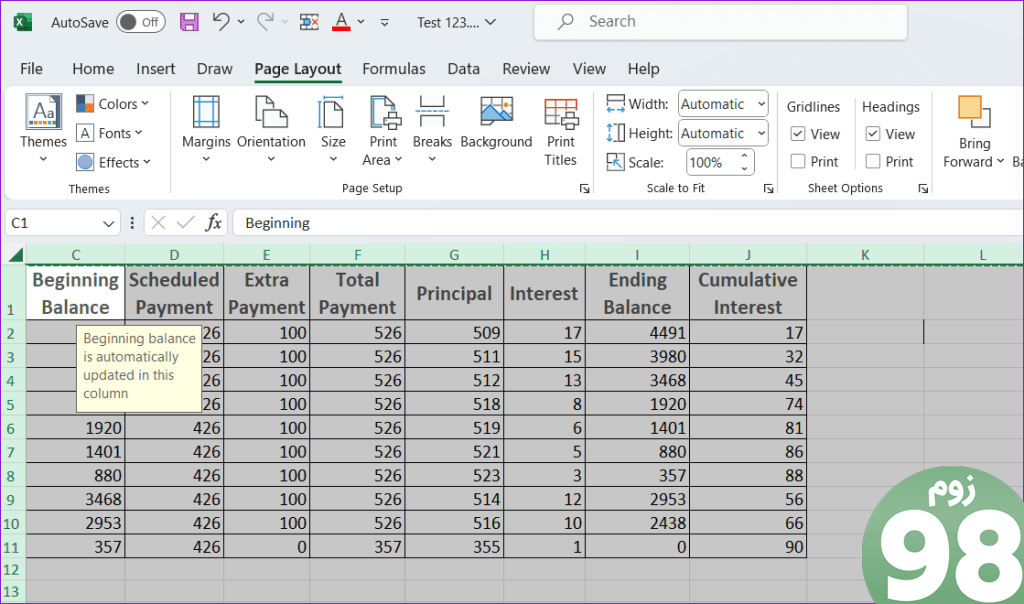
مرحله 5: میانبر صفحه کلید Ctrl + N را برای ایجاد یک فایل جدید فشار دهید و روی دکمه چسباندن در برگه صفحه اصلی کلیک کنید.
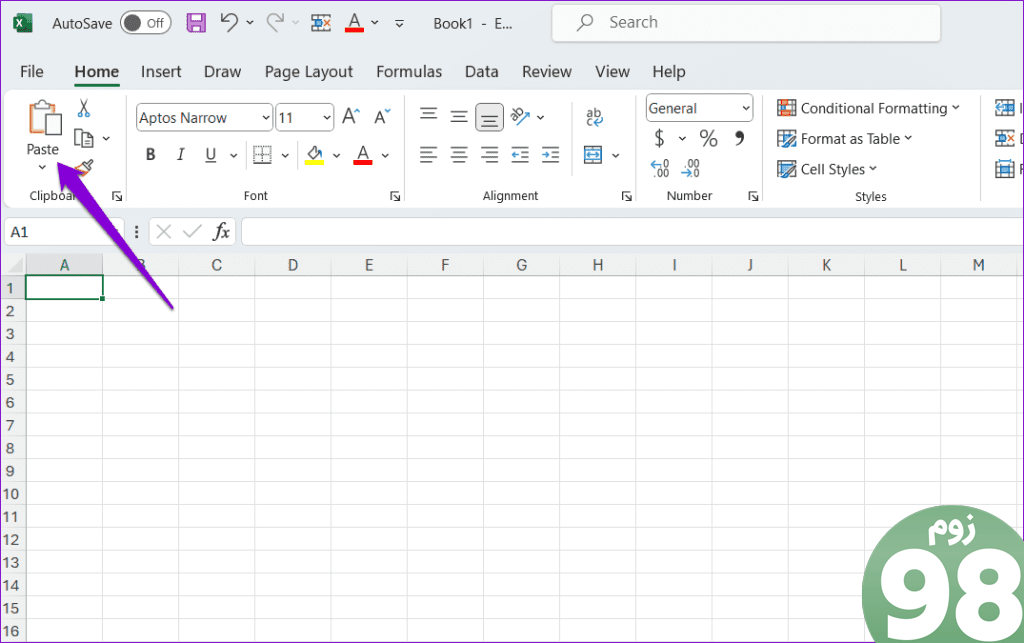
پس از این، فایل اکسل جدید خود را ذخیره کنید و بررسی کنید که آیا می توانید بدون هیچ خطایی از آن استفاده کنید.
6. یک نسخه قدیمی از Workbook را بازیابی کنید
اگر فایل اکسل خود را در OneDrive ذخیره کرده اید، می توانید نسخه قبلی صفحه گسترده را بازیابی کنید. این به شما کمک می کند تا هر گونه تغییری که ممکن است فایل را خراب کرده باشد، لغو کنید.
مرحله 1: میانبر صفحه کلید Windows + S را فشار دهید تا منوی جستجو باز شود، OneDrive، و Open را انتخاب کنید.
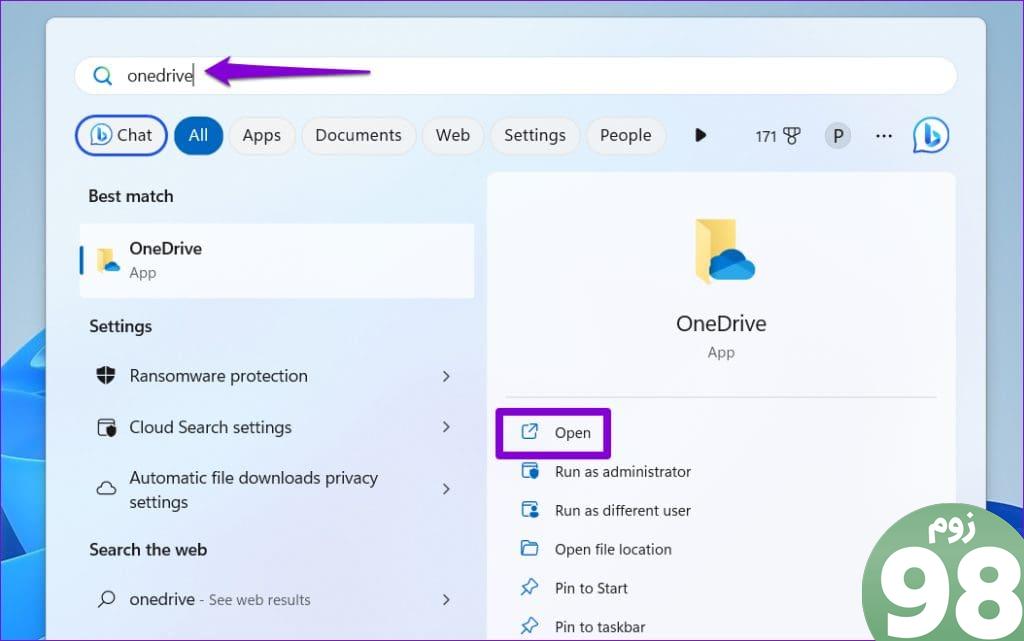
مرحله 2: فایل اکسل خود را پیدا کنید، روی آن کلیک راست کرده و Show more options را انتخاب کنید.
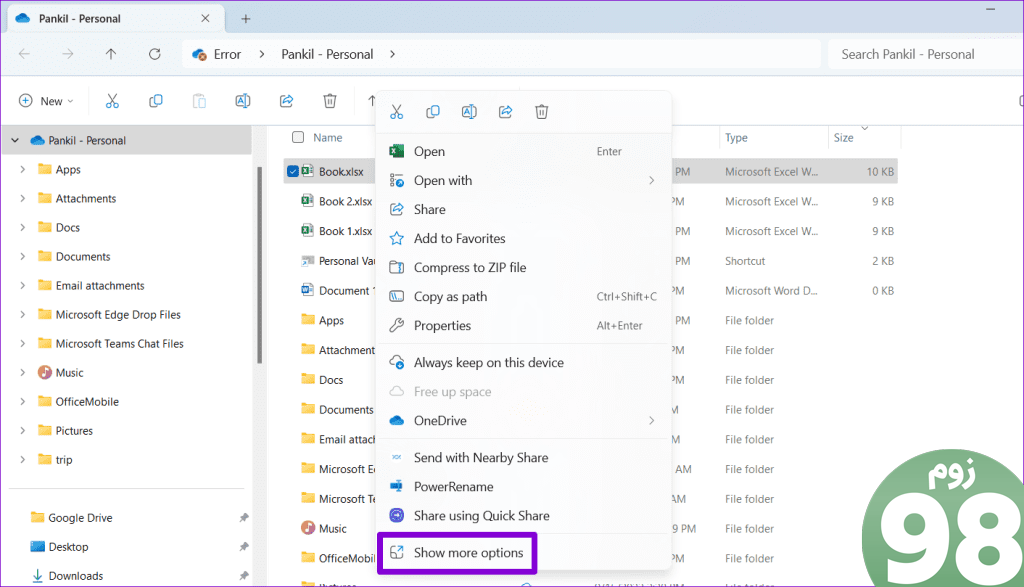
مرحله 3: تاریخچه نسخه را از منوی زمینه انتخاب کنید.
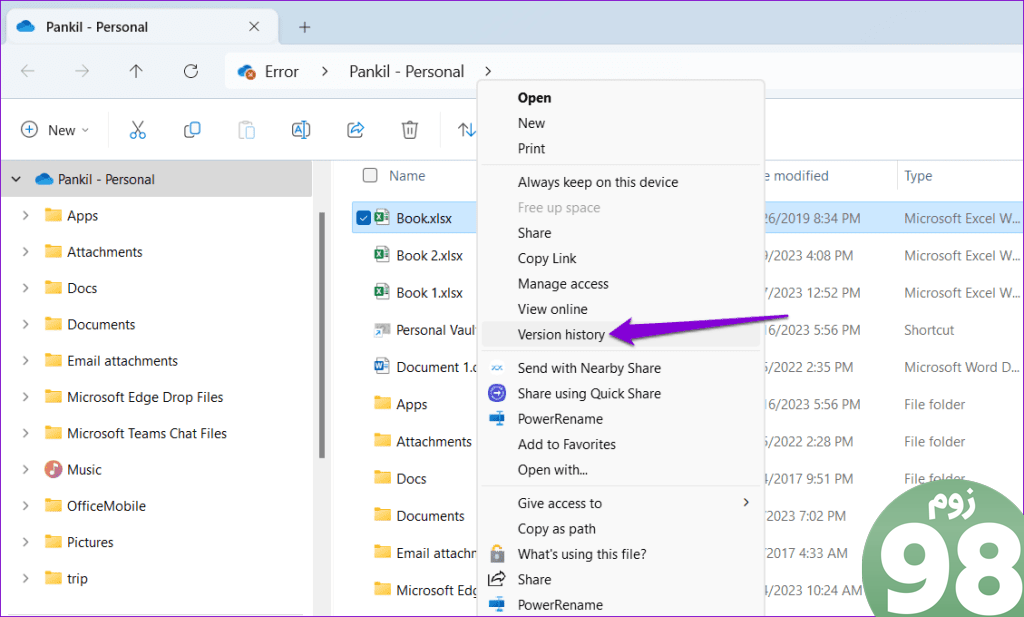
مرحله 4: ماوس خود را روی یک نسخه صفحه گسترده قبلی در لیست قرار دهید. روی نماد منوی سه نقطه کلیک کنید و Restore را انتخاب کنید.
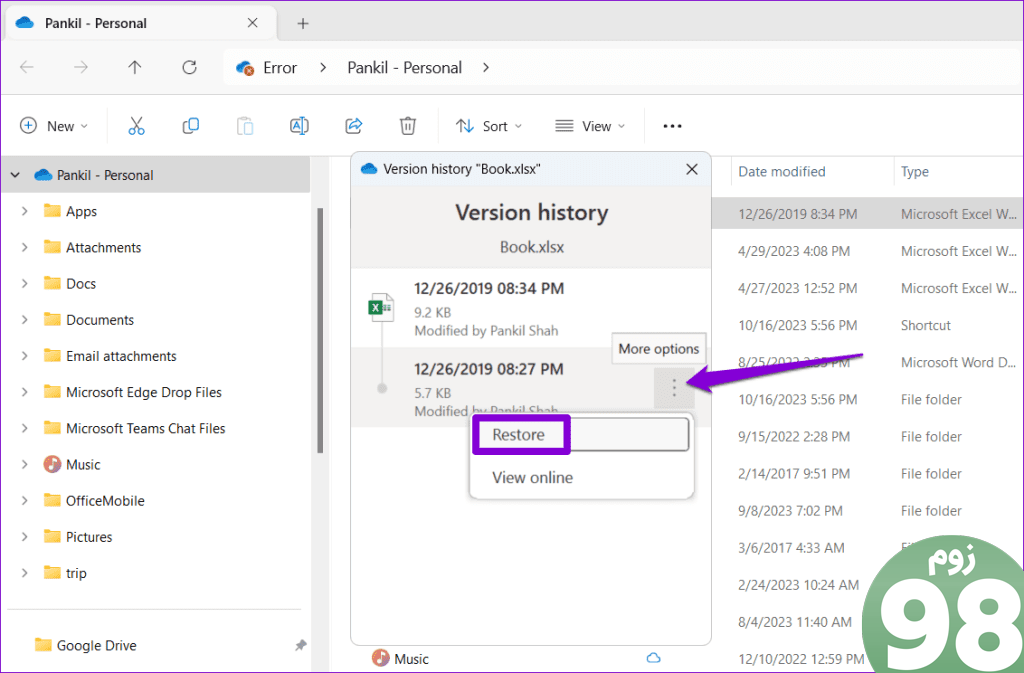
با این کار فایل اکسل به نسخه قبلی برمی گردد و هر مشکلی که ممکن است رخ داده باشد برطرف می شود.
7. تعمیرات نصب دفتر
اگر هیچ کار نکرد، ابزار تعمیر Office را به عنوان آخرین راه حل اجرا کنید. این ابزار مشکلات برنامه های آفیس شما از جمله اکسل را ترمیم می کند و هر گونه مشکلی را که بر عملکرد آنها تأثیر می گذارد برطرف می کند.
مرحله 1: میانبر صفحه کلید Windows + R را فشار دهید تا کادر محاوره ای Run باز شود. appwiz.cpl را در کادر تایپ کنید و Enter را فشار دهید.
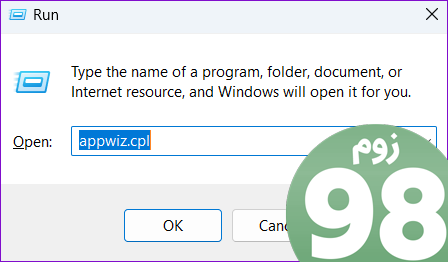
مرحله 2: مجموعه Microsoft Office را انتخاب کرده و روی دکمه تغییر کلیک کنید.
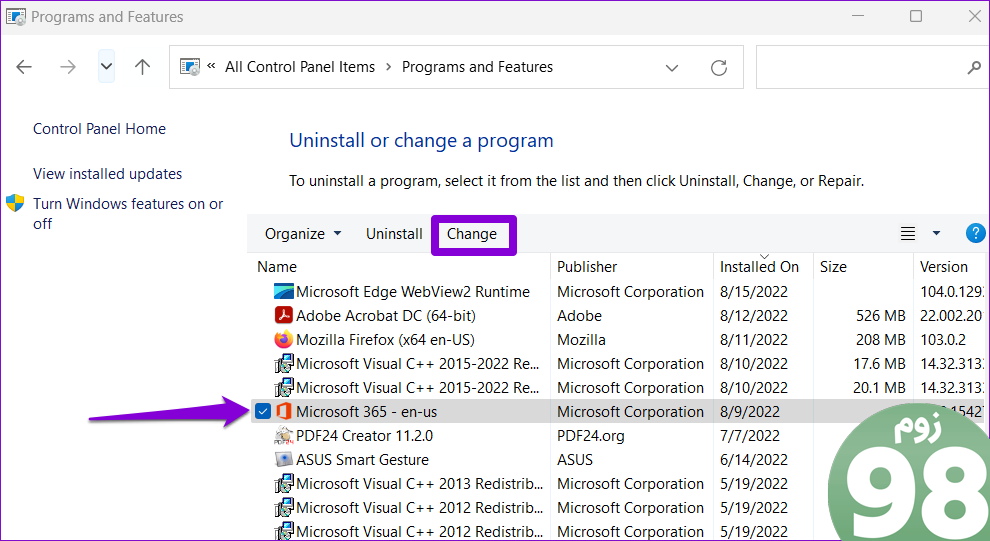
مرحله 3: گزینه Quick Repair را انتخاب کرده و روی Repair کلیک کنید.
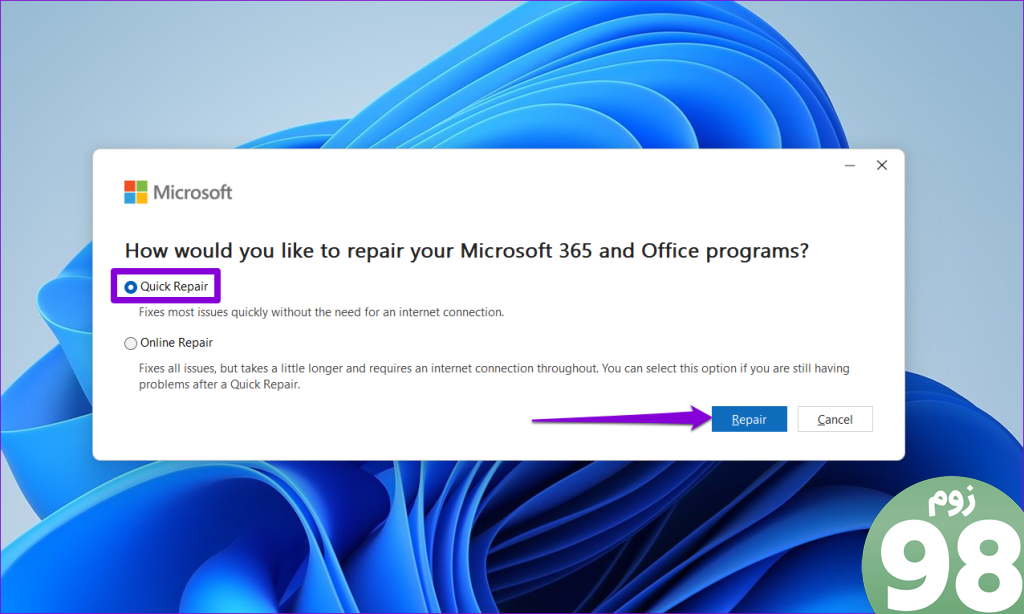
اگر مشکل همچنان پابرجاست، مراحل بالا را تکرار کرده و گزینه Online Repair را انتخاب کنید. توجه داشته باشید که این فرآیند به ابزار برای استفاده از اینترنت نیاز دارد و ممکن است کمی بیشتر طول بکشد.
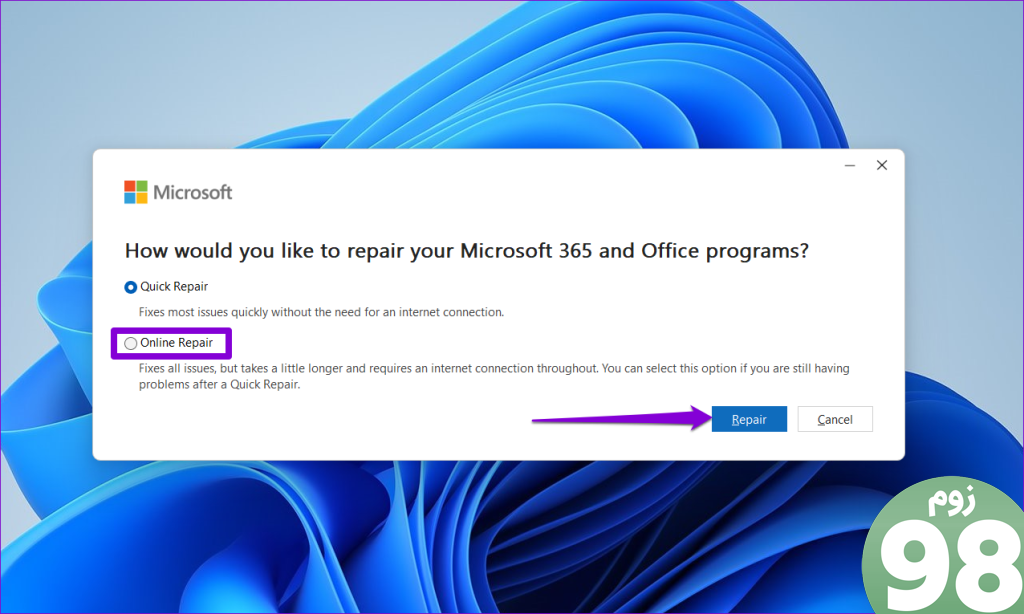
اکسل را بدون خطا بسازید
خطاهایی مانند خطای «ما مشکلی با برخی محتوا پیدا کردیم» در مایکروسافت اکسل میتواند باعث شود کار خود را از دست بدهید یا تاخیرهای غیرضروری را تجربه کنید. امیدواریم یکی از نکات بالا به شما در حل مشکل اساسی کمک کرده باشد و بتوانید کار خود را از سر بگیرید.
امیدواریم از این مقاله 7 راه حل برتر برای خطای «ما مشکلی در برخی محتوا پیدا کردیم» در مایکروسافت اکسل مجله نود و هشت زوم نیز استفاده لازم را کرده باشید و در صورت تمایل آنرا با دوستان خود به اشتراک بگذارید و با امتیاز از قسمت پایین و درج نظرات باعث دلگرمی مجموعه مجله 98zoom باشید
لینک کوتاه مقاله : https://5ia.ir/lEQytT
کوتاه کننده لینک
کد QR :

 t_98zoom@ به کانال تلگرام 98 زوم بپیوندید
t_98zoom@ به کانال تلگرام 98 زوم بپیوندید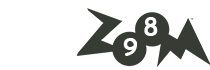
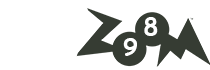
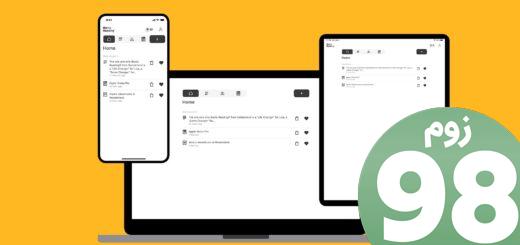






آخرین دیدگاهها