نحوه فعال یا غیرفعال کردن Safari Pop-up Blocker در مک
در این مقاله تخصصی از مجله 98zoom میخواهیم از نحوه فعال یا غیرفعال کردن Safari Pop-up Blocker در مک با شما صحبت کنیم ، پس با یک مقاله مفید و آموزشی دیگر از تیم نود و هشت زوم همراه ما باشید :
مانند هر مرورگر خوب، سافاری مجهز به مسدود کننده پاپ آپ داخلی است. در حالی که این ویژگی برای بهبود تجربه مرور شما ساخته شده است، گاهی اوقات باید به پنجره های بازشو اجازه دهید تا کار را کامل کنند. بنابراین، در اینجا یک راهنمای جامع در مورد نحوه فعال یا غیرفعال کردن Safari Pop-up Blocker در مک شما آورده شده است.
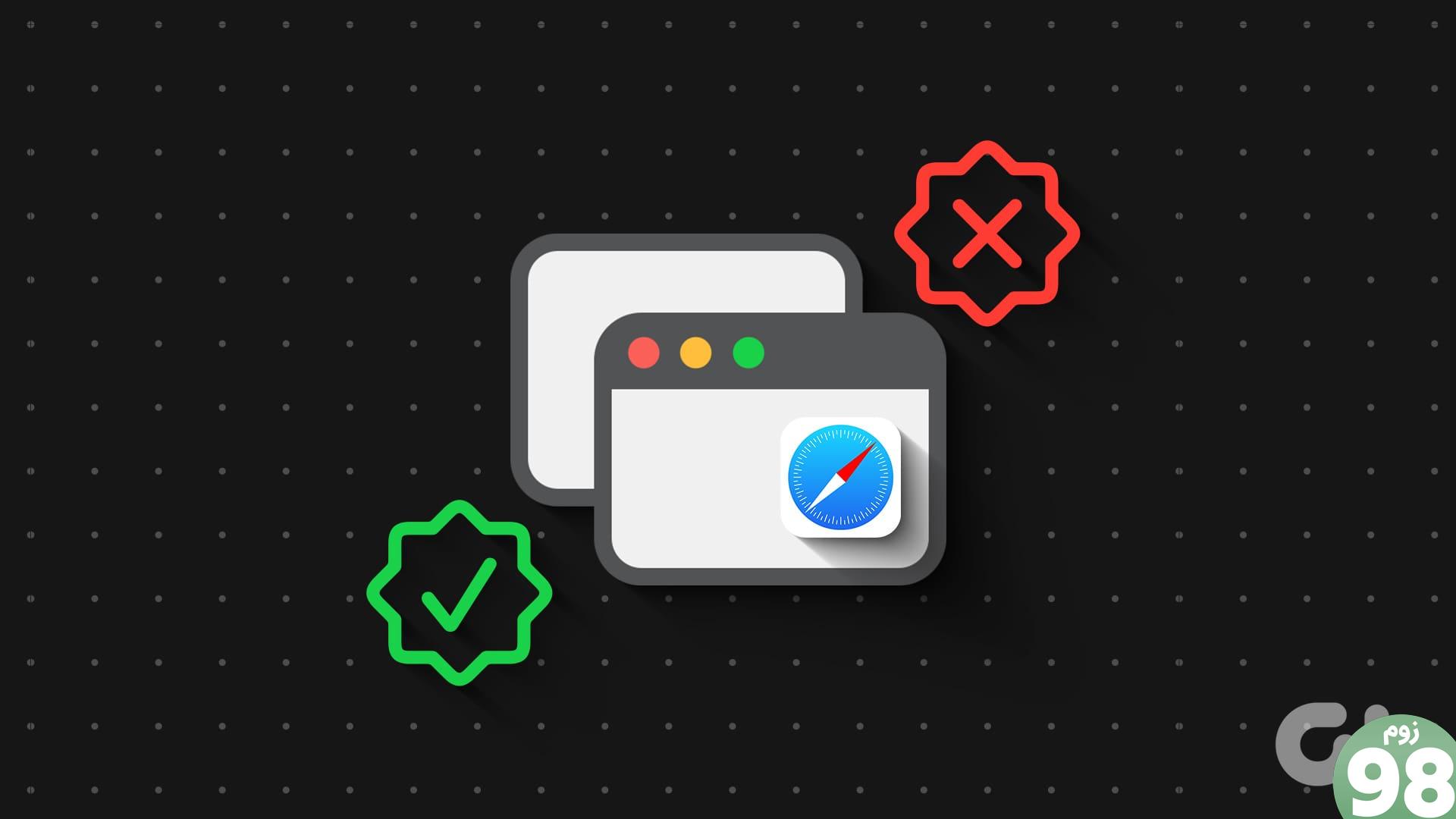
از یک طرف، مسدودکنندههای پاپآپ، تبلیغات ناخواسته و محتوای بالقوه مضر را از تأثیرگذاری بر گردش کار شما مسدود میکنند. از سوی دیگر، برخی از وبسایتهای معتبر مانند درگاههای بانکداری اینترنتی، درگاههای پرداخت، خرید آنلاین و غیره از این پاپآپها برای هموارسازی گردش کار استفاده میکنند. طبیعتاً مدیریت پاپآپهای سافاری یک عمل متعادل کننده است، بنابراین اجازه دهید ما از طریق آن به شما کمک کنیم.
چرا باید پاپ آپ ها را در سافاری مسدود یا مجاز کنید؟
هنگام کاوش در یک وب سایت (حتی یک وب سایت مورد اعتماد) می توانند به طور تصادفی پنجره های بازشو ظاهر شوند و از شما بخواهند کارهایی را انجام دهید که واقعاً نمی خواهید انجام دهید، از کلیک کردن روی یک آگهی گرفته تا اشتراک آدرس ایمیل خود. مسدودکننده تبلیغات پاپ آپ سافاری در آیفون یا مک به عنوان یک مکانیسم دفاعی در برابر تهدیدات مزاحم و بالقوه مانند بدافزار و کلاهبرداری های فیشینگ عمل می کند.
با این حال، سناریوهای قانونی وجود دارد که در آن پنجرههای بازشو میتوانند سودمند یا ضروری باشند. این پنجرههای بازشو اغلب توسط وبسایتها برای جمعآوری اطلاعات (مانند ورود به سیستم، مجوزها و غیره) یا ارائه محتوا در یک پنجره مرورگر وب جداگانه استفاده میشوند. در این سناریوها، باید مسدود کننده پاپ آپ را خاموش کنید یا اجازه دهید یک پاپ آپ در سافاری برای آن وب سایت خاص وجود داشته باشد.
در اصل، درک نحوه مدیریت پاپ آپ ها برای بهینه سازی تجربه مرور شما ضروری است.
مسدود کردن یا رفع انسداد پاپ آپ ها در سافاری برای یک وب سایت
مرحله 1 : Safari را در مک خود باز کنید و وب سایت ها را راه اندازی کنید.
مرحله 2 : سپس Safari → Setting یا Preferences را از نوار منو انتخاب کنید.
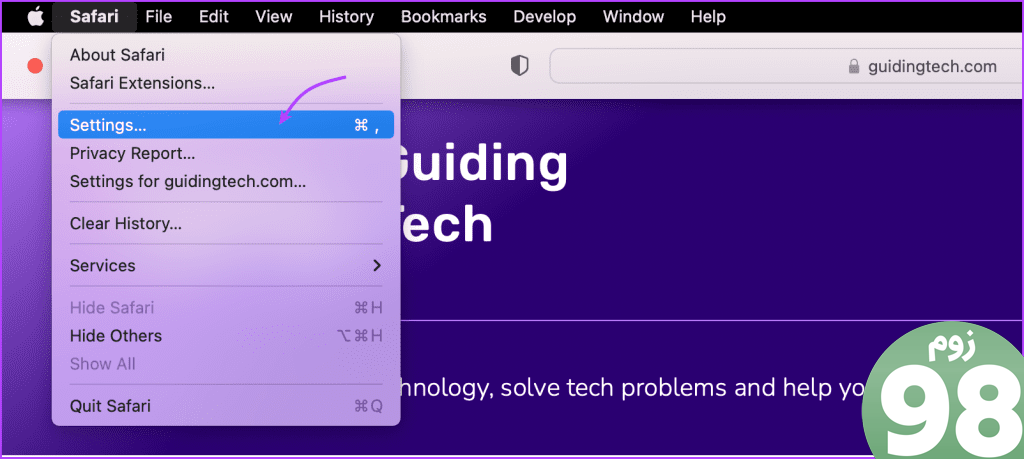
مرحله 3 : به تب Websites بروید، به پایین اسکرول کنید و پنجره Pop-up را از نوار کناری سمت چپ انتخاب کنید.
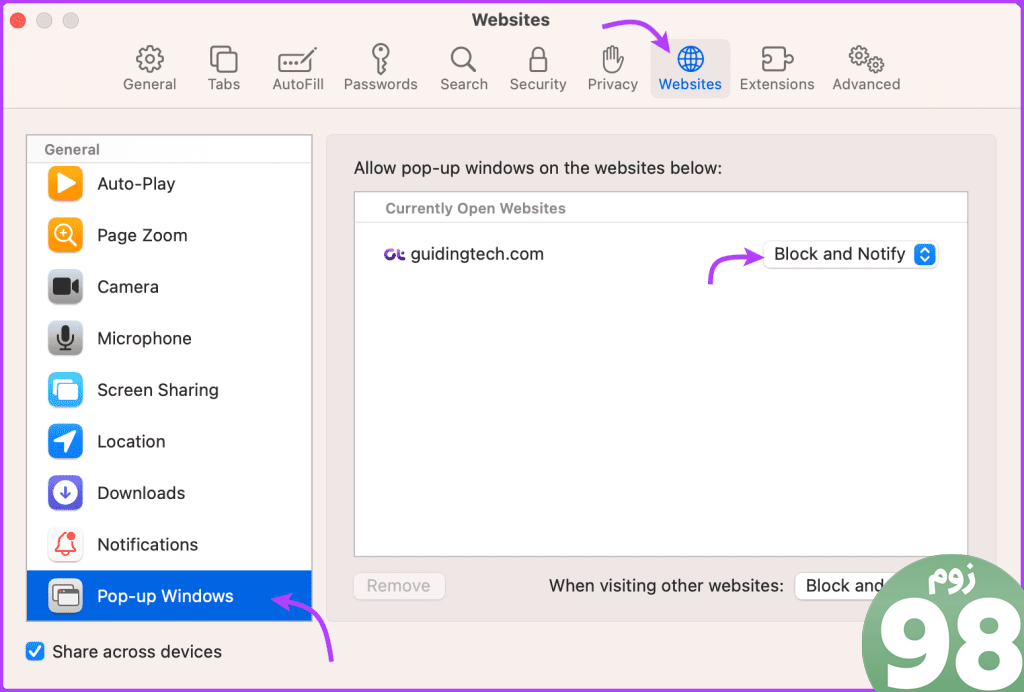
مرحله 4 : روی منوی کشویی وب سایت کلیک کنید و یکی از موارد زیر را انتخاب کنید.
- Allow – مرورگر Safari به همه پنجرههای بازشو از همه وبسایتها اجازه میدهد)
- مسدود کردن و اطلاعرسانی – macOS Safari پنجرههای بازشو ورودی را مسدود میکند و شما را در این مورد مطلع میکند
- مسدود کردن – سافاری بدون اطلاع شما به سادگی پنجره های بازشو را مسدود می کند. مناسب برای کار متمرکز و مطالعه
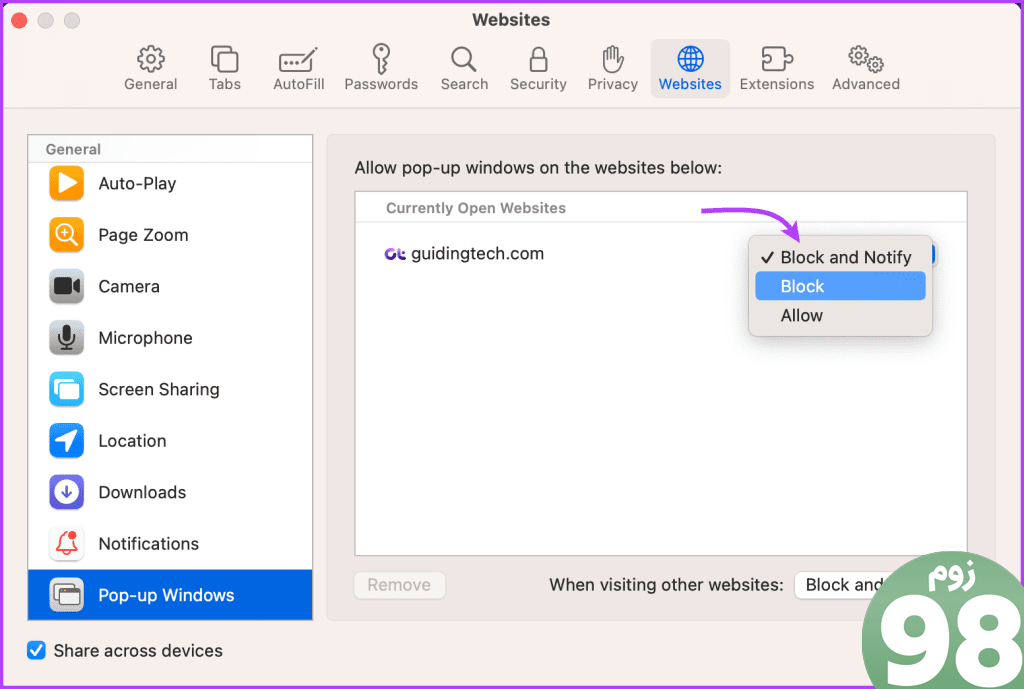
از طرف دیگر، میتوانید هنگام گشت و گذار، پنجرههای بازشو سافاری را برای وبسایتهای انتخابی مجاز کنید. هنگامی که وب سایت فعال است، روی آدرس وب سایت از نوار آدرس کلیک راست کرده و Settings for (نام وب سایت) را انتخاب کنید.
سپس، از منو، روی منوی کشویی در کنار پاپ آپ Widows کلیک کنید و بین Block و Notify، Block یا Allow را انتخاب کنید.
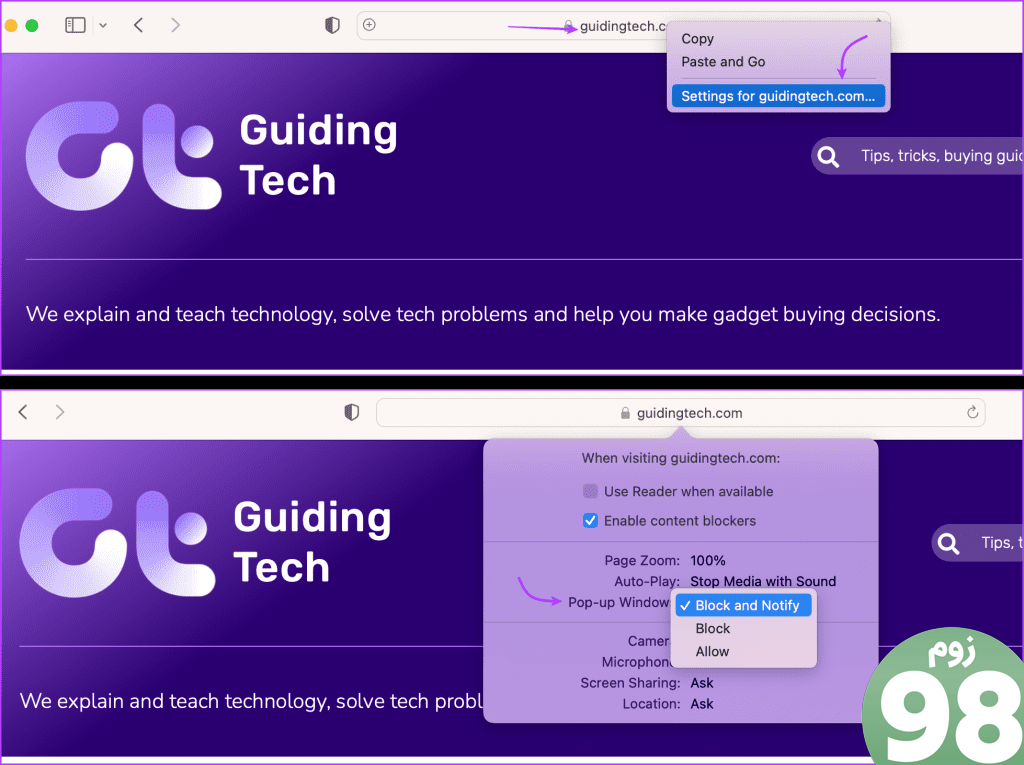
نکته : برای کسب اطلاعات بیشتر و وضوح، راهنمای دقیق نحوه اجازه دادن به پنجرههای بازشو در Safari برای iPhone، iPad یا Mac را بررسی کنید.
مسدود کننده پاپ آپ را در مک به طور کامل خاموش یا روشن کنید
مرحله 1 : Safari را باز کنید و Safari → Setting را از منوی بالا انتخاب کنید.
مرحله 2 : به تب Website رفته و از نوار سمت چپ پنجره Pop-up را انتخاب کنید.
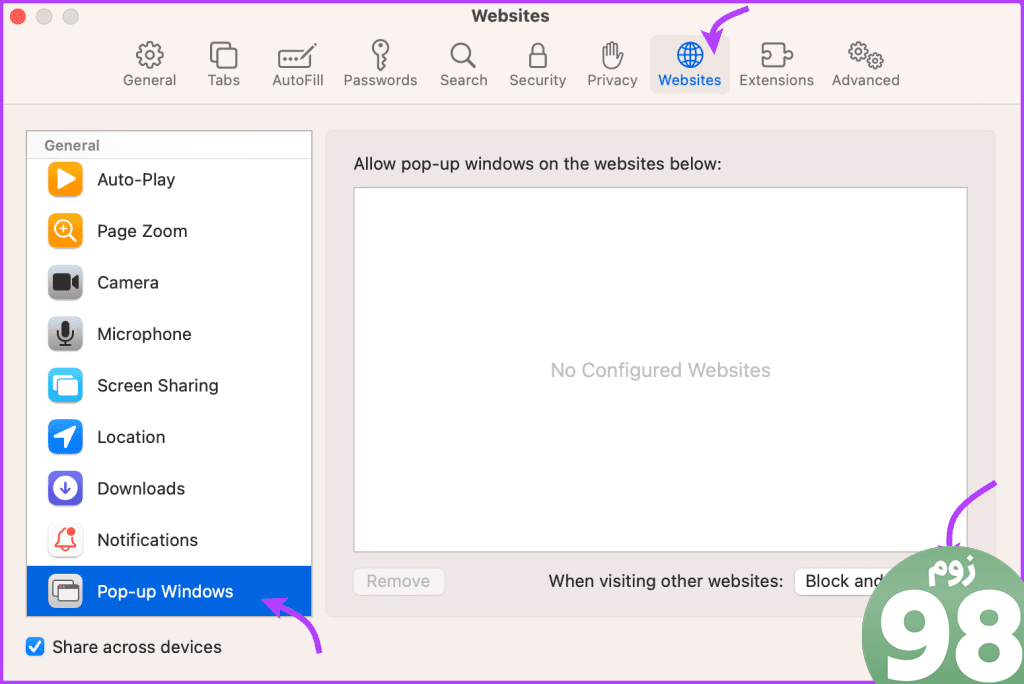
مرحله 3 : سپس روی منوی کشویی از «When visiting other websites» کلیک کنید و یکی از گزینه های زیر را انتخاب کنید:
- مسدود کردن و اطلاع رسانی
- مسدود کردن
- اجازه
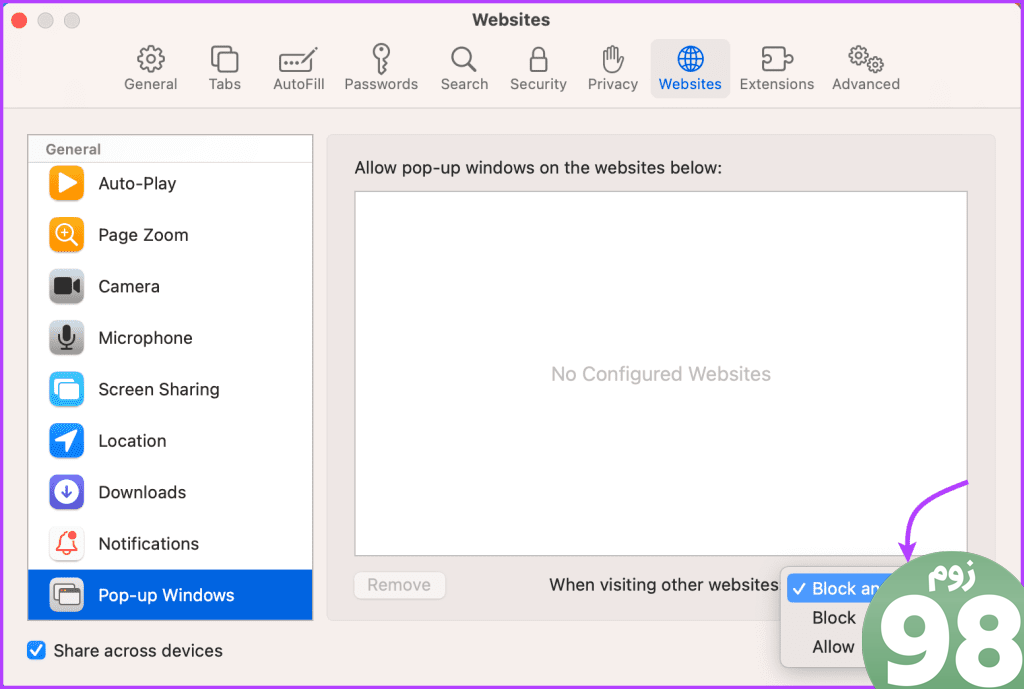
نحوه فعال کردن پاپ آپ در سافاری در زمان واقعی
جالب اینجاست که حتی در هنگام استفاده از یک وبسایت قابل اعتماد، واقعاً مجبور نیستید به پنجرههای بازشو در سافاری اجازه دهید. برنامه عاقلانه این است که Block و Notify را انتخاب کنید، بنابراین می توانید انتخاب کنید که آیا پنجره های بازشو را به صورت موردی مجاز یا مسدود کنید.
اکنون هنگامی که به وب سایت مذکور مراجعه می کنید و یک پاپ آپ ظاهر می شود، یک اعلان بلوک دریافت می کنید. اگر می خواهید پنجره بازشو را نشان دهید، روی Show pop-up blocker از نوار آدرس کلیک کنید.
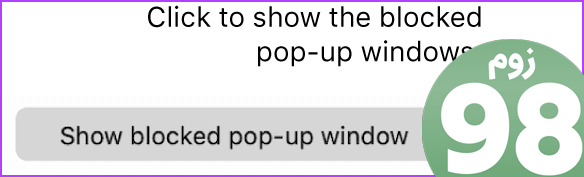
امتیاز: نحوه مسدود کردن پاپ آپ ها در کروم، فایرفاکس و اج در مک
اگر از Safari به عنوان مرورگر پیش فرض مک خود استفاده نمی کنید، نگران نباشید. ما شما را تحت پوشش داریم.
اجازه دادن یا مسدود کردن پنجرههای بازشو در Chrome
مرحله 1 : Chrome را باز کنید و از منوی بالا روی Chrome → Settings/preferences کلیک کنید.
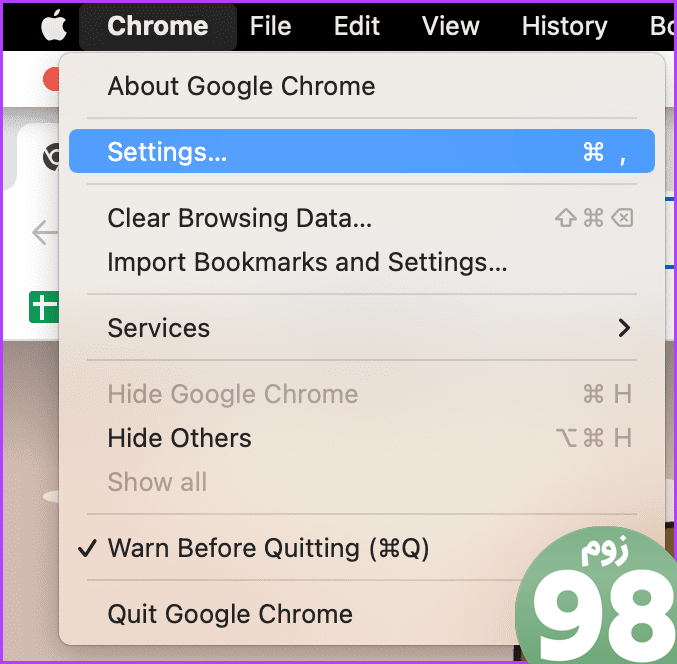
مرحله 2 : از منوی سمت چپ “Privacy and Security” را انتخاب کنید و روی تنظیمات سایت کلیک کنید.
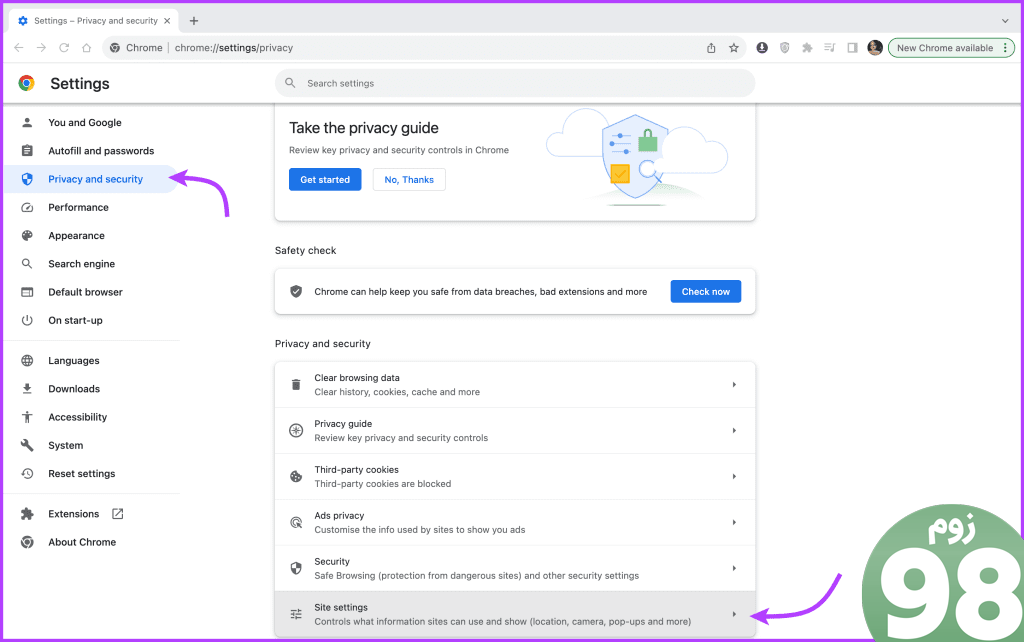
مرحله 3: به پایین بروید تا روی Pop-ups and redirects کلیک کنید.
مرحله 4: در اینجا، بین را انتخاب کنید
- سایت ها می توانند پنجره های بازشو ارسال کنند و از تغییر مسیرها استفاده کنند
- به سایتها اجازه ندهید پنجرههای بازشو ارسال کنند یا از تغییر مسیر استفاده کنند
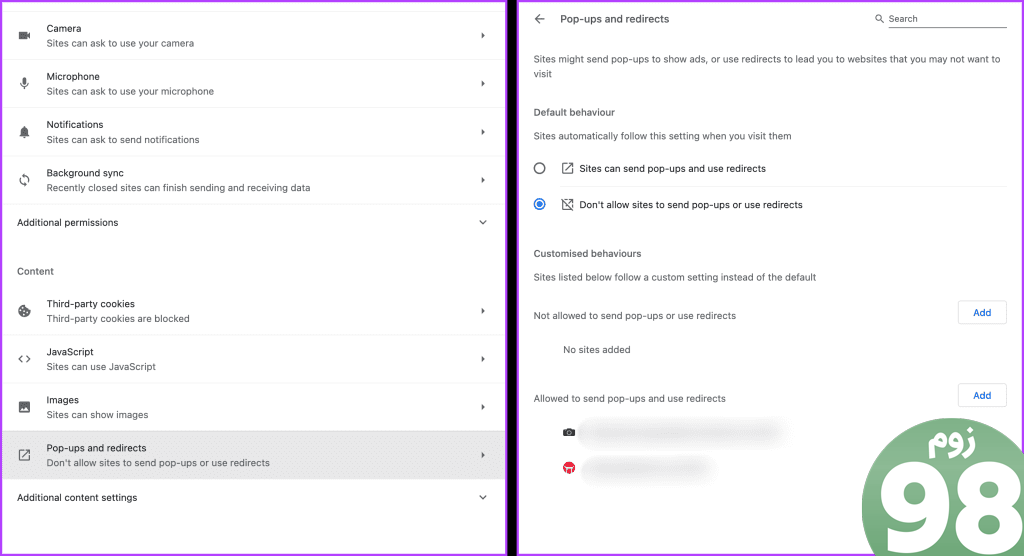
مرحله 5 : برای انتخاب یک تنظیم سفارشی، روی افزودن در کنار هر یک از موارد زیر کلیک کنید
- مجاز به ارسال پاپ آپ یا استفاده از تغییر مسیر نیست
- مجاز به ارسال پنجره های بازشو و استفاده از تغییر مسیرها
پاپ آپ ها را برای فایرفاکس در مک روشن یا خاموش کنید
مرحله 1 : فایرفاکس → فایرفاکس (منوی بالا) → تنظیمات/تنظیمات را باز کنید.
مرحله 2 : روی Privacy & Security از سمت چپ کلیک کنید.
مرحله 3 : به سمت پایین به مجوزها بروید.
مرحله 4 : در اینجا یکی از موارد زیر را انجام دهید
- برای رفع انسداد کامل پنجرههای بازشو – علامت مسدود کردن پنجرههای پاپآپ را بردارید.
- برای ایجاد استثناها – روی Exceptions کلیک کنید و وب سایت را اضافه کنید.
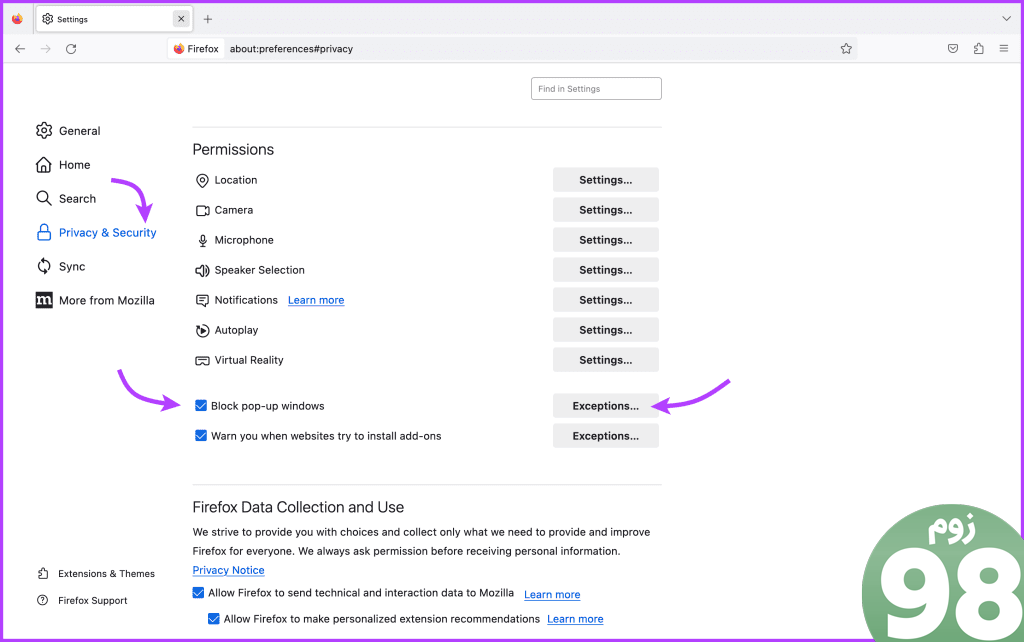
پاپ آپ ها را در مرورگر Edge فعال یا غیرفعال کنید
مرحله 1 : راه اندازی Edge ← روی Edge از منوی بالا کلیک کنید و Settings/Preferences را انتخاب کنید.
مرحله 2 : Cookies and Site Permissions را از سمت چپ انتخاب کنید.
مرحله 3 : به پایین بروید و Pop-ups and redirects را انتخاب کنید.
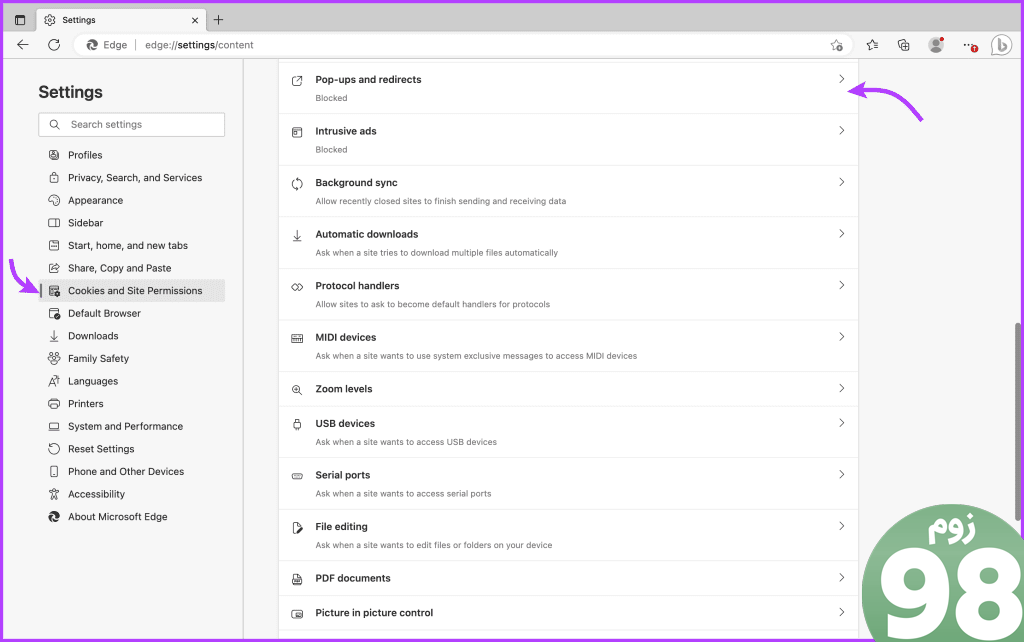
مرحله 4 : در اینجا یکی از موارد زیر را انجام دهید
- برای مسدود کردن یا رفع انسداد کامل همه پنجرههای بازشو – سوئیچ کنار Block را روشن یا خاموش کنید.
- برای ایجاد استثناها – روی Add در کنار Block یا Allow کلیک کنید.
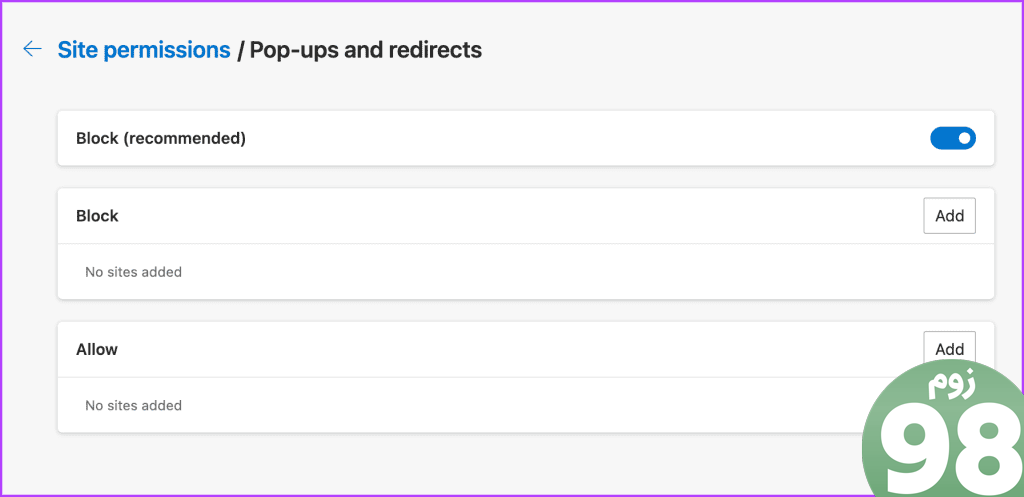
سوالات متداول در مورد غیرفعال کردن یا فعال کردن مسدود کننده پاپ آپ
1. آیا پاپ آپ ها در سافاری برای مک شما خطرناک هستند؟
در حالی که امنیت macOS به راحتی اجازه نصب ویروس ها یا bloatware ها را نمی دهد، مطمئناً خطراتی وجود دارد. علاوه بر این، هکرها می توانند از آنها برای جمع آوری اطلاعات شخصی استفاده کنند. بنابراین، به طور کلی اجازه دادن به همه پاپ آپ ها قطعاً ایمن نیست.
2. چگونه بفهمم کدام پاپ آپ را مسدود کنم؟
به عنوان یک قاعده کلی، مسدود کردن تمام پنجره های بازشو به صورت پیش فرض روش خوبی است. با این حال، میتوانید برای وبسایتهای مورد اعتمادی که برای ویژگیهای ضروری به پنجرههای بازشو نیاز دارند، مجاز یا مسدود و مطلع شوید.
3. آیا باید از یک برنامه شخص ثالث برای جلوگیری از پاپ آپ استفاده کنم؟
مسدود کننده پاپ آپ داخلی سافاری به طور کلی برای اکثر کاربران کافی است. با این حال، اگر اغلب با مشکلات پاپآپ مواجه میشوید یا ویژگیهای پیشرفتهتری میخواهید، میتوان از برنامههای افزودنی مسدودکننده آگهی شخص ثالث استفاده کرد. اگرچه، توصیه می شود برای جلوگیری از خطرات امنیتی بالقوه از یک مسدود کننده از منابع معتبر استفاده کنید.
موج سواری شاد و ایمن
فعال یا غیرفعال کردن پنجرههای بازشو در سافاری یا هر مرورگر دیگری در مک، یک مهارت ضروری برای مرور روان و ایمن است. بنابراین توصیه می کنیم که نه تنها بر هک تسلط داشته باشید، بلکه این مقاله را با دوستان و همکاران خود به اشتراک بگذارید تا به آنها کمک کنید در برابر پاپ آپ های ناخواسته و تلاش های فیشینگ دفاع کنند.
امیدواریم از این مقاله نحوه فعال یا غیرفعال کردن Safari Pop-up Blocker در مک مجله نود و هشت زوم نیز استفاده لازم را کرده باشید و در صورت تمایل آنرا با دوستان خود به اشتراک بگذارید و با امتیاز از قسمت پایین و درج نظرات باعث دلگرمی مجموعه مجله 98zoom باشید
لینک کوتاه مقاله : https://5ia.ir/BeZDFv
کوتاه کننده لینک
کد QR :

 t_98zoom@ به کانال تلگرام 98 زوم بپیوندید
t_98zoom@ به کانال تلگرام 98 زوم بپیوندید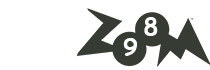
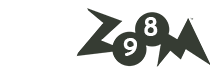






آخرین دیدگاهها