10 روش برتر برای رفع عدم کارکرد صدای ویدیو در آیفون
در این مقاله تخصصی از مجله 98zoom میخواهیم از 10 روش برتر برای رفع عدم کارکرد صدای ویدیو در آیفون
با شما صحبت کنیم ، پس با یک مقاله مفید و آموزشی دیگر از تیم نود و هشت زوم همراه ما باشید :
با قابلیتهای پیشرو در ضبط ویدیو و راهاندازی بلندگوی دوگانه با صدای بلند، آیفون دستگاهی عالی برای ضبط و بررسی ویدیوها در حال حرکت است. با این حال، بسیاری از کار نکردن صدای ویدیو در آیفون خود شکایت کرده اند. در اینجا نحوه رفع مشکلات صدا در ویدیوهای آیفون آورده شده است.

چرا در ویدیوهای ضبط شده من صدایی وجود ندارد؟ این یکی از مشکلات رایج کاربران آیفون است. این به سادگی تجربه آیفون شما را خراب می کند. قبل از اینکه با تنظیمات آیفون پایینتر از حد متوسط کنار بیایید، از ترفندهای زیر برای رفع عدم کارکرد صدای ویدیو استفاده کنید.
توجه داشته باشید: مراحل زیر برای iPhone و iPad کار می کند. اگر صدای ویدیویی iPad شما کار نمی کند، دستورالعمل های زیر را دنبال کنید.
1. ویدیو را باصدا کنید
iPhone یا iPad شما ممکن است ویدیو را در حالت بی صدا باز کند. برای شنیدن صدا، میتوانید ویدیو را از منوی پایین قطع کنید.
مرحله 1: برنامه Photos را در آیفون خود باز کنید.
گام 2: ویدیویی را که می خواهید پخش کنید انتخاب کنید. دکمه unmute را بزنید و صدا را بشنوید.
اگر هنوز صدا در ویدیوهای آیفون وجود ندارد، به خواندن ادامه دهید.
2. دکمه های ولوم را بررسی کنید
در طول یک جلسه مهم یا در حین تماشای یک فیلم در سینما، ممکن است صدا را در آیفون خود به صفر رسانده باشید. برای شنیدن صدای ویدیوها باید از دکمه افزایش صدا در آیفون و آیپد خود استفاده کنید. اگر قاب آیفون شما با دکمه های تنظیم صدا تداخل دارد، آن را بردارید و یک مورد جدید در آمازون تهیه کنید.
3. بلوتوث را غیرفعال کنید
اکثر TWS (استریو بیسیم کامل) زمانی که آنها را در کیس قرار میدهید به حالت خواب میروند. گاهی اوقات، هدفون های بی سیم شما از طریق بلوتوث به آیفون متصل می شوند. در چنین مواردی، آیفون یا آیپد شما صدای ویدیویی را در دستگاه متصل پخش می کند.
برای دسترسی به مرکز کنترل و خاموش کردن بلوتوث، باید انگشت خود را از گوشه سمت راست بالا به پایین بکشید.
4. فیلم را دوباره دانلود کنید
آیا یک ویدیوی خراب از وب در آیفون خود دانلود کردید؟ ممکن است با چنین ویدیوهایی در آیفون خود با مشکلات صوتی مواجه شوید. باید به یک شبکه Wi-Fi قوی وصل شوید و دوباره ویدیو را دانلود کنید.
5. بلندگوها و میکروفون را بررسی کنید
باید بلندگوها و میکروفون آیفون خود را به دقت بررسی کنید. پس از چندین سال استفاده از iPhone و iPad، سوراخهای بلندگو و میکروفون ممکن است پر از گرد و غبار و زباله شود.
باید بلندگوهای آیفون خود را تمیز کنید و دوباره امتحان کنید. همچنین میتوانید میکروفون را تمیز کنید تا هنگام ضبط ویدیو در آیفون خود از مشکلات صوتی جلوگیری کنید.
6. از برنامه های پخش کننده ویدیوی شخص ثالث استفاده کنید
اگر صدا در فیلمهای آیفون کار نمیکند، پخشکننده ویدیوی پیشفرض را کنار بگذارید و یک دستگاه شخص ثالث را از اپ استور دریافت کنید. VLC یک برنامه پخش کننده ویدیوی شخص ثالث محبوب است که از همه فرمت های فایل پشتیبانی می کند. برای شنیدن صدا می توانید ویدیوها را به صورت VLC در آیفون پخش کنید.
ابتدا ویدیوها را از برنامه Photos در برنامه Files ذخیره کنید. فقط در این صورت است که می توانید چنین ویدیوهایی را در پخش کننده های شخص ثالث مانند VLC باز کنید. در اینجا چیزی است که شما باید انجام دهید.
مرحله 1: پخش کننده VLC را از اپ استور دانلود کنید.
گام 2: برنامه Photos را در آیفون خود باز کنید. یک ویدیو را انتخاب کنید و دکمه اشتراک گذاری را در گوشه پایین سمت چپ فشار دهید.
مرحله 3: “ذخیره در فایل ها” را انتخاب کنید و آن را در یک مکان مرتبط در برنامه Files ذخیره کنید. می توانید نام فایل ویدیویی را تغییر دهید و یک برچسب نیز اضافه کنید.
مرحله 4: برنامه Files را در آیفون خود باز کنید. روی یک ویدیو به مدت طولانی فشار دهید و اشتراک گذاری را انتخاب کنید.
مرحله 5: VLC را از برگه اشتراکگذاری انتخاب کنید و ویدیو را بدون مشکل صوتی پخش کنید.
7. برنامه های دوربین و موسیقی را ببندید
دوربین یا سایر برنامههای شخص ثالث ممکن است از بلندگوها/میکروفون آیفون در پسزمینه استفاده کنند. باید چنین برنامه هایی را ببندید و دوباره امتحان کنید.
مرحله 1: برای باز کردن منوی برنامه های اخیر، انگشت خود را از صفحه اصلی به بالا بکشید.
گام 2: روی دوربین و سایر برنامههایی که صدا پخش میکنند یا از میکروفون در پسزمینه استفاده میکنند، انگشت خود را به سمت بالا بکشید.
8. دستگاه های خارجی را حذف کنید
باید دستگاه های خارجی مانند میکروفون، هدفون بلوتوث و موارد دیگر را از iPhone و iPad خود حذف کنید. این دستگاهها ممکن است با بلندگوهای آیفون و قابلیتهای ضبط ویدیو تداخل داشته باشند.
9. میکروفون را نپوشانید
آیا از یک قاب شخص ثالث ارزان قیمت برای محافظت از آیفون خود استفاده می کنید؟ برخی از قابها میکروفون دستگاه را در پایین میپوشانند و ویدیوهای ضبطشده شما ممکن است با صدای خفهشده همراه باشند. چنین پوشش آیفون را بردارید و دوباره امتحان کنید.
10. iOS را به روز کنید
یک نسخه قدیمی iOS در آیفون شما می تواند عامل اصلی مشکلات صوتی باشد.
مرحله 1: برنامه تنظیمات را در آیفون خود باز کنید.
گام 2: به General بروید و Software Update را انتخاب کنید تا آخرین نسخه نرم افزار نصب شود.
ویدیوها را بدون نقص پخش کنید
اگر در برنامه خاصی با مشکلات صوتی روبرو هستید، برنامه را دوباره نصب کنید و دوباره امتحان کنید. میتوانید این پست را نشانهگذاری کنید و هر زمان که در ویدیوهای آیفون با مشکل صوتی مواجه شدید، دوباره آن را مشاهده کنید.
امیدواریم از این مقاله مجله نود و هشت زوم نیز استفاده لازم را کرده باشید و در صورت تمایل آنرا با دوستان خود به اشتراک بگذارید و با امتیاز از قسمت پایین و درج نظرات باعث دلگرمی مجموعه مجله 98zoom باشید
لینک کوتاه مقاله : https://5ia.ir/bIRHKH
کوتاه کننده لینک
کد QR :








 t_98zoom@ به کانال تلگرام 98 زوم بپیوندید
t_98zoom@ به کانال تلگرام 98 زوم بپیوندید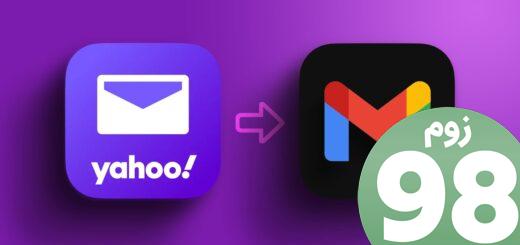
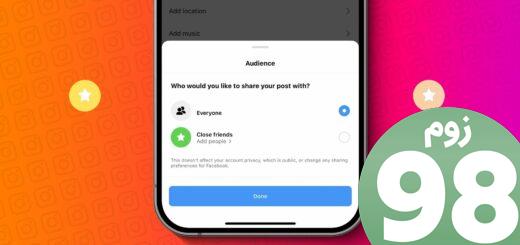






آخرین دیدگاهها