3 روش برای فعال کردن فرآیند محلی امنیت (LSA) در ویندوز 11
در این مقاله تخصصی از مجله 98zoom میخواهیم از 3 روش برای فعال کردن فرآیند محلی امنیت (LSA) در ویندوز 11
با شما صحبت کنیم ، پس با یک مقاله مفید و آموزشی دیگر از تیم نود و هشت زوم همراه ما باشید :
فرآیند Local Security Authority (LSA) جزء کلیدی زیرساخت امنیتی ویندوز است. مدیریت سیاست های امنیتی را فعال می کند و حساب های کاربری را تأیید می کند. در حالی که فرآیند LSA به طور پیش فرض در ویندوز 11 غیرفعال است، در صورت نیاز می توان آن را فعال کرد. این مقاله شما را در مورد نحوه فعال کردن فرآیند Windows Local Security Authority (LSA) راهنمایی می کند.

ممکن است تعجب کنید که چرا باید LSA را در رایانه شخصی ویندوزی خود فعال کنید. خوب، جدا از مدیریت و حفظ سیاستهای امنیتی، Local Security Authority یک محیط امن برای اجرای برنامهها و سرویسها فراهم میکند و همچنین اعتبار سیستم مانند رمز عبور یا نشانهها را برای جلوگیری از دسترسی غیرمجاز مدیریت میکند.
ما سه راه را فهرست کرده ایم که به شما کمک می کند LSA را در رایانه خود فعال کنید. دنبال کنید.
1. LSA را در ویندوز 11 با استفاده از تنظیمات امنیتی ویندوز روشن کنید
Windows Security ابزارها و ویژگیهایی را در خود جای داده است که دائماً رایانه ویندوزی شما را در برابر ویروسها، بدافزارها و سایر تهدیدات امنیتی رصد کرده و از آن محافظت میکند. همچنین شامل فعال کردن و تغییر فرآیند Windows Local Security Authority (LSA) است. در اینجا نحوه انجام آن آمده است.
مرحله 1: کلید Windows را روی صفحه کلید خود فشار دهید، تایپ کنید امنیت ویندوزو روی Open کلیک کنید.

گام 2: از قسمت سمت چپ به Device Security بروید.

مرحله 3: در بخش Core Isolation، روی “جزئیات جداسازی هسته” کلیک کنید.

مرحله 4: گزینه Local Security Authority حفاظت را روشن کنید.

در اعلان روی Yes کلیک کنید.
در نهایت، کامپیوتر خود را مجددا راه اندازی کنید تا تغییرات اعمال شوند. و بس. شما با موفقیت حفاظت Local Security Authority (LSA) را در ویندوز 11 فعال کرده اید. اگر نمی خواهید این کار را از طریق Windows Security انجام دهید، می توانید با ویرایشگر رجیستری بروید.
2. Local Security Authority را فعال کنید با استفاده از ویرایشگر رجیستری
ویرایشگر رجیستری ویندوز با تغییراتی که می خواهید در رایانه شخصی ویندوز خود ایجاد کنید، پیوند می یابد. این روش به سادگی روش بالا نیست، اما مراحل نسبتاً ساده هستند.
با این حال، از آنجایی که ما از ویرایشگر رجیستری استفاده می کنیم، اکیداً به شما توصیه می کنیم از رجیستری ویندوز بک آپ بگیرید قبل از انجام مراحل زیر
مرحله 1: کلید Windows را روی صفحه کلید خود فشار دهید، تایپ کنید ویرایشگر رجیستریو روی Open کلیک کنید.
توجه داشته باشید: همچنین می توانید کلید Windows + R را فشار دهید تا کادر محاوره ای Run باز شود، regedit.exe را تایپ کنید و برای باز کردن Registry Editor روی OK کلیک کنید.

در اعلان، Yes را انتخاب کنید.
گام 2: در نوار بالا آدرس زیر را وارد کنید.
HKEY_LOCAL_MACHINE\SYSTEM\CurrentControlSet\Control\Lsa
توجه داشته باشید: می توانید به صورت دستی نیز به بخش پیمایش کنید.

مرحله 3: در قسمت سمت راست روی RunAsPPL دوبار کلیک کنید.

مرحله 4: در قسمت Value Data عدد 0 را تایپ کرده و OK را فشار دهید.

در نهایت سیستم را ریبوت کنید تا تغییرات اعمال شود. و بس! حفاظت از Windows Local Security Authority (LSA) هنگامی که سیستم دوباره بوت می شود فعال می شود. اگر نمی خواهید LSA را از رجیستری فعال کنید، می توانید با آن بروید ویرایشگر خط مشی گروه.
3. LSA Protection را فعال کنید با استفاده از ویرایشگر خط مشی گروه محلی
Local Policy Editor در ویندوز تنظیمات زیادی را در خود جای داده است که پتانسیل بهبود تجربه ویندوز شما را دارند. همچنین به شما امکان می دهد فرآیند LSA را در ویندوز 11 فعال کنید.
توجه داشته باشید: ویرایشگر خط مشی گروه فقط در قسمت موجود است ویندوز 11 پرو و نسخه های Enterprise اگر از Windows 11 Home Editor استفاده می کنید، نمی توانید از این روش استفاده کنید.
مرحله 1: کلیدهای Windows را روی صفحه کلید خود فشار دهید، تایپ کنید gpeditو روی Open کلیک کنید.
توجه داشته باشید: همچنین می توانید کلید Windows + R را فشار دهید تا کادر دستور Run باز شود، تایپ کنید gpedit.mscو روی Open کلیک کنید.

گام 2: Computer Configuration را انتخاب کنید.

مرحله 3: در قسمت سمت راست روی Administrative Templates دوبار کلیک کنید.

مرحله 4: گزینه System را انتخاب کنید.

مرحله 5: در زیر گزینه System، پوشه Local Security Authority را پیدا کرده و روی آن کلیک کنید.

مرحله 6: “LSASS را برای اجرا به عنوان یک فرآیند محافظت شده پیکربندی می کند” را انتخاب کنید.

مرحله 6: در پنجره ‘Configure LSASS to run as a protected process' گزینه Enabled را انتخاب کنید.

مرحله 7: در قسمت «LSA to run as a protected process»، از منوی کشویی، «Enabled with UEFI Lock» را انتخاب کنید.

مرحله 8: در نهایت بر روی Apply و سپس OK کلیک کنید.

شما بروید. اکنون، تنها کاری که باید انجام دهید این است ویندوز را ریبوت کنید. پس از راهاندازی نسخه پشتیبان، فرآیند Windows Local Security Authority (LSA) فعال میشود. اگر سؤالی دارید، بخش سؤالات متداول زیر را بررسی کنید.
سوالات متداول در مورد حفاظت از مقامات امنیتی محلی ویندوز
با فعال کردن LSA، می توانید از حملاتی که سعی در سرقت اطلاعات حساس یا دستکاری فرآیندهایی که برای سیستم عامل ویندوز حیاتی هستند، جلوگیری کنید. اما روشن کردن LSA می تواند باعث ایجاد مشکلاتی در برخی از برنامه هایی شود که نیاز به دسترسی مستقیم به زیرسیستم LSA دارند.
LSA مخفف Local Security Authority است، در حالی که LSASS مخفف Local Security Authority Subsystem Service است. اگرچه LSA و LSASS ارتباط نزدیکی دارند، اما به چیزهای مختلفی اشاره دارند. LSA یک زیر سیستم امنیتی در ویندوز است که سیاست های امنیتی و پروتکل های احراز هویت را مدیریت می کند، در حالی که LSASS مسئول احراز هویت کاربران و اعمال سیاست های امنیتی در سیستم است.
امنیت رایانه شخصی ویندوزی خود را کنترل کنید
چه مدیر سیستم باشید و چه حرفه ای IT، لازم است بدانید که چگونه فرآیند Local Security Authority را در ویندوز 11 فعال کنید. اکنون که یک فرآیند گام به گام را طی کرده اید، ممکن است بخواهید این موارد آسان را نیز بررسی کنید. راه هایی برای باز کردن سیاست امنیتی محلی در رایانه شخصی ویندوز
امیدواریم از این مقاله مجله نود و هشت زوم نیز استفاده لازم را کرده باشید و در صورت تمایل آنرا با دوستان خود به اشتراک بگذارید و با امتیاز از قسمت پایین و درج نظرات باعث دلگرمی مجموعه مجله 98zoom باشید
لینک کوتاه مقاله : https://5ia.ir/ddh
کوتاه کننده لینک
کد QR :

 t_98zoom@ به کانال تلگرام 98 زوم بپیوندید
t_98zoom@ به کانال تلگرام 98 زوم بپیوندید
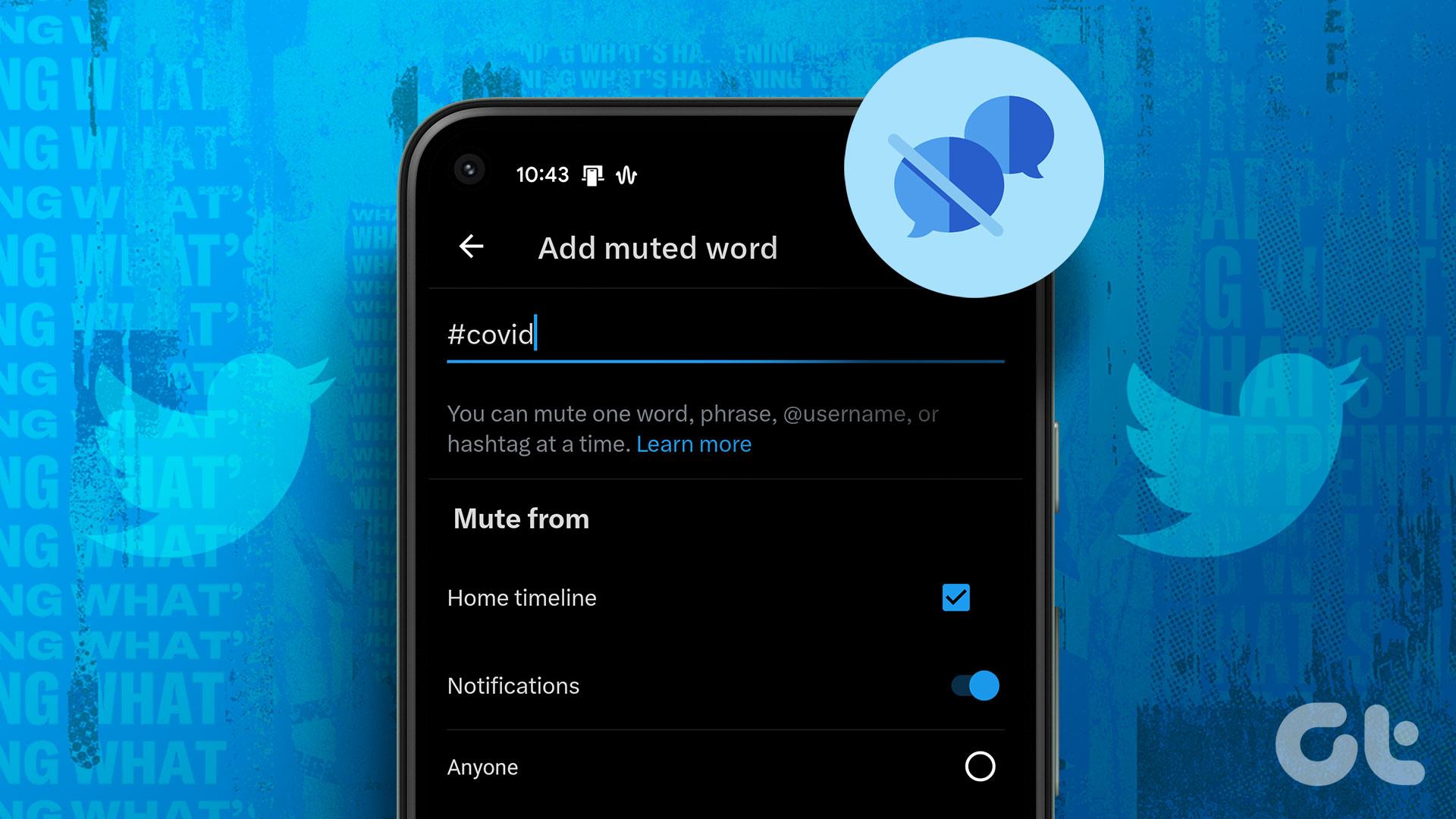
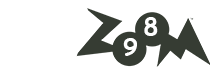





آخرین دیدگاهها