8 بهترین راه حل برای عدم صدا در برنامه YouTube در Amazon Fire TV Stick 4K
در این مقاله تخصصی از مجله 98zoom میخواهیم از 8 بهترین راه حل برای عدم صدا در برنامه یوتیوب در Amazon Fire TV Stick 4K
با شما صحبت کنیم ، پس با یک مقاله مفید و آموزشی دیگر از تیم نود و هشت زوم همراه ما باشید :
برنامه یوتیوب به شما امکان می دهد با Amazon Fire TV Stick 4K محتوا را با وضوح Ultra HD تماشا کنید. یوتیوب اکنون همچنین از ویدیوهای Dolby Atmos و Dolby Digital 5.1 برای یک تجربه صوتی فراگیر پشتیبانی می کند. اما برخی از کاربران از اینکه نمی توانند از چنین کیفیت صوتی فضایی در یوتیوب لذت ببرند شکایت دارند.

کاربران در مورد عدم وجود صدا در برنامه یوتیوب در Amazon Fire TV Stick 4K خود گزارش می دهند. این پست راه حل هایی را برای جلوگیری از آن به اشتراک می گذارد و به کاربران امکان می دهد از تماشای ویدیوهای مورد علاقه خود لذت ببرند.
1. بررسی کنید که آیا صدا قطع شده است یا خیر
ریموت Fire TV 4K دارای یک دکمه اختصاصی Mute برای غیرفعال کردن صدا است. و ممکن است قبلاً آن را فشار داده باشید تا از مزاحمت اطرافیان خود جلوگیری کنید. در مورد اینکه دوباره دکمه Mute را فشار دهید و بررسی کنید که آیا مشکل حل شده است؟

2. دستگاه های بلوتوث را قطع کنید
میتوانید دستگاههای بلوتوث خود، مانند هدفون و بلندگو، را با Fire TV Stick 4K خود وصل کنید. این بدان معناست که پس از اتصال آنها، بلندگوی تلویزیون شما انتقال خروجی صدا را متوقف می کند. راه حل بعدی که توصیه می کنیم این است که دستگاه(های) بلوتوث خود را از Fire TV Stick 4K خود جدا کنید.
مرحله 1: در صفحه اصلی Fire TV Stick 4K خود، به تنظیمات در سمت راست بروید.

گام 2: Remote and Bluetooth Devices را انتخاب کنید.

مرحله 3: سایر دستگاه های بلوتوث را انتخاب کنید.

مرحله 4: دستگاه بلوتوث متصل خود را انتخاب کنید.
مرحله 5: برای جدا کردن دستگاه، نماد منوی همبرگر را روی کنترل از راه دور Fire TV فشار دهید.
![]()
مرحله 6: برنامه یوتیوب را باز کنید و بررسی کنید که آیا مشکل حل شده است.
همچنین اگر هدفون بلوتوث شما به Fire TV Stick 4K وصل نمی شود، می توانید پست ما را بخوانید.
3. تغییر حجم با استفاده از الکسا
الکسا به شما امکان می دهد دستورات صوتی را برای کنترل برنامه ها و عملکردهای Amazon Fire TV Stick 4K خود بدهید. میتوانید با فشار دادن دکمه Alexa روی کنترل از راه دور و گفتن «Alexa, Increase Volume» صدای برنامه یوتیوب را تغییر دهید. سطح صدای بلندگوهای تلویزیون شما باید پنج سطح افزایش یابد. ببینید آیا این مشکل را حل می کند.
![]()
4. تنظیمات افزایش صدا را بررسی کنید
وقتی از الکسا میخواهید حجم صدا را کم یا زیاد کند، سطح صدا به طور پیشفرض پنج افزایش مییابد. اما میتوانید افزایش صدا را برای Fire TV Stick 4K خود نیز تغییر دهید و ببینید که آیا با این کار مشکل برنامه یوتیوب حل میشود یا خیر. این برای زمانی است که بیشتر مایلید سطح صدا را با استفاده از الکسا کنترل کنید.
مرحله 1: در صفحه اصلی Fire TV Stick 4K خود، به تنظیمات در سمت راست بروید.

گام 2: Equipment Control را انتخاب کنید.

مرحله 3: Manage Equipment را انتخاب کنید.

مرحله 4: تلویزیون را انتخاب کنید.

مرحله 5: Volume Increments را انتخاب کنید.

مرحله 6: از دکمه های Skip Forward یا Skip Backward روی کنترل Fire TV خود برای تغییر سطوح افزایش صدا استفاده کنید.
مرحله 7: پس از آن، برنامه یوتیوب را باز کنید و بررسی کنید که آیا مشکل حل شده است.
5. سطح صدا را خاموش کنید
همانطور که از نام آن پیداست، Volume Leveler به تنظیم سطح صدای ثابت برای تمام محتواها و برنامه های پخش شما کمک می کند. ممکن است افزایش حجم برنامه یوتیوب را محدود کند. در اینجا نحوه بررسی و غیرفعال کردن این ویژگی آورده شده است.
مرحله 1: در صفحه اصلی Fire TV Stick 4K خود، به تنظیمات در سمت راست بروید.

گام 2: نمایش و صدا را انتخاب کنید.

مرحله 3: Audio را انتخاب کنید.

مرحله 4: Advanced Audio را انتخاب کنید.

مرحله 5: اگر Volume Leveler روشن است، ویژگی را برای غیرفعال کردن آن انتخاب کنید.

برنامه یوتیوب را باز کنید و بررسی کنید که آیا مشکل حل شده است.
6. توقف اجباری و راه اندازی مجدد برنامه یوتیوب
راهحل مؤثر دیگری که میتوانید امتحان کنید، توقف اجباری و راهاندازی مجدد برنامه یوتیوب برای شروعی تازه در Amazon Fire TV Stick 4K است.
مرحله 1: در صفحه اصلی Fire TV Stick 4K خود، به تنظیمات در سمت راست بروید.

گام 2: برنامه ها را انتخاب کنید.

مرحله 3: Manage Installed Applications را انتخاب کنید.

مرحله 4: یوتیوب را از لیست برنامه ها انتخاب کنید.

مرحله 5: توقف اجباری را انتخاب کنید.

مرحله 6: برنامه یوتیوب را دوباره باز کنید و بررسی کنید که آیا مشکل حل شده است.
7. برنامه یوتیوب را به روز کنید
بهروزرسانی نسخه برنامه یوتیوب تضمین میکند که برنامه از شر اشکالات و اشکالاتی که ممکن است باعث این مشکل شود خلاص میشود. اگرچه بهطور خودکار بهروزرسانی میشود، در اینجا نحوه بررسی و بهروزرسانی برنامه یوتیوب آورده شده است.
مرحله 1: در صفحه اصلی Fire TV Stick 4K خود، به فروشگاه App بروید.
گام 2: App Library را انتخاب کنید

مرحله 3: یوتیوب را انتخاب کنید و نماد منوی Hamburger (سه خط افقی) را روی کنترل Fire TV خود فشار دهید.
![]()
مرحله 4: اطلاعات بیشتر را در سمت راست انتخاب کنید.

مرحله 5: اگر به روز رسانی در دسترس است، آن را دانلود و نصب کنید.
مرحله 6: دوباره یوتیوب را باز کنید و بررسی کنید که آیا مشکل حل شده است.
8. Fire OS را به روز کنید
از آنجایی که یوتیوب یک برنامه سیستمی است، شما همچنین نسخه Fire OS را در Fire TV Stick 4K خود به روز می کنید. این به حذف اشکالات در سطح سیستم کمک می کند.
مرحله 1: در صفحه اصلی Fire TV Stick 4K خود، به تنظیمات در سمت راست بروید.
گام 2: دستگاه من را انتخاب کنید.

مرحله 3: درباره را انتخاب کنید.

مرحله 4: بررسی برای به روز رسانی را انتخاب کنید.

مرحله 6: اگر به روز رسانی در دسترس است، آن را دانلود و نصب کنید.
مرحله 7: پس از آن، برنامه یوتیوب را اجرا کنید و بررسی کنید که آیا مشکل حل شده است.
تصحیح صدای یوتیوب در Fire TV 4K
این راه حل ها باید مشکل عدم صدا در برنامه یوتیوب را حل کند. همچنین اگر صدا با ویدئو در Fire TV Stick 4K شما همگام سازی نمی شود، می توانید پست ما را بخوانید.
امیدواریم از این مقاله مجله نود و هشت زوم نیز استفاده لازم را کرده باشید و در صورت تمایل آنرا با دوستان خود به اشتراک بگذارید و با امتیاز از قسمت پایین و درج نظرات باعث دلگرمی مجموعه مجله 98zoom باشید
لینک کوتاه مقاله : https://5ia.ir/AHKxFM
کوتاه کننده لینک
کد QR :

 t_98zoom@ به کانال تلگرام 98 زوم بپیوندید
t_98zoom@ به کانال تلگرام 98 زوم بپیوندید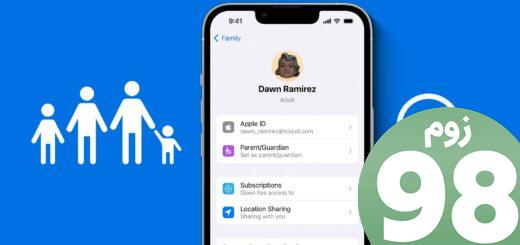
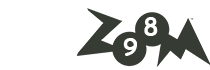






آخرین دیدگاهها