9 راه حل برتر برای خطای “Something Didn’t Go as Planned” در ویندوز 11
در این مقاله تخصصی از مجله 98zoom میخواهیم از 9 راه حل برتر برای خطای “Something Didn’t Go as Planned” در ویندوز 11 با شما صحبت کنیم ، پس با یک مقاله مفید و آموزشی دیگر از تیم نود و هشت زوم همراه ما باشید :
نصب جدیدترین بهروزرسانیهای ویندوز 11 یکی از بهترین راهها برای حفظ امنیت و سلامت سیستم شماست. با این حال، نصب به روز رسانی های ویندوز ممکن است همیشه به راحتی انجام نشود. یک مثال زمانی است که بهروزرسانیهای ویندوز 11 در حین نصب با شکست مواجه میشوند و خطای «چیزی طبق برنامه پیش نمیرود» را دریافت میکنید.
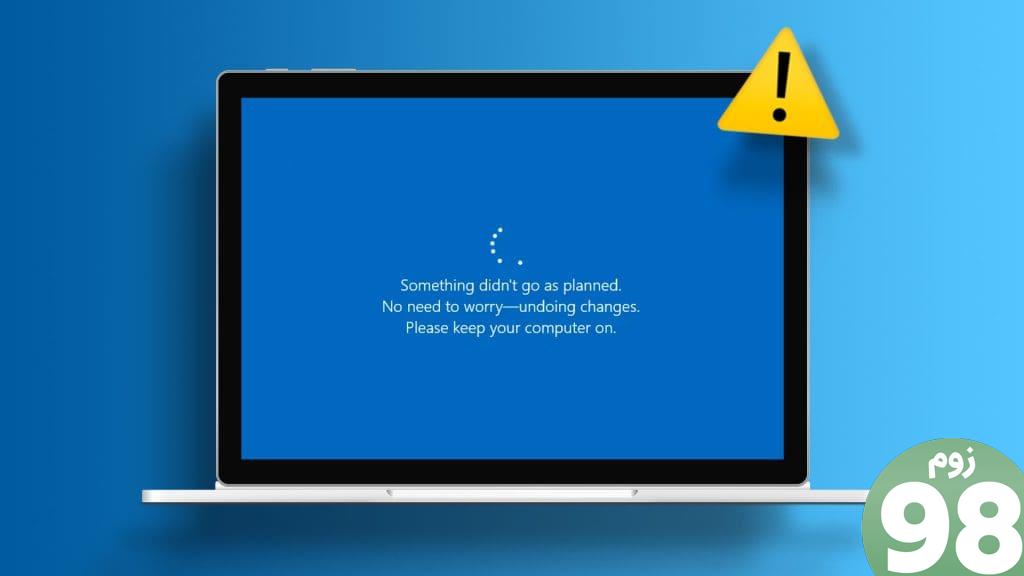
بهروزرسانیهای ویندوز ممکن است به دلایل مختلف با شکست مواجه شوند، هیچ راهحلی برای همه کار نخواهد کرد. در زیر، ما تمام راه حل های ممکن را به اشتراک می گذاریم که به شما امکان می دهد به روز رسانی های ویندوز را بدون هیچ مشکلی نصب کنید.
1. Windows Update Troubleshooter را اجرا کنید
هنگامی که با مشکلی در به روز رسانی ویندوز مواجه می شوید، اولین کاری که باید انجام دهید این است که عیب یاب داخلی را اجرا کنید. این ابزار می تواند سیستم شما را برای هر گونه مشکل رایج اسکن کرده و آنها را به طور خودکار برطرف کند.
مرحله 1: کلید Windows + I را فشار دهید تا برنامه تنظیمات باز شود. در تب System بر روی Troubleshoot کلیک کنید.
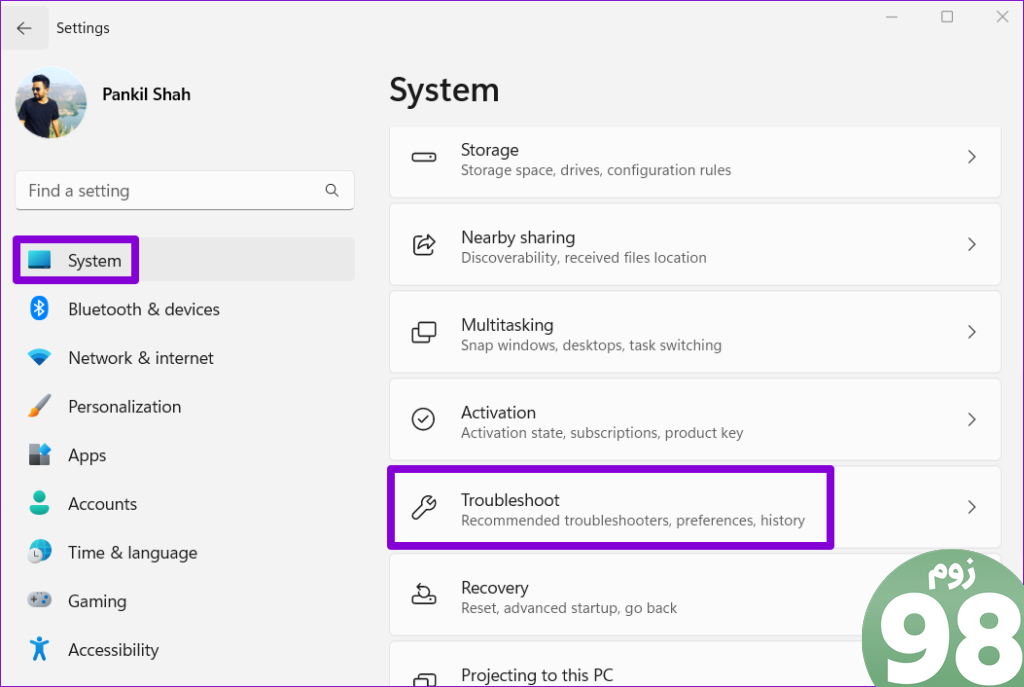
مرحله 2: روی Other troubleshooters کلیک کنید.
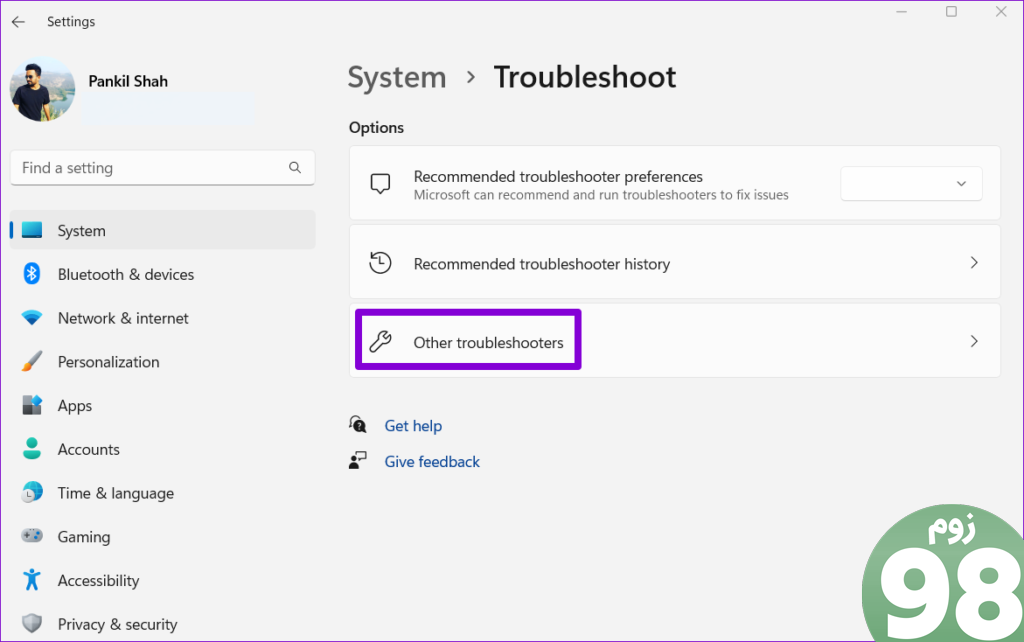
مرحله 3: روی دکمه Run در کنار Windows Update کلیک کنید.
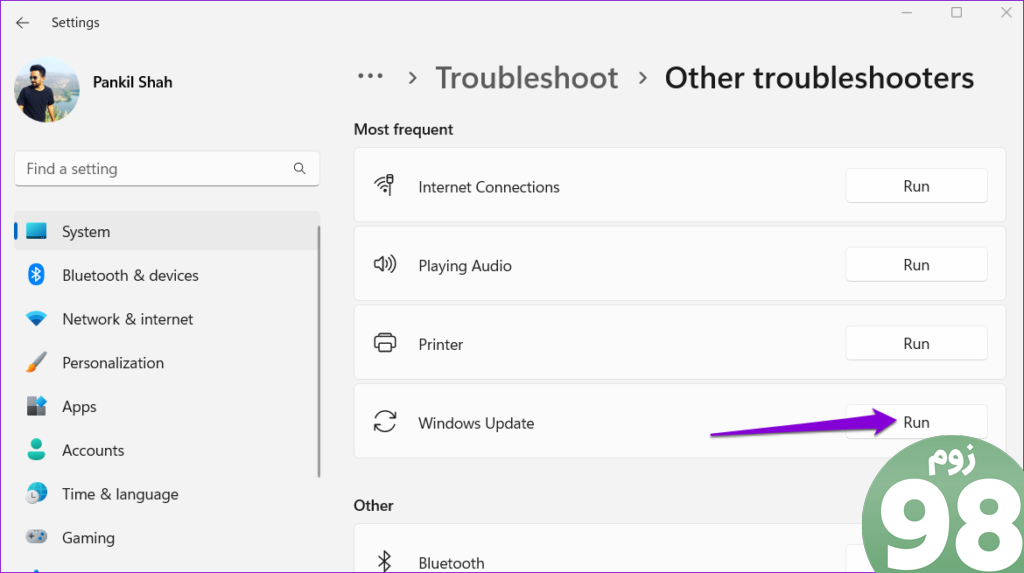
منتظر بمانید تا عیبیاب هر مشکلی را پیدا کرده و برطرف کند. پس از آن، دوباره سعی کنید به روز رسانی را نصب کنید.
2. شناسه صحیح را برای پارتیشن سیستم خود تنظیم کنید
چندین کاربر در یک پست انجمن مایکروسافت گزارش دادند که این مشکل خاص را با اصلاح شناسه پارتیشن سیستم برطرف کردند. شما همچنین می توانید آن را امتحان کنید.
مرحله 1: روی نماد Start کلیک راست کرده و از منوی Power User گزینه Terminal (Admin) را انتخاب کنید.
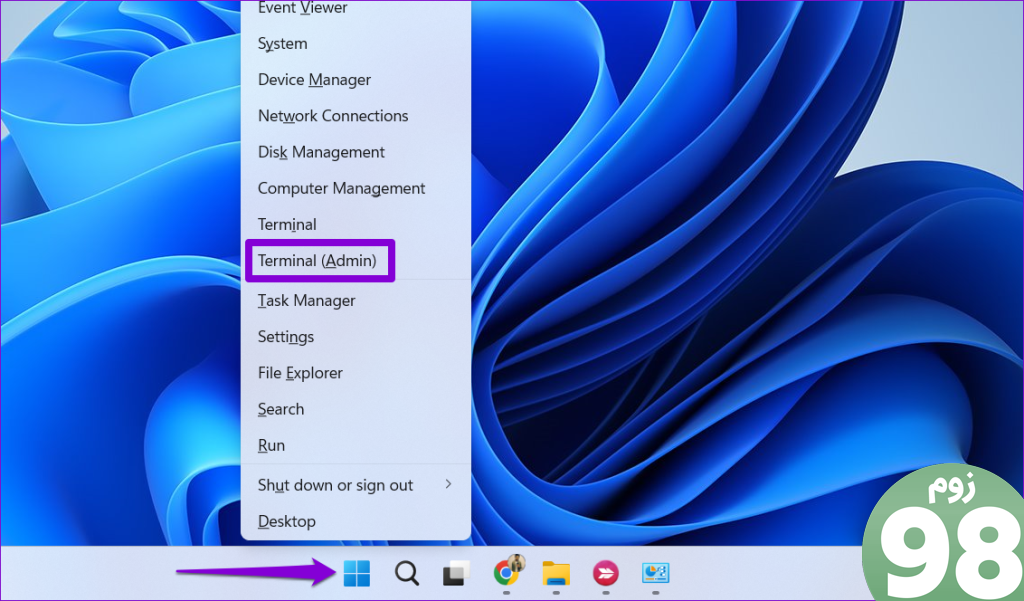
مرحله 2: وقتی فرمان User Account Control (UAC) ظاهر شد، Yes را انتخاب کنید.
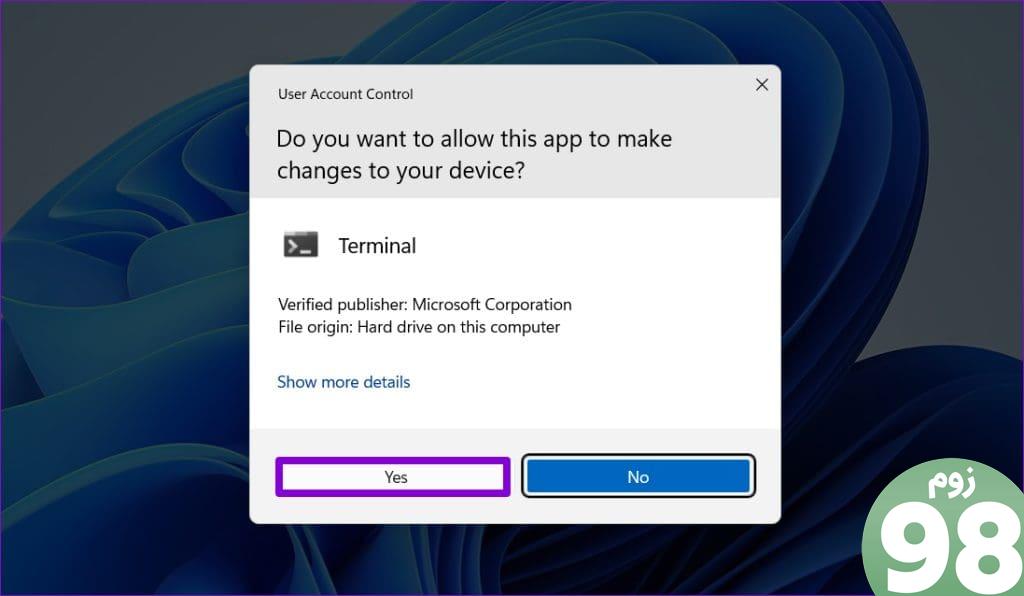
مرحله 3: در کنسول، دستورات زیر را تایپ کرده و بعد از هر کدام Enter را فشار دهید. سپس، شماره دیسکی را که ویندوز را در آن نصب کرده اید از ستون اول یادداشت کنید.
دیسکپارت
دیسک لیست
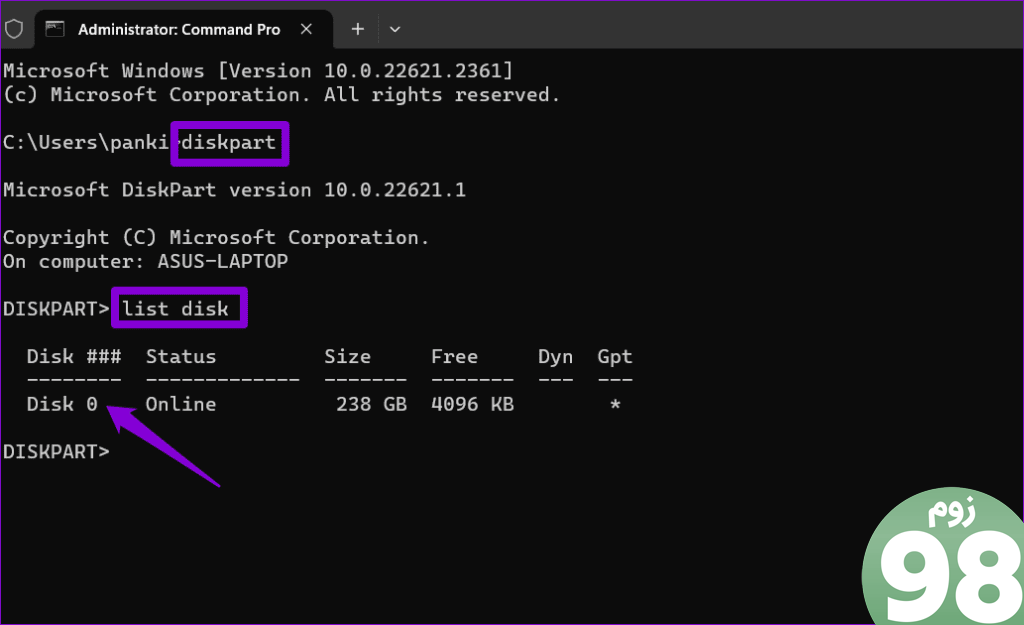
مرحله 4: دستور زیر را تایپ کرده و Enter را فشار دهید تا درایو اصلی خود را انتخاب کنید.
دیسک N را انتخاب کنید
N را در دستور بالا با عدد ذکر شده در مرحله قبل جایگزین کنید.
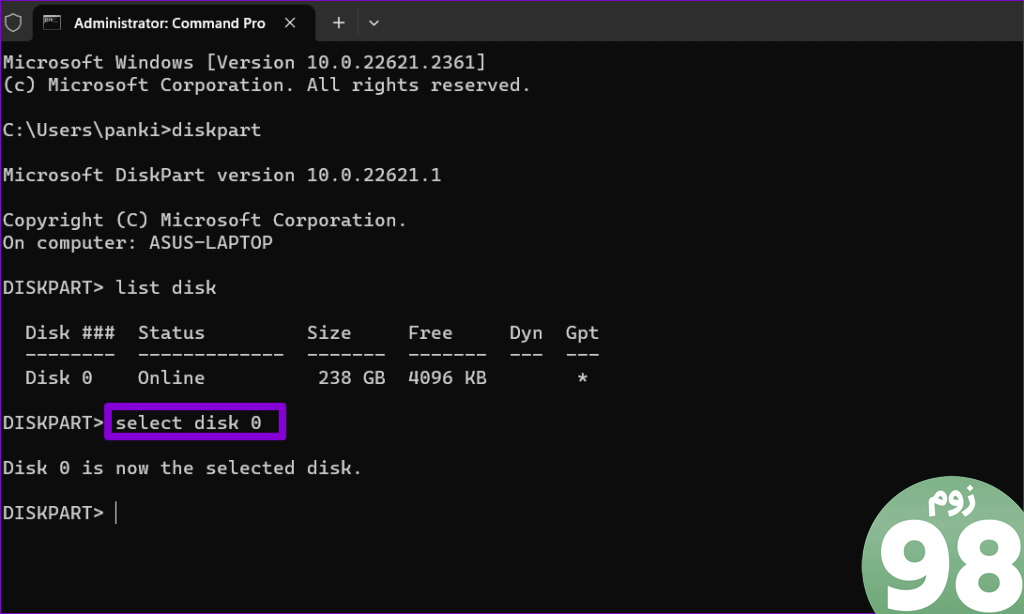
مرحله 5: دستور زیر را برای مشاهده پارتیشن های دیسک خود اجرا کنید.
پارتیشن لیست
مرحله 6: پارتیشنی را که ستون Type آن سیستم را می خواند پیدا کنید و شماره مربوط به آن را از ستون اول یادداشت کنید.
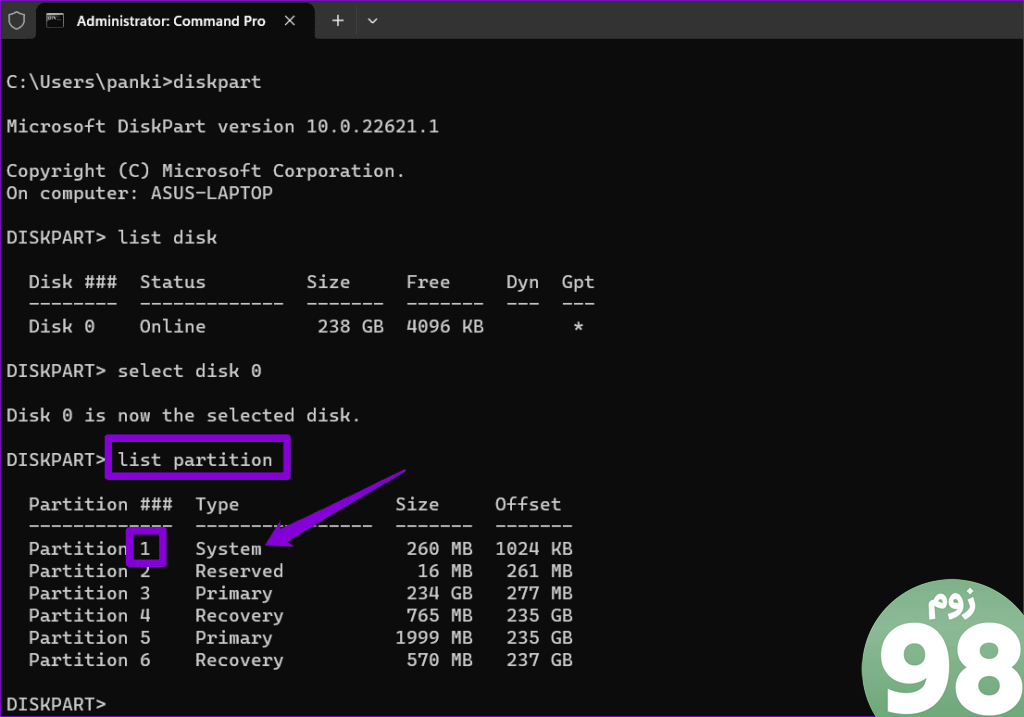
مرحله 7: دستور زیر را برای انتخاب پارتیشن سیستم اجرا کنید:
پارتیشن X را انتخاب کنید
X را در دستور بالا با شماره پارتیشنی که قبلا ذکر شد جایگزین کنید.
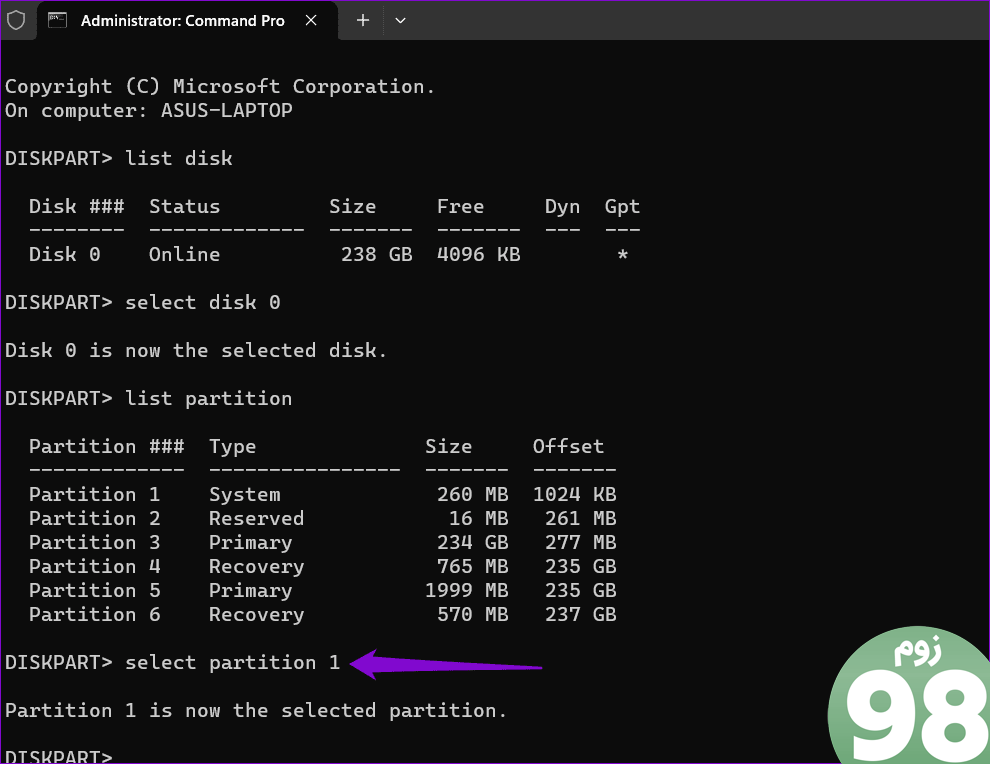
مرحله 8: دستور زیر را اجرا کنید تا شناسه صحیح را به پارتیشن سیستم خود اختصاص دهید.
SET ID=c12a7328-f81f-11d2-ba4b-00a0c93ec93b
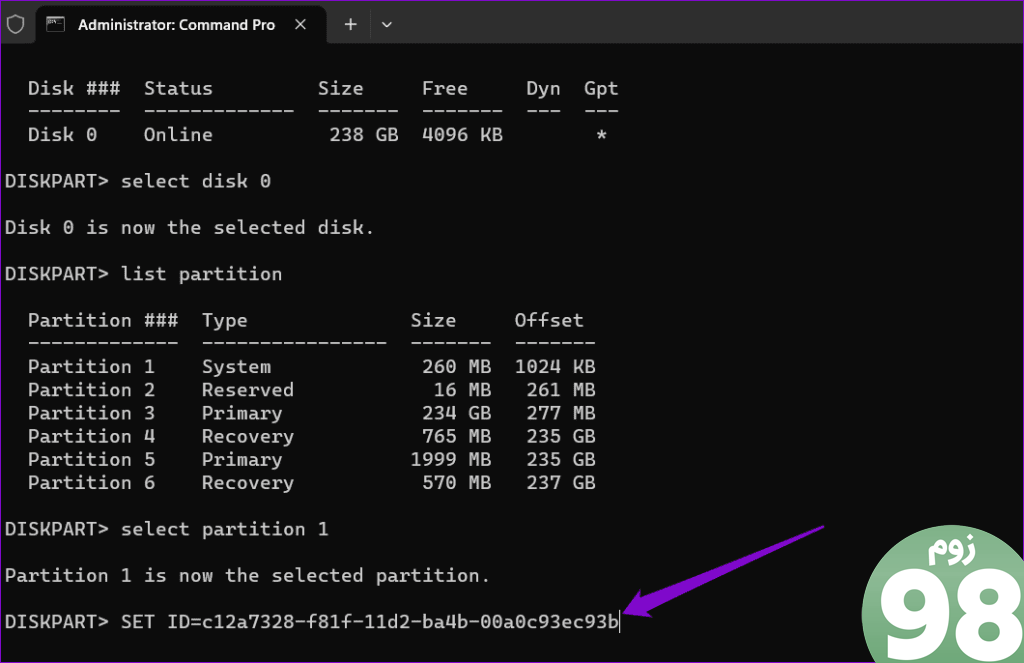
پس از این کار رایانه خود را مجدداً راه اندازی کنید و بررسی کنید که آیا ویندوز می تواند به روز رسانی ها را نصب کند.
3. پوشه SoftwareDistribution را خالی کنید
فایلهای بهروزرسانی دانلود شده در پوشه SoftwareDistribution ممکن است غیرقابل دسترسی باشند، به همین دلیل است که نصب بر روی رایانه ویندوز 11 شما طبق برنامه پیش نمیرود. برای رفع این مشکل، باید پوشه SoftwareDistrubiton را خالی کرده و دوباره آپدیت را دانلود کنید.
مرحله 1: روی نماد جستجوی ویندوز در نوار وظیفه کلیک کنید، خدمات را در نوار جستجو تایپ کنید و Enter را فشار دهید.
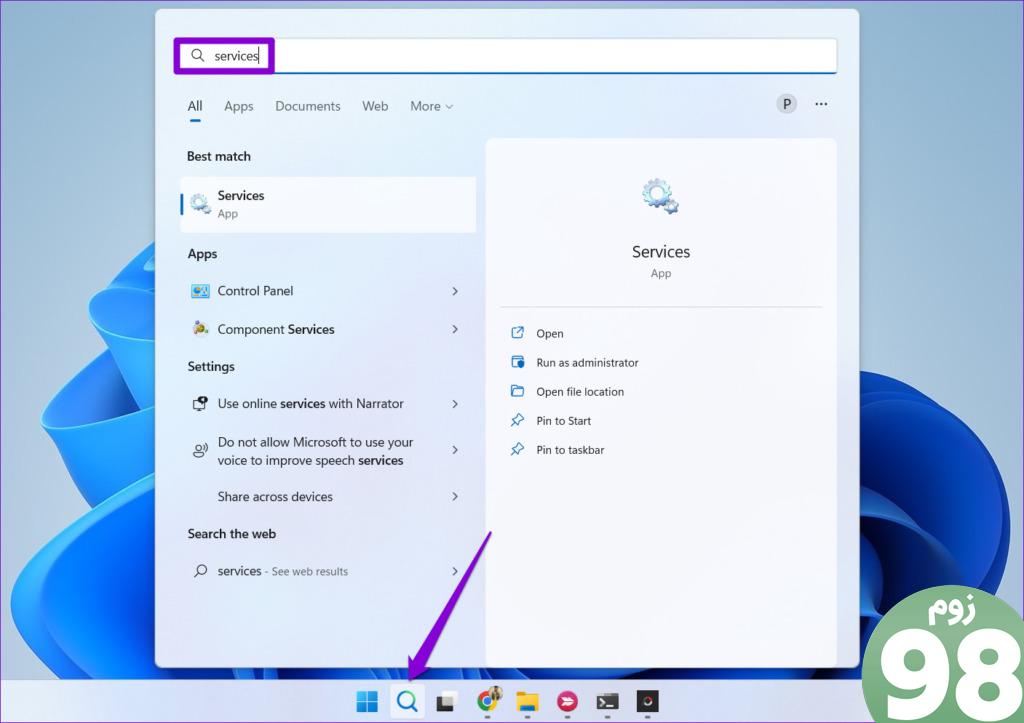
مرحله 2: سرویس Windows Update را پیدا کنید. روی آن کلیک راست کرده و Stop را انتخاب کنید.
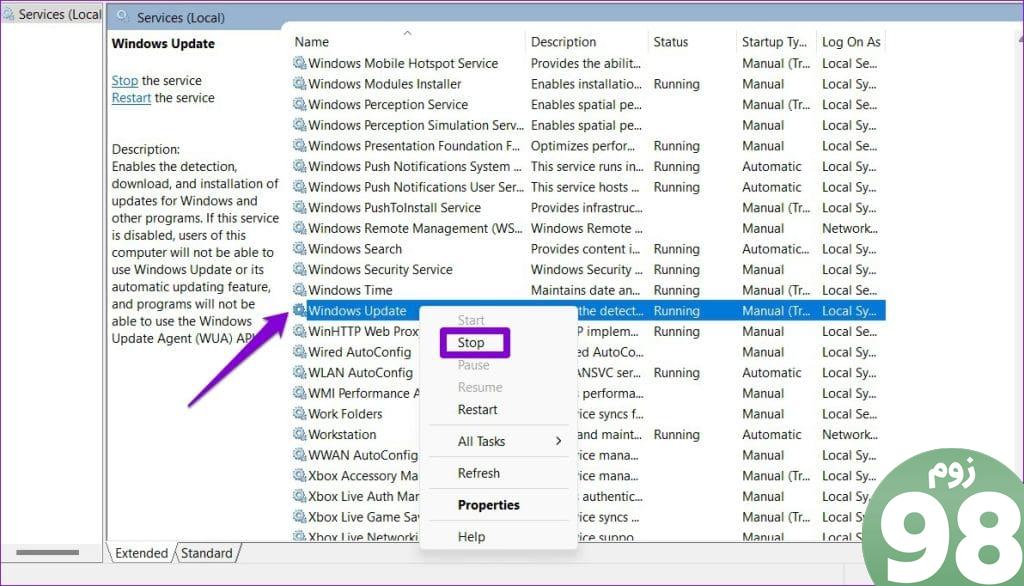
مرحله 3: مرحله قبل را برای غیرفعال کردن سه سرویس دیگر تکرار کنید – خدمات رمزنگاری، سرویس انتقال هوشمند پسزمینه و سرویسهای Windows Installer.
مرحله 4: کلید Windows + R میانبر صفحه کلید را فشار دهید تا کادر محاوره ای Run باز شود. مسیر زیر را در قسمت Open قرار دهید و Enter را فشار دهید:
C:\Windows\Software Distribution
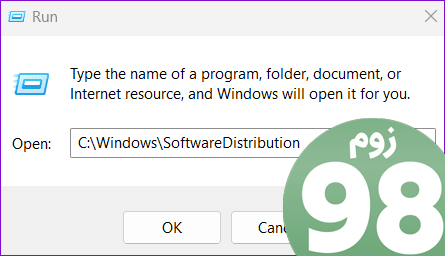
مرحله 5: تمام فایل های موجود در پوشه SoftwareDistribution را انتخاب کنید و روی نماد سطل زباله در بالا کلیک کنید تا آنها را حذف کنید.
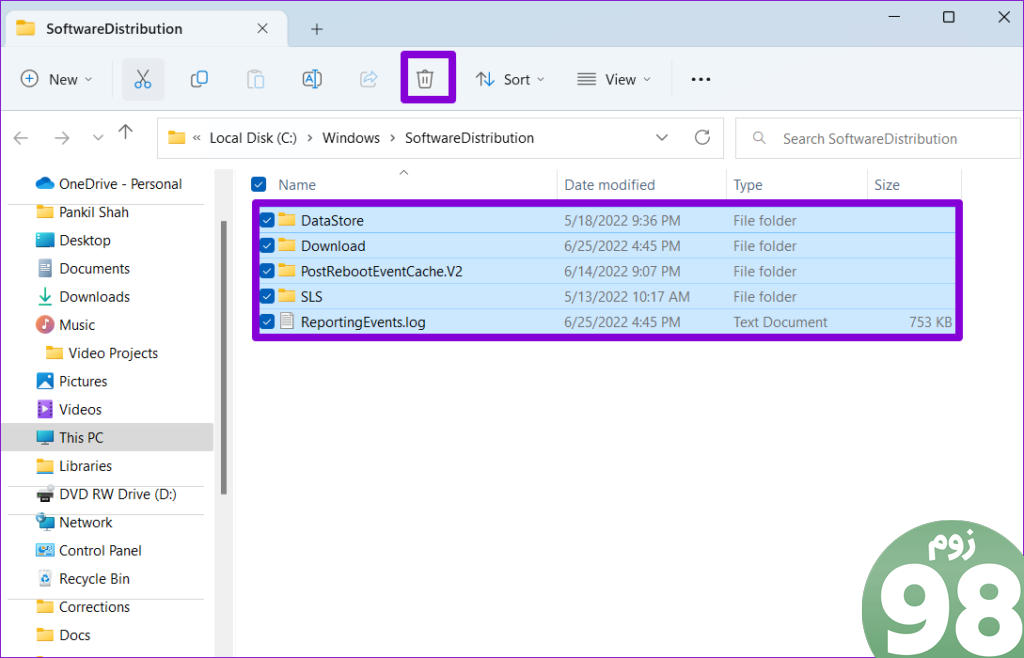
مرحله 6: به پنجره Services بازگردید. روی سرویس Windows Update کلیک راست کرده و Start را انتخاب کنید. به طور مشابه، سرویسهای رمزنگاری، سرویس انتقال هوشمند پسزمینه و سرویسهای Windows Installer را نیز راهاندازی کنید.
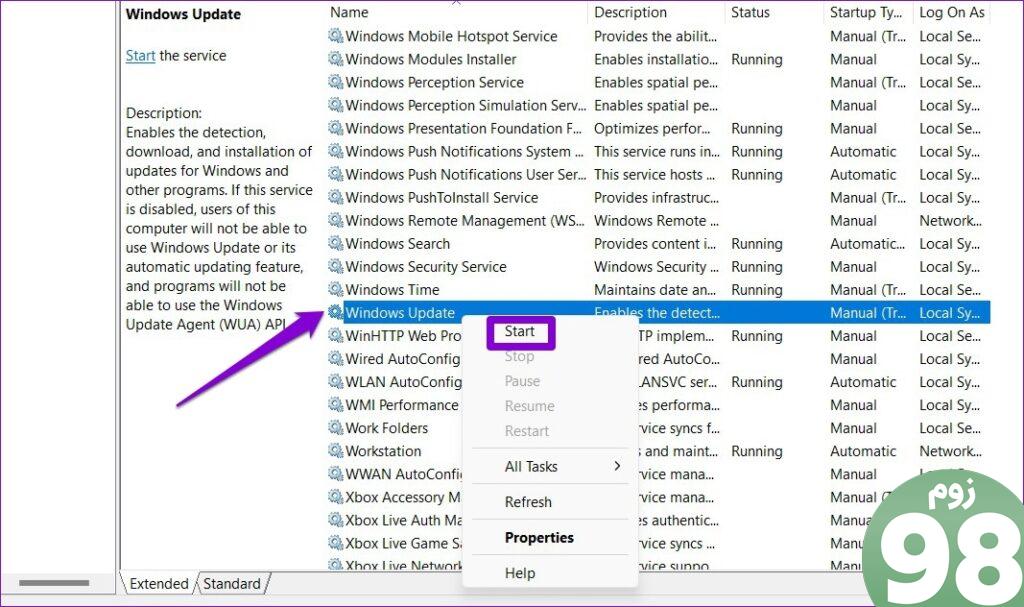
پس از انجام مراحل بالا، آپدیت را دوباره دانلود و نصب کنید.
4. پوشه Catroot2 را ریست کنید
یکی دیگر از کارهایی که میتوانید برای رفع مشکلات بهروزرسانیهای ویندوز انجام دهید، بازنشانی پوشه Catroot2 است که امضاهای بستههای Windows Update را ذخیره میکند و به نصب آنها کمک میکند.
مرحله 1: روی نماد جستجوی ویندوز در نوار وظیفه کلیک کنید، Windows powershell را در کادر جستجو تایپ کنید و Run as Administrator را انتخاب کنید.
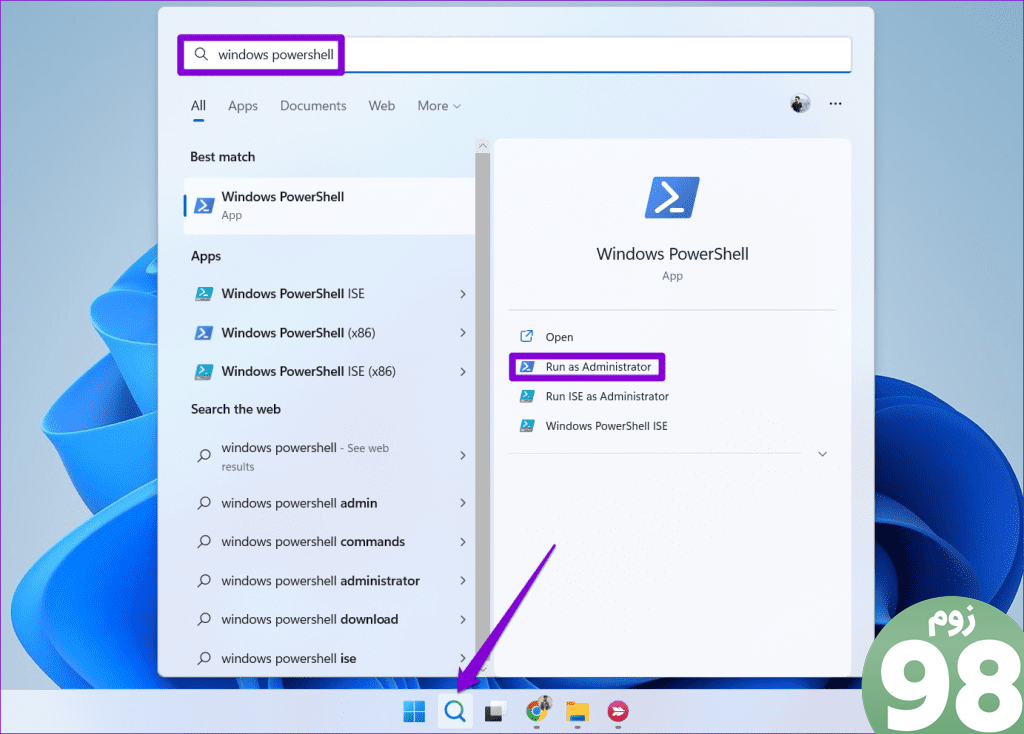
مرحله 2: وقتی فرمان User Account Control (UAC) ظاهر شد، Yes را انتخاب کنید.
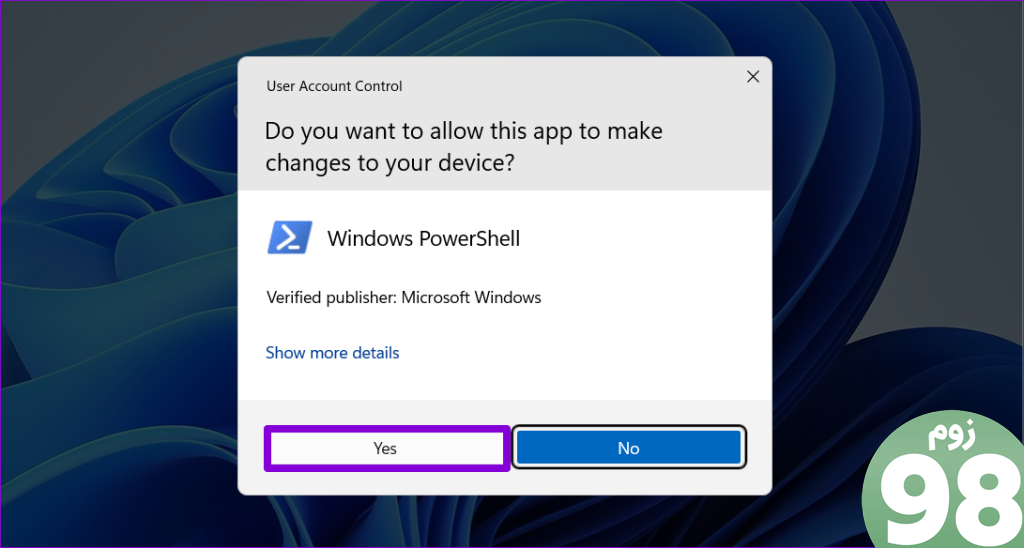
مرحله 3: دستورات زیر را یکی یکی اجرا کنید و بعد از هر دستور Enter را فشار دهید:
نت استاپ wuauserv نت استاپ cryptSvc بیت استاپ نت نت استاپ msiserver ren C:\Windows\System32\catroot2 catroot2.قدیم شروع خالص wuauserv نت شروع cryptSvc بیت شروع خالص net start msiserver
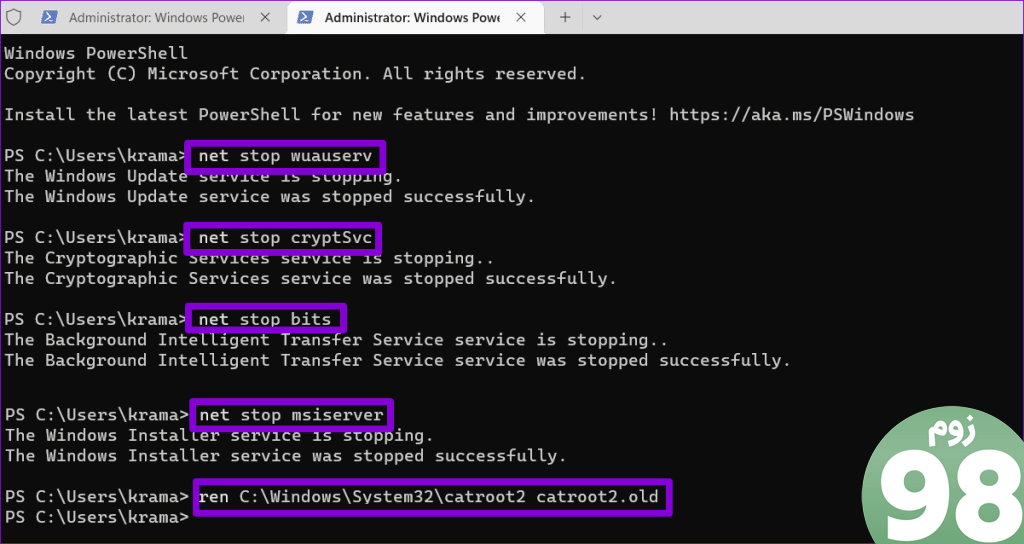
پس از تکمیل مراحل بالا، رایانه ویندوز 11 شما نباید روی «چیزی طبق برنامه پیش نرفت» گیر کند. نیازی به نگرانی نیست – لغو تغییرات. صفحه نمایش
5. SFC و DISM Scans را اجرا کنید
فایل های سیستمی آسیب دیده یا مفقود شده نیز می تواند باعث عدم موفقیت در نصب به روز رسانی ویندوز شود. اگر اینطور است، اجرای اسکن SFC (System File Checker) و DISM (Deployment Image Service and Management) باید کمک کند.
مرحله 1: کلید Windows + S را فشار دهید تا منوی جستجوی ویندوز باز شود. Terminal را در کادر جستجو تایپ کنید ، روی اولین نتیجه کلیک راست کرده و Run as administrator را انتخاب کنید.
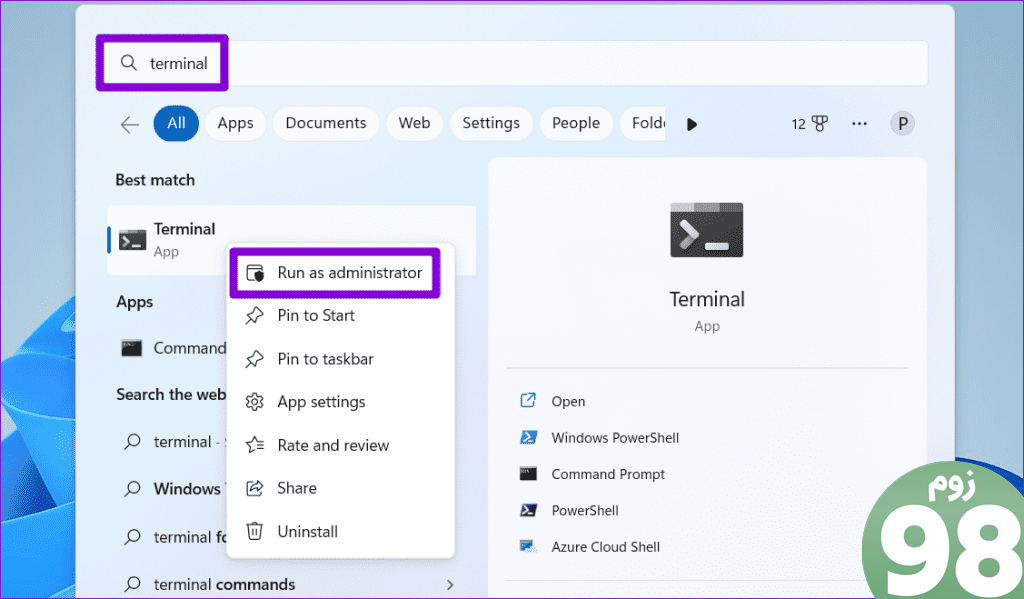
مرحله 2: هنگامی که فرمان User Account Control (UAC) ظاهر شد، Yes را انتخاب کنید.
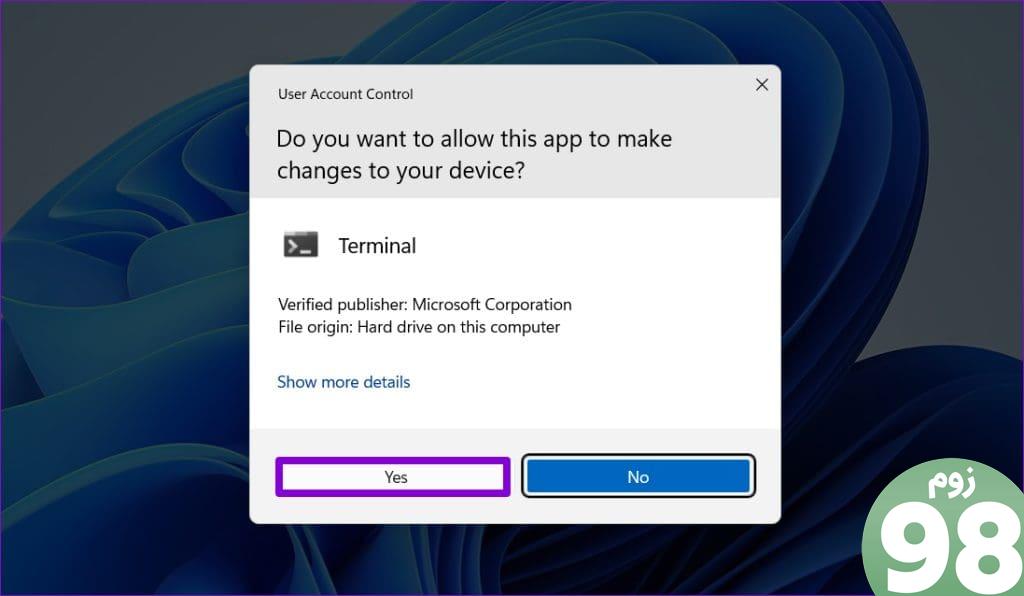
مرحله 3: در کنسول، دستور زیر را تایپ کرده و Enter را فشار دهید:
SFC /scannow
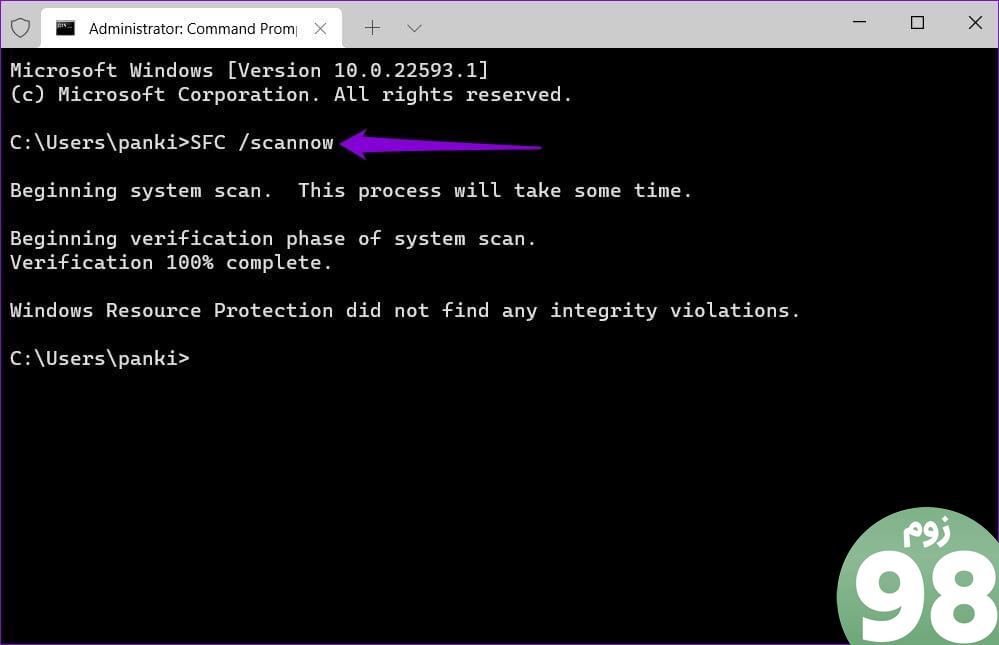
مرحله 4: دستورات زیر را به صورت جداگانه اجرا کنید و بعد از هر کدام Enter را فشار دهید تا اسکن DISM اجرا شود.
DISM /آنلاین /Cleanup-Image /CheckHealth DISM /آنلاین /Cleanup-Image /ScanHealth DISM /آنلاین /Cleanup-Image /RestoreHealth
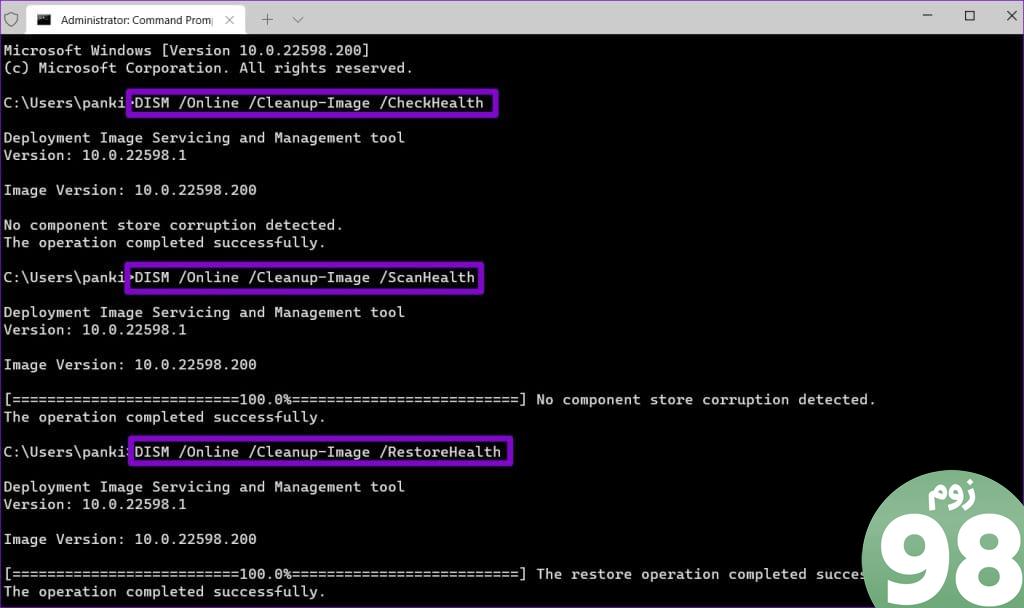
پس از اتمام اسکن، کامپیوتر خود را مجددا راه اندازی کنید و بررسی کنید که آیا مشکل همچنان وجود دارد یا خیر.
6. فضای ذخیره سازی را آزاد کنید
دلیل دیگری که ممکن است بهروزرسانیهای ویندوز در صفحه «چیزی طبق برنامه پیش نرود» گیر کند، این است که فضای ذخیرهسازی رایانه شما کم است. در این صورت، برخی از فایلهای بزرگ خود را به ابر منتقل کنید یا فایلهای موقت را حذف کنید تا فضای ذخیرهسازی سریع آزاد شود. پس از آن نباید با هیچ خطایی مواجه شوید.
7. برنامه آنتی ویروس شخص ثالث را حذف نصب کنید
اگر حذف برنامه های آنتی ویروس بی اثر باشد، ممکن است یکی از برنامه ها یا سرویس های شخص ثالث دیگر مشکل را ایجاد کند. می توانید ویندوز را در حالت بوت تمیز بوت کنید و سپس دوباره سعی کنید به روز رسانی را نصب کنید.
مرحله 1: کلید Windows + R میانبر صفحه کلید را فشار دهید تا کادر محاوره ای Run باز شود. appwiz.cpl را در کادر جستجو تایپ کنید و Enter را فشار دهید.
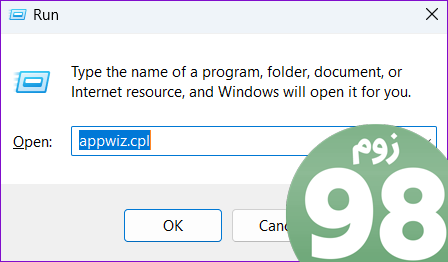
مرحله 2: در پنجره Programs and Features، برنامه آنتی ویروس خود را انتخاب کرده و گزینه Uninstall را کلیک کنید. سپس، دستورات روی صفحه را دنبال کنید تا حذف برنامه تمام شود.
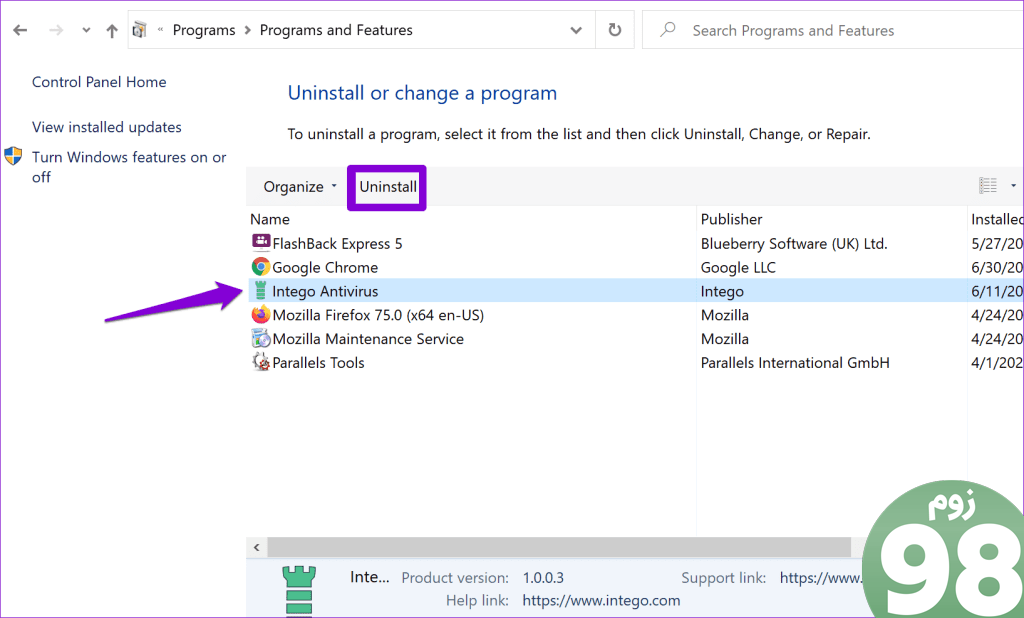
8. به روز رسانی ویندوز را در حالت بوت تمیز نصب کنید
اگر حذف برنامه های آنتی ویروس بی اثر باشد، ممکن است یکی از برنامه ها یا سرویس های شخص ثالث دیگر مشکل را ایجاد کند. می توانید ویندوز را در حالت بوت تمیز بوت کنید و به روز رسانی را نصب کنید تا ببینید آیا کار می کند یا خیر.
مرحله 1: کلید Windows + R میانبر صفحه کلید را فشار دهید تا کادر محاوره ای Run باز شود، msconfig را در کادر جستجو تایپ کنید و Enter را فشار دهید.
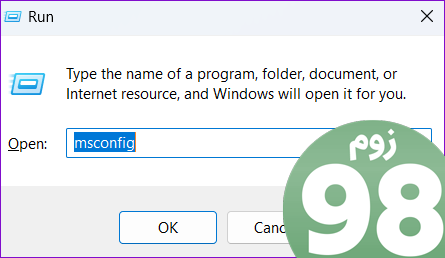
مرحله 2: کادر “Hide all Microsoft services” را علامت بزنید و روی دکمه Disable all کلیک کنید.
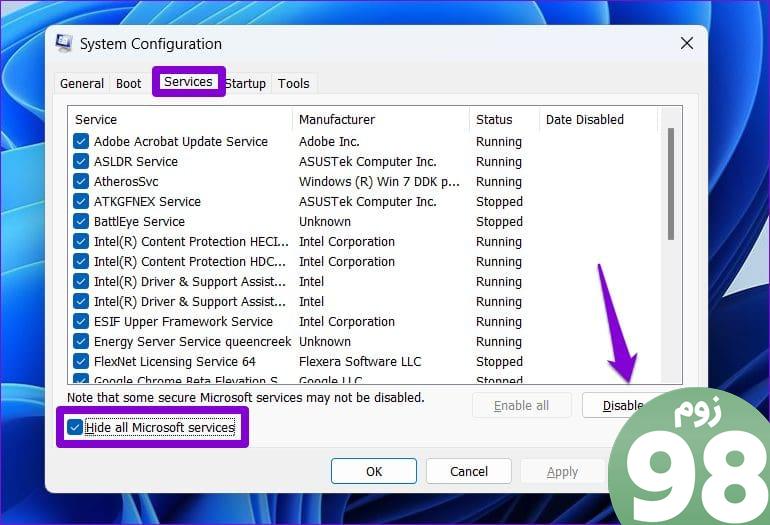
مرحله 3: به تب Startup بروید و روی Open Task Manager کلیک کنید.
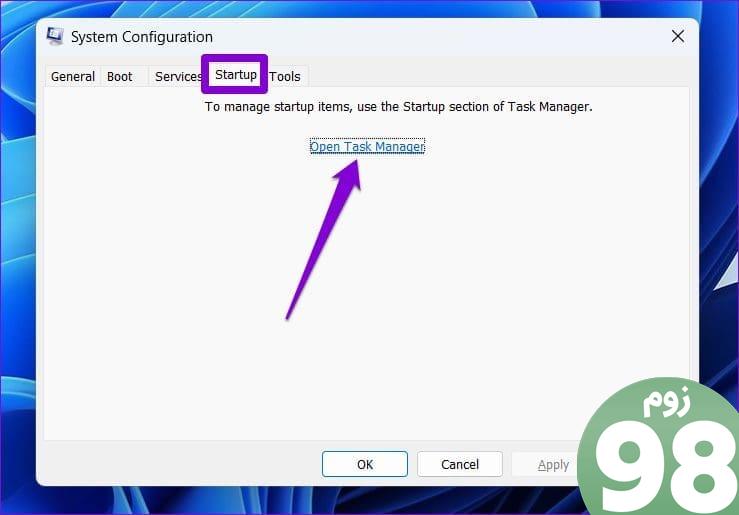
مرحله 4: یک برنامه یا برنامه شخص ثالث را انتخاب کنید و روی دکمه Disable در بالا کلیک کنید. این مرحله را تکرار کنید تا همه برنامه ها و برنامه های شخص ثالث غیرفعال شود.
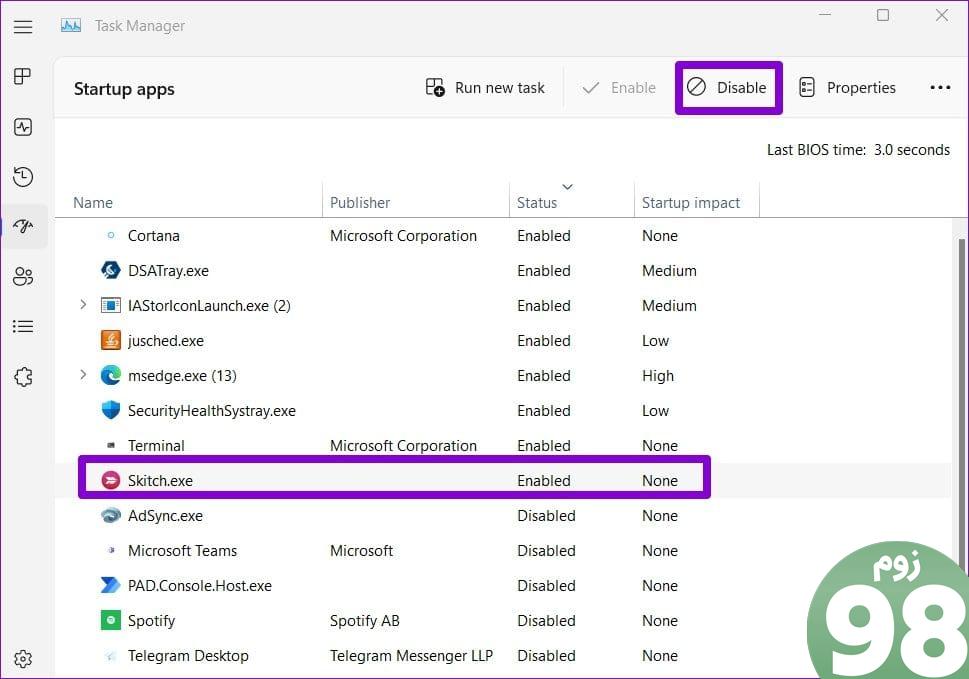
کامپیوتر خود را مجددا راه اندازی کنید تا وارد حالت بوت تمیز شوید و سپس طبق معمول سعی کنید به روز رسانی را نصب کنید.
9. بسته به روز رسانی را دانلود کرده و آن را به صورت دستی نصب کنید
اگر همچنان صفحه «چیزی طبق برنامه پیش نرفت» را میبینید، میتوانید بسته بهروزرسانی را از کاتالوگ مایکروسافت بهروزرسانی بهصورت آنلاین دانلود کرده و آن را بهصورت دستی نصب کنید. در اینجا چگونه است.
مرحله 1: کلید Windows + I را فشار دهید تا برنامه تنظیمات باز شود. Windows Update را از نوار کناری سمت چپ انتخاب کنید. به شماره پایگاه دانش بهروزرسانی که میخواهید دانلود کنید، مانند KB5015814 توجه کنید.
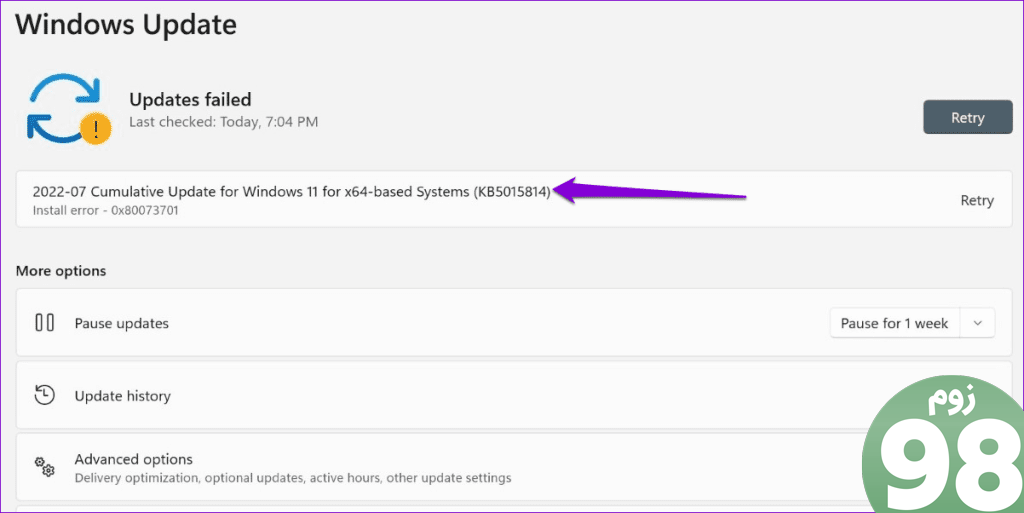
مرحله 2: وب سایت Microsoft Update Catalog را در مرورگر خود باز کنید. عدد KB را در کادر جستجو تایپ کرده و Enter را فشار دهید.
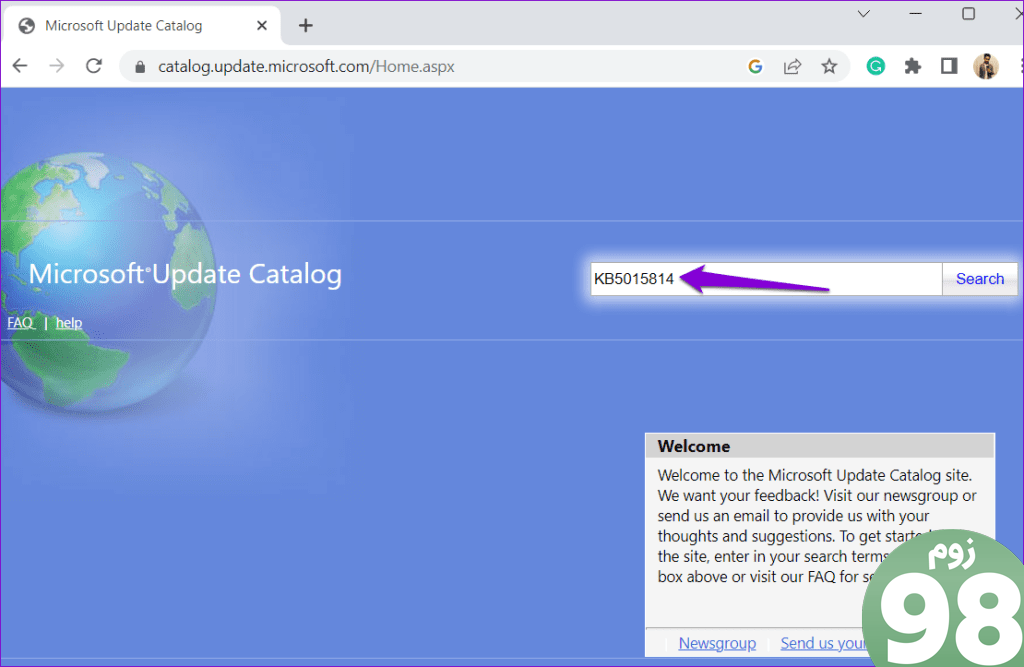
مرحله 3: بسته به روز رسانی مربوطه را برای سیستم خود دانلود کنید.
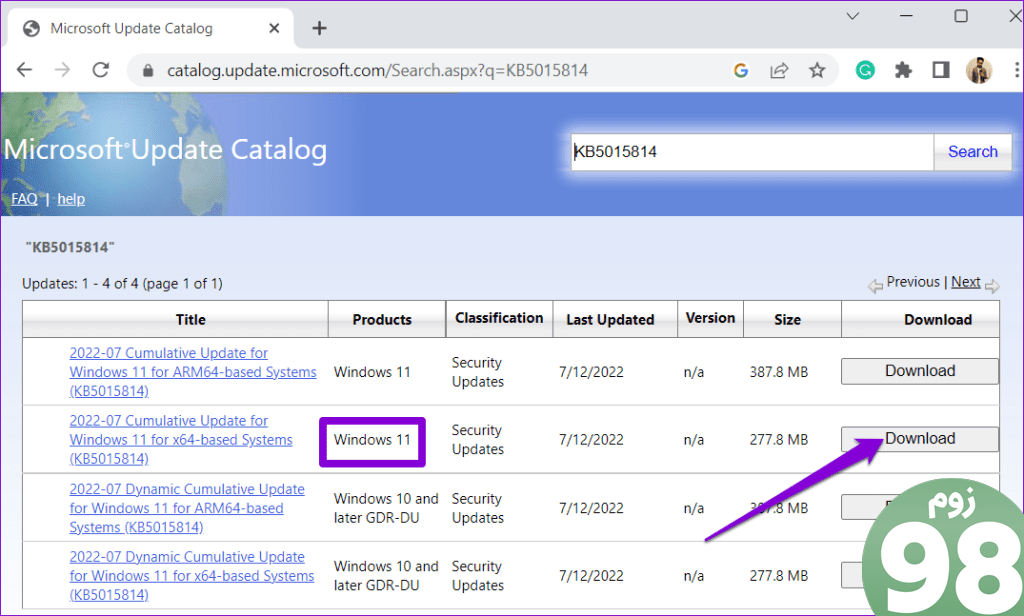
مرحله 4: روی فایل MSU دانلود شده دوبار کلیک کنید و دستورات روی صفحه را برای نصب به روز رسانی دنبال کنید.
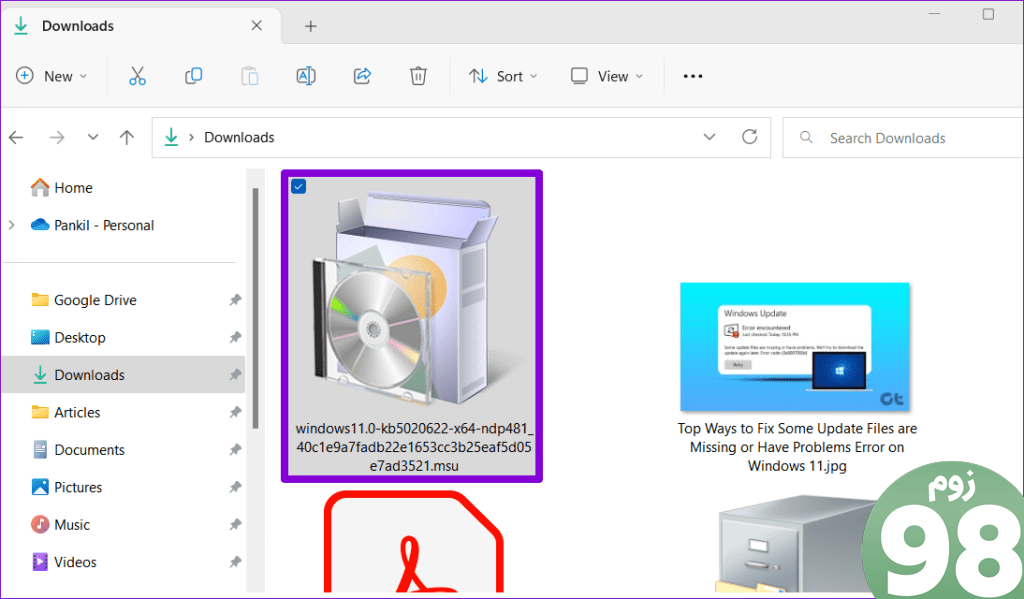
ویندوز را به روز نگه دارید
خطاهایی مانند “چیزی طبق برنامه پیش نرفت” در ویندوز 11 نباید شما را از لذت بردن از آخرین ویژگی ها و پیشرفت های امنیتی باز دارد. نکات ذکر شده را برای رفع مشکل اساسی اعمال کنید و به روز رسانی های ویندوز 11 خود را دوباره کار کنید.
امیدواریم از این مقاله 9 راه حل برتر برای خطای “Something Didn’t Go as Planned” در ویندوز 11 مجله نود و هشت زوم نیز استفاده لازم را کرده باشید و در صورت تمایل آنرا با دوستان خود به اشتراک بگذارید و با امتیاز از قسمت پایین و درج نظرات باعث دلگرمی مجموعه مجله 98zoom باشید
لینک کوتاه مقاله : https://5ia.ir/UyZDtM
کوتاه کننده لینک
کد QR :

 t_98zoom@ به کانال تلگرام 98 زوم بپیوندید
t_98zoom@ به کانال تلگرام 98 زوم بپیوندید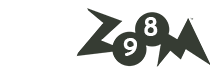
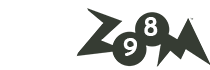
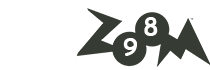





آخرین دیدگاهها