9 روش برتر برای رفع عدم نمایش درایو خارجی در iPhone و iPad
در این مقاله تخصصی از مجله 98zoom به بررسی موضوع 69 روش برتر برای رفع عدم نمایش درایو خارجی در iPhone و iPad میپردازیم ، پس با یک مقاله مفید و آموزشی دیگر از تیم نود و هشت زوم همراه ما باشید :
با معرفی سری آیفون 15، هر دو سری آیفون و آیپد اکنون از یک پورت USB-C بهره می برند. بسیاری از عملکردهای دستگاه شما را باز می کند، مانند اتصال حافظه خارجی، انتقال سریعتر فایل، و سازگاری بهتر با آداپتورهای موجود شما. در حالی که می توانید یک درایو خارجی را برای انتقال داده از iPhone یا iPad خود وصل کنید، بسیاری از آنها با ظاهر نشدن درایو در دستگاه های خود مشکل داشتند. در اینجا بهترین راهها برای رفع عدم نمایش درایو خارجی در آیفون و آیپد آورده شده است.
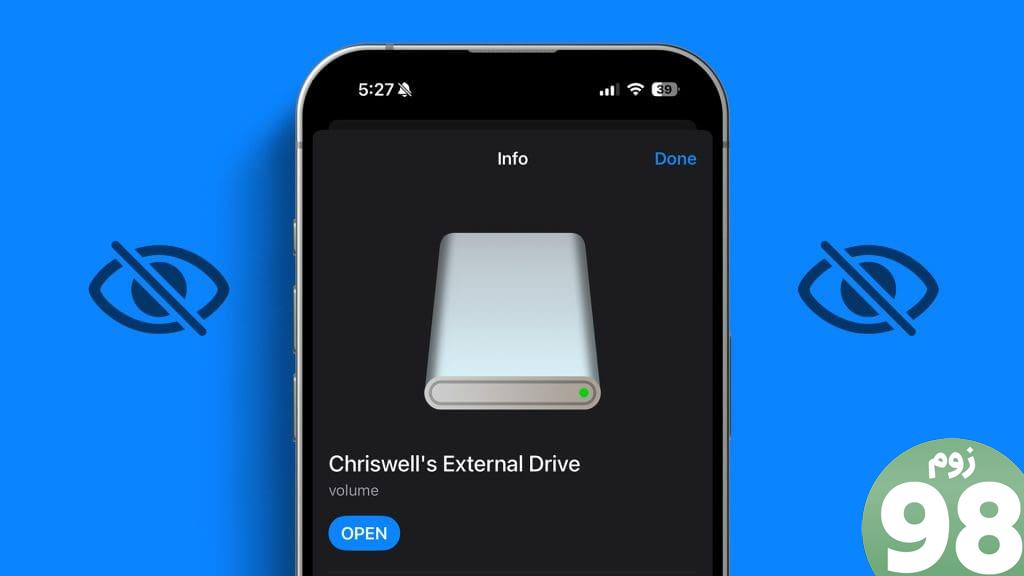
پشتیبانی از درایو خارجی برای کاربران آیفون و آیپد با فضای محدود یک مزیت است. شما به سادگی می توانید آن را به دستگاه خود متصل کنید و فیلم ها، عکس ها و فایل ها را در کمترین زمان ممکن انتقال دهید. ظاهر نشدن درایو در iPhone یا iPad شما می تواند شما را گیج کند. بیایید یک بار برای همیشه مشکل را حل کنیم.
نحوه یافتن درایو خارجی در آیفون و آیپد
هر دو iPhone و iPad با برنامه Files برای مدیریت اسناد و فایل های رسانه ای شما ارائه می شوند. هنگامی که یک درایو خارجی را به دستگاه خود وصل می کنید، سیستم درخواست نمی کند یا به طور خودکار برنامه Files را باز نمی کند. باید با استفاده از مراحل زیر آن را به صورت دستی بررسی کنید.
مرحله 1: برنامه Files را در iPhone یا iPad خود اجرا کنید. مکان استفاده شده قبلی شما را باز می کند.
گام 2: روی Browse در بالا ضربه بزنید و درایو خارجی خود را در منوی Locations پیدا کنید.
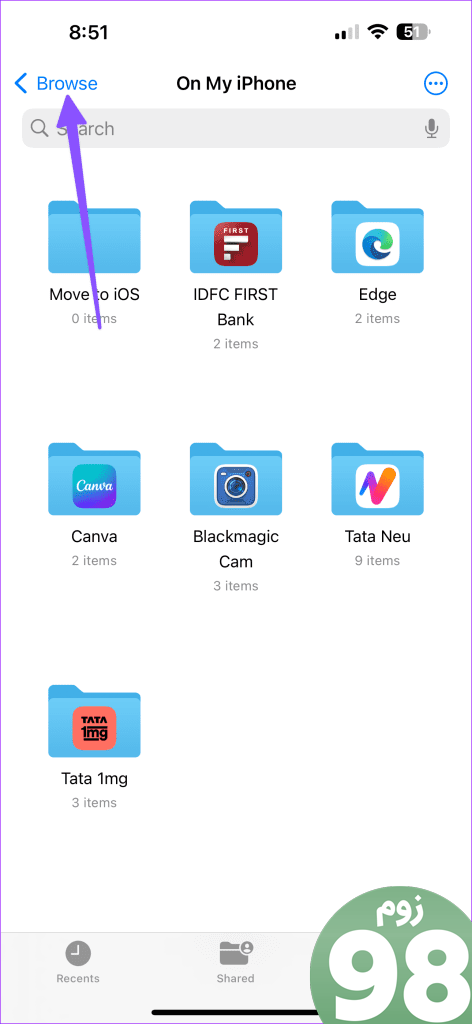
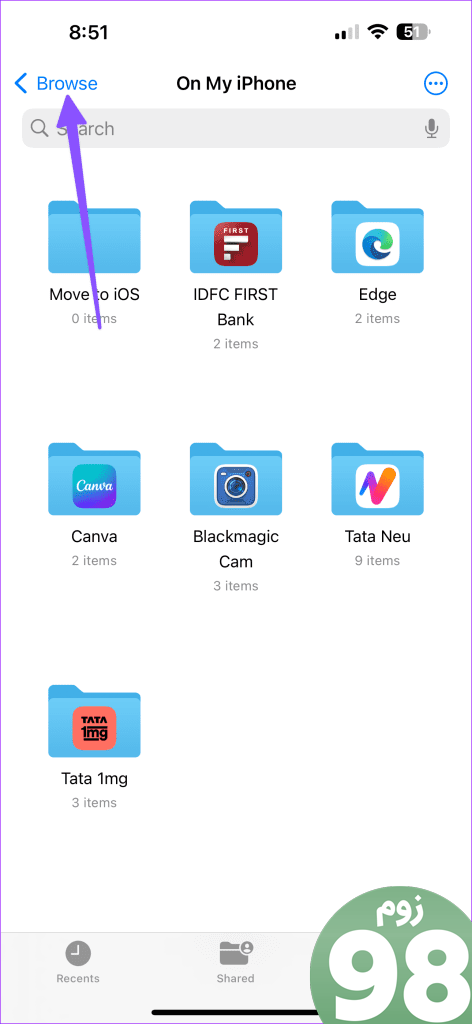
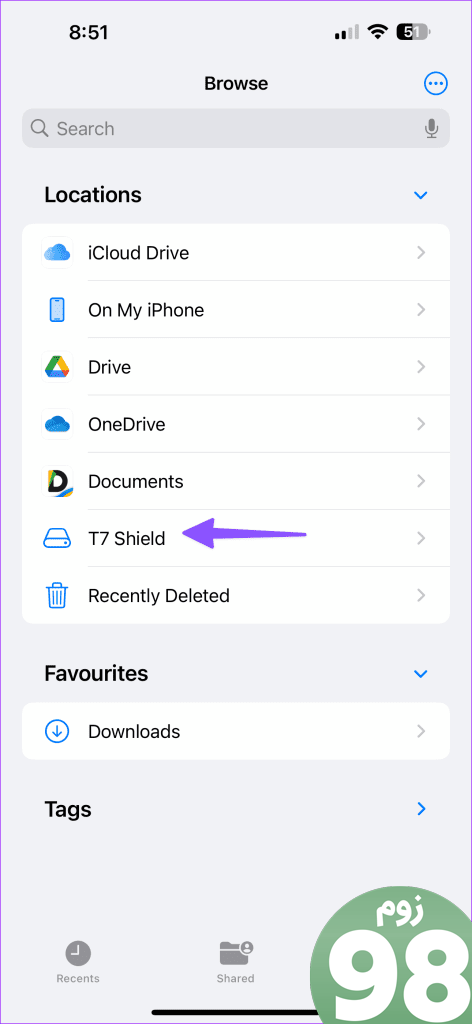
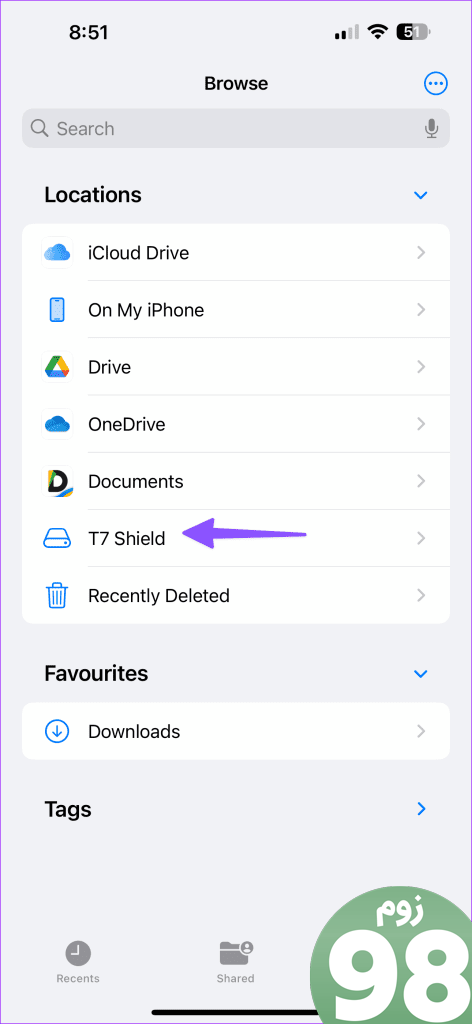
1. فقط از کابل عرضه شده استفاده کنید
اکثر SSD ها دارای یک کابل USB-C با کیفیت بالا در بسته بندی هستند. برای سرعت انتقال فایل قوی و سریع، باید از کابل USB-C ارائه شده برای اتصال SSD خود به iPhone یا iPad استفاده کنید. هنگامی که از کابل USB شخص ثالث تصادفی استفاده می کنید، درایو خارجی شما ممکن است در iPhone یا iPad شما ظاهر نشود.
2. SSD خراب
اگر SSD شما خراب باشد، نمی توانید محتویات آن را در آیفون خود مشاهده کنید. برای تأیید مشکل، باید SSD خود را به رایانه شخصی یا مک وصل کنید. اگر نمی توانید از SSD خود در هیچ یک از دستگاه های خود استفاده کنید، احتمالاً با یک دستگاه فاسد سر و کار دارید. به این ترتیب، توصیه می کنیم یک SSD جدید برای آیفون و آی پد خود تهیه کنید.


3. از آداپتور استفاده نکنید
شما باید مستقیماً درایو خارجی خود را به iPhone یا iPad خود وصل کنید. برای اتصال SSD نباید از آداپتور استفاده کنید. ممکن است یک آداپتور خراب یا کمتر از حد متوسط، SSD را در دستگاه بخواند.
4. حذف Case
اگر از یک قاب مقاوم با آیفون یا آی پد خود استفاده می کنید، ممکن است هنگام اتصال SSD با خطا مواجه شوید. قاب ضخیم تر از اتصال صحیح کابل به دستگاه جلوگیری می کند. باید کیس را بردارید و دوباره امتحان کنید.
5. SSD پر است
اگر درایو اکسترنال شما پر باشد، ممکن است هنگام انتقال فایل های حجیم از iPhone یا iPad خود با خطا مواجه شوید. به این ترتیب، سعی کنید فایل های غیر ضروری را با رابط درایو با رایانه شخصی حذف کنید. پس از اتمام، درایو را دوباره به iPhone یا iPad خود وصل کنید.
6. SSD را فرمت کنید و دوباره امتحان کنید
اگر SSD خرابی دارید که گارانتی ندارد، باید سعی کنید آن را فرمت کنید و ببینید آیا آیفون یا آیپد شما آن را شناسایی می کند یا خیر. همانطور که انتظار می رود، هنگام فرمت کردن درایو، تمام اطلاعات درایو را از دست خواهید داد.
مرحله 1: SSD خود را به رایانه شخصی یا مک وصل کنید. (در اینجا از مک به عنوان مثال استفاده خواهیم کرد).
گام 2: ابزار Disk Utility را باز کنید و SSD خود را از نوار کناری انتخاب کنید.
مرحله 3: روی Erase کلیک کنید و دستورالعمل های روی صفحه را دنبال کنید تا فرآیند تکمیل شود.
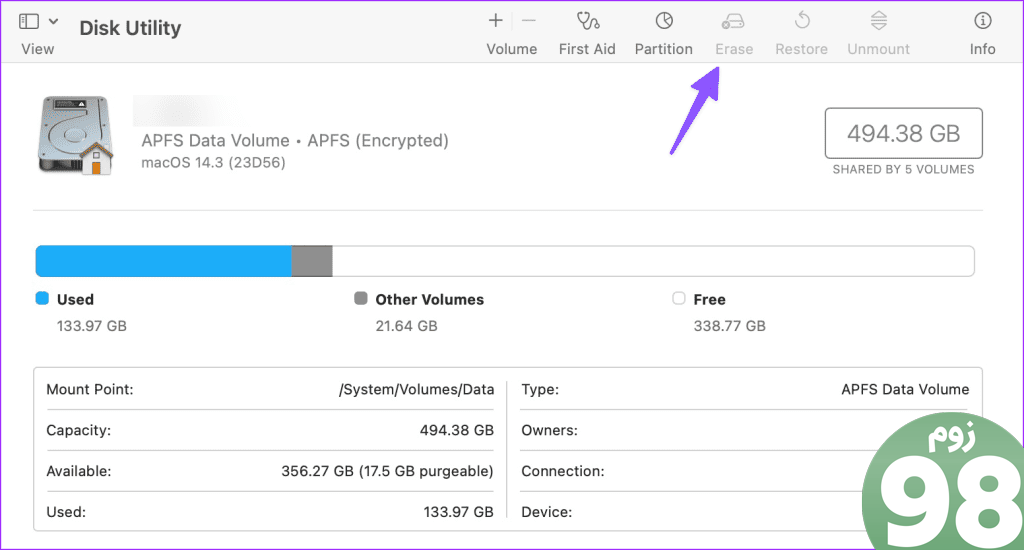
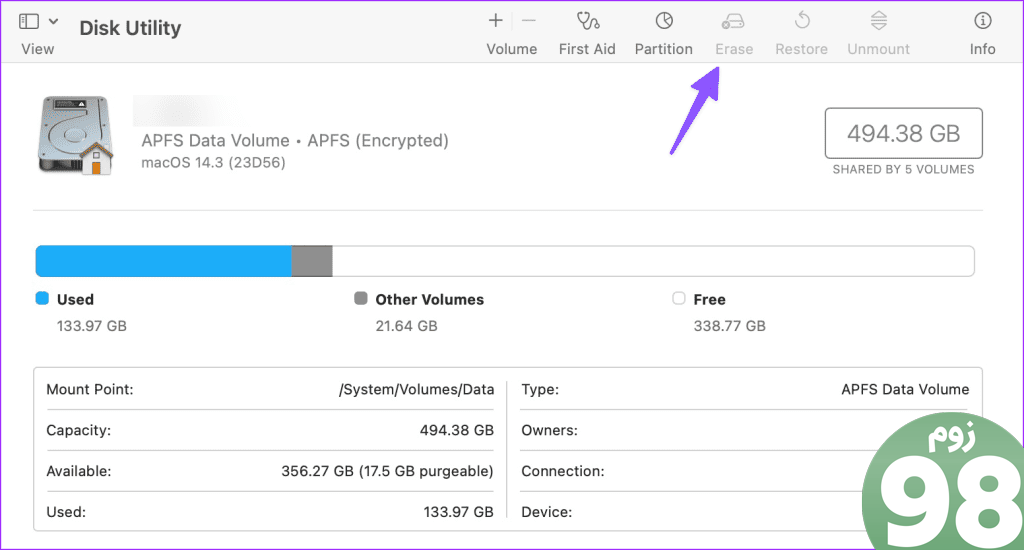
SSD را از مک خود خارج کنید و آن را به iPhone یا iPad خود وصل کنید.
7. از یک برنامه مدیریت فایل شخص ثالث استفاده کنید
آیا با برنامه پیش فرض Files در آیفون خود با مشکل مواجه هستید؟ می توانید از یک برنامه مدیریت فایل شخص ثالث استفاده کنید و با استفاده از مراحل زیر به فایل های درایو خارجی خود دسترسی پیدا کنید. در مراحل زیر از اپلیکیشنی به نام «اسناد» استفاده خواهیم کرد.
مرحله 1: Documents را در آیفون دانلود و اجرا کنید.
گام 2: روی + در گوشه سمت راست پایین ضربه بزنید و Add from iOS Files را انتخاب کنید.
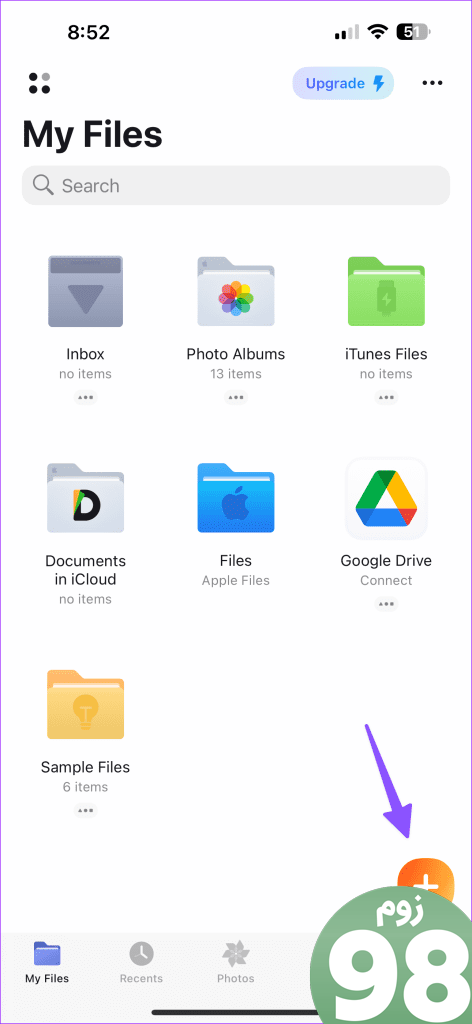
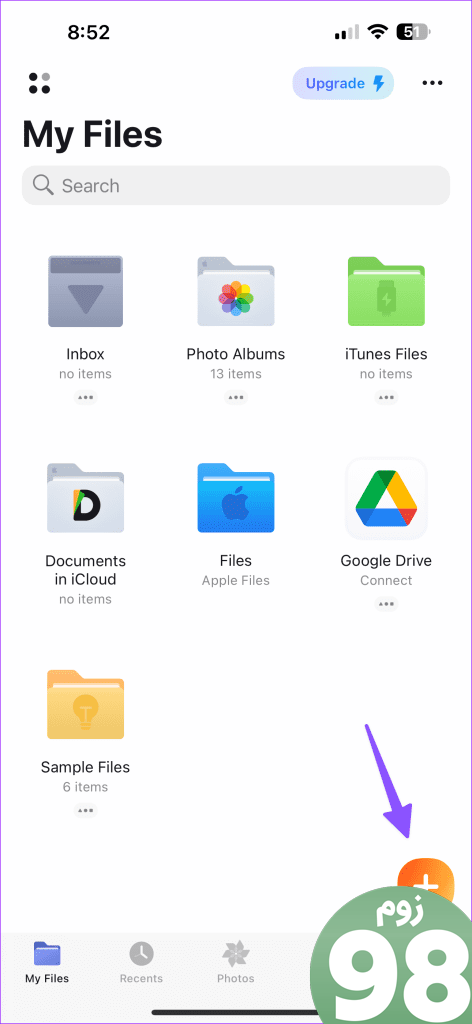
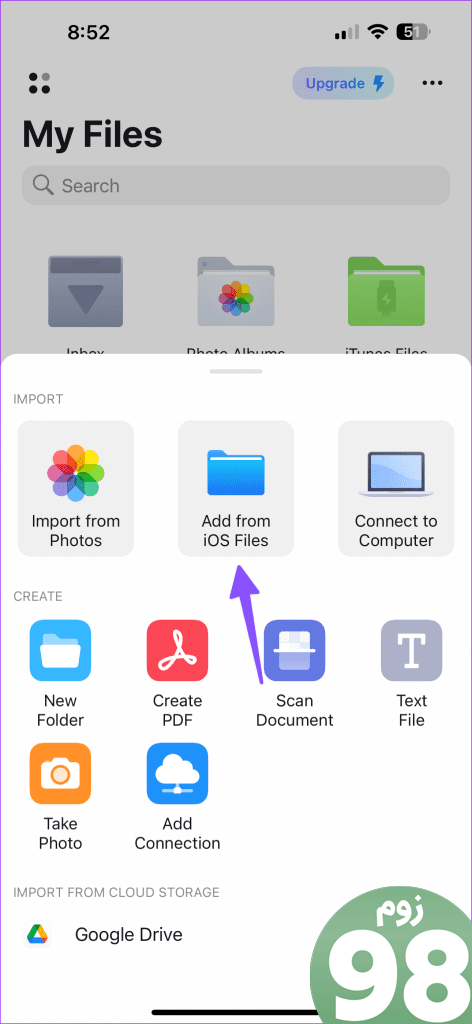
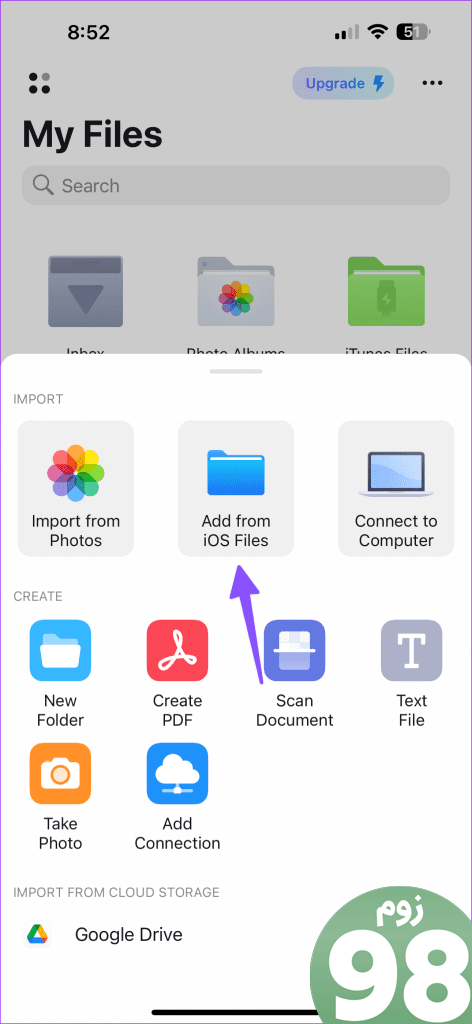
مرحله 3: روی Browse در بالا ضربه بزنید و فایل های SSD خود را در منوی Locations پیدا کنید.
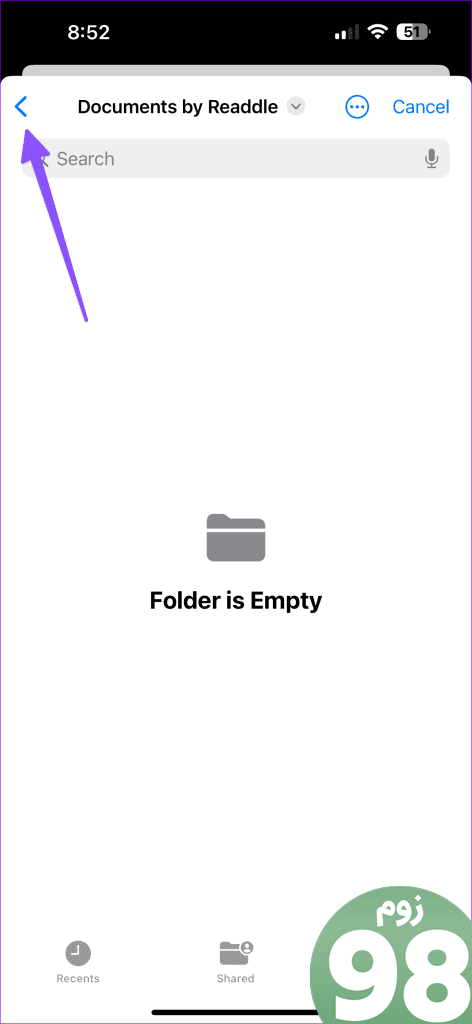
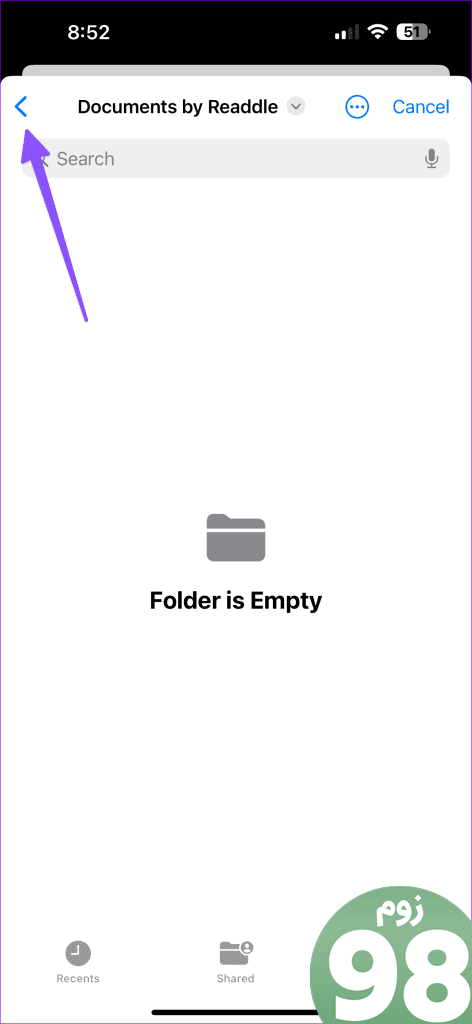
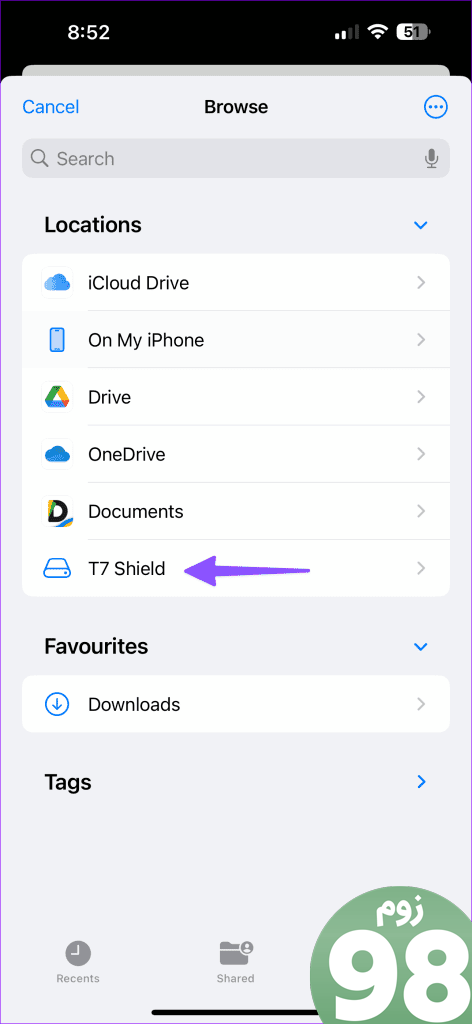
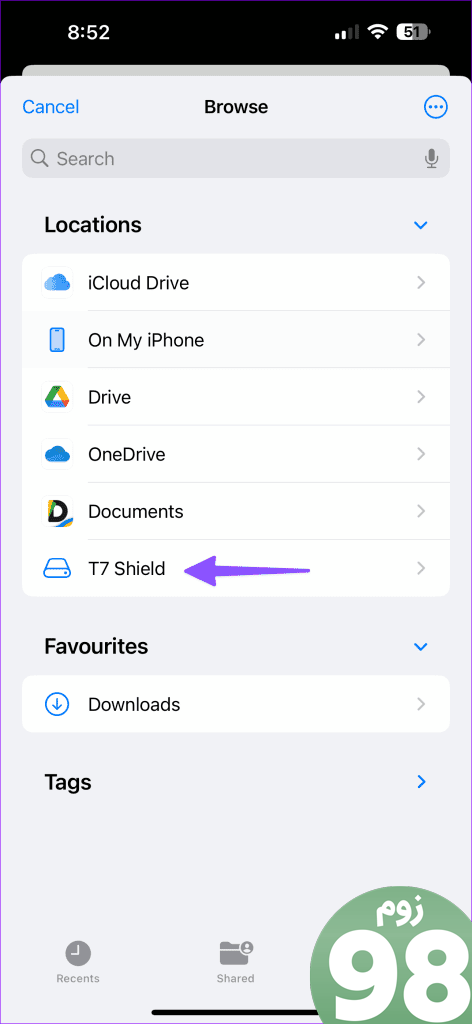
8. درجه حرارت بالا
آیا اخیراً یک ویدیوی طولانی ضبط کرده اید یا چند ساعت بازی کرده اید؟ دمای iPhone یا iPad شما ممکن است به طور غیرعادی بالا برود و دستگاه های متصل را شناسایی نکند. باید مدتی صبر کنید، اجازه دهید دمای دستگاه شما پایین بیاید و دوباره SSD خود را وصل کنید.
9. iOS را به روز کنید
اپل برنامه Files را با بیلدهای جدیدتر iOS به روز می کند. یک برنامه قدیمی Files ممکن است مشکلاتی در شناسایی SSD متصل ایجاد کند. به این ترتیب، باید آخرین بهروزرسانی iOS را نصب کنید تا هنگام اتصال یک درایو خارجی به آیفون یا آیپد، از هرگونه مشکلی جلوگیری کنید.
مرحله 1: تنظیمات را باز کنید و به قسمت عمومی بروید.
گام 2: روی Software Update ضربه بزنید و آخرین نسخه iOS را نصب کنید.
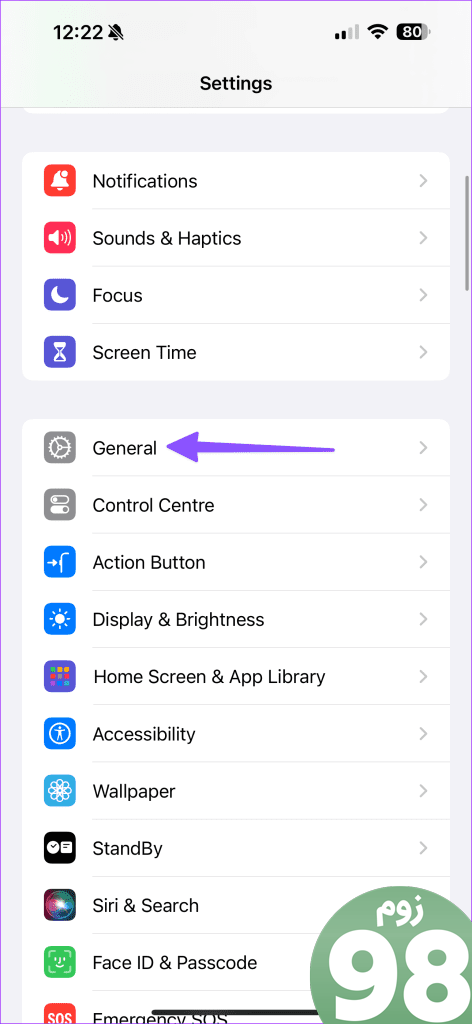
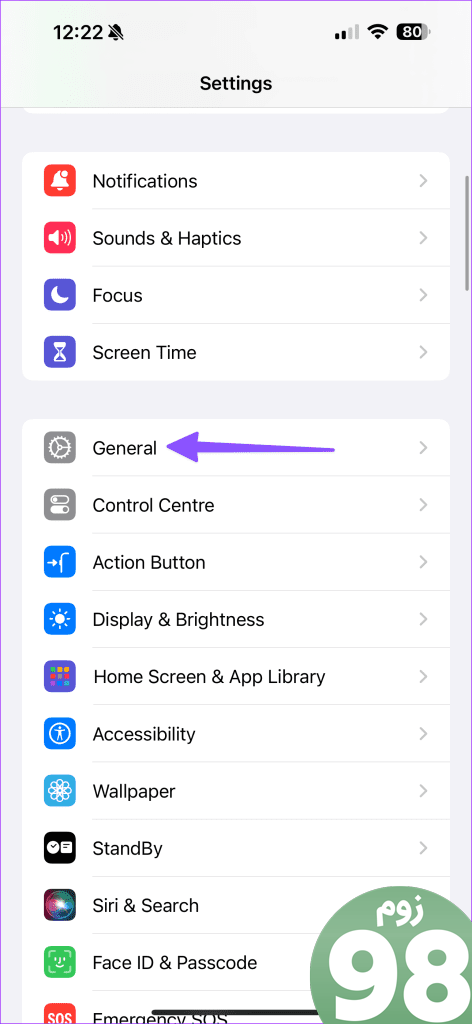
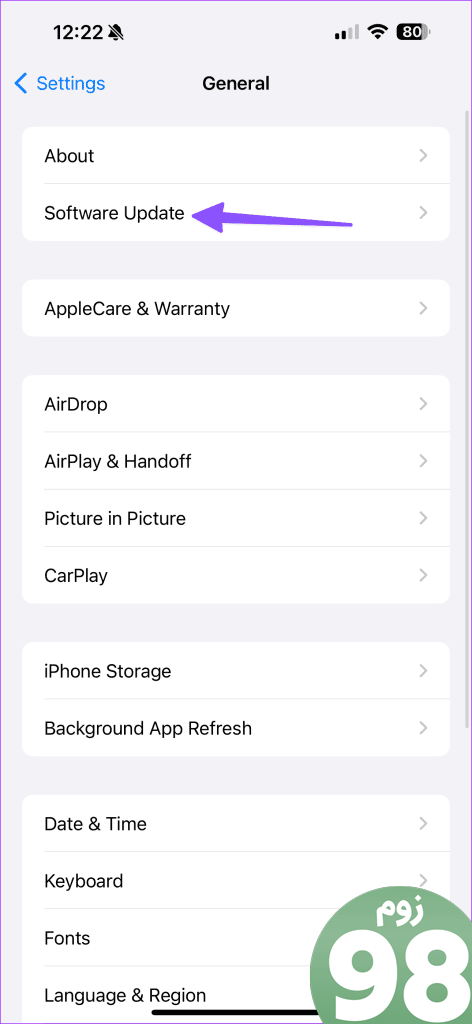
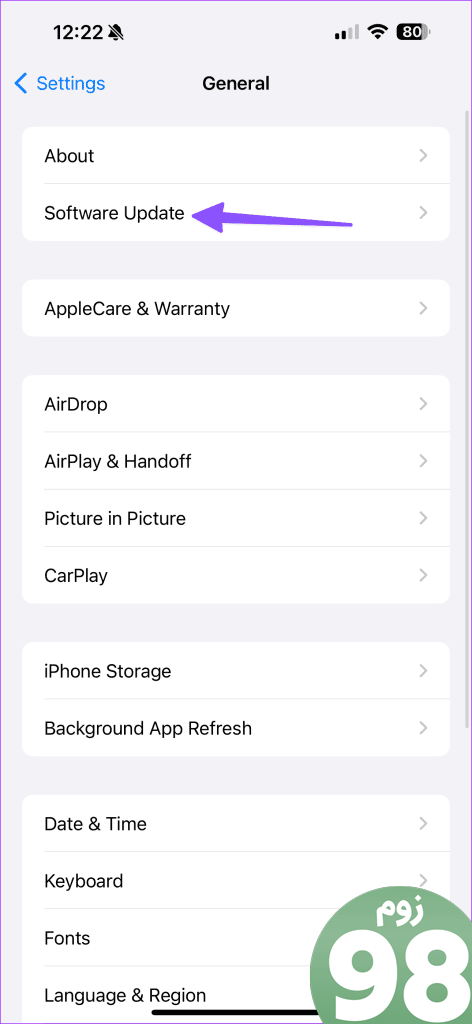
فایل های خود را مانند یک حرفه ای مدیریت کنید
اگر درایو خارجی در iPhone یا iPad شما نمایش داده نشود، ممکن است ناراحت کننده باشد. اگر از نسخه iOS بتای توسعه دهنده استفاده می کنید، به نسخه پایدار بروید و دوباره امتحان کنید. میتوانید از منوی بهروزرسانی نرمافزار در تنظیمات iOS به یک ساخت iOS پایدار برگردید. کدام ترفند مشکل را برای شما حل کرد؟ در قسمت نظرات پایین ما را آگاه کنید.
امیدواریم از این مقاله 9 روش برتر برای رفع عدم نمایش درایو خارجی در iPhone و iPad مجله نود و هشت زوم استفاده لازم را کرده باشید و در صورت تمایل آنرا با دوستان خود به اشتراک بگذارید و با امتیاز از قسمت پایین و درج نظرات ما را در ارائه مقالات بهتر یاری کنید
لینک کوتاه مقاله : https://5ia.ir/GGUkoH
کوتاه کننده لینک
کد QR :

 t_98zoom@ به کانال تلگرام 98 زوم بپیوندید
t_98zoom@ به کانال تلگرام 98 زوم بپیوندید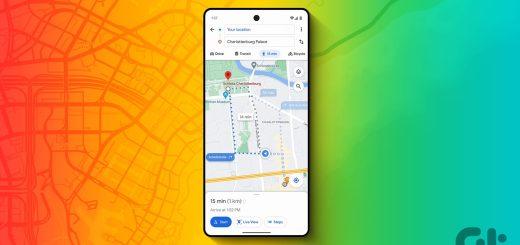
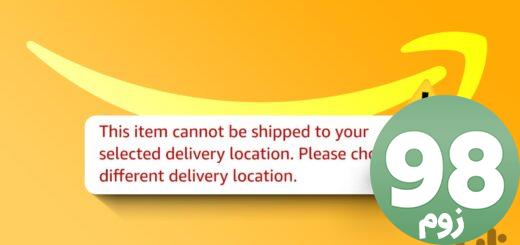
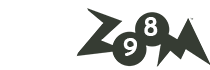





آخرین دیدگاهها