نحوه حذف پس زمینه از تصاویر به صورت انبوه در آیفون
در این مقاله تخصصی از مجله 98zoom میخواهیم از نحوه حذف پس زمینه از تصاویر به صورت انبوه در آیفون
با شما صحبت کنیم ، پس با یک مقاله مفید و آموزشی دیگر از تیم نود و هشت زوم همراه ما باشید :
پس از انتشار iOS 16، می توانید پس زمینه یک تصویر را در آیفون خود حذف کنید. برای همین نیازی به نصب هیچ برنامه جداگانه ای ندارید. این ویژگی در خود برنامه Photos موجود است. سپس می توانید آن تصویر را با مخاطبین خود به اشتراک بگذارید.

اگر میخواهید پسزمینه چند عکس را در آیفون خود حذف کنید، انتخاب یک عکس در هر زمان میتواند کار خستهکنندهای باشد. بنابراین برای صرفه جویی در زمان، کارآمدترین راه را برای حذف پس زمینه از تصاویر به صورت انبوه در آیفون به شما نشان می دهیم.
نسخه iOS را بررسی کنید
این ویژگی حذف پسزمینه از تصاویر در iOS 16 موجود است. قبل از شروع مراحل، پیشنهاد میکنیم بهروزرسانی نرمافزاری در آیفون خود را بررسی کنید. در اینجا نحوه انجام آن آمده است.
مرحله 1: برنامه تنظیمات را در آیفون خود باز کنید.

گام 2: به پایین اسکرول کنید و به General بروید.

مرحله 3: روی Software Update ضربه بزنید.

مرحله 4: اگر به روز رسانی در دسترس است، آن را دانلود و نصب کنید.
نحوه حذف پس زمینه از چندین تصویر
در حالی که برنامه Photos به شما امکان میدهد پسزمینه یک تصویر را در یک زمان حذف کنید، برنامه Files در آیفون شما میتواند به حذف پسزمینه از چندین تصویر به طور همزمان کمک کند. در اینجا نحوه انجام آن آمده است.
مرحله 1: برنامه Photos را در آیفون خود باز کنید.

گام 2: تمام عکسهایی را که میخواهید پسزمینهشان حذف کنید، انتخاب کنید.
مرحله 3: پس از انتخاب، روی نماد اشتراک گذاری در گوشه پایین سمت چپ ضربه بزنید.

مرحله 4: لیست گزینه ها را به پایین اسکرول کنید و روی Save To Files ضربه بزنید.

مرحله 5: مکان یا پوشه را از برنامه Files Splash Screen انتخاب کنید.

مرحله 6: روی Save در گوشه سمت راست بالا ضربه بزنید تا تصاویر خود را در آن مکان ذخیره کنید.

مرحله 7: برنامه Photos را ببندید و برنامه Files را در آیفون خود باز کنید.

مرحله 8: به محل پوشه ای که عکس های خود را در آن ذخیره می کنید بروید.
مرحله 9: روی سه نقطه در گوشه بالا سمت راست ضربه بزنید.

مرحله 10: از لیست گزینه ها بر روی Select ضربه بزنید.

مرحله 11: همه عکس ها را انتخاب کنید تا پس زمینه آنها حذف شود.

مرحله 12: پس از انتخاب، روی سه نقطه در گوشه پایین سمت راست ضربه بزنید.

مرحله 13: روی Remove Background از لیست گزینه ها ضربه بزنید.

خواهید دید که تنها در چند لحظه پس زمینه از آن تصاویر حذف می شود و فایل های جدیدی در همان پوشه ایجاد می شود.

نحوه تغییر فرمت فایل تصویر در اپلیکیشن Files
پس از حذف پس زمینه از یک تصویر، فایل با فرمت PNG ذخیره می شود. اگر تعداد زیادی از این گونه تصاویر با فرمت PNG ذخیره شده باشید، در دراز مدت بر حافظه داخلی آیفون شما تأثیر می گذارد. اما برنامه Files به شما امکان می دهد آن فایل های PNG را به فرمت JPEG تبدیل کنید. اگر عکسهای باکیفیت و بزرگتری در آیفون خود ذخیره کردهاید، این نیز مفید است.
در اینجا نحوه تبدیل فرمت فایل تصویری با استفاده از برنامه Files آورده شده است.
مرحله 1: برنامه Files را در آیفون خود باز کنید.

گام 2: به پوشه یا مکانی بروید که فایلهای PNG با پسزمینههای حذف شده در آن ذخیره میشوند.
مرحله 3: روی سه نقطه در گوشه بالا سمت راست ضربه بزنید.

مرحله 4: از لیست گزینه ها بر روی Select ضربه بزنید.

مرحله 5: تمام فایل های PNG را انتخاب کنید.

مرحله 6: پس از انتخاب تصاویر، روی سه نقطه در گوشه پایین سمت راست ضربه بزنید.

مرحله 7: از لیست گزینه ها روی Convert Image ضربه بزنید.

مرحله 8: JPEG را در قسمت File Format در گوشه سمت چپ بالا انتخاب کنید.

مرحله 9: اندازه تصویر مورد نظر خود را در گوشه بالا سمت چپ انتخاب کنید.

پس از چند لحظه، Files فایل های PNG شما را به JPEG تبدیل می کند.

نکته پاداش – نحوه تبدیل فایل تصویری به PDF
در اینجا نحوه تبدیل فایل تصویری به فرمت PDF با استفاده از برنامه Files در آیفون خود آورده شده است. مطمئن شوید که تصویر قبلاً در برنامه Files ذخیره شده است.
مرحله 1: برنامه Files را در آیفون خود باز کنید.

گام 2: به محل فایلی که تصویر شما در آن ذخیره شده است بروید.
مرحله 3: روی سه نقطه در گوشه بالا سمت راست ضربه بزنید.

مرحله 4: از لیست گزینه ها بر روی Select ضربه بزنید.

مرحله 5: فایلی را که می خواهید تبدیل کنید انتخاب کنید.
مرحله 6: روی سه نقطه در گوشه پایین سمت راست ضربه بزنید.

مرحله 7: از لیست گزینه ها Create PDF را انتخاب کنید.

فایل PDF در برنامه Files ایجاد خواهد شد.
هیچ برنامه جداگانه دیگری مورد نیاز نیست
اپلیکیشن Files حذف همزمان پسزمینه تصاویر از چندین تصویر را آسانتر کرده است. زمان خداحافظی با برنامه های شخص ثالث است! ما همچنین مراحل حذف پسزمینه یک تصویر در مک را با استفاده از برنامه Preview پوشش دادهایم.
امیدواریم از این مقاله مجله نود و هشت زوم نیز استفاده لازم را کرده باشید و در صورت تمایل آنرا با دوستان خود به اشتراک بگذارید و با امتیاز از قسمت پایین و درج نظرات باعث دلگرمی مجموعه مجله 98zoom باشید
لینک کوتاه مقاله : https://5ia.ir/kKnKxz
کوتاه کننده لینک
کد QR :

 t_98zoom@ به کانال تلگرام 98 زوم بپیوندید
t_98zoom@ به کانال تلگرام 98 زوم بپیوندید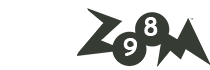
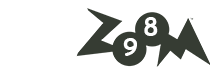
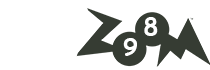






آخرین دیدگاهها