11 روش آسان برای رفع مشکل Twitch Keeps Buffer در Chrome در ویندوز
در این مقاله تخصصی از مجله 98zoom میخواهیم از 11 روش آسان برای رفع مشکل Twitch Keeps Buffer در Chrome در ویندوز
با شما صحبت کنیم ، پس با یک مقاله مفید و آموزشی دیگر از تیم نود و هشت زوم همراه ما باشید :
بدون شک Twitch یکی از بهترین پلتفرمها برای گیمرها است که میتوانند گیمپلی خود را با هم در ارتباط باشند. در حالی که بینندگان لذتبخشترین تجربه را دارند، مواقعی وجود داشته است که Twitch به بافر کردن ادامه میدهد و این چیزی نیست که بتوان آن را در یک جریان زنده بیدرنگ تجربه کرد.

بنابراین، اگر از Twitch در Google Chrome استفاده میکنید، روشهایی برای رفع مشکل ارائه کردهایم. ما مطمئن هستیم که یکی یا ترکیبی از اینها به شما کمک می کند تا از شر مشکل خلاص شوید. با این حال، اجازه دهید ابتدا دلایل این موضوع را درک کنیم.
چرا Twitch به بافر کردن در گوگل کروم ادامه می دهد؟
در اینجا برخی از دلایلی وجود دارد که چرا پخشها و ویدیوهای Twitch ممکن است در مرورگر وب شما بافر شوند:
- عدم اتصال به اینترنت خوب
- مشکلات سرور در توییچ
- اشکالات در گوگل کروم.
- درایورهای شبکه قدیمی
در واقع دشوار است که به یک دلیل واحد اشاره کنیم که چرا این مشکل ممکن است در Twitch رخ دهد. از این رو، تنها احتمال دارد که این دلایل ممکن است مقصر مشکل باشند. اما آنچه نسبتا آسان است این است که چند مرحله را دنبال کنید تا از شر این مشکل خلاص شوید.
چگونه بافر کردن مداوم Twitch را در کروم برطرف کنیم
اگر Twitch به بافر کردن در Google Chrome ادامه دهد، در اینجا همه کارهایی وجود دارد که می توانید انجام دهید. ما یازده روش مختلف برای عیب یابی این مشکل خاص را با روش های گام به گام برای همه آنها بیان کرده ایم. اجازه دهید ابتدا بررسی کنیم که آیا Twitch با خرابی مواجه است یا خیر.
1. بررسی کنید که آیا Twitch Down است یا خیر
اگر Twitch با خرابی ناشی از مشکلات سرورهای خود مواجه شود، بر سرویسهای پخش آنها تأثیر میگذارد. بنابراین، تنها کاری که باید انجام دهید این است که منتظر بمانید تا Twitch سرورهای خود را دوباره راه اندازی کند. میتوانید وضعیت سرور یک سوئیچ را در یک وبسایت شخص ثالث بررسی کنید، یا همچنین از طریق دستههای رسمی رسانههای اجتماعی Twitch از بهروزرسانیها مطلع شوید.
با این حال، اگر در پایان Twitch همه چیز خوب باشد، یک ضامن وجود دارد که می توانید از آن برای بهبود پخش ویدیو در Twitch استفاده کنید. برای کسب اطلاعات بیشتر به بخش بعدی بروید.
2. Low Latency را در Twitch خاموش کنید
این تنظیم فقط برای پخش کننده ها اعمال می شود. اگر شما یکی از این افراد هستید و به دلیل شکایت بینندگان خود این مقاله را می خوانید، توصیه می شود دکمه تأخیر کم را در حساب خود فعال کنید. این تنظیم کمک میکند جریان شما را سریعتر به بینندگان ارائه کند، حتی اگر آنها اتصال اینترنت درخشانی نداشته باشند.
در اینجا نحوه فعال کردن این ویژگی آورده شده است.
مرحله 1: Twitch را در کروم باز کنید و روی نماد نمایه در گوشه سمت راست بالا ضربه بزنید.
گام 2: روی تنظیمات ضربه بزنید.

مرحله 3: روی «کانال و ویدیوها» ضربه بزنید.

مرحله 4: روی Stream در نوار کناری ضربه بزنید.

مرحله 5: گزینه Low Latency را انتخاب کنید.

شما همچنین باید مطمئن شوید که برای بهترین نتایج، صرف نظر از نحوه دسترسی به Twitch، اتصال اینترنتی خوبی دارید.
3. اتصال به اینترنت را بررسی کنید
مطمئن شوید که اتصال اینترنت با سرعت مناسبی دارید تا وظایف خود را در مرورگر وب انجام دهید. علاوه بر این، همچنین با تماس با ارائه دهنده خدمات خود، از داشتن یک برنامه اینترنتی فعال اطمینان حاصل کنید.
برای بررسی سریع سرعت اینترنت خود می توانید به سایت fast.com مراجعه کرده و خودتان نتایج را مشاهده کنید.

یکی دیگر از راه حل های موثر برای این مشکل، پاک کردن داده ها در کروم است. بیایید ببینیم که چگونه کار می کند.
4. داده های کروم را پاک کنید
کش نوعی داده موقت است که در حافظه محلی ذخیره می شود. به جای بارگیری از اینترنت، عناصر برنامه را به سرعت بارگیری مجدد می کند. با این حال، مقدار زیادی حافظه نهان به معنای انباشت دادهها و ناخواستههای زیادی است که میدانند باعث ایجاد مشکلاتی در یک برنامه میشوند.
اگر Twitch به بافر کردن ادامه دهد، این احتمال وجود دارد که تحت تأثیر فایل های ناخواسته موجود در Chrome قرار گیرد. در اینجا نحوه پاک کردن آن آمده است.
توجه داشته باشید: سابقه مرور و دانلود، کوکیها و حافظه پنهان شما از Google Chrome حذف میشوند و تا زمانی که انتخاب نشده باشند، رمزهای عبور شما حذف نمیشوند.
مرحله 1: روی نماد سه نقطه در نوار ابزار کلیک کنید و تنظیمات را انتخاب کنید.

گام 2: روی “حریم خصوصی و امنیت” کلیک کنید.

مرحله 3: “پاک کردن داده های مرور” را انتخاب کنید.

مرحله 4: روی منوی کشویی محدوده زمانی کلیک کنید و دوره ای را که می خواهید داده های مرور را حذف کنید انتخاب کنید.
مرحله 5: اکنون روی پاک کردن داده ها کلیک کنید.

یکی دیگر از دلایلی که ممکن است در Twitch با مشکلاتی روبرو شوید، به دلیل اتصال VPN یا Proxy است. بهتر است آن را خاموش کنید.
5. VPN و Proxy را غیرفعال کنید
در حالی که VPN در مسیریابی ترافیک اینترنت شما از طریق یک سرور خصوصی کار بسیار خوبی انجام می دهد، همیشه بی عیب و نقص نیست. بنابراین، یک VPN معیوب ممکن است دلیلی باشد که Twitch در Google Chrome بافر نگه می دارد.

اطمینان حاصل کنید که VPN را از برنامه ای که در ویندوز استفاده می کنید خاموش کنید. اگر از VPN از طریق افزونه Chrome استفاده میکنید، مطمئن شوید که برنامه افزودنی را خاموش کنید تا بررسی کنید که آیا مشکل را برطرف میکند یا خیر.
6. جاوا اسکریپت را فعال کنید
وب سایت ها و سرویس های اینترنتی از جاوا اسکریپت برای نمایش و جاسازی محتوای تعاملی استفاده می کنند. برای نمایش ویدیوها و جریانها در وبسایت، Twitch از جاوا اسکریپت برای ارائه همه آنها استفاده میکند. بنابراین، باید مطمئن شوید که در مرورگر شما فعال است.
مرحله 1: کروم را باز کنید، روی نماد سه نقطه در نوار ابزار کلیک کنید و تنظیمات را انتخاب کنید.

گام 2: حریم خصوصی و امنیت را در قسمت سمت چپ انتخاب کنید و تنظیمات سایت را باز کنید.

مرحله 3: به پایین اسکرول کنید و روی جاوا اسکریپت کلیک کنید.

مرحله 4: مطمئن شوید که گزینه «سایتها میتوانند از جاوا اسکریپت استفاده کنند» را برای فعال کردن جاوا اسکریپت انتخاب کنید. همچنین، مطمئن شوید که هیچ استثنایی به لیست رفتارهای سفارشی اضافه نکرده اید.

اگر با این کار مشکل برطرف نشد، ممکن است لازم باشد افزونههای ناخواسته را در Chrome غیرفعال کنید تا مشکل پخش در Twitch را برطرف کنید.
7. افزونه های ناخواسته را غیرفعال کنید
برنامههای افزودنی و افزونههای مرورگر ممکن است عملکردهای اضافی را به مرورگر شما اضافه کنند، اما میتوانند مشکلاتی نیز ایجاد کنند. آنها ممکن است گوگل کروم را کاهش دهند و همچنین بر جریان های توییچ تأثیر بگذارند.
بنابراین، توصیه می شود افزونه های ناخواسته را در کروم غیرفعال کنید. اینها شامل مواردی است که استفاده نمی کنید یا آنهایی که احتمالاً از توسعه دهندگان تأیید شده نیستند.
مرحله 1: Chrome را باز کنید، روی نماد برنامههای افزودنی در نوار ابزار کلیک کنید و Manage extensions را انتخاب کنید.

گام 2: اکنون لیستی از افزونه های نصب شده را مشاهده خواهید کرد. برای غیرفعال کردن یک برنامه افزودنی، کلید را خاموش کنید و بررسی کنید که آیا مشکل را حل می کند یا خیر. این کار را برای همه افزونه های نصب شده تکرار کنید.

8. شتاب سخت افزاری را فعال کنید
شتاب سختافزاری فرآیندی است که در آن منابع سختافزاری روی سیستم شما برای اجرای نرمافزار و «تسریع» کار استفاده میشود. توصیه می کنیم آن را روشن کنید زیرا عملکرد بهتری دارد.
از این رو، این احتمال وجود دارد که Twitch که به صورت تب بر روی مرورگر شما اجرا می شود، از شتاب سخت افزاری بهره مند شود و ویدیو را با بهترین وضوح پخش کند.
مرحله 1: کروم را باز کنید، روی نماد سه نقطه در نوار ابزار ضربه بزنید و تنظیمات را انتخاب کنید.

گام 2: روی System در نوار کناری کلیک کنید.
مرحله 3: کلید “استفاده از شتاب سخت افزاری در صورت وجود” را روشن کنید.

اگر هیچ یک از روش های بالا کار نکرد، می توانید تمام تنظیمات را در Chrome بازنشانی کنید.
9. کروم را بازنشانی کنید
بازنشانی گوگل کروم تمام تنظیمات آن را به مقادیر پیش فرض باز می گرداند. اگر هر گونه پیکربندی نادرست مسئول ایجاد مشکلات پخش جریانی در Twitch باشد، این کمک خواهد کرد. این ممکن است به حل مشکل کمک کند. مراحل زیر را برای بازنشانی مرورگر وب خود دنبال کنید.
مرحله 1: کروم را باز کنید و روی نماد سه نقطه در نوار ابزار کلیک کنید. تنظیمات را انتخاب کنید.

گام 2: اکنون در قسمت سمت چپ گزینه Reset and Clean up را انتخاب کنید.
مرحله 3: «بازیابی تنظیمات به پیشفرضهای اولیه» را انتخاب کنید.

مرحله 4: اکنون روی Reset settings کلیک کنید تا همه تنظیمات در کروم بازنشانی شوند.

این همه کاری است که می توانید در Google Chrome انجام دهید. با این حال، اگر مشکل همچنان ادامه داشت، بیایید سعی کنیم چند ترفند در سیستم خود ایجاد کنیم تا مشکل را برطرف کنیم.
10. کش DNS را پاک کنید
کش DNS یک دفترچه آدرس مجازی است که حاوی اطلاعاتی در مورد تمام وب سایت هایی است که بازدید کرده اید. انباشته شدن این حافظه پنهان می تواند منجر به اطلاعات قدیمی زیادی شود که مشخص است در حین تلاش برای دسترسی به محتوا به صورت آنلاین باعث ایجاد مشکلاتی می شود.
بنابراین، باید کش DNS را پاک کنید. در اینجا نحوه انجام آن آمده است.
مرحله 1: جستجو برای خط فرمان در منوی شروع و روی “اجرا به عنوان مدیر” ضربه بزنید.

گام 2: کد زیر را تایپ یا کپی و پیست کنید:
ipconfic /flushdns

مرحله 3: پس از دریافت پیغام «با موفقیت کش DNS Resolver پاک شد» از پنجره خط فرمان خارج شوید.

همانطور که قبلا ذکر شد، یک درایور شبکه قدیمی ممکن است مسئول بارگیری نشدن یا بافر دائمی Twitch در کروم باشد. در اینجا نحوه به روز رسانی درایور شبکه آورده شده است.
11. درایورهای شبکه را به روز کنید
درایورهای شبکه به طور مداوم به روز می شوند تا از شر اشکالاتی که باعث ایجاد مشکلات برای کاربران می شوند خلاص شوند. پس از به روز رسانی درایورهای شبکه، شانس خوبی برای رفع مشکل بافر در Twitch وجود دارد. در اینجا نحوه انجام آن آمده است.
مرحله 1: Device Manager را از منوی شروع باز کنید.

گام 2: روی Network Adapters ضربه بزنید.

مرحله 3: از منوی کشویی روی آداپتور شبکه خود کلیک راست کرده و روی Update driver ضربه بزنید. با این کار درایورهای شبکه روی کامپیوتر شما به روز می شود.

این همه کاری است که می توانید انجام دهید اگر Twitch به بافر کردن در Google Chrome ادامه دهد. اما اگر هنوز سؤالات بیشتری دارید، به بخش سؤالات متداول ما در زیر نگاه کنید.
سوالات متداول در مورد بافر Twitch در کروم
هیچ توصیه خاصی وجود ندارد، اما اتصال اینترنت 30 تا 50 مگابیت بر ثانیه برای تماشای محتوا در Twitch مفید است.
پخشکنندههای Twitch میتوانند ویدیوهایی با وضوح 1080p پخش کنند.
خیر. Twitch از جریان 4K پشتیبانی نمی کند.
پخش جریانی بدون بافر
امیدواریم این مقاله به شما کمک کند تا محتوای Twitch را بدون بافر پخش کنید. بنابراین دفعه بعد که هنگام تماشای استریم ها با مشکلاتی مواجه شدید، می دانید چه چیزی را بخوانید. با این حال، امیدواریم توسعهدهندگان به بهبود Twitch ادامه دهند تا کیفیت و پخش جریانها ثابت بماند و کاربران در وهله اول هرگز با چنین مشکلاتی مواجه نشوند.
امیدواریم از این مقاله مجله نود و هشت زوم نیز استفاده لازم را کرده باشید و در صورت تمایل آنرا با دوستان خود به اشتراک بگذارید و با امتیاز از قسمت پایین و درج نظرات باعث دلگرمی مجموعه مجله 98zoom باشید
لینک کوتاه مقاله : https://5ia.ir/nPt
کوتاه کننده لینک
کد QR :

 t_98zoom@ به کانال تلگرام 98 زوم بپیوندید
t_98zoom@ به کانال تلگرام 98 زوم بپیوندید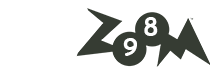
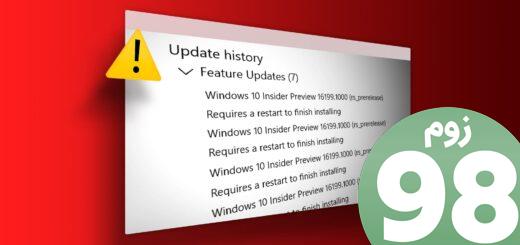
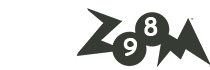





آخرین دیدگاهها