6 روش برتر برای رفع مشکل ویندوز، بهروزرسانیهای مشابه را نصب میکند
در این مقاله تخصصی از مجله 98zoom میخواهیم از 6 روش برتر برای رفع مشکل ویندوز، بهروزرسانیهای مشابه را نصب میکند با شما صحبت کنیم ، پس با یک مقاله مفید و آموزشی دیگر از تیم نود و هشت زوم همراه ما باشید :
به روز رسانی ویندوز برای عملکرد روان و ایمن رایانه شما حیاتی است. اگرچه دانلود و نصب بهروزرسانیها فرآیندی نسبتاً ساده است، اما اگر ویندوز بهطور مکرر همان بهروزرسانی را اعمال کند، میتواند گیجکننده باشد. اگر با مشکل مشابهی در رایانه شخصی ویندوز 10 یا 11 خود مواجه هستید، این راهنما می تواند کمک کند.

نصب ناقص بهروزرسانی، فایلهای سیستم خراب، و مؤلفههای مشکلساز بهروزرسانی تنها چند دلیل ممکن است این اتفاق بیفتد. این راهنما شما را از طریق راه حل های موثری که باید به سرعت مشکل را برطرف کنند، راهنمایی می کند.
1. Windows Update Troubleshooter را اجرا کنید
هر زمان که با مشکلی در به روز رسانی ویندوز مواجه شدید، عیب یاب داخلی را اجرا کنید. این می تواند سیستم شما را برای هر گونه مشکلی که ممکن است ویندوز را مجبور کرده باشد بارها و بارها همان به روز رسانی را نصب کند و سعی در رفع آنها داشته باشد، اسکن کند. در اینجا نحوه اجرای آن آمده است.
مرحله 1: روی نماد جستجو در نوار وظیفه کلیک کنید، تنظیمات عیب یابی را تایپ کنید و Enter را فشار دهید.
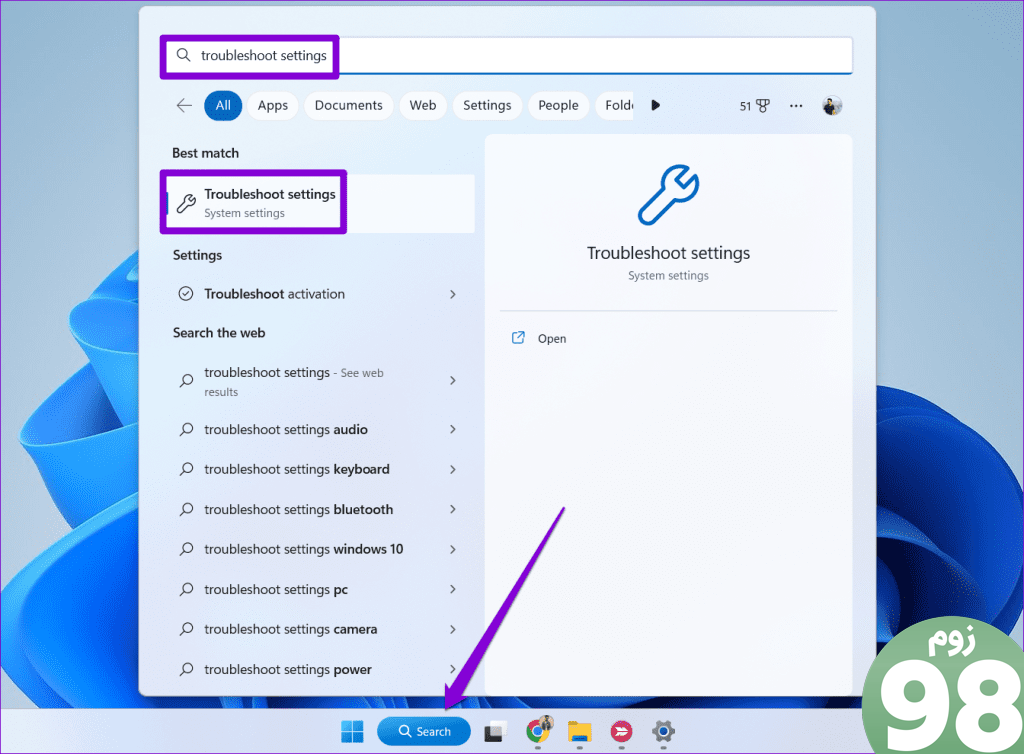
مرحله 2: سایر عیب یاب ها را انتخاب کنید.

مرحله 3: روی دکمه Run در کنار Windows Update کلیک کنید.
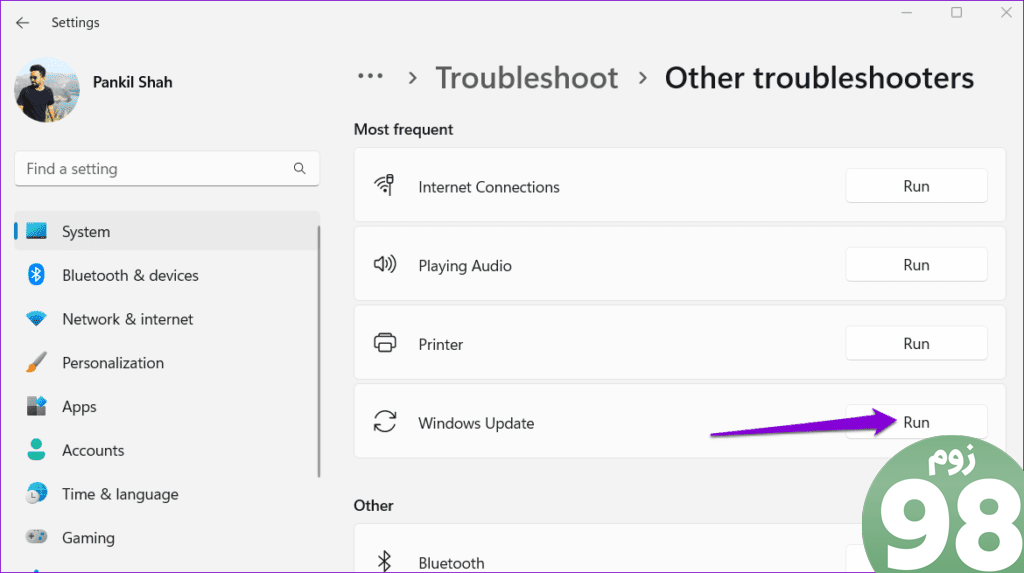
پس از اجرای عیب یاب، بررسی کنید که آیا مشکل همچنان وجود دارد یا خیر.
2. تاریخچه به روز رسانی را بررسی کنید
یکی از دلایل معمول ویندوز 10 یا ویندوز 11 رایانه شخصی شما ممکن است به نصب همان به روز رسانی ادامه دهد، این است که نصب قبلی کامل نشده است. برای بررسی این امکان، باید تاریخچه به روز رسانی رایانه شخصی ویندوز خود را مرور کنید. در اینجا نحوه انجام این کار آمده است.
مرحله 1: میانبر صفحه کلید Windows + I را فشار دهید تا برنامه تنظیمات باز شود. به تب Windows Update بروید و روی Update history کلیک کنید.
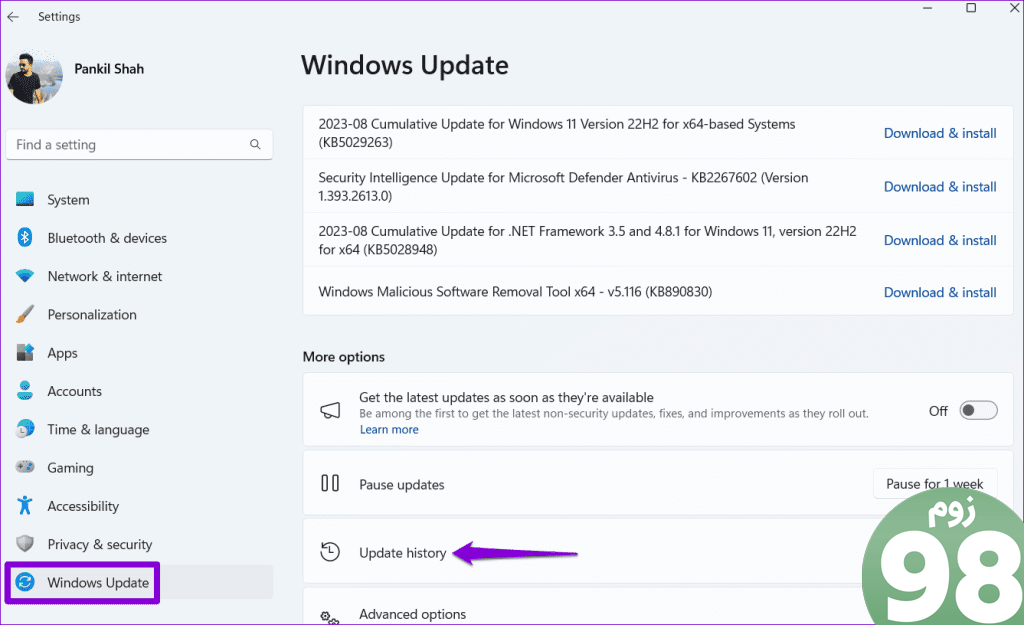
مرحله 2: در لیست اسکرول کنید و ببینید آیا به روز رسانی ناموفقی پیدا کردید.
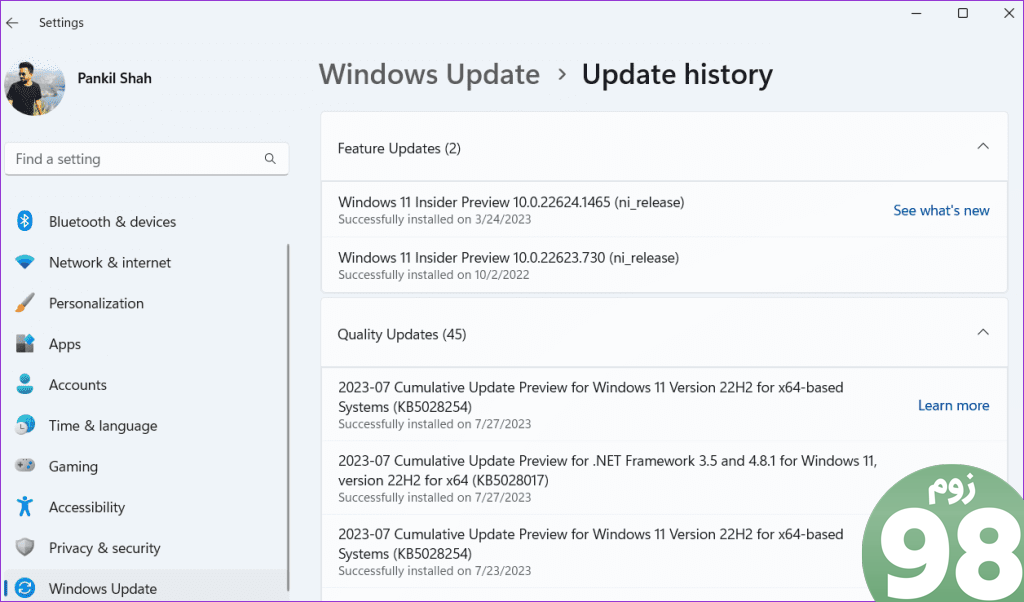
اگر با بهروزرسانی ناموفق مواجه شدید، ممکن است برخی از فایلهای مرتبط با آن بهروزرسانی خراب شده باشند. در این صورت، باید فایل های به روز رسانی موجود را از پوشه SoftwareDistribution حذف کرده و دوباره دانلود کنید.
3. پوشه SoftwareDistribution را خالی کنید
ویندوز تمام فایل های به روز رسانی دانلود شده را قبل از نصب در پوشه SoftwareDistribution ذخیره می کند. اگر برخی از فایلها خراب باشند، بهروزرسانی نصب نمیشود و باعث میشود که سیستم شما در یک حلقه به ظاهر بیپایان گیر کند.
برای رفع این مشکل، باید فایل های به روز رسانی موجود در پوشه SoftwareDistribution را حذف کنید.
مرحله 1: میانبر صفحه کلید Windows + R را فشار دهید تا کادر محاوره ای Run باز شود. Services.msc را در کادر تایپ کنید و Enter را فشار دهید.
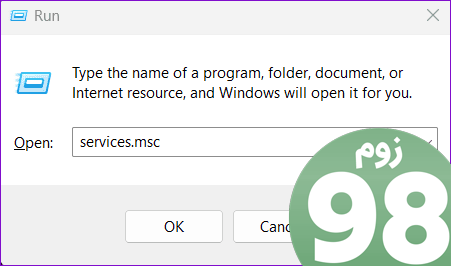
مرحله 2: سرویس Windows Update را پیدا کنید. روی آن کلیک راست کرده و Stop را انتخاب کنید.
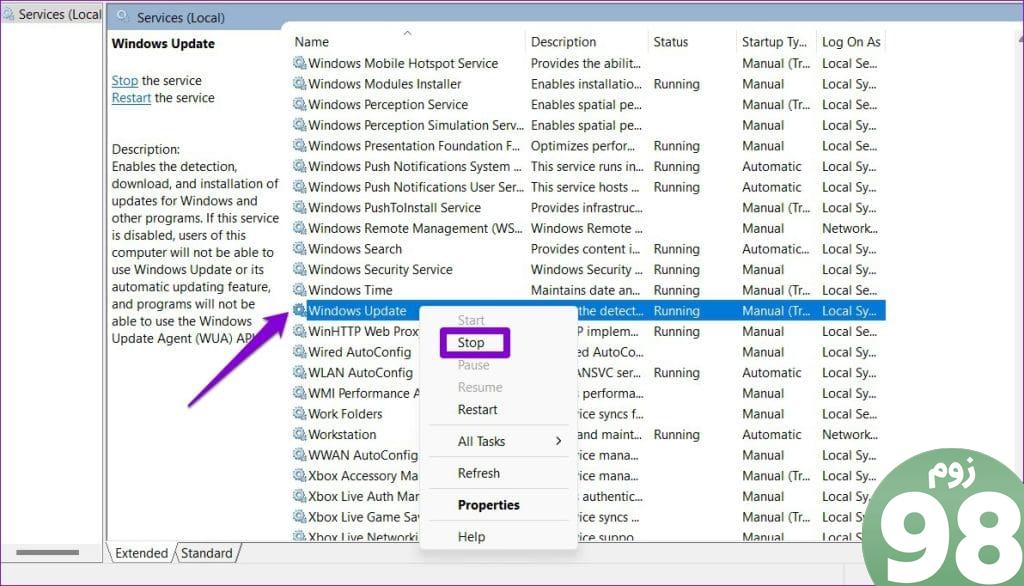
مرحله 3: میانبر صفحه کلید Windows + R را فشار دهید تا کادر محاوره ای Run اجرا شود. C:\Windows\SoftwareDistribution را در کادر تایپ کرده و Enter را فشار دهید.
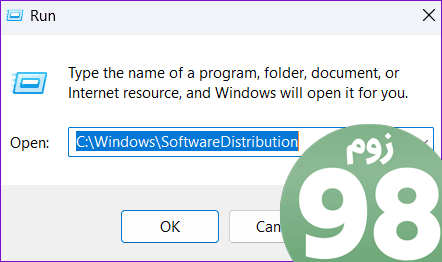
مرحله 4: تمام فایل های موجود در پوشه SoftwareDistribution را انتخاب کنید و روی نماد سطل زباله در بالا کلیک کنید تا آنها را حذف کنید.

مرحله 5: به پنجره Services برگردید، بر روی Windows Update کلیک راست کرده و Start را کلیک کنید.

پس از انجام مراحل بالا، سعی کنید دوباره آپدیت را دانلود و نصب کنید.
4. به روز رسانی مشکل دار را حذف و دوباره نصب کنید
راه دیگر برای جلوگیری از نصب بارها و بارها بهروزرسانی یکسان ویندوز، حذف بهروزرسانی مشکلدار و نصب مجدد آن است. در اینجا این است که چگونه می توانید در مورد آن اقدام کنید.
مرحله 1: میانبر صفحه کلید Windows + I را فشار دهید تا برنامه تنظیمات باز شود. به تب Windows Update بروید و روی Update history کلیک کنید.

مرحله 2: در قسمت تنظیمات مرتبط، روی Uninstall updates کلیک کنید.
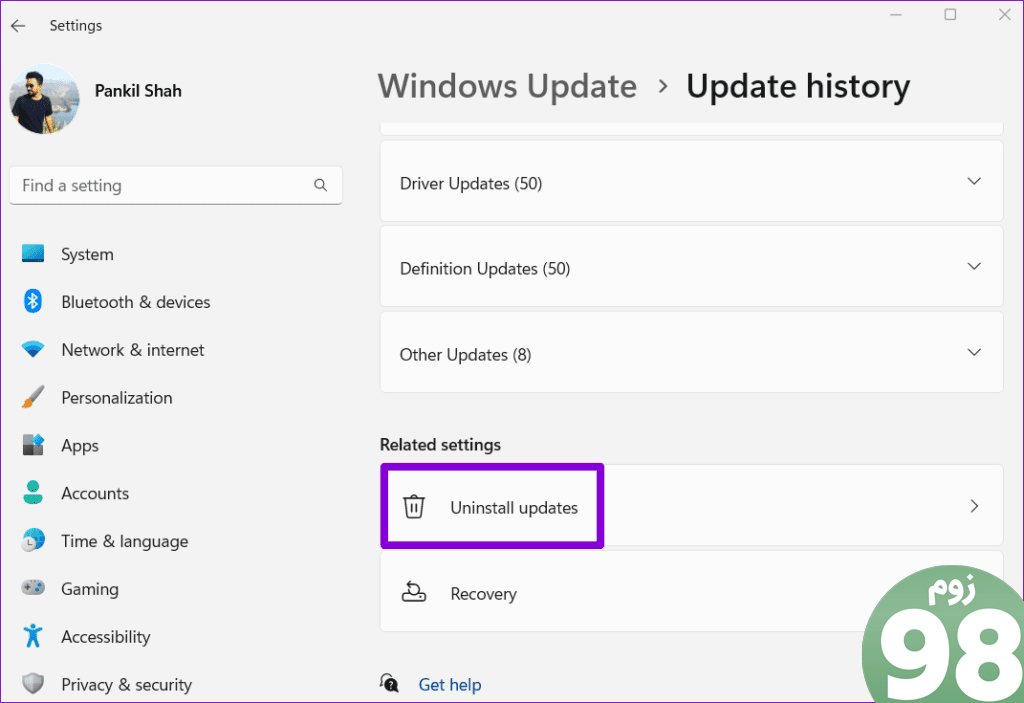
مرحله 3: به روز رسانی مشکل ساز را پیدا کنید و روی گزینه Uninstall در کنار آن کلیک کنید.
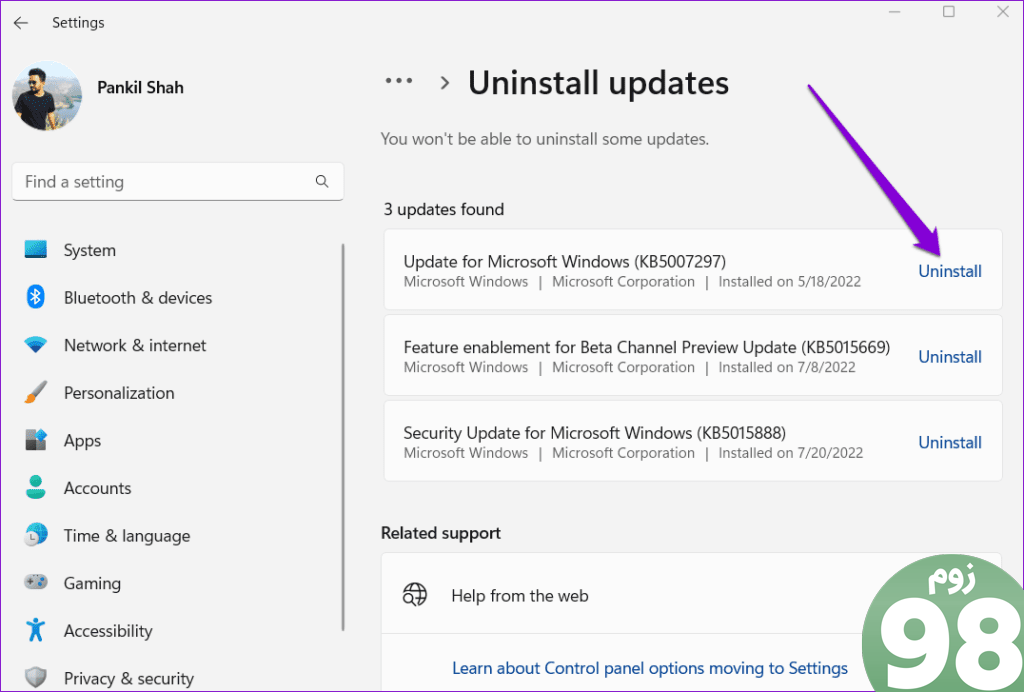
مرحله 5: بعد از اینکه ویندوز آپدیت را حذف کرد، روی تب Windows Update در قسمت سمت چپ کلیک کنید. سپس روی دکمه Check for updates در گوشه سمت راست بالا کلیک کنید تا آپدیت بارگیری و نصب شود.
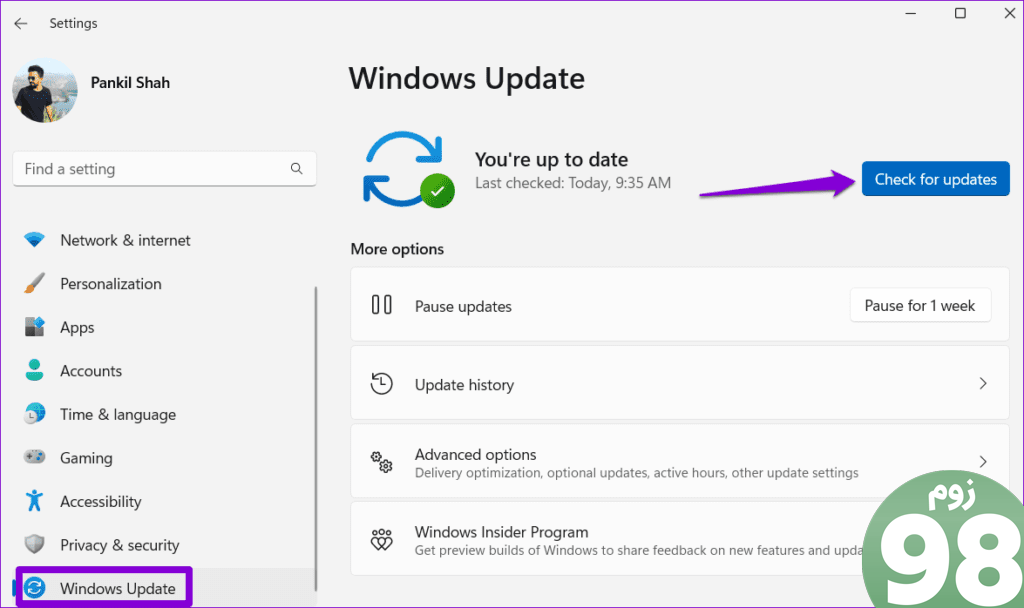
5. SFC و DISM Scans را اجرا کنید
بهروزرسانیهای ویندوز ممکن است به دلیل خراب شدن یا مفقود شدن فایلهای سیستم در رایانه شما تکرار شوند. اگر اینطور است، اجرای اسکن SFC (System File Checker) و DISM (Deployment Image Service and Management) به شما کمک خواهد کرد.
مرحله 1: روی نماد Start کلیک راست کرده و از لیست گزینه Terminal (Admin) را انتخاب کنید.
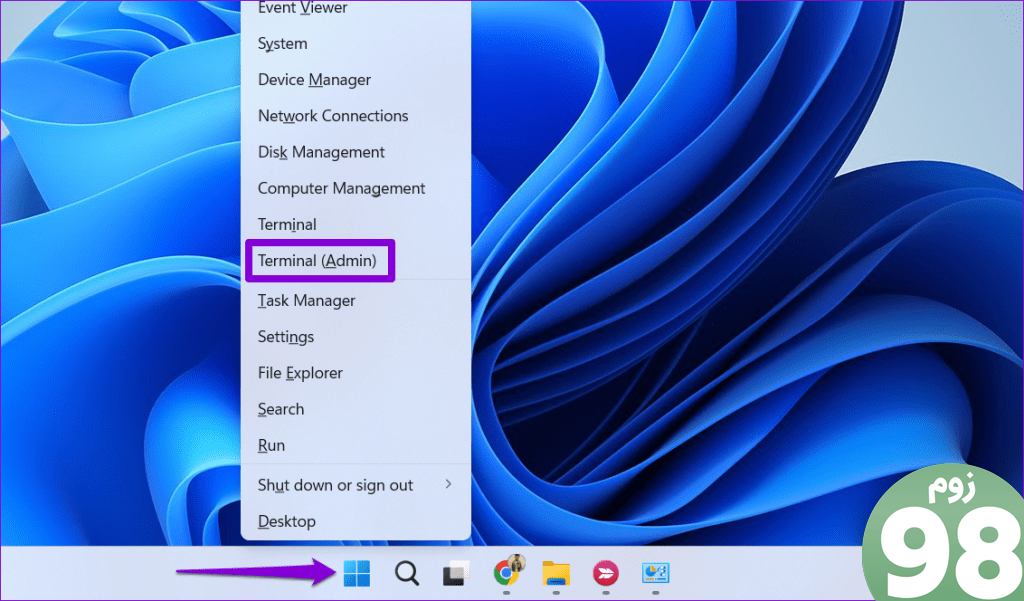
مرحله 2: وقتی فرمان User Account Control (UAC) ظاهر شد، Yes را انتخاب کنید.
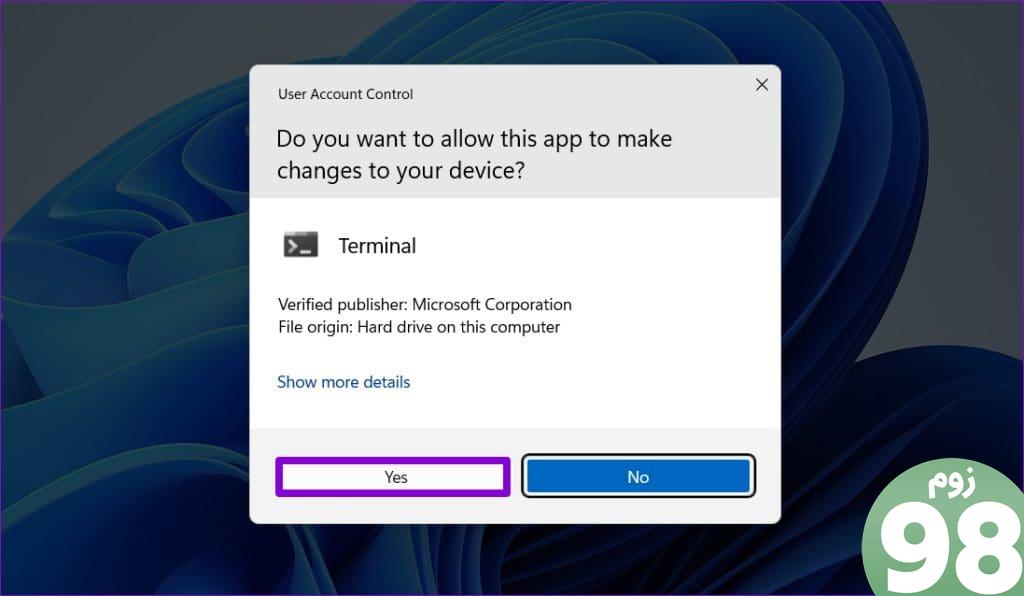
مرحله 3: در کنسول، دستور زیر را تایپ کرده و Enter را فشار دهید:
SFC /scannow

مرحله 4: دستورات زیر را به صورت جداگانه اجرا کنید و بعد از هر کدام Enter را فشار دهید تا اسکن DISM اجرا شود:
DISM /آنلاین /Cleanup-Image /CheckHealth DISM /آنلاین /Cleanup-Image /ScanHealth DISM /آنلاین /Cleanup-Image /RestoreHealth
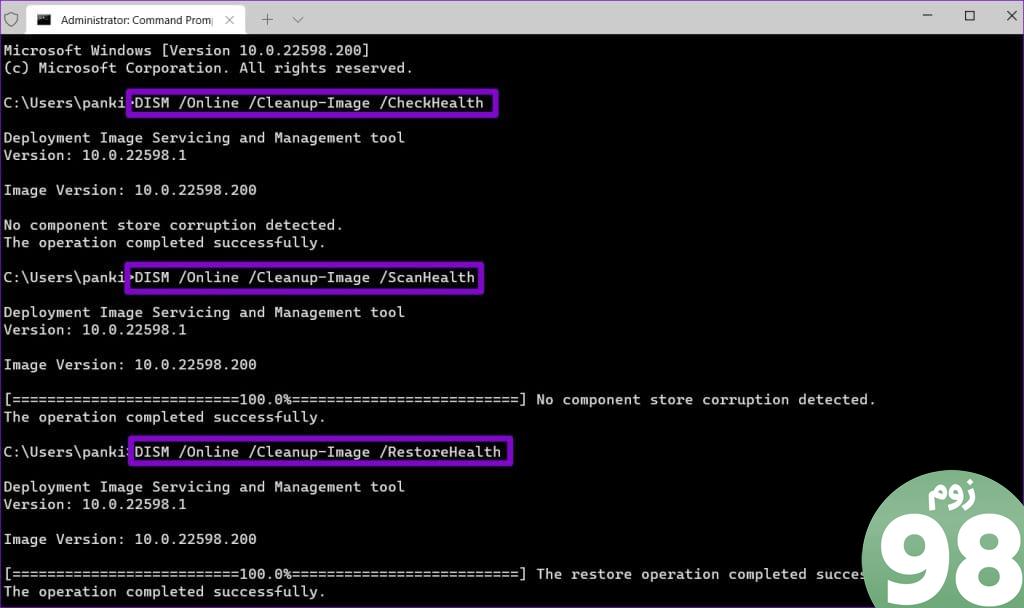
پس از اتمام اسکن، کامپیوتر خود را مجددا راه اندازی کنید و بررسی کنید که آیا مشکل دوباره رخ می دهد یا خیر.
6. تنظیمات Windows Update Components را بازنشانی کنید
بازنشانی اجزای Windows Update یک راه موثر برای رفع مشکلات مربوط به به روز رسانی سیستم است. بنابراین، اگر همه چیز شکست خورد، میتوانید از مراحل زیر برای بازنشانی اجزای Windows Update به عنوان آخرین راهحل استفاده کنید.
مرحله 1: روی نماد جستجوی ویندوز در نوار وظیفه کلیک کنید، powershell را تایپ کنید و Run as Administrator را انتخاب کنید.

مرحله 2: وقتی فرمان User Account Control (UAC) ظاهر شد، Yes را انتخاب کنید.

مرحله 3: در کنسول، دستورات زیر را یکی یکی اجرا کنید و بعد از هر دستور Enter را فشار دهید:
نت استاپ wuauserv نت استاپ cryptSvc بیت استاپ نت نت استاپ msiserver ren C:\Windows\SoftwareDistribution SoftwareDistribution.old ren C:\Windows\System32\catroot2 catroot2.قدیم شروع نت wuauserv net start شروع خالص cryptSvc net startsi bits

پس از اجرای دستورات بالا یک بار دیگر کامپیوتر خود را ریستارت کنید. پس از آن، ویندوز نباید از شما بخواهد که همان آپدیت را نصب کنید.
دیگر به روز رسانی مجدد اجرا نمی شود
چنین مشکلاتی در به روز رسانی ویندوز می تواند آزار دهنده باشد، اما مهم است که آنها را نادیده نگیرید. امیدواریم یکی از نکات بالا به رفع مشکل کمک کرده باشد و ویندوز دیگر همان بهروزرسانی را روی رایانه شما نصب نمیکند.
امیدواریم از این مقاله 6 روش برتر برای رفع مشکل ویندوز، بهروزرسانیهای مشابه را نصب میکند مجله نود و هشت زوم نیز استفاده لازم را کرده باشید و در صورت تمایل آنرا با دوستان خود به اشتراک بگذارید و با امتیاز از قسمت پایین و درج نظرات باعث دلگرمی مجموعه مجله 98zoom باشید
لینک کوتاه مقاله : https://5ia.ir/SDFmpp
کوتاه کننده لینک
کد QR :

 t_98zoom@ به کانال تلگرام 98 زوم بپیوندید
t_98zoom@ به کانال تلگرام 98 زوم بپیوندید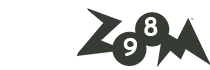

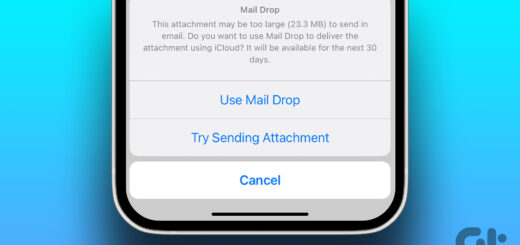






آخرین دیدگاهها