بهترین 6 روش برای سفارشی کردن ترمینال ویندوز در ویندوز 11
در این مقاله تخصصی از مجله 98zoom میخواهیم از بهترین 6 روش برای سفارشی کردن ترمینال ویندوز در ویندوز 11 با شما صحبت کنیم ، پس با یک مقاله مفید و آموزشی دیگر از تیم نود و هشت زوم همراه ما باشید :
ترمینال ویندوز مایکروسافت یک رابط خط فرمان چند زبانه ای است که جایگزین کنسول ویندوز می شود. این برای اجرای PowerShell، Command Prompt، SSH، WSL و Azure Cloud Shell از پیش پیکربندی شده است و میتواند این کار را با استفاده از تبهای جداگانه انجام دهد. با این حال، می توانید ترمینال ویندوز را مطابق با ترجیحات خود سفارشی کنید.

گزینههای سفارشیسازی زیادی وجود دارد که میتوانید اعمال کنید، و در این راهنما، برخی از اصلاحهای ترجیحی خود را به شما نشان میدهیم. بنابراین، ترمینال ویندوز را در رایانه شخصی ویندوز 11 راه اندازی کنید، و بیایید به آن برسیم.
1. سفارشی کردن نمایه پیش فرض ترمینال ویندوز
هنگامی که ترمینال ویندوز را راه اندازی می کنید، به طور پیش فرض با نمایه خط فرمان شروع می شود. با این حال، وقتی روی دکمه پلاس کلیک میکنید، میتوانید نمایه باز را انتخاب کنید. انتخاب ها بین Windows PowerShell، Command Prompt، Azure Cloud Shell و Ubuntu هستند.
مرحله 1: ترمینال ویندوز را در رایانه خود راه اندازی کنید.
مرحله 2: تنظیمات ترمینال را با کلیک بر روی فلش کوچک رو به پایین کنار دکمه مثبت در بالای ترمینال ویندوز باز کنید و تنظیمات را انتخاب کنید.

مرحله 3: روی Startup در قسمت سمت راست کلیک کنید، روی منوی کشویی نمایه پیش فرض کلیک کنید تا از بین گزینه های نمایه یکی را انتخاب کنید و روی ذخیره کلیک کنید.

مرحله 4: در صورت تمایل، می توانید پس از راه اندازی ترمینال ویندوز، روی علامت مثبت کلیک کنید و یک نمایه از گزینه های موجود انتخاب کنید.

2. تغییر تم ترمینال در ویندوز 11
Windows Terminal چندین تم از پیش تعریف شده دارد. به طور پیش فرض، یک تم تیره دارد که از پس زمینه تیره استفاده می کند که برای چشم راحت تر است. همچنین یک تم سبک وجود دارد که از رنگهای روشن و روشنتر استفاده میکند. اما میتوانید گزینه «استفاده از تم ویندوز» را نیز امتحان کنید. در اینجا نحوه انتخاب موضوع آمده است.
مرحله 1: ترمینال ویندوز را در رایانه خود راه اندازی کنید.
مرحله 2: روی فلش رو به پایین کنار دکمه Plus در بالای ترمینال ویندوز کلیک کنید و تنظیمات را انتخاب کنید.

مرحله 3: در پنجره سمت چپ Appearance، در سمت راست، با استفاده از منوی کشویی Application Theme، یک تم را انتخاب کنید.

مرحله 4: پس از انتخاب یک موضوع، روی دکمه ذخیره در پایین کلیک کنید.

3. استفاده از جلوه های اکریلیک
در ترمینال ویندوز، جلوههای اکریلیک باعث میشود که پنجرههای ترمینال با پنجرههای دیگر یا کاغذدیواری دسکتاپ شما شفاف به نظر برسند. قبل از اینکه بتوانید این سفارشی سازی را انجام دهید، باید Windows Terminal را به روز کنید.
مرحله 1: روی نماد Windows Search (عدسی بزرگنمایی) در نوار وظیفه کلیک کنید، Microsoft Store را تایپ کنید و روی برنامه Microsoft Store کلیک کنید.

مرحله 2: روی لنز ذره بین کلیک کنید، Windows Terminal را تایپ کنید و Enter را بزنید. سپس روی دکمه Update کلیک کنید، اما اگر مانند تصویر زیر دکمه Update وجود نداشت، روی open کلیک کنید و به مرحله بعد بروید.

مرحله 2: روی فلش کوچک رو به پایین کنار دکمه پلاس در بالای ترمینال ویندوز 11 کلیک کنید و تنظیمات را انتخاب کنید.

مرحله 3: در منوی Profiles در سمت چپ، روی Windows PowerShell و سپس روی Appearance در سمت چپ کلیک کنید.

مرحله 4: به بخش شفافیت بروید و گزینه Enable acrylic material را تغییر دهید. همچنین میتوانید با استفاده از نوار لغزنده، کدورت پسزمینه را انتخاب کنید.

مرحله 5: روی Save کلیک کنید.
مرحله 6: مراحل 3 تا 5 را برای استفاده از پروفایل های دیگر تکرار کنید، و هنگامی که روی دکمه پلاس کلیک می کنید باید ترمینال کمی شفاف دریافت کنید.
4. فونت های ترمینال ویندوز را نصب و تغییر دهید
Windows 11 Terminal دارای برخی از گزینههای فونت پیشفرض، از جمله فونت، وزن، اندازه و لیگاتور است. با این حال، میتوانید فونتهای جدیدی را نصب کنید و تنظیمات ترمینال ویندوز را برای فونتها تنظیم کنید. شما باید فونت های جدیدی اضافه کنید، زیرا به طور منظم آنها را به ویندوز 11 اضافه می کنید، سپس سعی کنید گزینه های فونت را مطابق شکل زیر سفارشی کنید.
مرحله 1: روی فلش کوچک رو به پایین در کنار دکمه Plus در بالای ترمینال ویندوز 11 کلیک کنید و تنظیمات را انتخاب کنید.

مرحله 2: در منوی Profiles در سمت چپ، روی Windows PowerShell و سپس روی Appearance در سمت چپ کلیک کنید.

مرحله 3: در زیر منوی Text در سمت راست، منوی کشویی Font face را گسترش دهید، روی فونت جدید کلیک کنید، سپس روی ذخیره کلیک کنید.

مرحله 4: در صورت تمایل، میتوانید روی وزن قلم کلیک کنید و گزینههایی را برای ضخامت قلم از منوی کشویی آن انتخاب کنید یا با انتخاب اندازه از منوی اندازه قلم، اندازه فونت را تغییر دهید.
5. آیکون ترمینال ویندوز را سفارشی کنید
ممکن است از نمادهای ترمینال برای شناسایی پروفایل های مختلف شما استفاده شود. بهطور پیشفرض، تمام نمایهها در ترمینال ویندوز 11 دارای نمادهای از پیش تعریفشده هستند، اما ممکن است با دنبال کردن مراحل زیر، به هر تصویر دیگری که ترجیح میدهید تغییر دهید.
مرحله 1: روی فلش کوچک رو به پایین در کنار دکمه Plus در بالای ترمینال ویندوز 11 کلیک کنید و تنظیمات را انتخاب کنید.

مرحله 2: در زیر منوی Profiles در سمت چپ، روی Windows PowerShell کلیک کنید، روی فلش کوچک کلیک کنید تا گزینههای آیکون گسترش یابد و روی دکمه Browse کلیک کنید.

مرحله 3: به مکان نماد جدید بروید و روی Open کلیک کنید.

مرحله 4: روی ذخیره کلیک کنید.

مرحله 5: مراحل 2 و 4 را برای هر پروفایل دیگری که نیاز به تغییر دارید تکرار کنید.
6. سفارشی سازی رنگ پس زمینه ترمینال ویندوز
ویندوز 11 دارای پسزمینه سیاه پیشفرض است. با این حال، تغییر این رنگ امکان پذیر است، به خصوص اگر چیزی را ترجیح می دهید که از نظر زیبایی شناختی دلپذیرتر باشد. مراحل زیر را دنبال کنید.
مرحله 1: روی فلش کوچک رو به پایین در کنار دکمه Plus در بالای ترمینال ویندوز 11 کلیک کنید و تنظیمات را انتخاب کنید.

مرحله 2: در منوی Profiles در سمت چپ، روی Windows PowerShell کلیک کنید، روی فلش کوچک کلیک کنید تا مسیر تصویر پسزمینه باز شود و روی دکمه Browse کلیک کنید.

مرحله 3: به مکان نماد جدید بروید و روی Open کلیک کنید.

مرحله 4: روی ذخیره کلیک کنید.

مرحله 5: مراحل 2 و 4 را برای هر پروفایل دیگری که نیاز به تغییر دارید تکرار کنید.
ایجاد ترمینال های سفارشی ویندوز
شما می توانید از راه حل های سفارشی سازی در این راهنما برای ایجاد یک ترمینال ویندوز مشتری استفاده کنید. همه راهحلها برای همه نیستند، بنابراین باید تنها به راهحلهایی پایبند باشید که با ترجیحات شما مطابقت دارند. لطفاً راه حل هایی را که بیشتر دوست دارید در بخش نظرات به ما اطلاع دهید.
امیدواریم از این مقاله بهترین 6 روش برای سفارشی کردن ترمینال ویندوز در ویندوز 11 مجله نود و هشت زوم نیز استفاده لازم را کرده باشید و در صورت تمایل آنرا با دوستان خود به اشتراک بگذارید و با امتیاز از قسمت پایین و درج نظرات باعث دلگرمی مجموعه مجله 98zoom باشید
لینک کوتاه مقاله : https://5ia.ir/cAegfD
کوتاه کننده لینک
کد QR :

 t_98zoom@ به کانال تلگرام 98 زوم بپیوندید
t_98zoom@ به کانال تلگرام 98 زوم بپیوندید

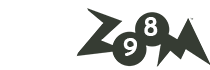






آخرین دیدگاهها