5 راه آسان برای بازیابی مخاطبین حذف شده در آیفون
در این مقاله تخصصی از مجله 98zoom میخواهیم از 5 راه آسان برای بازیابی مخاطبین حذف شده در آیفون با شما صحبت کنیم ، پس با یک مقاله مفید و آموزشی دیگر از تیم نود و هشت زوم همراه ما باشید :
تصور کنید: شما در حال پیمایش و جستجوی مخاطبی در آیفون خود برای تماس هستید، اما هیچ نتیجه ای پیدا نمی کنید. سپس به یاد می آورید که شب گذشته قصد داشتید مخاطبی با نام مشابه را حذف کنید و به نوعی مخاطب اشتباه را حذف کرده اید. یا فرزند شما برخی از مخاطبین را به اشتباه حذف کرده است. این موقعیت ها کافی است تا احساس کنید از دست رفته اید. اما نگران نباشید؛ در اینجا نحوه بازیابی بی دردسر مخاطبین حذف شده در آیفون خود آورده شده است.
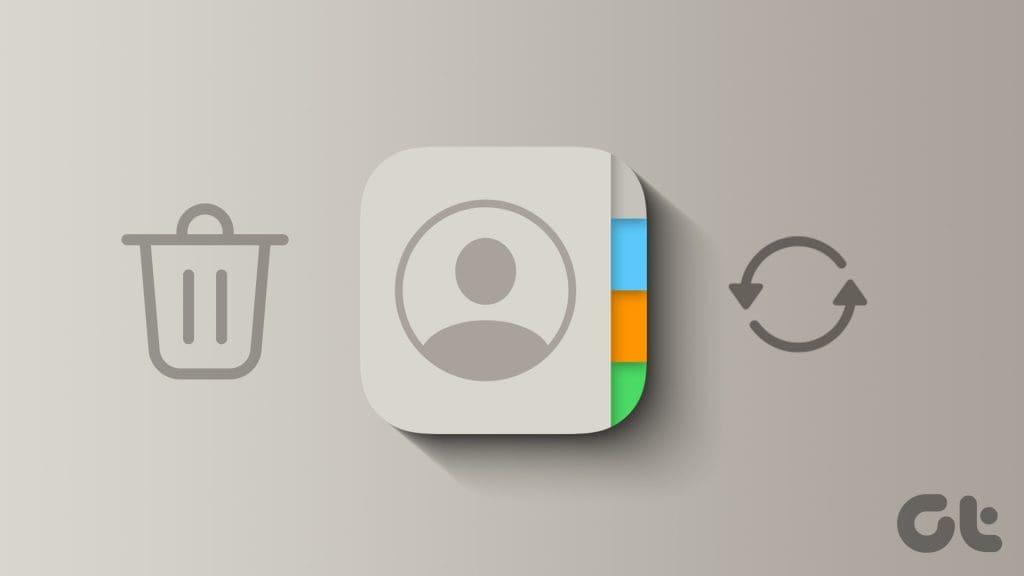
مخاطبین ممکن است به دو دلیل در آیفون شما ناپدید یا ناپدید شوند. ابتدا آنها حذف شده اند که قابل بازیابی هستند. دوم، آنها از برنامه تنظیمات غیرفعال شده اند، که می تواند به راحتی فعال شود. بیایید تمام روشهای بازگرداندن مخاطبین را در آیفون خود بررسی کنیم.
گاهی اوقات، مخاطبین در آیفون شما به سادگی با یک ضربه تصادفی ناپدید می شوند. بیایید این را از تنظیمات برطرف کنیم و مخاطبین شما را برگردانیم. در اینجا مراحلی وجود دارد که باید انجام دهید:
مرحله 1 : تنظیمات را در آیفون خود باز کنید، به قسمت مخاطبین بروید و روی آن ضربه بزنید.
مرحله 2 : روی Accounts ضربه بزنید.
نکته : در صفحه تنظیمات مخاطبین، نگاهی به حساب پیشفرض بیندازید. به عنوان مثال، در مورد من، Gmail می گوید، به این معنی که هر مخاطبی که من ایجاد می کنم و در آیفون خود ذخیره می کنم، در حساب Google من نیز ذخیره می شود.
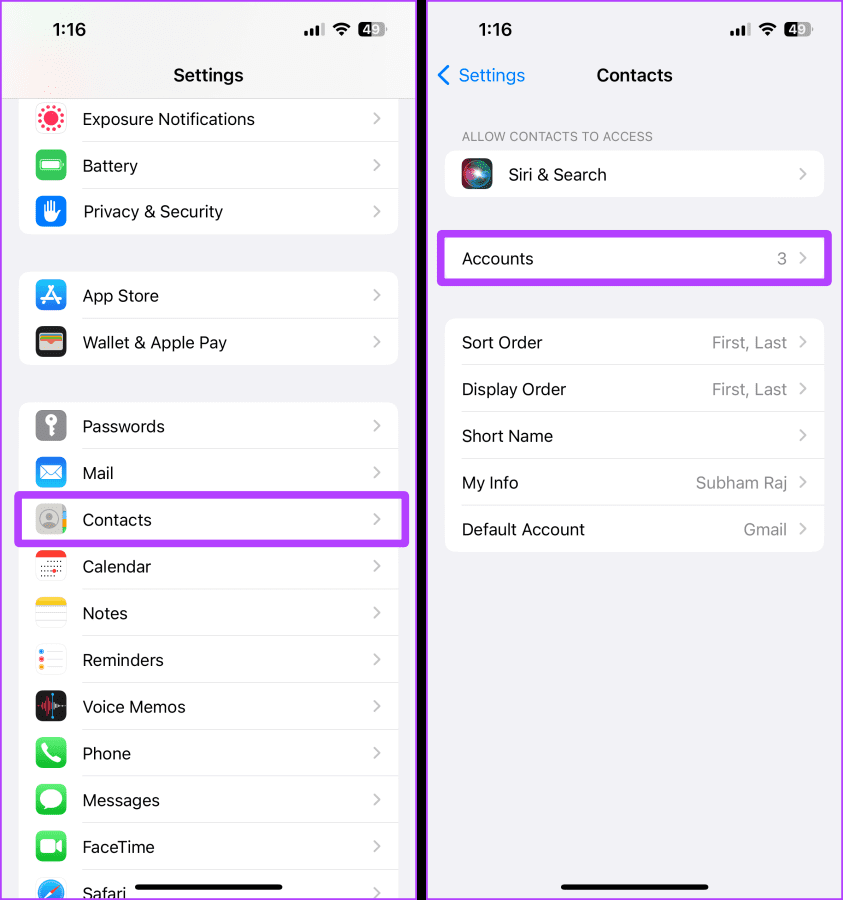
مرحله 3 : در اینجا تمام حساب هایی که مخاطبین را در آیفون شما نشان می دهند، آمده است. اگر مخاطبین شما در iCloud ذخیره شده اند، روی iCloud ضربه بزنید. در غیر این صورت، روی Gmail یا دیگران ضربه بزنید.
نکته : اگر نمیدانید مخاطبینی که از آیفون شما ناپدید شدهاند در iCloud یا Gmail ذخیره شدهاند، میتوانید آنها را به صورت جداگانه فعال کنید.
مرحله 4 : دوباره روی iCloud ضربه بزنید.
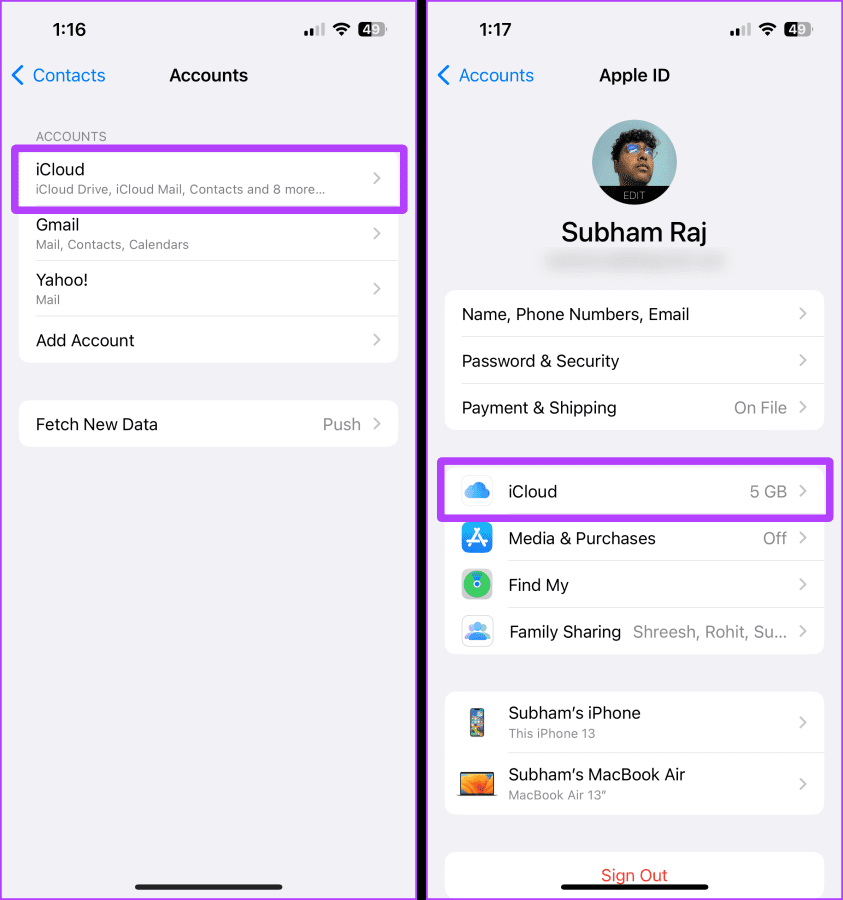
مرحله 5 : در صفحه iCloud، روی Show All ضربه بزنید.
مرحله 6 : اکنون، مطمئن شوید که کلید برای مخاطبین فعال است. پس از اتمام، دکمه بازگشت iCloud را در بالا سمت چپ فشار دهید و نگه دارید.
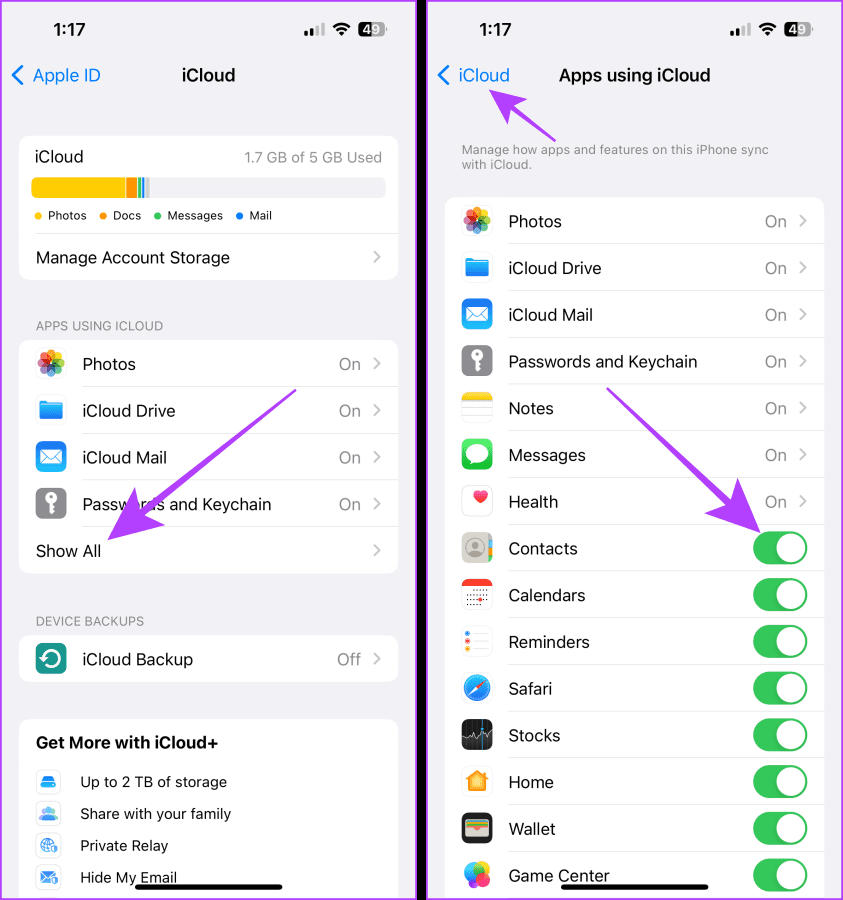
مرحله 7 : لیستی از دایرکتوری های قبلی در یک پاپ آپ باز می شود، روی Accounts ضربه بزنید.
مرحله 8 : اکنون روی Gmail ضربه بزنید.
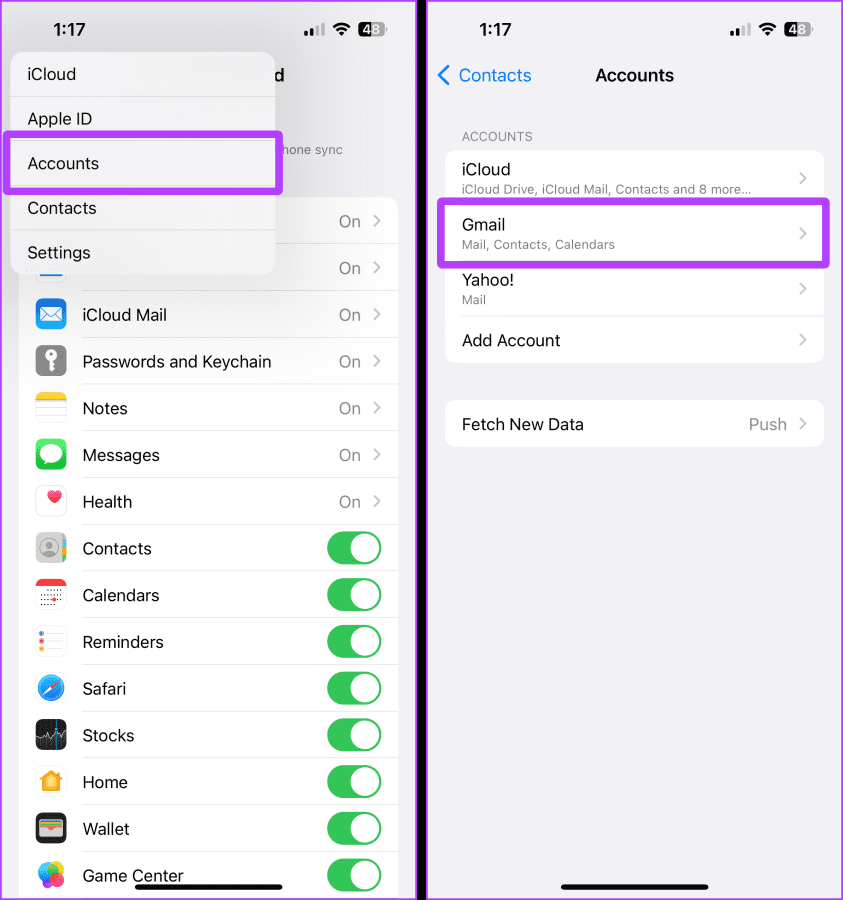
مرحله 9 : دوباره مطمئن شوید که کلید مخاطبین فعال است.
خودشه. اکنون، تمام مخاطبین از دست رفته باید در آیفون شما ظاهر شوند.
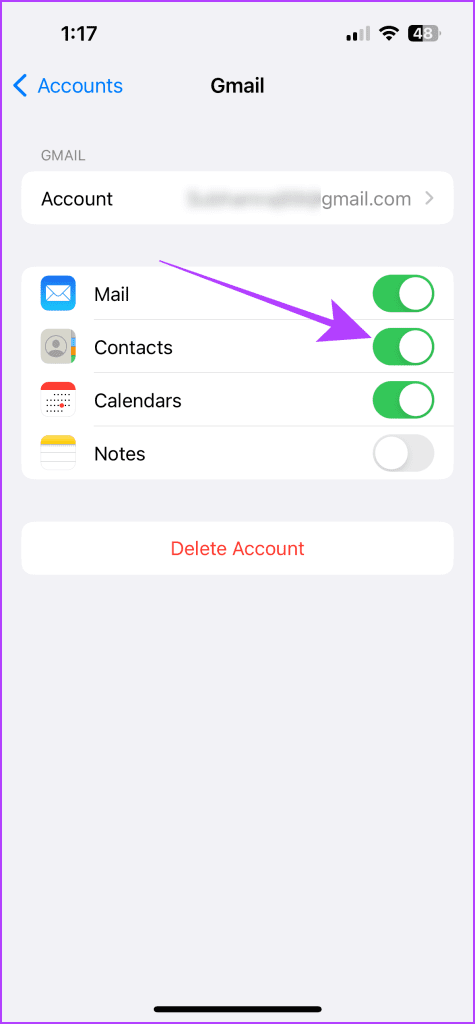
اگر مخاطبی را که در حساب iCloud خود ذخیره شده است حذف کرده اید، iCloud در وب به شما امکان می دهد مخاطبین را بدون انجام کارهای زیادی بازیابی کنید. بیایید به مراحل ساده ای که باید دنبال شود نگاهی بیندازیم:
توجه : قبل از دسترسی به iCloud در وب، مطمئن شوید که دسترسی به iCloud Data در وب از iPhone شما فعال است. در اینجا نحوه انجام آن آمده است.
مرحله 1 : تنظیمات را در آیفون خود اجرا کنید و روی نام/Apple ID خود ضربه بزنید.
مرحله 2 : روی iCloud ضربه بزنید.
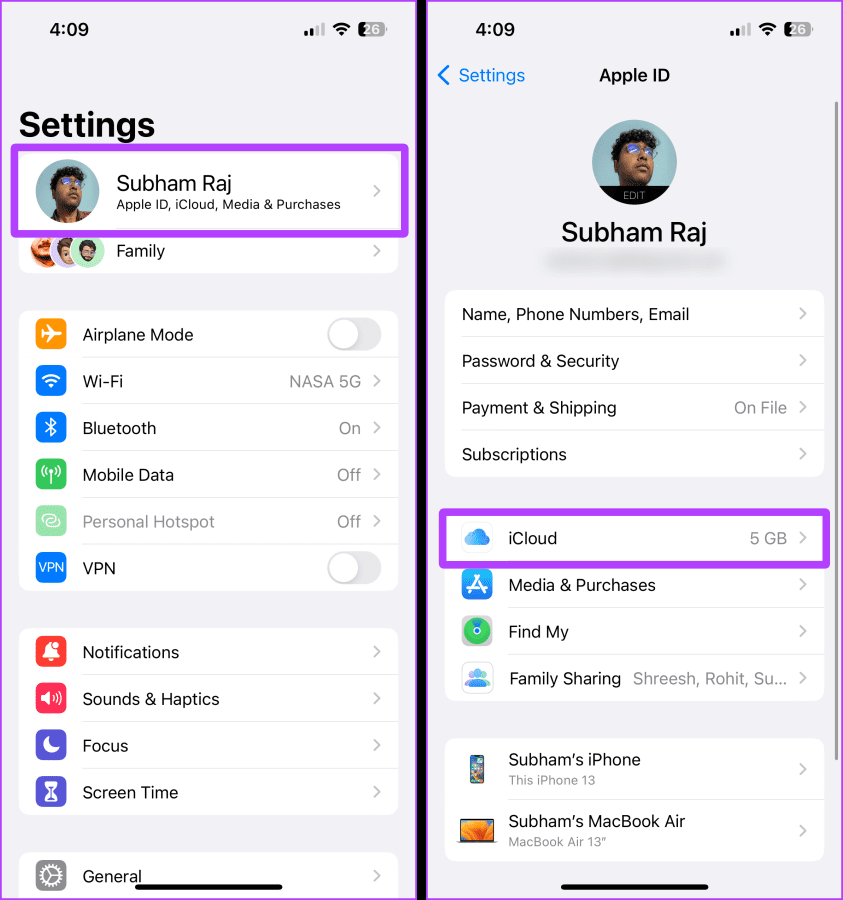
مرحله 3 : به پایین اسکرول کنید و کلید “دسترسی به داده های iCloud در وب” را روشن کنید.
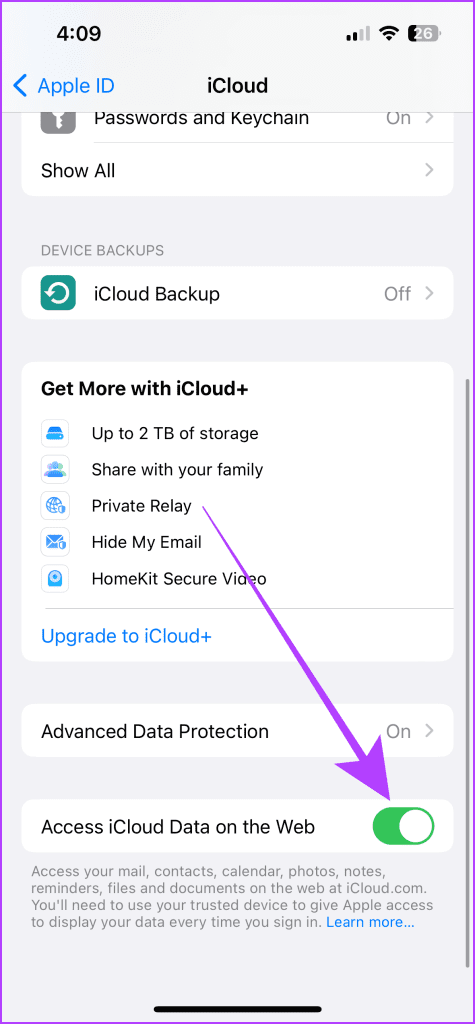
علاوه بر این، برای گامهای بعدی برای دسترسی به iCloud در وب، به Mac یا PC برویم و این مراحل را دنبال کنیم:
مرحله 1 : iCloud را در هر مرورگری در Mac یا PC خود باز کنید و روی Data Recovery کلیک کنید.
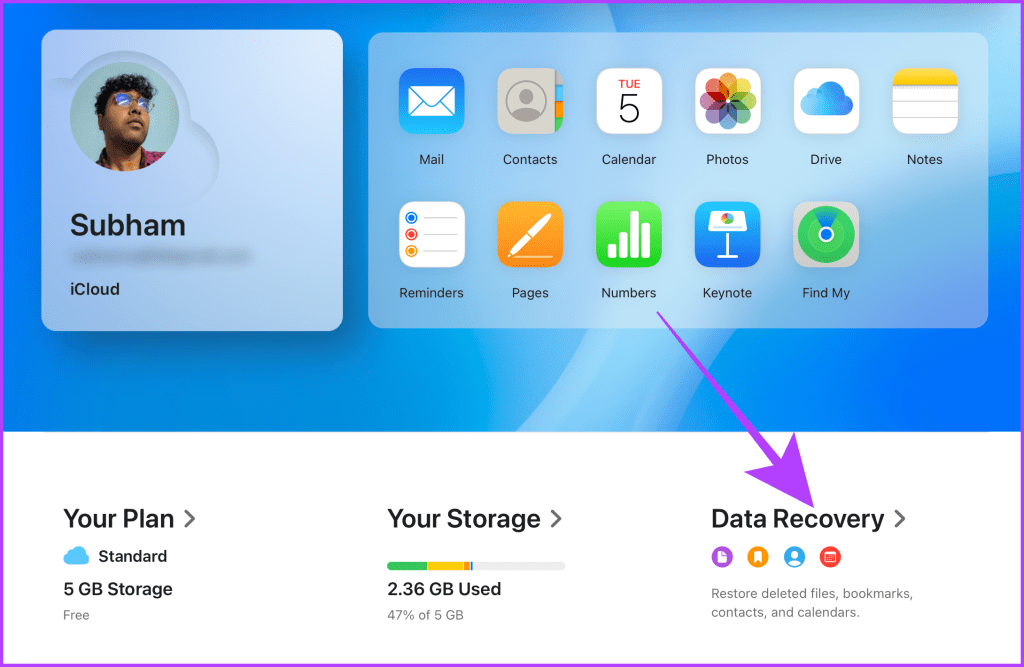
مرحله 2 : روی Restore Contacts کلیک کنید.
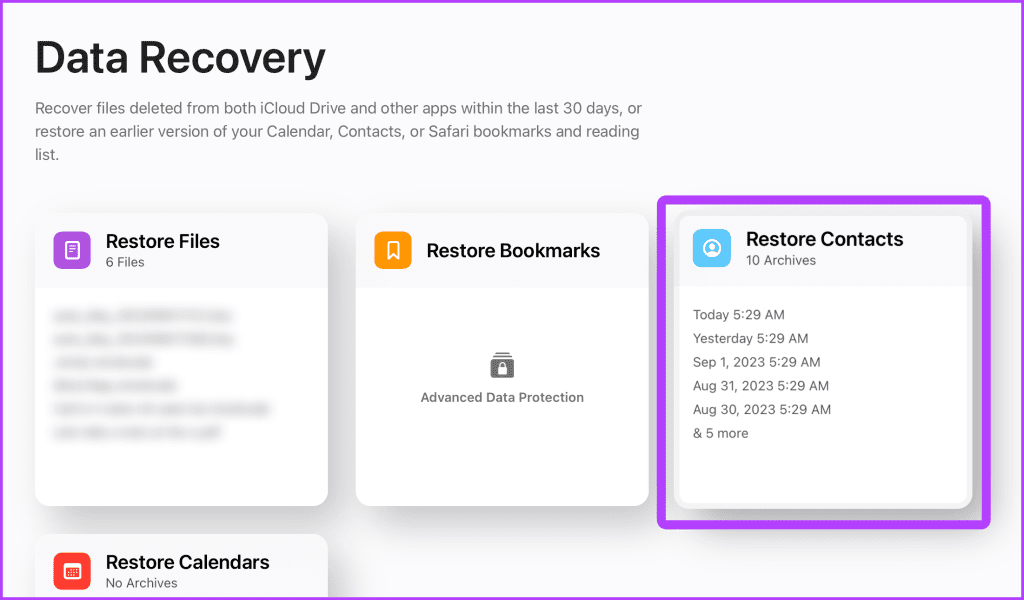
مرحله 3 : فهرستی از آرشیو مخاطبین باز می شود. روی Restore در مقابل موارد اخیر کلیک کنید تا آن را بازیابی کنید.
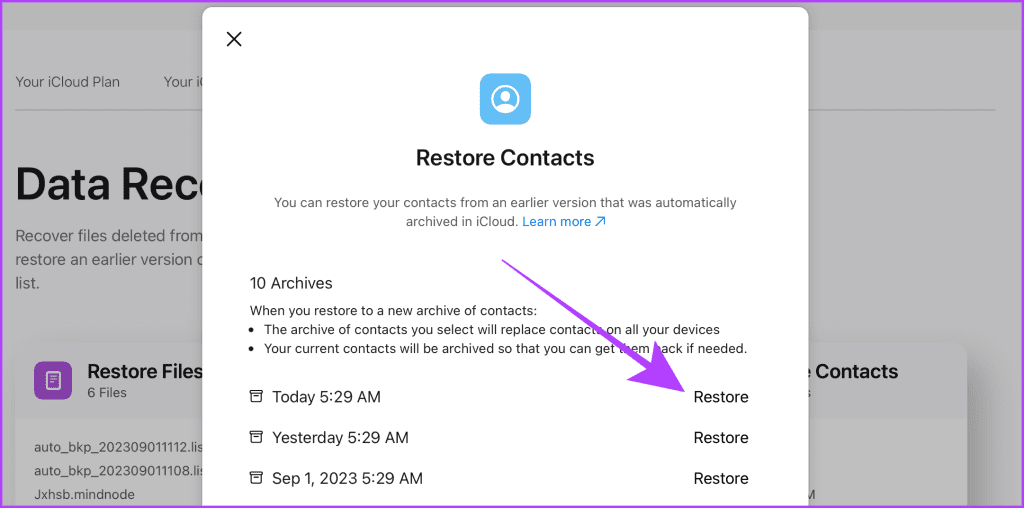
مرحله 4 : برای تأیید بازیابی مخاطبین، روی Restore کلیک کنید.
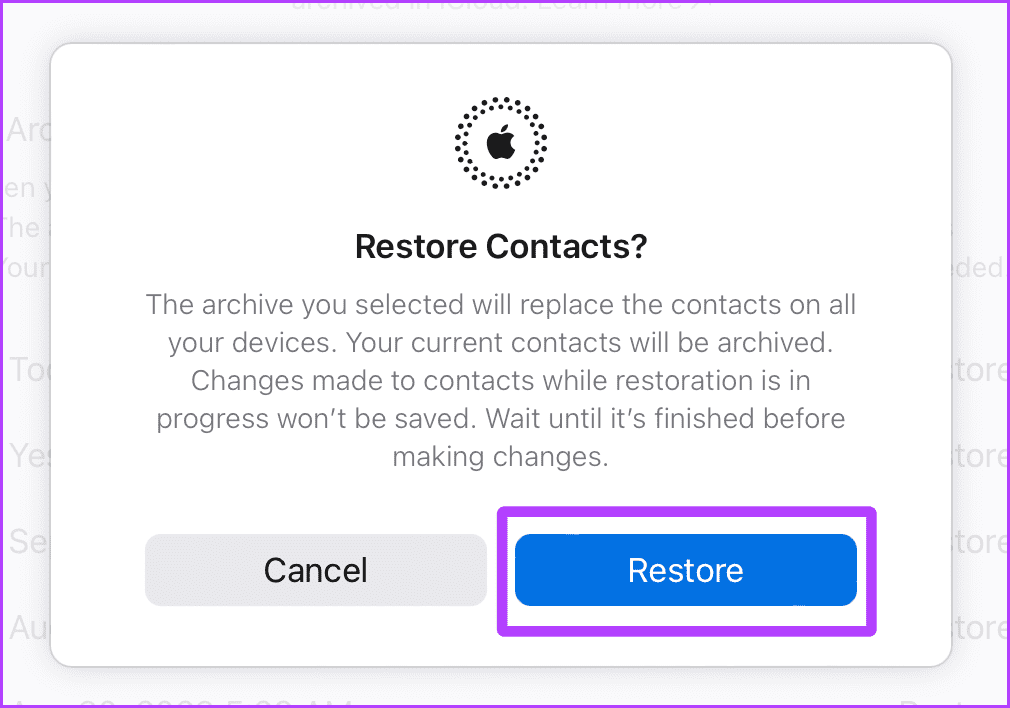
علاوه بر این، با پشتیبانی اپل تماس بگیرید
اگر نمی توانید «مخاطبین iCloud» خود را با کمک روش ذکر شده در بالا بازیابی کنید، پیشنهاد می کنیم در اسرع وقت برای دریافت کمک بیشتر با پشتیبانی اپل تماس بگیرید.
با این حال، اگر به دنبال بازیابی مخاطبین گوگل بودید، بیایید به بخش بعدی برویم.
گوگل همچنین به شما اجازه می دهد تا مخاطبین حذف شده را بازیابی کنید، خواه از آیفون یا اندروید پاک شده باشند. در اینجا نحوه انجام این کار آمده است.
مرحله 1 : Google Contacts را در هر مرورگری در Mac یا PC خود باز کنید و روی Trash کلیک کنید.
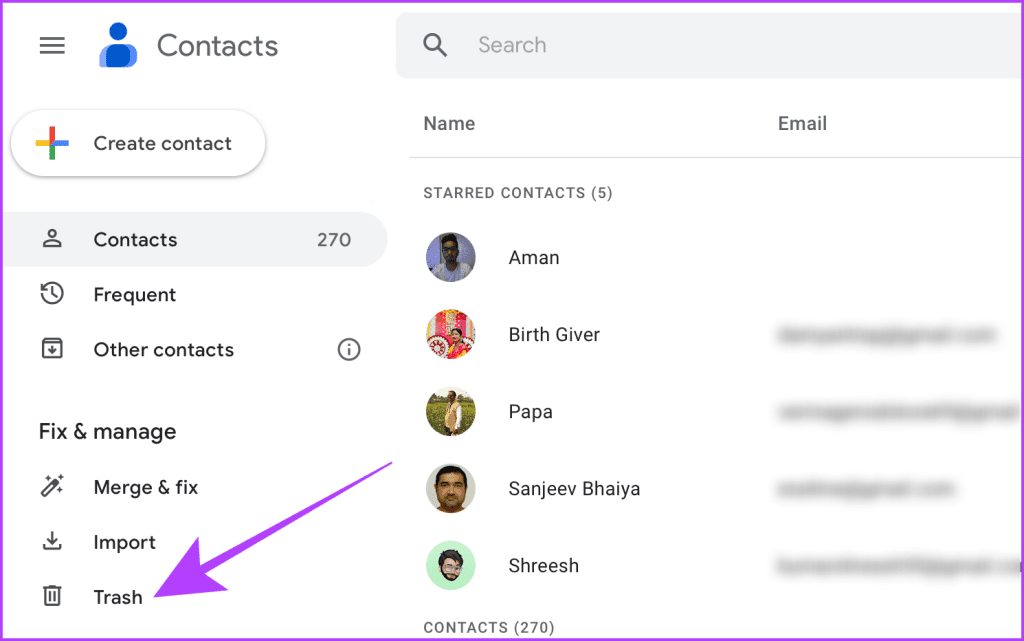
مرحله 2 : نشانگر ماوس خود را به مخاطبی که می خواهید بازیابی کنید ببرید و برای انتخاب آن کلیک کنید.
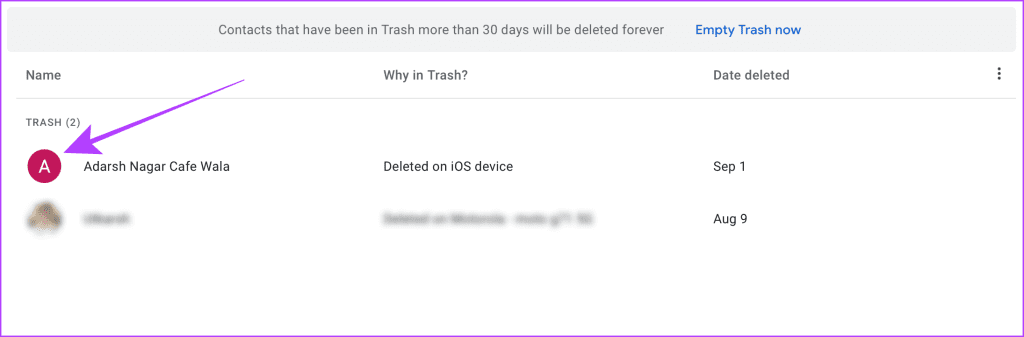
مرحله 3 : اکنون روی Recover کلیک کنید. مخاطب باید به زودی دوباره در آیفون شما ظاهر شود.
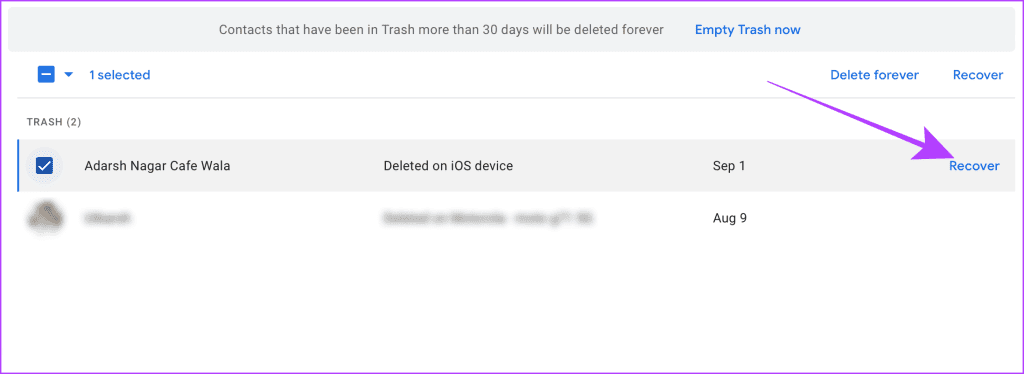
همچنین می توانید بازیابی را از پشتیبان گیری iCloud امتحان کنید. اما توجه داشته باشید که ابتدا باید دستگاه خود را پاک کنید و سپس مراحل زیر را برای بازیابی آن از پشتیبان iCloud دنبال کنید. مخاطب شما به همراه بک آپ دستگاه به طور خودکار به آیفون شما بازیابی می شود.
توجه : این یک فرآیند طولانی است و شما نمی توانید هنگام پاک کردن و بازیابی از دستگاه خود استفاده کنید. بنابراین، با احتیاط ادامه دهید.
مرحله 1 : آیفون خود را روشن کنید و دستورات را دنبال کنید تا صفحه Apps & Data را ببینید. روی «بازیابی از پشتیبانگیری iCloud» ضربه بزنید.
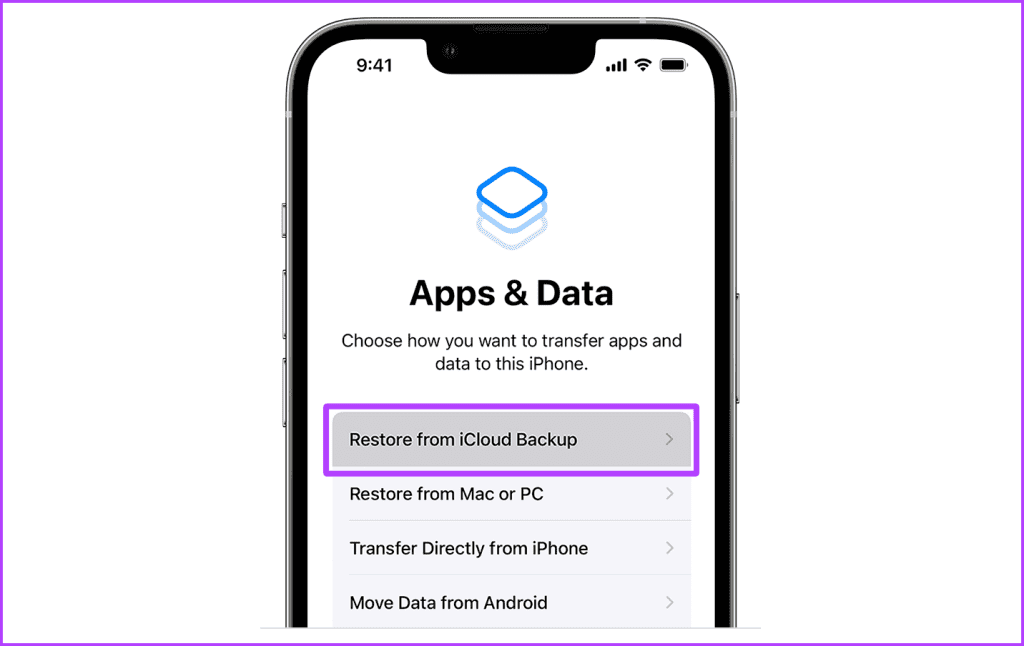
مرحله 2 : اکنون با همان Apple ID وارد شوید.
مرحله 3 : روی یک نسخه پشتیبان ضربه بزنید تا آن را به آیفون خود بازیابی کنید. و اجازه دهید آیفون بازیابی شود.
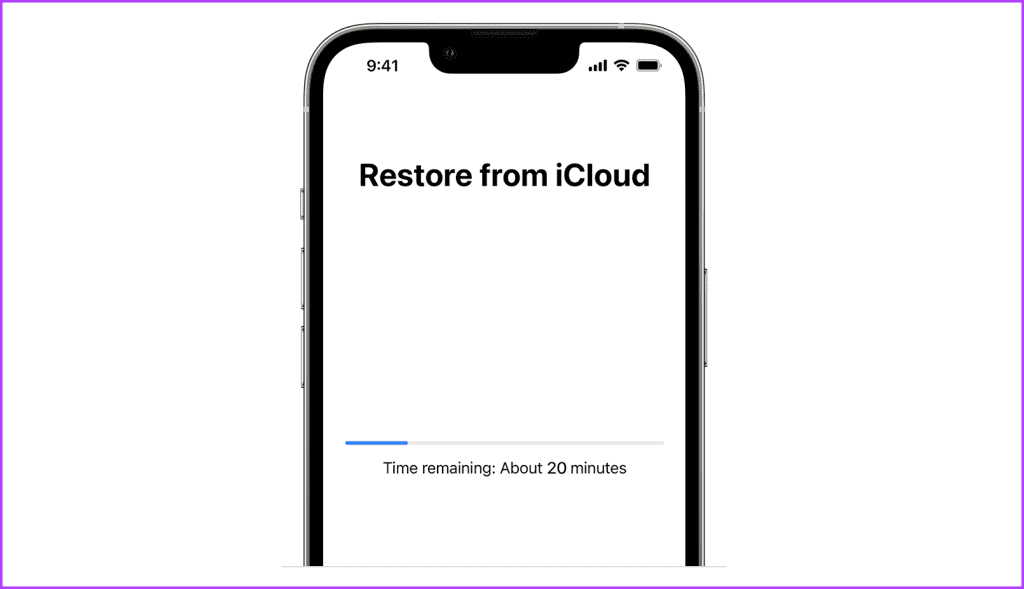
پس از اتمام بازیابی، دستورات را دنبال کنید تا تنظیمات را به پایان برسانید و مخاطبین خود را بر روی آیفون خود بازگردانید.
اگر می خواهید شماره تلفن های حذف شده را در آیفون خود بدون استفاده از iCloud بازیابی کنید، می توانید از یک نسخه پشتیبان Finder از دستگاه iOS خود نیز استفاده کنید. با این حال، برای اطمینان از اینکه می توانید مخاطبین حذف شده را بازیابی کنید، باید اخیراً از آیفون خود نسخه پشتیبان تهیه کرده باشید. در اینجا چیزی است که شما باید انجام دهید:
توجه : این کار زمانبر است و نمیتوانید هنگام پاک کردن و بازیابی از دستگاه خود استفاده کنید. بنابراین، با احتیاط ادامه دهید.
همچنین بخوانید : نحوه بازیابی آیفون در ویندوز و مک را بیاموزید.
مرحله 1 : آیفون خود را با کمک کابل USB به مک یا رایانه شخصی خود وصل کنید.

مرحله 2 : اکنون تنظیمات را در آیفون خود باز کنید و به Name/Apple ID > Find My بروید.
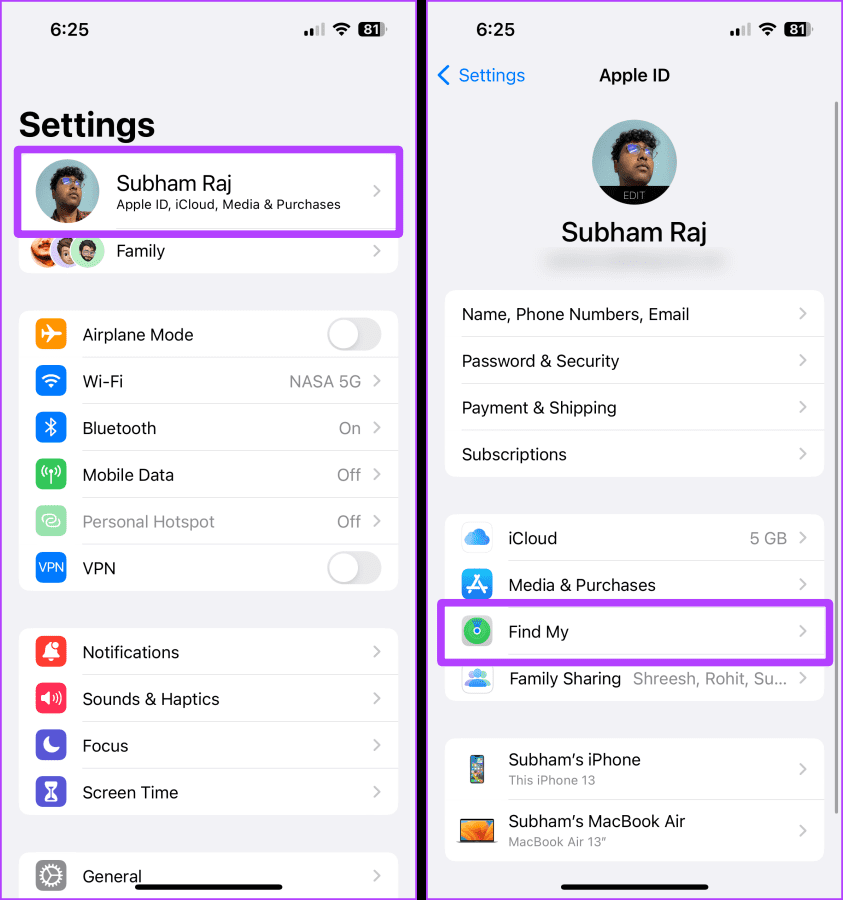
مرحله 3 : روی Find My iPhone ضربه بزنید.
مرحله 4 : اکنون تمام کلیدهای صفحه Find My iPhone را خاموش کنید و پس از درخواست رمز عبور Apple ID خود را وارد کنید.
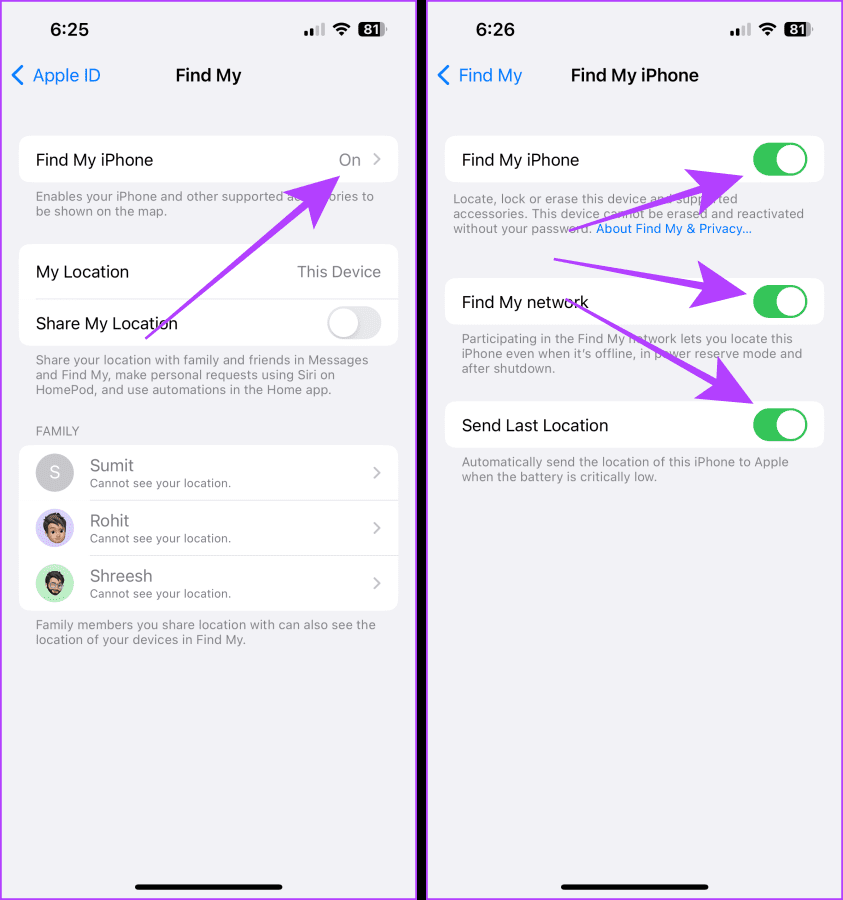
اکنون برای مراحل بعدی به مک (کامپیوتر) خود بروید.
مرحله 5 : Finder را در مک خود باز کنید و از نوار کناری روی آیفون خود کلیک کنید.
نکته : اگر از مک با macOS Mojave یا قدیمیتر یا رایانه شخصی استفاده میکنید، iTunes را به جای Finder باز کنید.
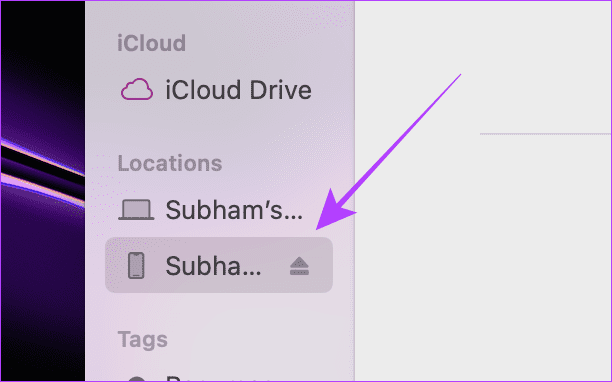
مرحله 6 : اکنون بر روی Restore iPhone کلیک کنید. سپس، یک نسخه پشتیبان را برای بازیابی انتخاب کنید و برای بازیابی آن از دستورات پیروی کنید.
پس از انجام بازیابی، آیفون شما با مخاطبین بازیابی شده بوت می شود. و بس.
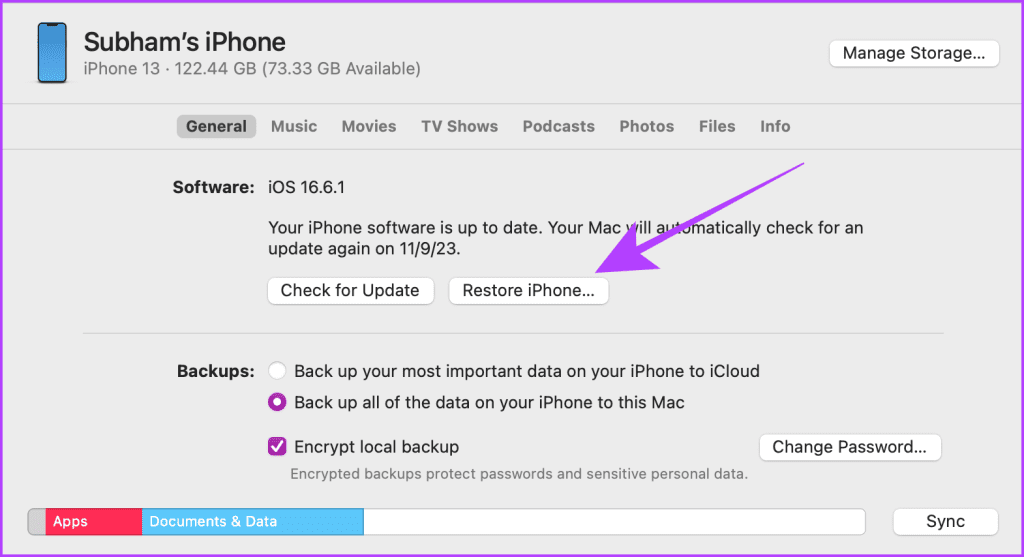
1. بایگانی مخاطبین iCloud را از چند سالگی می توانم بازیابی کنم؟
می توانید ده نسخه آخر مخاطبین iCloud خود را از بایگانی Restore Contacts بازیابی کنید.
2. آیا می توانم به آرشیو مخاطبین iCloud بسیار قدیمی تر دسترسی داشته باشم؟
نه. حداکثر 10 نسخه از آرشیو مخاطبین معمولاً در iCloud موجود است. برای راهنمایی بیشتر، با پشتیبانی اپل تماس بگیرید.
3. چرا مخاطبین iCloud بازیابی شده من ظاهر نشده اند؟
آنها باید به زودی ظاهر شوند. سعی کنید آیفون خود را مجدداً راه اندازی کنید یا از Apple ID خود وارد و خارج شوید، و باید کار کند.
4. چرا مخاطبین Google بازیابی شده من ظاهر نشده اند؟
کمی زمان برای همگام سازی در نظر بگیرید. در صورت فعال بودن محافظ باتری را خاموش کنید. و باید فورا ظاهر شود.
به طور خلاصه، اگر همه مخاطبین شما از دست رفته باشند، ممکن است به اشتباه ضامن مخاطبین خود را خاموش کرده باشید، که با روشن کردن مجدد آن کلید رفع می شود. اگر فقط برخی از آنها وجود ندارد یا آنها را حذف کرده اید، با دنبال کردن مراحل بالا، آنها را از وب سایت iCloud یا Google Contacts بازیابی کنید. ادامه دهید و تمام مخاطبین خود را در آیفون خود بازگردانید.
امیدواریم از این مقاله 5 راه آسان برای بازیابی مخاطبین حذف شده در آیفون مجله نود و هشت زوم نیز استفاده لازم را کرده باشید و در صورت تمایل آنرا با دوستان خود به اشتراک بگذارید و با امتیاز از قسمت پایین و درج نظرات باعث دلگرمی مجموعه مجله 98zoom باشید
لینک کوتاه مقاله : https://5ia.ir/fcCidN
کوتاه کننده لینک
کد QR :

 t_98zoom@ به کانال تلگرام 98 زوم بپیوندید
t_98zoom@ به کانال تلگرام 98 زوم بپیوندید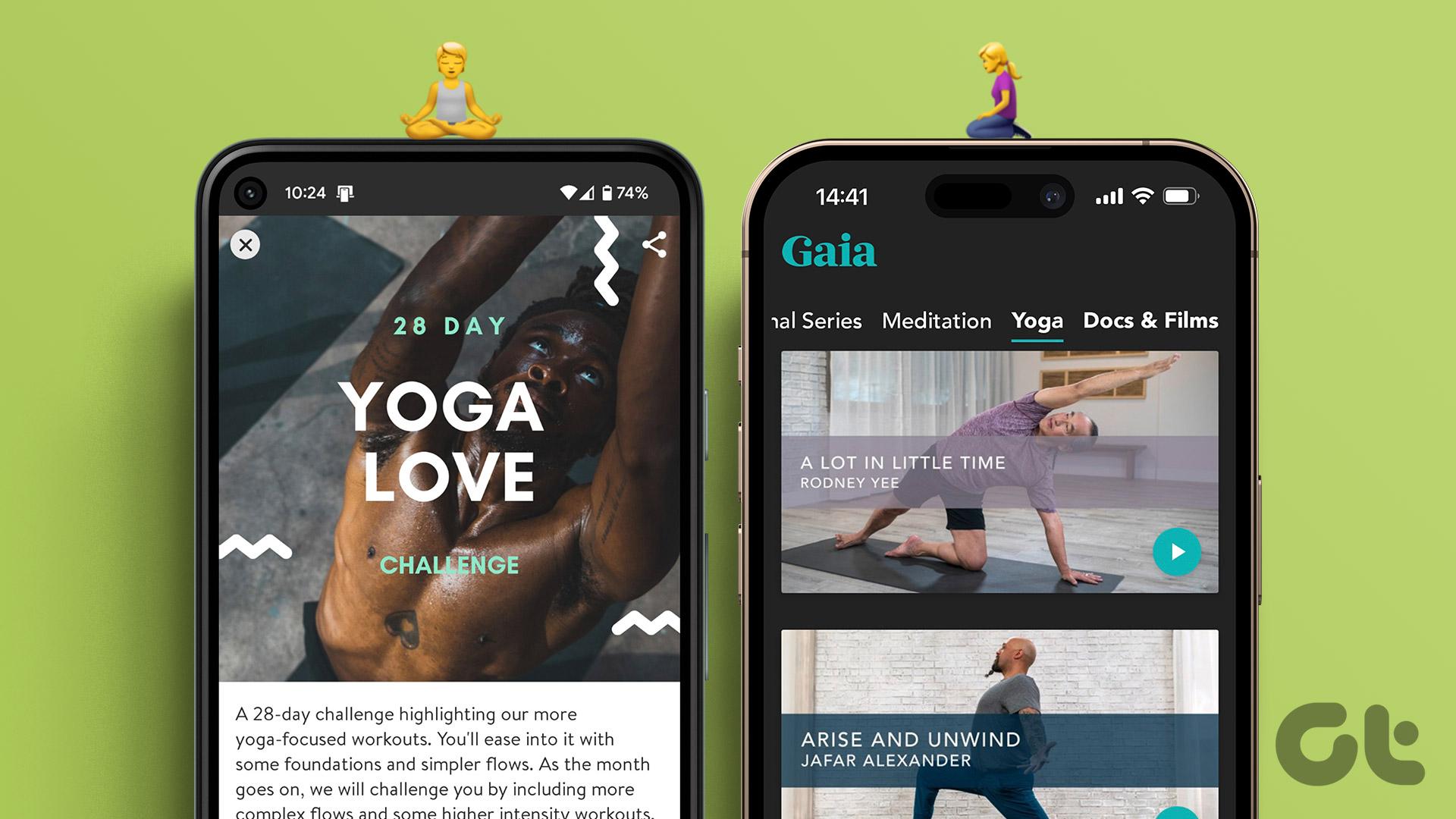






آخرین دیدگاهها