نحوه اجرای یک بوت تمیز در ویندوز 11
در این مقاله تخصصی از مجله 98zoom به بررسی موضوع 6نحوه اجرای یک بوت تمیز در ویندوز 11 میپردازیم ، پس با یک مقاله مفید و آموزشی دیگر از تیم نود و هشت زوم همراه ما باشید :
آیا دستگاه ویندوز شما سرعت خود را کاهش داده است، یا با یک خرابی غیرمنتظره از برنامهای مواجه هستید که قبلاً به خوبی راهاندازی میشد؟ راهنمای گام به گام ما را دنبال کنید تا یک بوت تمیز در دستگاه ویندوز 11 خود انجام دهید و آن را با حداقل برنامه باز کنید تا مشکل برطرف شود.

راهاندازی یک بوت تمیز میتواند یک محیط ساده برای تشخیص فراهم کند و به شما این امکان را میدهد تا مشکلاتی را که مانع عملکرد بهینه رایانه شما میشوند، مشخص کنید و به آنها رسیدگی کنید. قبل از غواصی عمیق در مورد نحوه باز کردن آن، اجازه دهید ابتدا بررسی کنیم که بوت تمیز در ویندوز چیست.
Clean Boot در ویندوز چیست؟
بوت تمیز در ویندوز یک تکنیک عیب یابی است که به شما کمک می کند تضادهای نرم افزاری را که باعث مشکلات رایانه شما می شود شناسایی کنید. علاوه بر این، به شما این امکان را می دهد که دستگاه ویندوز خود را با سرویس های ضروری سیستم و درایورهای بارگذاری شده راه اندازی کنید.


برای رسیدن به آن وضعیت، به طور موقت همه برنامه های غیر ضروری و موارد راه اندازی را غیرفعال می کند. این یک محیط بدون استخوان ایجاد می کند و مقصر احتمالی مشکل شما را جدا می کند.
چه زمانی باید از Clean Boot در ویندوز استفاده کنید
اکنون که به خوبی از عملکرد یک بوت تمیز آگاه هستید، بیایید بررسی کنیم که چه زمانی باید از آن استفاده کنید:
- راه اندازی آهسته: اگر دستگاه ویندوز شما برای همیشه راهاندازی میشود، یک بوت تمیز میتواند به تعیین اینکه آیا یک برنامه راهاندازی کارها را کند میکند یا خیر، کمک میکند.
- سستی عمومی: هنگامی که دستگاه شما کند است یا پاسخگو نیست، یک بوت تمیز می تواند به محدود کردن مجرم به یک برنامه یا سرویس پس زمینه کمک کند.
- استفاده از CPU یا حافظه بالا: اگر مصرف مداوم CPU یا حافظه را مشاهده میکنید، این روش میتواند به شما کمک کند برنامه یا فرآیندی که باعث تخلیه شده است را شناسایی کنید.
- خرابی برنامه: هنگامی که برنامه های دستگاه ویندوز شما مدام خراب می شوند، بوت تمیز گزینه خوبی است تا ببینید آیا با برنامه یا سرویس دیگری تضاد دارند یا خیر.
- خطاهای سیستم: اگر خطاهای سیستمی مکرر مشاهده می کنید، این تکنیک می تواند به مشخص کردن علت کمک کند.
- صفحه آبی مرگ (BSOD): استفاده از بوت تمیز می تواند به شناسایی درایور یا نرم افزاری که باعث خرابی و بازگشت BSOD می شود کمک کند.
- نصب برنامه جدید: اگر قصد دارید برنامه جدیدی را نصب کنید که ممکن است با نرم افزار موجود تضاد داشته باشد، اجرای یک بوت تمیز از قبل می تواند به جلوگیری از مشکلات کمک کند.
- به روز رسانی درایورها: قبل از بهروزرسانی درایورها، بهویژه درایورهای گرافیک، این تکنیک میتواند به اطمینان از روند نصب نرم و جلوگیری از درگیریهای احتمالی کمک کند.
همچنین بخوانید: چگونه صفحه آبی مرگ را هنگامی که رایانه شخصی در ویندوز 11 غیرفعال است برطرف کنیم.
نحوه تمیز کردن بوت در ویندوز
دستورالعمل های ساده زیر را برای اجرای یک بوت تمیز در دستگاه ویندوز خود دنبال کنید:
مرحله 1: Windows + S را روی صفحه کلید خود فشار دهید، تایپ کنید پیکربندی سیستمو Enter را بزنید. در پنجره پاپ آپ گزینه Yes را انتخاب کنید.


گام 2: به تب Services بروید، کادر کنار Hide all Microsoft services را علامت بزنید و روی دکمه Disable all کلیک کنید.


مرحله 3: به تب Startup بروید و روی گزینه Open Task Manager کلیک کنید.


مرحله 4: در بخش Status، همه برنامه های فعال را بررسی کنید. اکنون روی آنها کلیک راست کرده و Disable را انتخاب کنید.
توجه داشته باشید: مطمئن شوید که هر یک از آن برنامه ها غیرفعال هستند.


مرحله 5: پس از اتمام کار، Task Manager را ببندید.


مرحله 6: به پنجره System Configuration برگردید و روی Apply و OK کلیک کنید.


مرحله 7: در نهایت دستگاه ویندوز خود را ریستارت کنید.
غیرفعال کردن سرویسها و برنامههای راهاندازی میتواند بر عملکرد نرمافزار یا سختافزار خاصی تأثیر بگذارد. اگر پس از غیرفعال کردن موارد با مشکل مواجه شدید، ممکن است لازم باشد آنها را مجدداً به صورت انتخابی فعال کنید. هنگامی که در یک محیط تمیز هستید، بررسی کنید که آیا مشکل ادامه دارد یا خیر.
اگر دستگاه شما در یک محیط حداقلی به خوبی کار می کند، ادامه دهید و همه برنامه ها را یکی یکی فعال کنید. این به شما کمک می کند تا برنامه ایجاد کننده این مشکل را پیدا کنید. در اینجا نحوه انجام این کار آمده است:
مرحله 1: نوار وظیفه را با فشار دادن کلیدهای Ctrl + Shift + Esc صفحه کلید خود راه اندازی کنید. وقتی از شما خواسته شد گزینه Yes را انتخاب کنید.
گام 2: به Startup apps بروید، روی هر برنامه کلیک راست کرده و Enable را انتخاب کنید.


مرحله 3: هر بار که برنامهای را فعال میکنید، دستگاه خود را مجدداً راهاندازی کنید و بررسی کنید که آیا مشکل وجود دارد یا خیر.


مرحله 4: تکرار این روند به شما کمک می کند مقصر مشکلات موجود در دستگاه خود را پیدا کنید.
همچنین بخوانید: نحوه رفع گیرکردن ویندوز 11 در صفحه Restarting
بعد از تمیز کردن بوت چه باید کرد
هنگامی که با موفقیت بوت تمیز را در دستگاه ویندوز خود انجام دادید، در اینجا نحوه ادامه کار آمده است:
مرحله 1: با فشار دادن کلیدهای Windows + R صفحه کلید خود، کادر Run را اجرا کنید. در کادر جستجو تایپ کنید msconfig و Enter را بزنید. وقتی از شما خواسته شد گزینه Yes را انتخاب کنید.


گام 2: مطمئن شوید که در تب General هستید. روی دکمه رادیویی کنار Normal startup کلیک کنید. Apply و OK را فشار دهید.


مرحله 3: در نهایت وقتی از شما خواسته شد روی دکمه Restart کلیک کنید.
Windows Clean Boot در مقابل Safe Mode در مقابل Normal Boot
بسیاری از کاربران Windows Clean Boot را با Safe Mode و Normal Boot اشتباه می گیرند. در اینجا یک مقایسه دقیق بین این سه وجود دارد تا به شما در درک بهتر آن کمک کند:
| ویژگی | بوت معمولی | حالت امن | چکمه تمیز |
| شرح | ویندوز را با تمام سرویس های استاندارد سیستم، درایورها و برنامه ها راه اندازی می کند. | ویندوز را با حداقل درایورها و فایل های ضروری راه اندازی می کند. | ویندوز را با حداقل مجموعه ای از درایورها و برنامه های راه اندازی راه اندازی می کند و به شما امکان می دهد تضادهای نرم افزاری را شناسایی کنید. |
| هدف | استفاده منظم از کامپیوتر شما | عیب یابی مشکلات سخت افزاری یا درایور، حذف بدافزار و انجام تعمیرات سیستم. | شناسایی تضادهای نرم افزاری که باعث بی ثباتی سیستم، خرابی یا خطا می شود. |
| عملکرد | تمامی امکانات و برنامه ها موجود است. | عملکرد محدود فقط درایورها و برنامه های اولیه مانند شبکه و صفحه کلید کار می کنند. | عملکرد محدود خدمات ضروری ویندوز و درایورهای اصلی کار می کنند، اما برنامه های شخص ثالث غیرفعال هستند. |
| دسترسی به اینترنت | در صورت کار کردن درایورها در دسترس است. | دسترسی به اینترنت محدود یا بدون دسترسی، بسته به درایورهای شبکه. | بسته به درایورهای شبکه و برنامه های راه اندازی ممکن است به اینترنت دسترسی داشته باشد یا نداشته باشد. |
| کارایی | عملکرد عادی | عملکرد کند به دلیل عملکرد محدود. | عملکرد کند به دلیل عملکرد محدود. |
| رابط کاربری | رابط معمولی ویندوز | رابط اصلی ویندوز با رنگ ها و گزینه های محدود. | رابط معمولی ویندوز، اما برنامهها و سرویسهای راهاندازی غیرفعال هستند. |
| مناسب برای کارهای رایج | تمام وظایف قابل انجام است. | فقط کارهای اساسی مانند مرور وب یا استفاده از ویرایشگرهای متن را می توان انجام داد. | برای کارهای روزمره نامناسب و در درجه اول برای عیب یابی استفاده می شود. |
| راحتی در استفاده | آسان برای استفاده، بدون نیاز به پیکربندی. | نیاز به انتخاب گزینه خاص Safe Mode در هنگام راه اندازی دارد. | به پیکربندی دستی برنامه ها و خدمات راه اندازی نیاز دارد. |
همچنین بخوانید: Safe Mode در مقابل Clean Boot: تفاوت و زمان استفاده را درک کنید.
سوالات متداول
1. آیا بوت تمیز و ریکاوری ویندوز یکی هستند؟
نه، بوت تمیز و ریکاوری ویندوز یکی نیستند. بازیابی ویندوز سیستم عامل را به حالت قبلی برمی گرداند. در مقابل، بوت تمیز یک تکنیک عیب یابی در ویندوز است که سیستم را با حداقل مجموعه ای از درایورها بوت می کند.
2. آیا چکمه تمیز همه چیز را پاک می کند؟
خیر، بوت تمیز محتویات رایانه شما را به طور کامل پاک نمی کند. این برنامه بر غیرفعال کردن برنامه ها و خدمات راه اندازی غیر ضروری برای شناسایی و عیب یابی تضادهای نرم افزاری بالقوه تمرکز دارد.
3. آیا چکمه تمیز ایمن است؟
بله، چکمه تمیز بی خطر است. این یک روش تشخیصی است که توسط مایکروسافت برای عیب یابی و شناسایی مشکلات مربوط به نرم افزارهای شخص ثالث یا درایورهایی که باعث ایجاد مشکل در سیستم شما می شوند توصیه می شود.
شروعی تازه داشته باشید
اجرای یک بوت تمیز در ویندوز یک تکنیک عیب یابی ساده برای شناسایی و رفع تضادهای نرم افزاری است که باعث مشکلات راه اندازی، مشکلات پایداری یا کاهش سرعت عملکرد می شود. امیدواریم راهنمای بالا کمک کند تا سیستم شما به خوبی کار کند.
امیدواریم از این مقاله نحوه اجرای یک بوت تمیز در ویندوز 11 مجله نود و هشت زوم استفاده لازم را کرده باشید و در صورت تمایل آنرا با دوستان خود به اشتراک بگذارید و با امتیاز از قسمت پایین و درج نظرات ما را در ارائه مقالات بهتر یاری کنید
لینک کوتاه مقاله : https://5ia.ir/FMKTZg
کوتاه کننده لینک
کد QR :

 t_98zoom@ به کانال تلگرام 98 زوم بپیوندید
t_98zoom@ به کانال تلگرام 98 زوم بپیوندید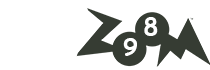
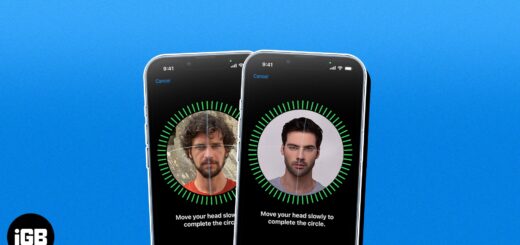
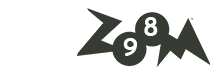






آخرین دیدگاهها