نحوه استفاده از برچسب ها برای مخاطبین خاص در برنامه Google Contacts
در این مقاله تخصصی از مجله 98zoom به بررسی موضوع نحوه استفاده از برچسب ها برای مخاطبین خاص در برنامه Google Contacts میپردازیم ، پس با یک مقاله مفید و آموزشی دیگر از تیم نود و هشت زوم همراه ما باشید :
برنامه Google Contacts برنامه پیشفرض برای تلفنهای اندرویدی برای مدیریت تماس بوده است. این برای تمام مخاطبین ایمیل و سیم کارت ذخیره شده در تلفن Android شما صدق می کند. برنامه Contacts همچنین به شما امکان میدهد از مخاطبین خود نسخه پشتیبان تهیه کنید و هر زمان که به یک دستگاه Android جدید بروید، کار را آسانتر میکند.
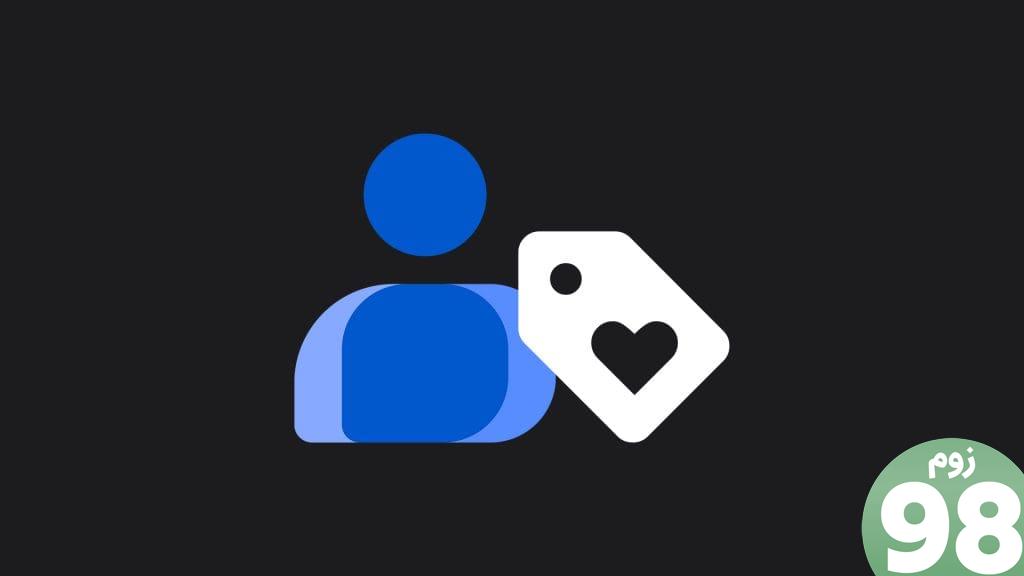
اکنون اگر مخاطبین زیادی در اندروید خود ذخیره کردهاید، میتوانید برای دسترسی سریع به آنها، برچسبهایی را برای مخاطبین خاص ایجاد کنید. میتوانید برچسبهای تماس را برای دوستان، خانواده، محل کار و موارد دیگر ایجاد کنید. در اینجا یک راهنمای دقیق برای ایجاد برچسب برای مخاطبین خاص در برنامه Google Contacts آمده است.
قبل از اینکه مراحل ایجاد برچسبها را به شما نشان دهیم، ممکن است فکر کنید که شبیه ایجاد گروههای تماس است. خوب، واقعاً بین این دو تفاوت وجود دارد. ایجاد یک گروه Google بیشتر برای حسابهای محل کار یا مدرسه کاربرد دارد که فقط ایمیلهای تعداد خاصی از کاربران برای ارسال پیامها به صورت انبوه اضافه میشوند. برچسب تماس حاوی اطلاعاتی مانند شماره تلفن، آدرس و تاریخ تولد کاربران خاص است. مخاطب شما نیازی به یک حساب ایمیل برای افزودن به برچسب ندارد.
یکی دیگر از تفاوت های بزرگ بین برچسب ها و گروه ها در دسترس بودن است. گروه تماس فقط توسط سرپرست Google Workspace در یک شرکت یا سازمان قابل دسترسی است. از سوی دیگر، برچسبهای تماس از هر جایی، از جمله جیمیل، گوگل درایو، برنامه مخاطبین در تلفن اندرویدی شما و غیره قابل دسترسی هستند. برچسب فقط با استفاده از مخاطبین حساب Google شما ایجاد میشود.
بعد از اینکه تفاوت بین این دو را مشخص کردید، اجازه دهید مراحل ایجاد برچسب در برنامه Google Contacts را به شما نشان دهیم. مطمئن شوید که از نسخه به روز شده برنامه Google Contacts استفاده می کنید. این مراحل برای همه گوشیهای اندرویدی که از برنامه Google Contacts استفاده میکنند، اعمال میشود.
مرحله 1: برنامه مخاطبین را در تلفن Android خود باز کنید.
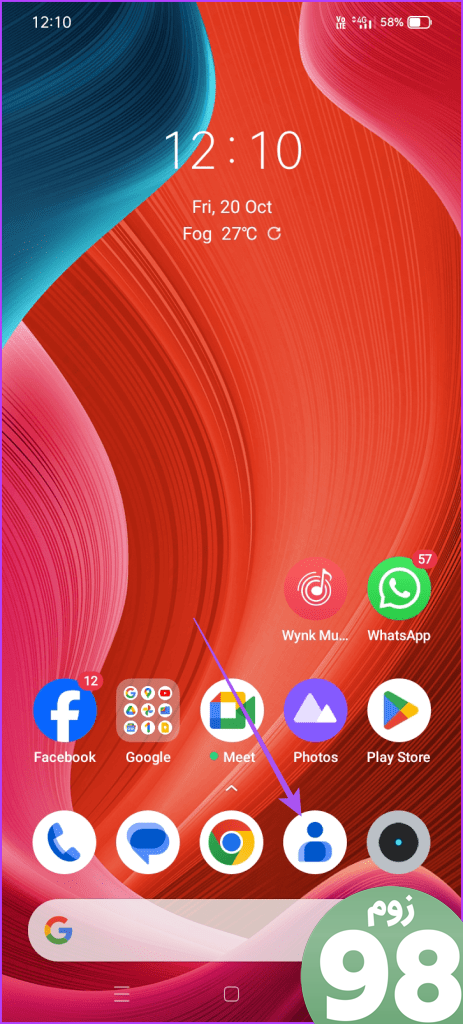
مرحله 2: روی نماد منوی همبرگر در گوشه بالا سمت چپ ضربه بزنید و Create Label را انتخاب کنید.
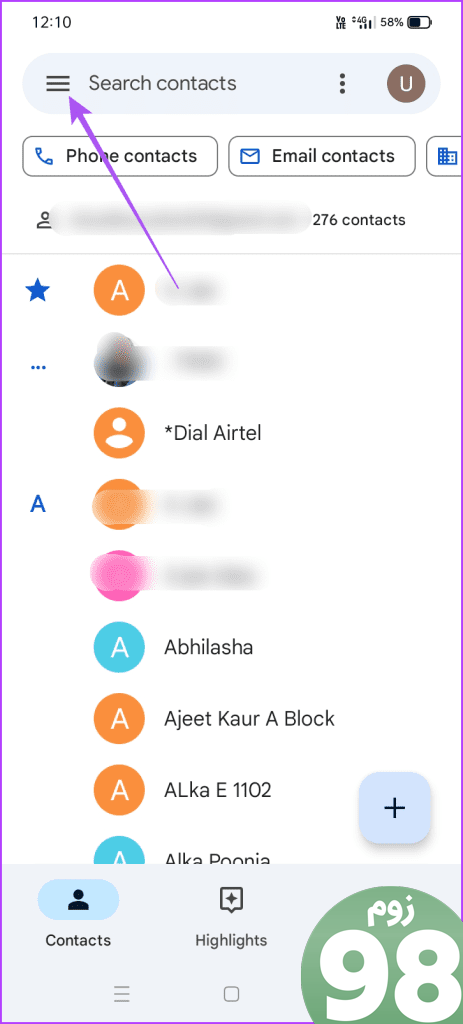
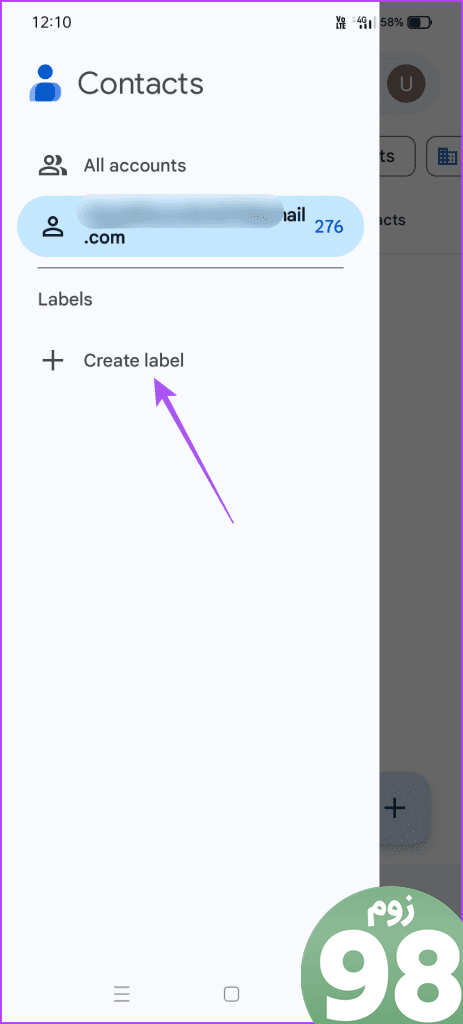
اگر از چندین حساب ایمیل در برنامه مخاطبین استفاده می کنید، باید انتخاب کنید که کدام حساب را برای ایجاد برچسب می خواهید.
مرحله 3: نام برچسب خود را تایپ کرده و روی Ok ضربه بزنید.
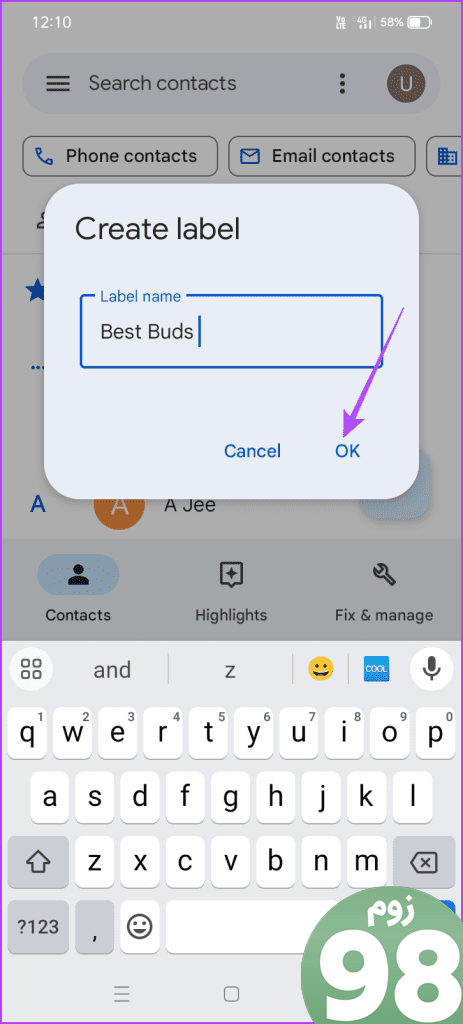
برچسب تماس شما ایجاد شده است. می توانید همین مراحل را برای ایجاد برچسب های بیشتر تکرار کنید.
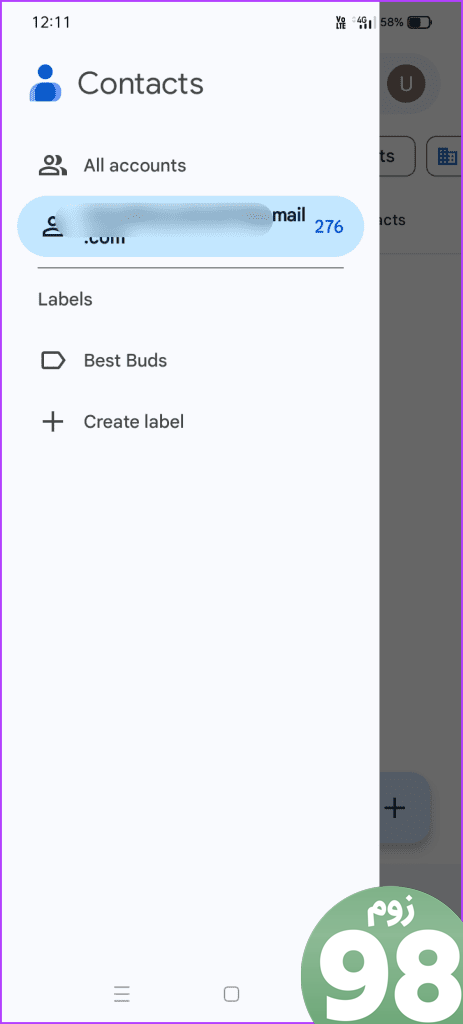
پس از ایجاد یک برچسب، در اینجا نحوه افزودن یا حذف مخاطبین آورده شده است.
مرحله 1: برنامه مخاطبین را در Android خود باز کنید.
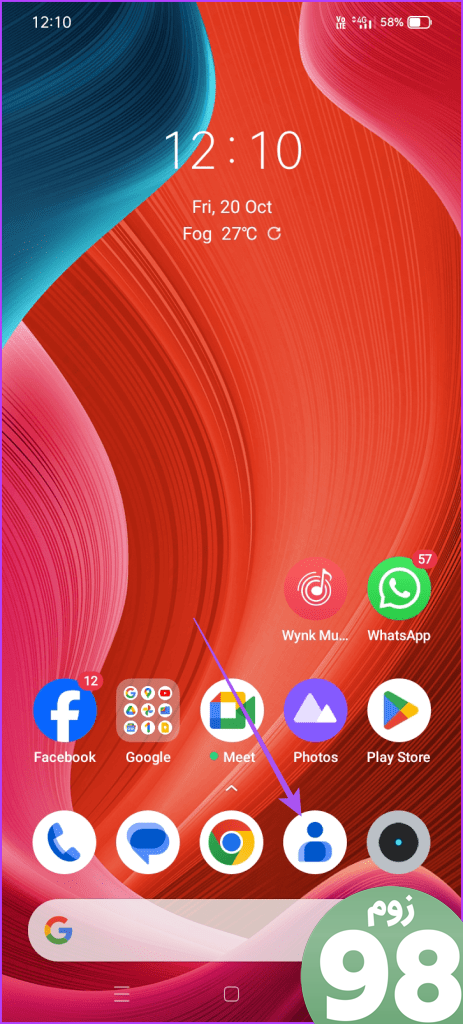
مرحله 2: روی نماد منوی همبرگر در گوشه بالا سمت چپ ضربه بزنید و روی برچسب مخاطب خود ضربه بزنید.
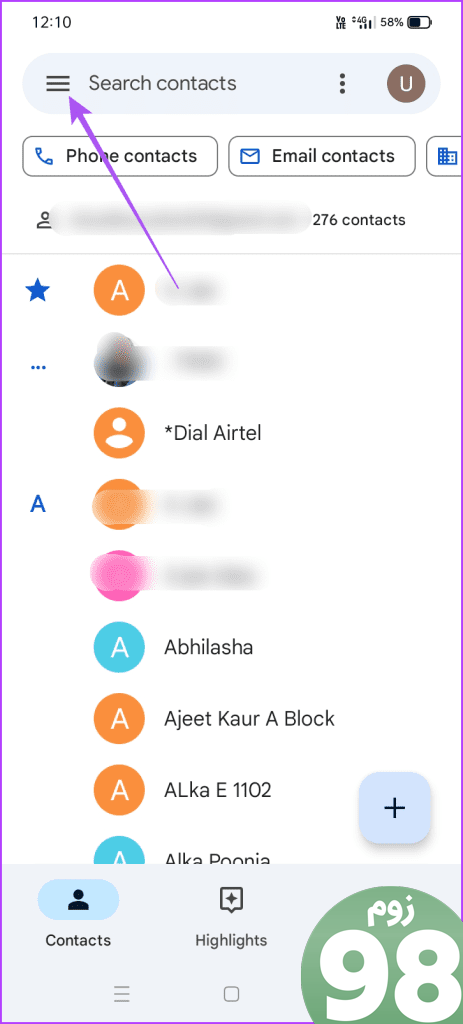
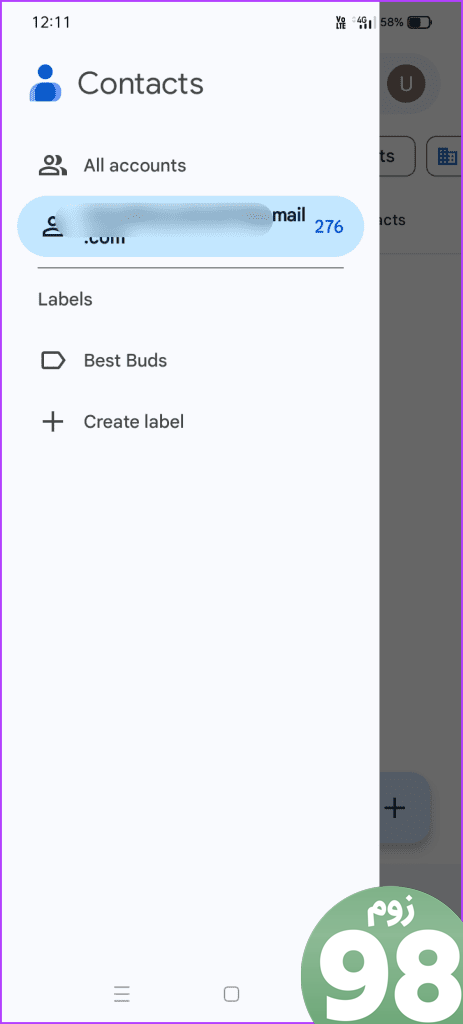
مرحله 3: روی افزودن مخاطب ضربه بزنید. سپس نام مخاطب خود را جستجو کنید و روی آن ضربه بزنید تا آن را اضافه کنید.
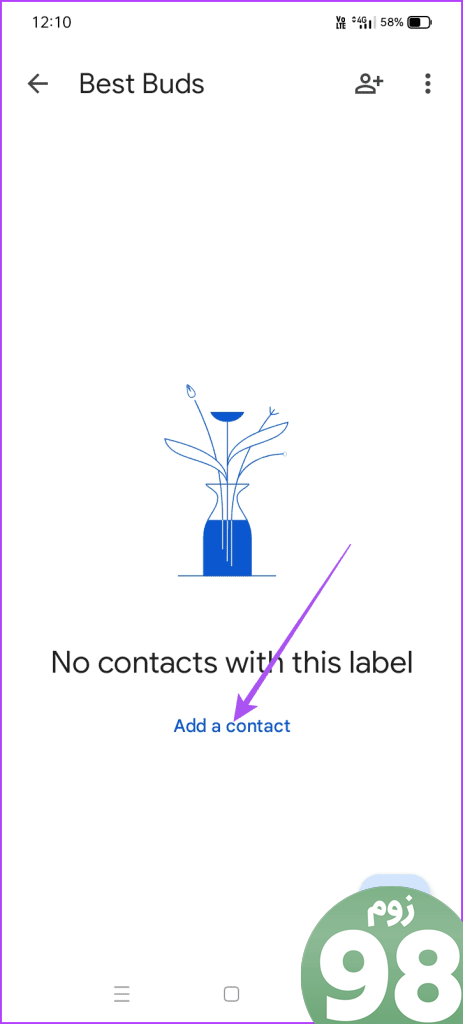
پس از اینکه همه مخاطبین خود را به برچسب اضافه کردید، می توانید سه نقطه در گوشه سمت راست بالا قرار دهید و انتخاب کنید که برای همه آنها یک پیام متنی یا ایمیل ارسال شود.
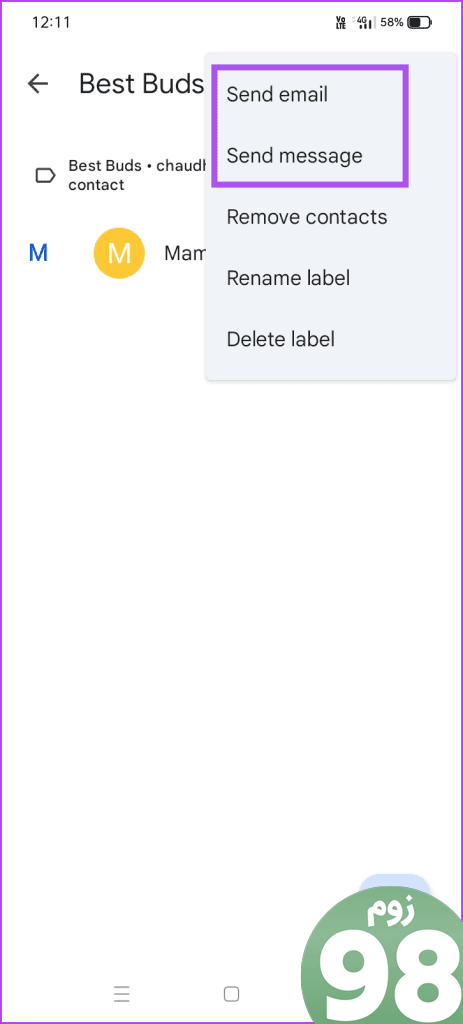
برای حذف یک مخاطب، روی سه نقطه ضربه بزنید و Remove Contacts را انتخاب کنید. سپس روی نماد X در کنار نام مخاطب ضربه بزنید تا آن را از برچسب حذف کنید.
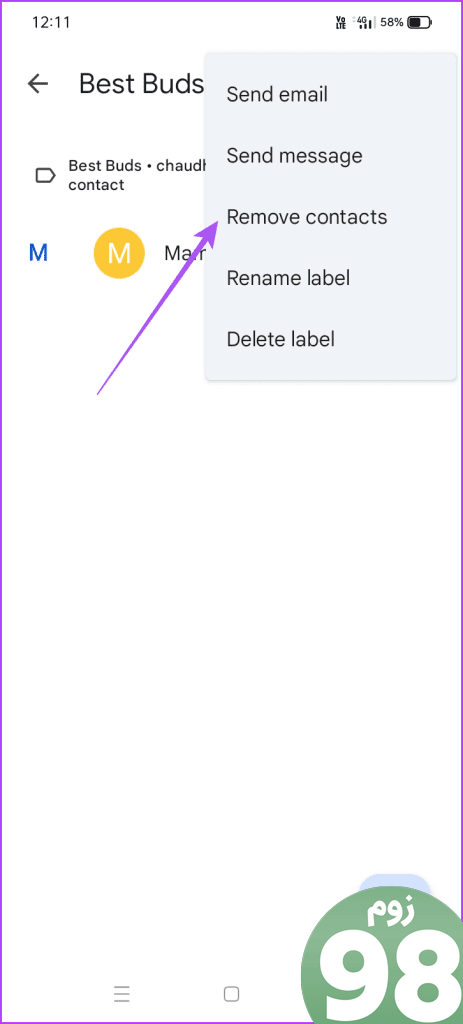
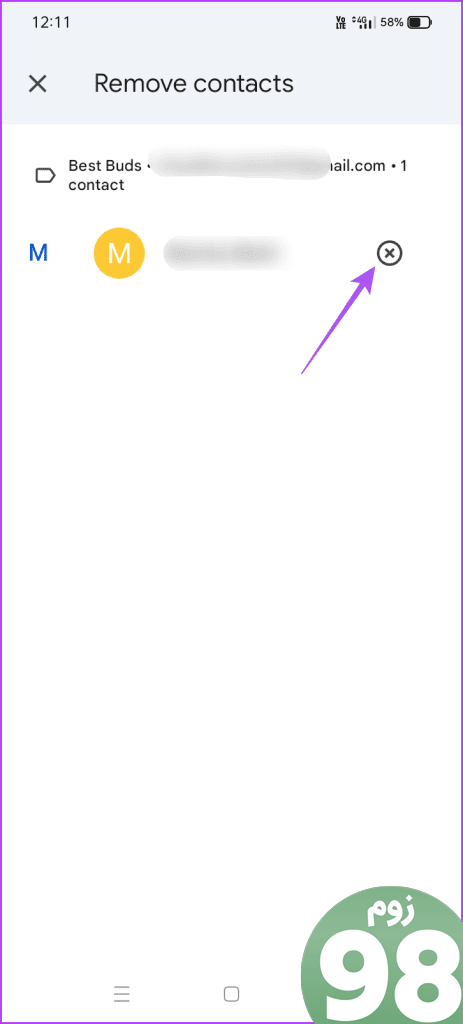
از طرف دیگر، میتوانید روی نام مخاطبین فشار طولانی دهید، روی منوی سه نقطه عمودی در گوشه بالا سمت راست ضربه بزنید و Delete Contacts را انتخاب کنید.
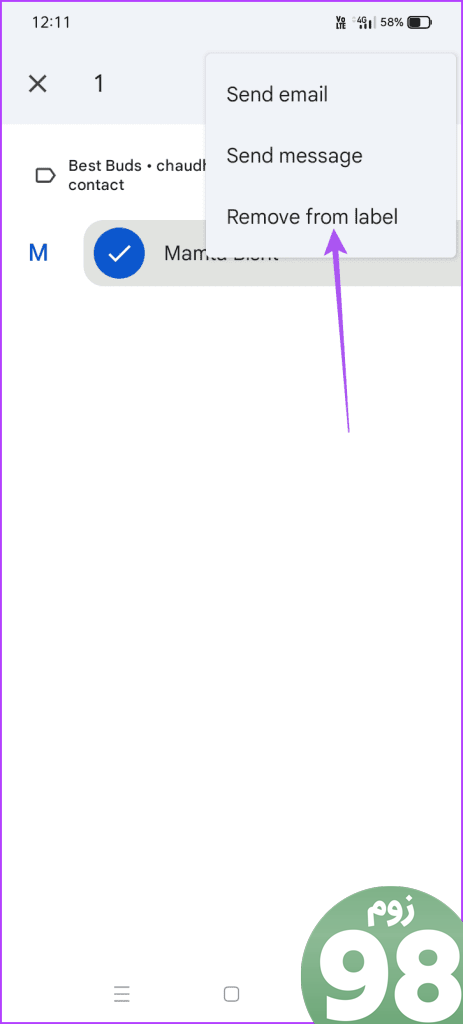
تغییر نام یا حذف برچسب ها در برنامه Google Contacts
مرحله 1: برنامه Google Contacts را باز کنید، روی نماد منوی همبرگر در گوشه بالا سمت چپ ضربه بزنید و نام Label خود را انتخاب کنید.
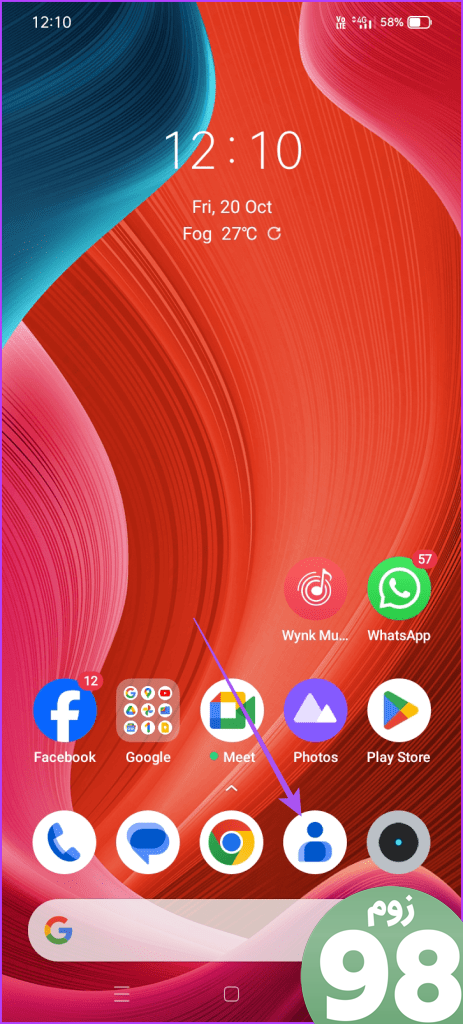
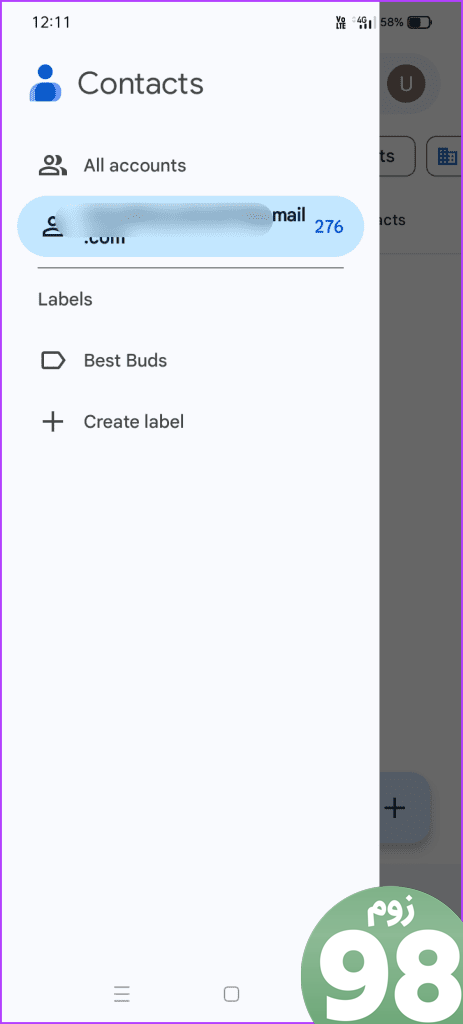
مرحله 2: روی سه نقطه در گوشه بالا سمت راست ضربه بزنید و تغییر نام برچسب را انتخاب کنید.
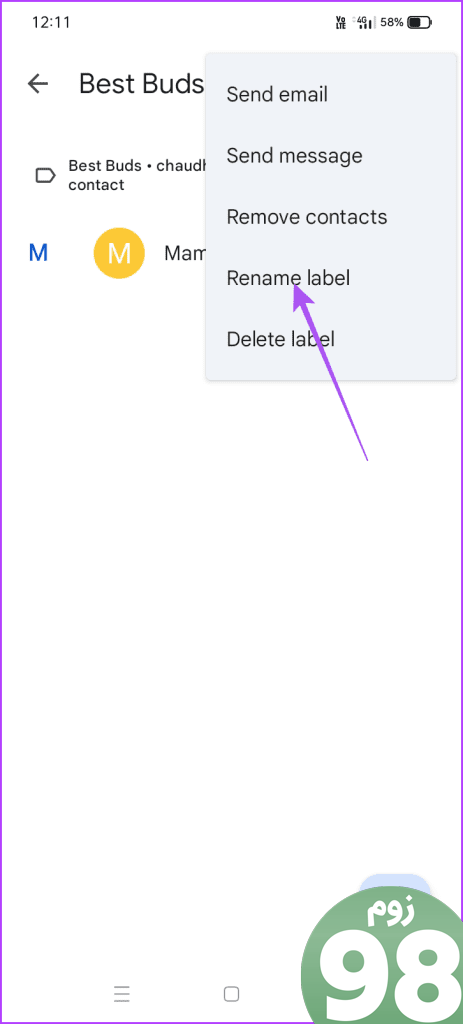
برای حذف یک برچسب، روی Delete Label ضربه بزنید و برای تایید Ok را انتخاب کنید.
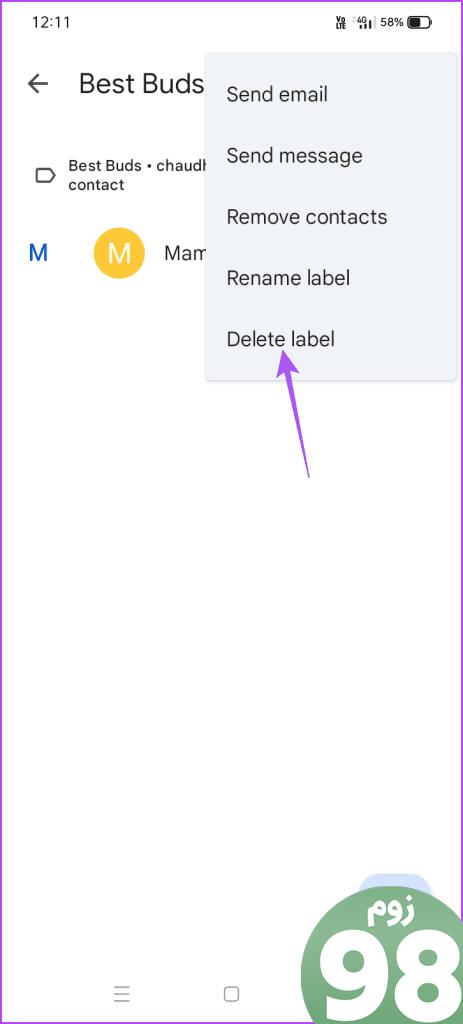
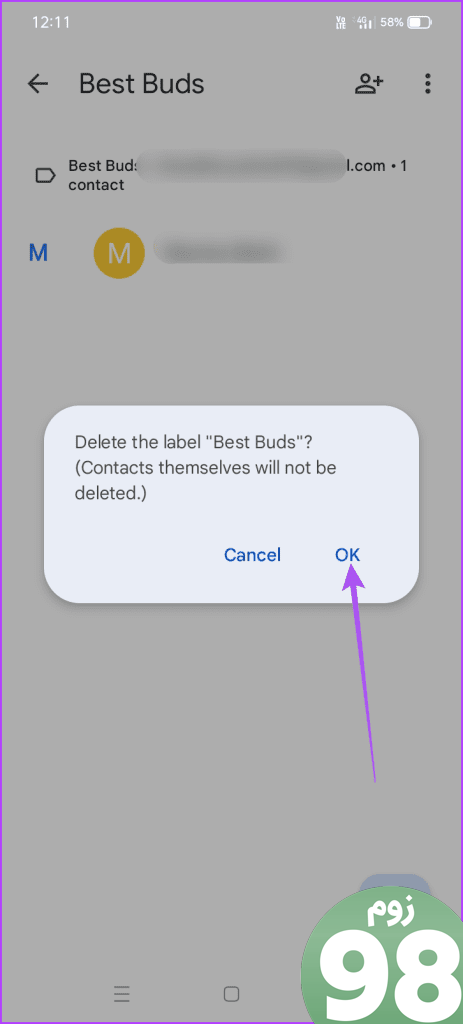
با انجام این کار مخاطبین شما از برنامه Google Contacts حذف نمی شوند.
هیچ گزینه ای برای ایجاد یک برچسب فرعی در برنامه Google Contacts وجود ندارد. با این حال، می توانید چندین برچسب برای جداسازی مخاطبین خود ایجاد کنید. برنامه Google Contacts به طور خودکار برچسب هایی را برای مخاطبینی که از دستگاه قبلی بازیابی کرده اید ایجاد می کند.
همچنین میتوانید با دسترسی به Google Contacts خود در رایانه، برچسبهای خود را ایجاد و مدیریت کنید. در اینجا نحوه
مرحله 1: مرورگر وب را باز کنید و به contacts.google.com بروید.
مرحله 2: به حساب خود وارد شوید.
مرحله 3: روی نماد بعلاوه در کنار برچسبها از منوی سمت چپ کلیک کنید.
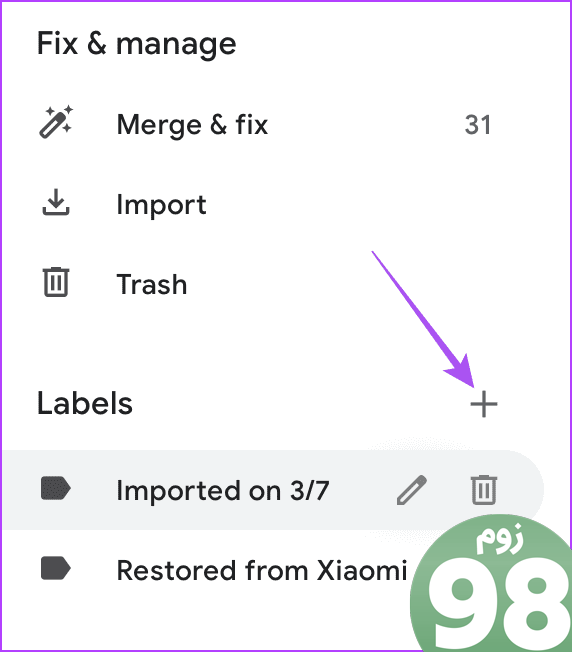
مرحله 4: یک نام به Label خود اضافه کنید و روی Save کلیک کنید.
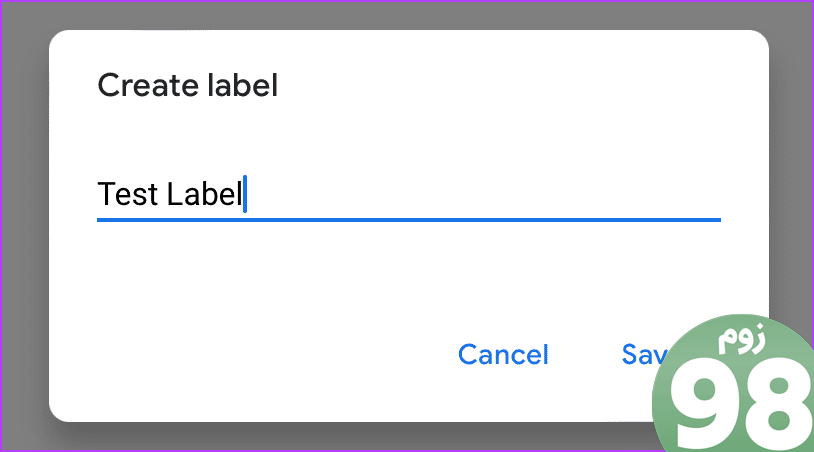
اکنون می توانید انتخاب کنید که مخاطبین را اضافه کنید، نام خود را تغییر دهید یا برچسب خود را حذف کنید.
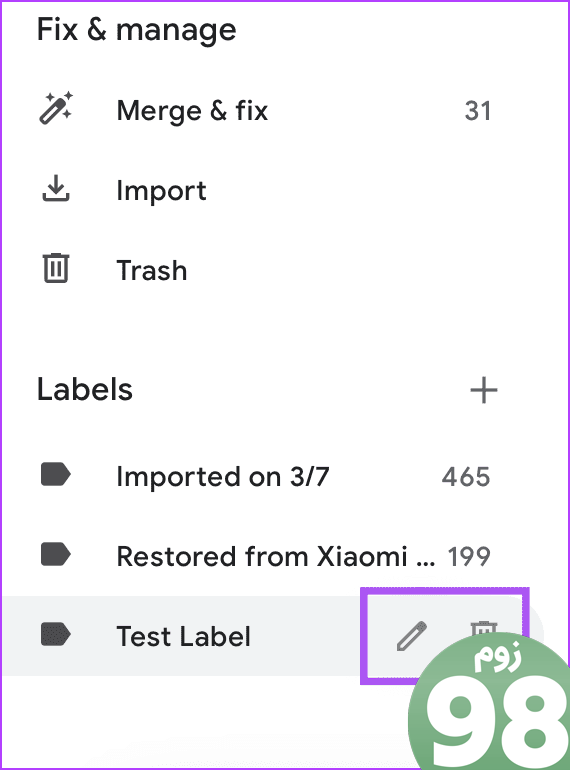
موارد دلخواه خود را انتخاب کنید
ایجاد برچسبها در برنامه Google Contacts به شما امکان میدهد تمام مخاطبین مورد علاقه خود را انتخاب کرده و برای دسترسی سریع آنها را در یک دسته قرار دهید. انجام این کار مفید است، به خصوص زمانی که نمی توانید مخاطبین را در برنامه Google Contacts جستجو کنید.
امیدواریم از این مقاله نحوه استفاده از برچسب ها برای مخاطبین خاص در برنامه Google Contacts مجله نود و هشت زوم نیز استفاده لازم را کرده باشید و در صورت تمایل آنرا با دوستان خود به اشتراک بگذارید و با امتیاز از قسمت پایین و درج نظرات باعث دلگرمی مجموعه مجله 98zoom باشید
لینک کوتاه مقاله : https://5ia.ir/NXrIYG
کوتاه کننده لینک
کد QR :

 t_98zoom@ به کانال تلگرام 98 زوم بپیوندید
t_98zoom@ به کانال تلگرام 98 زوم بپیوندید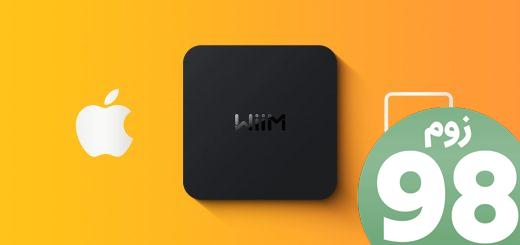
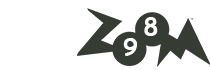
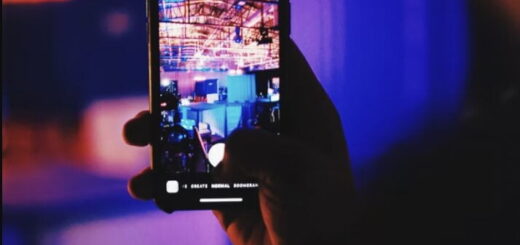





آخرین دیدگاهها