8 راه برای رفع خطای نصب 0x80070103 در ویندوز 11
در این مقاله تخصصی از مجله 98zoom به بررسی موضوع 68 راه برای رفع خطای نصب 0x80070103 در ویندوز 11 میپردازیم ، پس با یک مقاله مفید و آموزشی دیگر از تیم نود و هشت زوم همراه ما باشید :
مواجه شدن با خطاهای نصب در سیستم ویندوز 11 شما می تواند خسته کننده باشد. یکی از این مشکلات رایج، خطای نصب 0x80070103 است که میتواند مانع از نصب یکپارچه بهروزرسانیهای ضروری شود. این راهنما یک رویکرد گام به گام برای رفع خطای 0x80070103 در رایانه شخصی ویندوز شما ارائه می دهد.
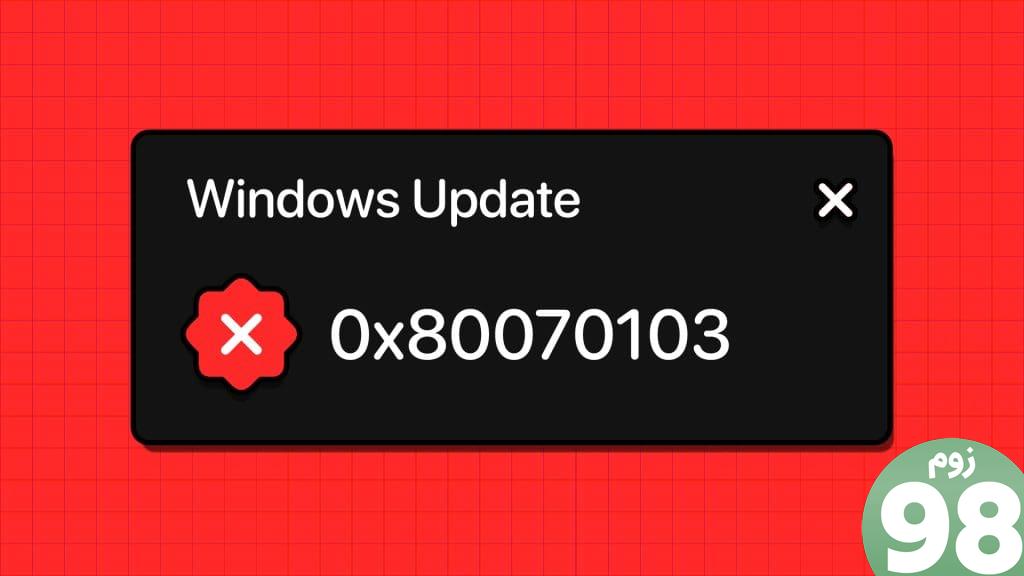
این خطا نشان می دهد که به روز رسانی تلاش شده با نسخه فعلی یک درایور دستگاه خاص ناسازگار است. علت اصلی این مشکل عدم تطابق بین نیازهای بهروزرسانی و نسخههای درایور موجود است که از ادغام یکپارچه بهروزرسانیهای ضروری جلوگیری میکند. برای حل آن همراه باشید.
1. توقف و از سرگیری به روز رسانی
خطای نصب به روز رسانی ویندوز خطا 0x80070103 معمولاً در هنگام نصب به روز رسانی ها زمانی رخ می دهد که سیستم درایورهای ناسازگار یا نرم افزارهای متناقض را شناسایی کند. با توقف و از سرگیری بهروزرسانیها، میتوانید اشکالات را برطرف کرده و فایلهای بهروزرسانی را بارگیری کنید. برای انجام این کار به مرحله ساده زیر پایبند باشید:
مرحله 1: در نوار وظیفه، روی نماد Windows کلیک کنید، تایپ کنید تنظیمات در کادر جستجو، و روی Open کلیک کنید.
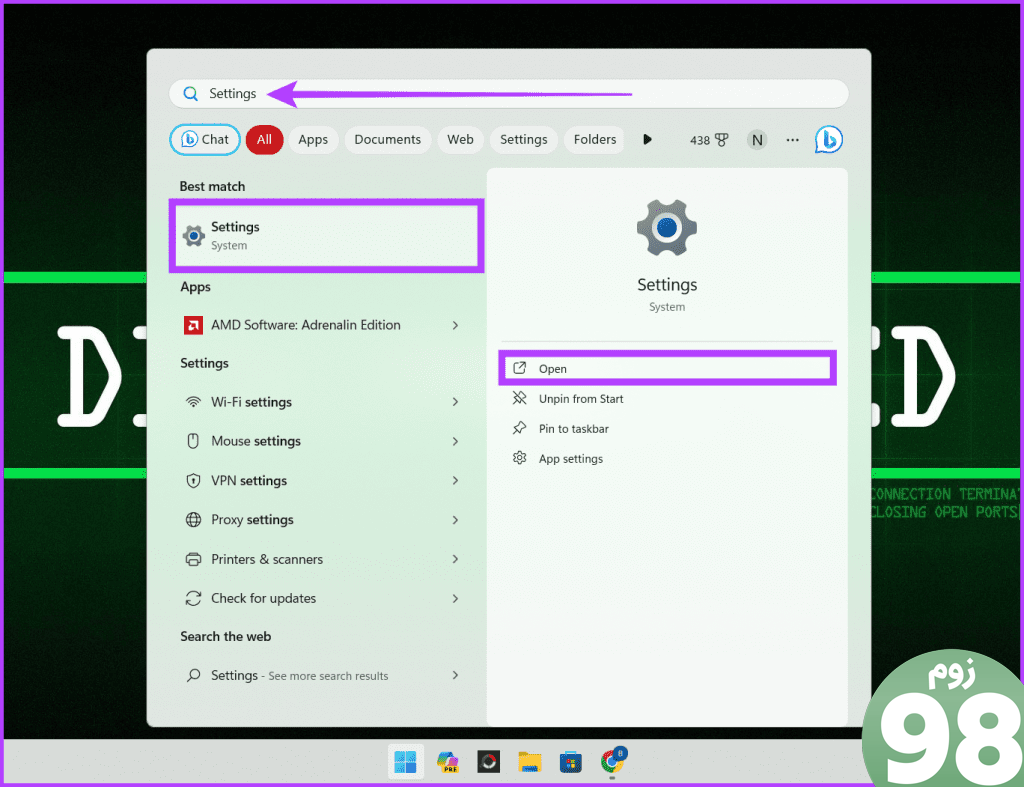
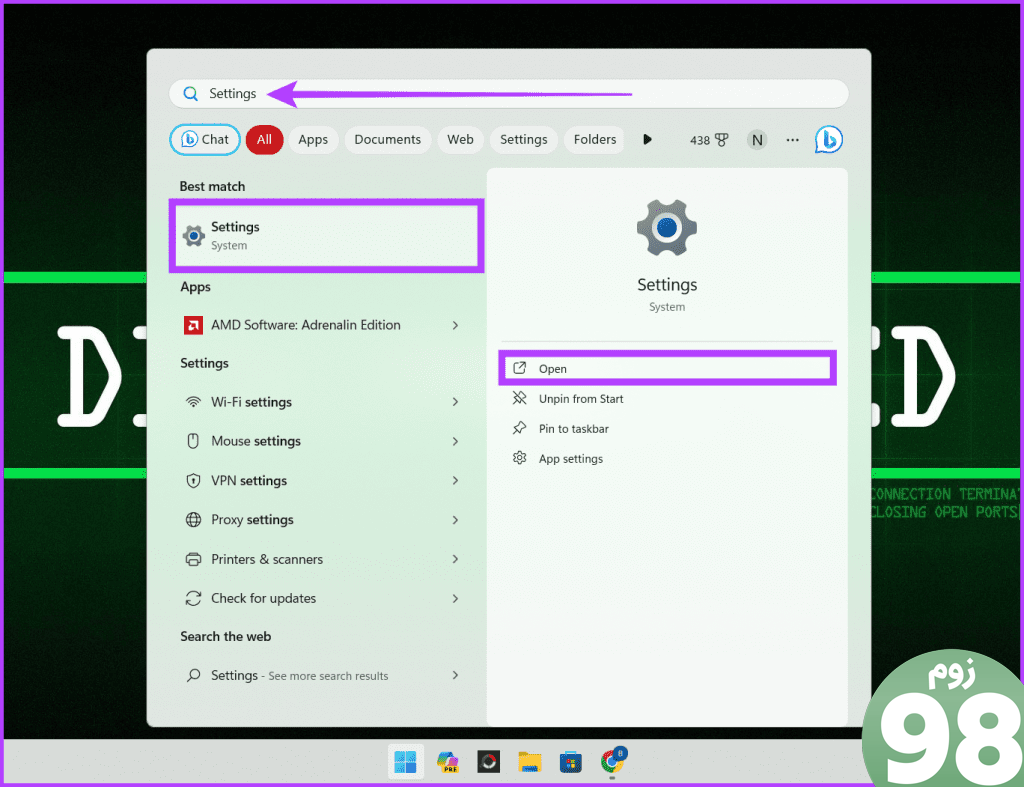
گام 2: به تب Windows Update بروید و روی دکمه “مکث برای 1 هفته” در کنار Pause updates کلیک کنید.
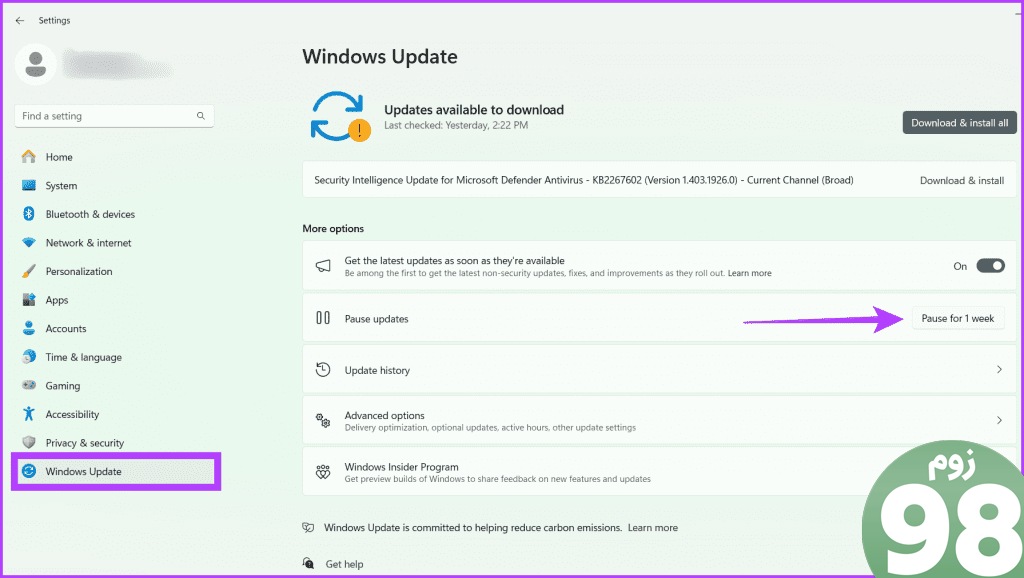
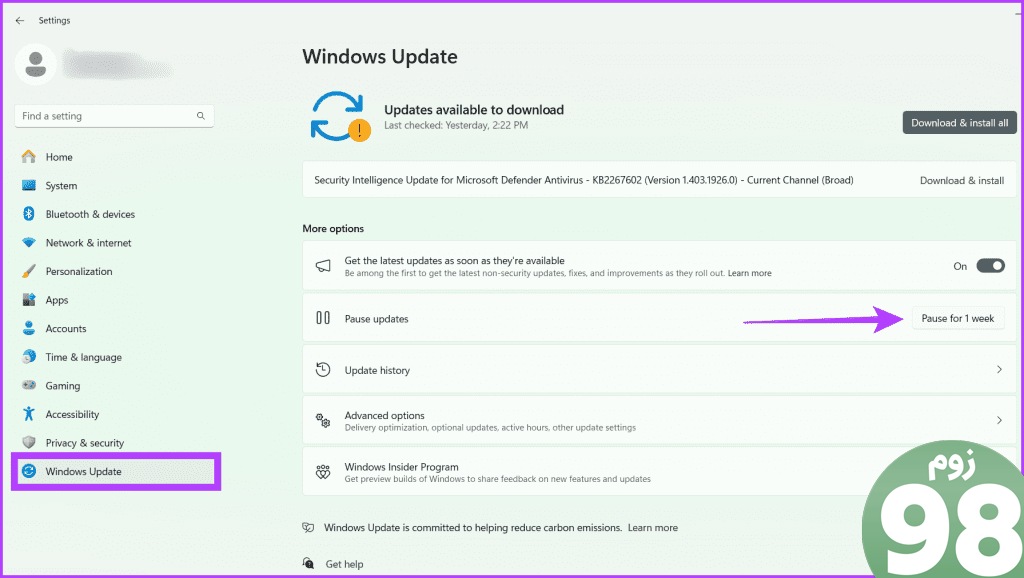
مرحله 3: چند ثانیه صبر کنید و روی دکمه Resume update کلیک کنید.
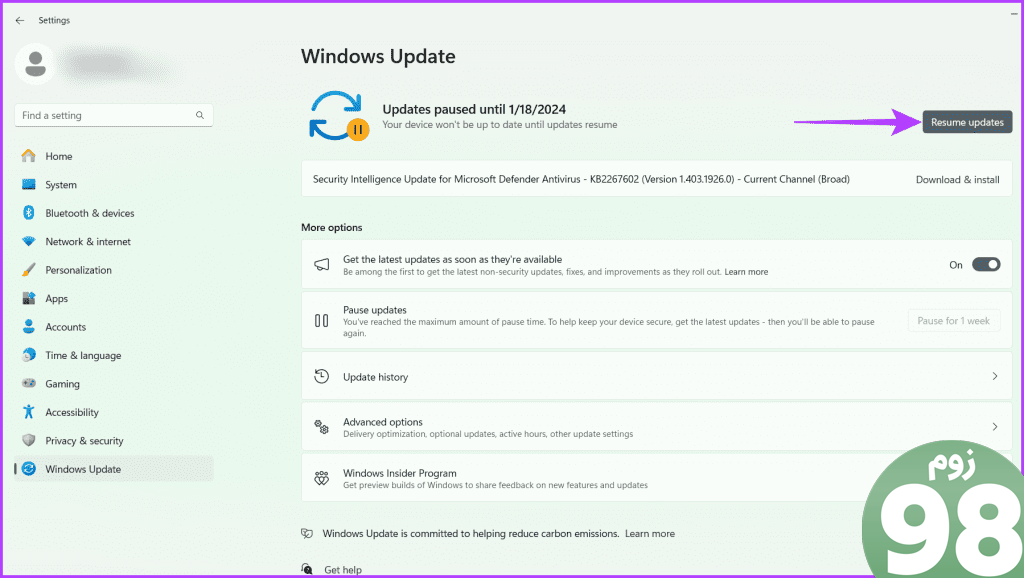
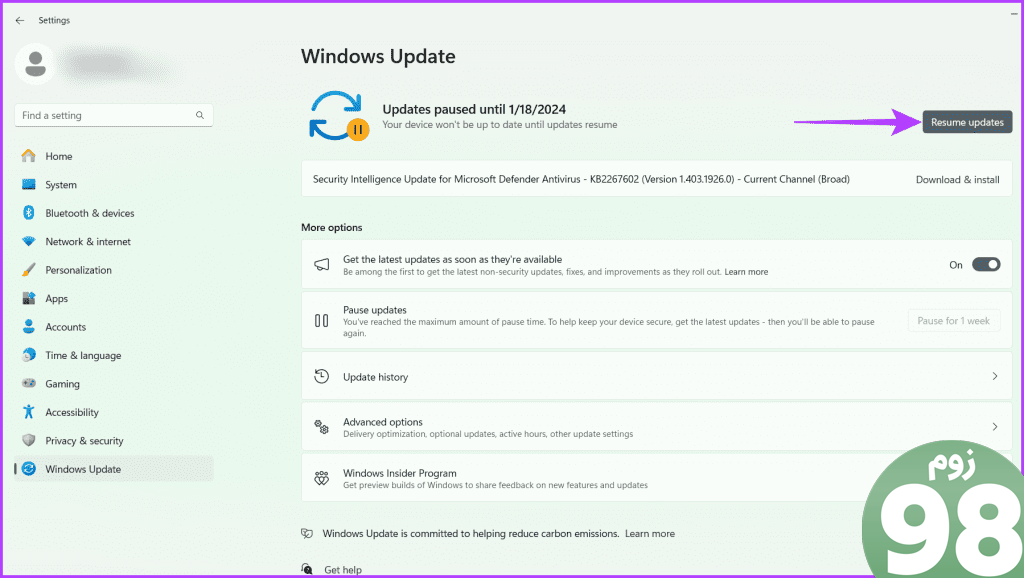
ویندوز به روز رسانی را بررسی می کند. صبور باشید و صبر کنید تا تمام شود. پس از اتمام، بررسی کنید که آیا مشکل حل شده است.
2. Windows Update Troubleshooter را اجرا کنید
Windows Update Troubleshooter یک ابزار داخلی برای شناسایی و رفع مشکلات رایجی است که روند به روز رسانی را مختل می کند. مشکلاتی مانند فایل های سیستم خراب، پیکربندی نادرست یا تداخل با سایر نرم افزارها را اسکن می کند و سعی می کند راه حل های مناسب را اعمال کند.
علاوه بر این، عیبیاب میتواند حافظه پنهان Windows Update را پاک کند و به شما امکان میدهد فرآیند بهروزرسانی را تازه شروع کنید. با استفاده از مراحل زیر می توانید به راحتی این ویژگی را اجرا کنید:
مرحله 1: برنامه تنظیمات را با فشار دادن کلیدهای Windows + I روی صفحه کلید خود راه اندازی کنید.
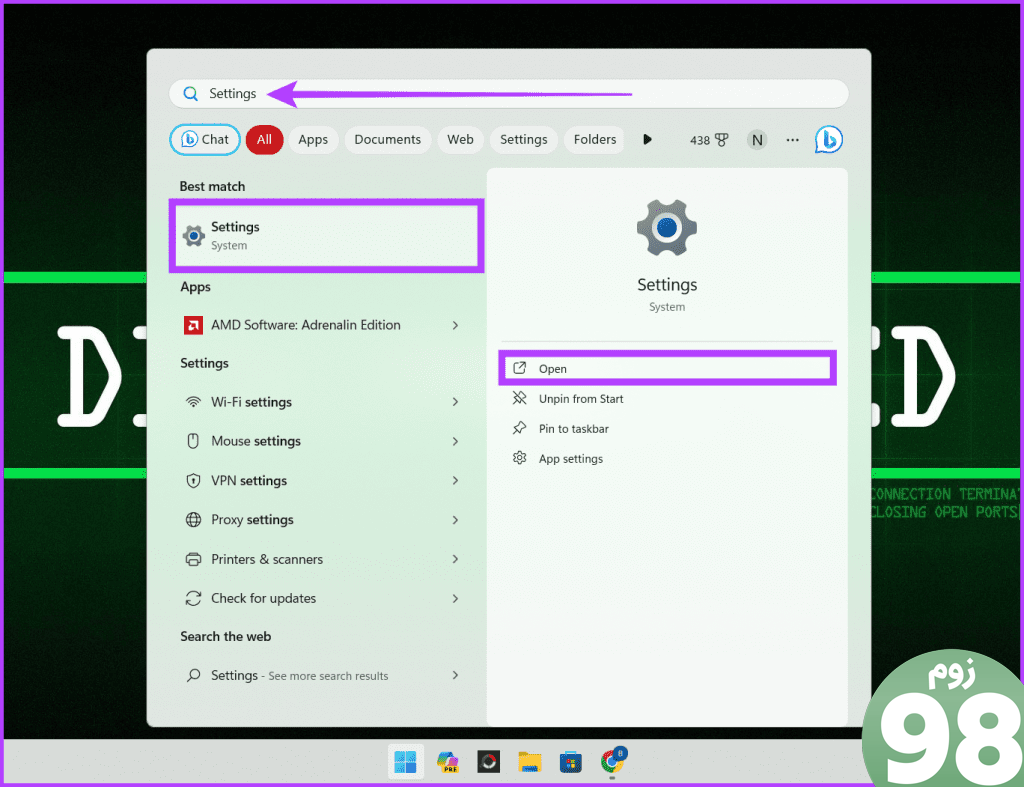
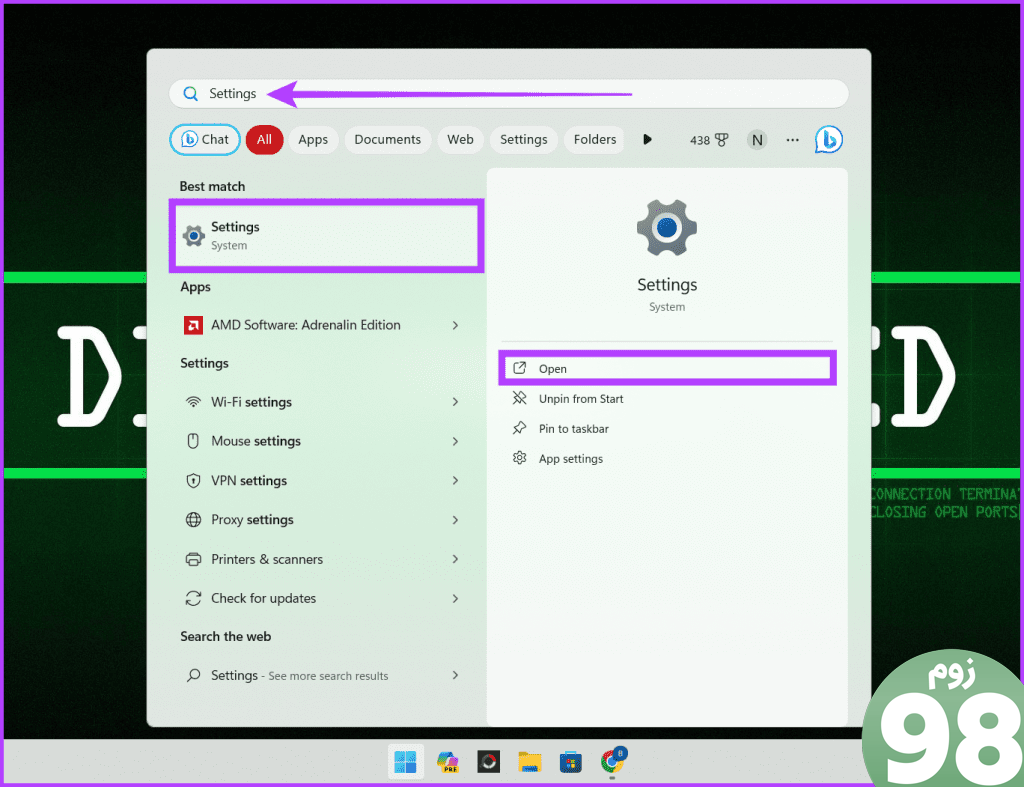
گام 2: از نوار کناری سمت چپ، System را انتخاب کنید. در سمت راست، به عیبیابی بروید.
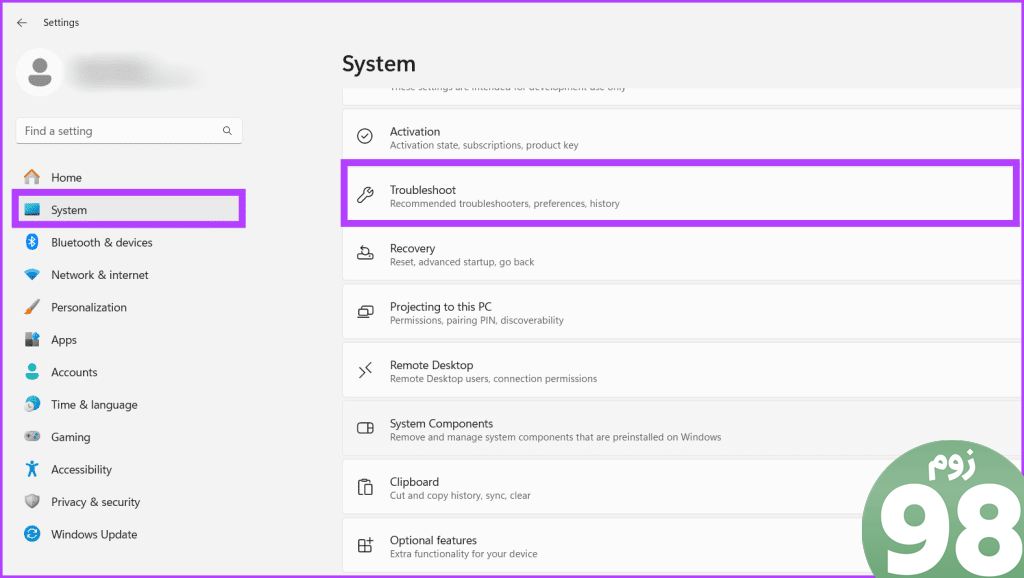
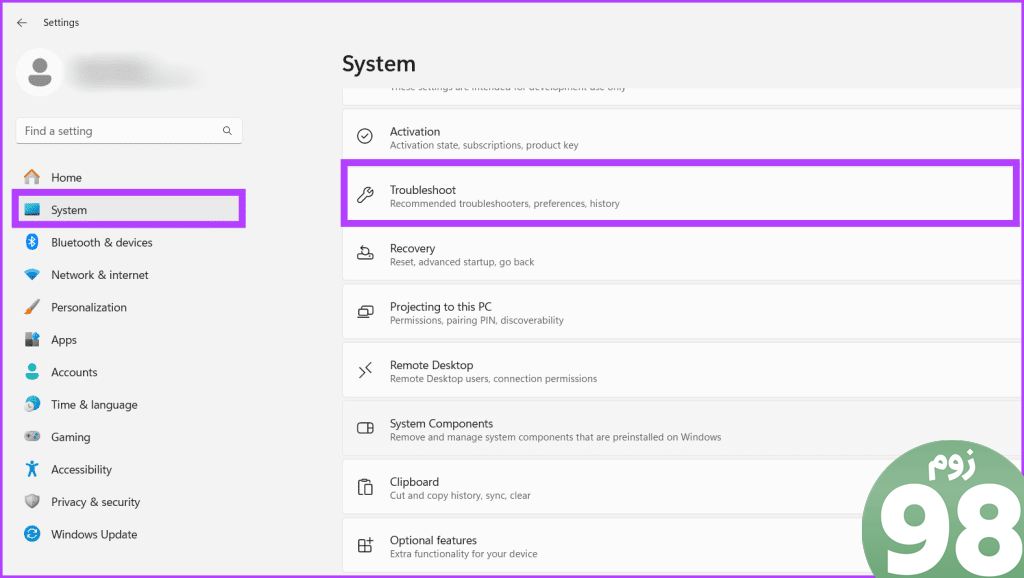
مرحله 3: سایر عیب یاب ها را از گزینه ها انتخاب کنید.
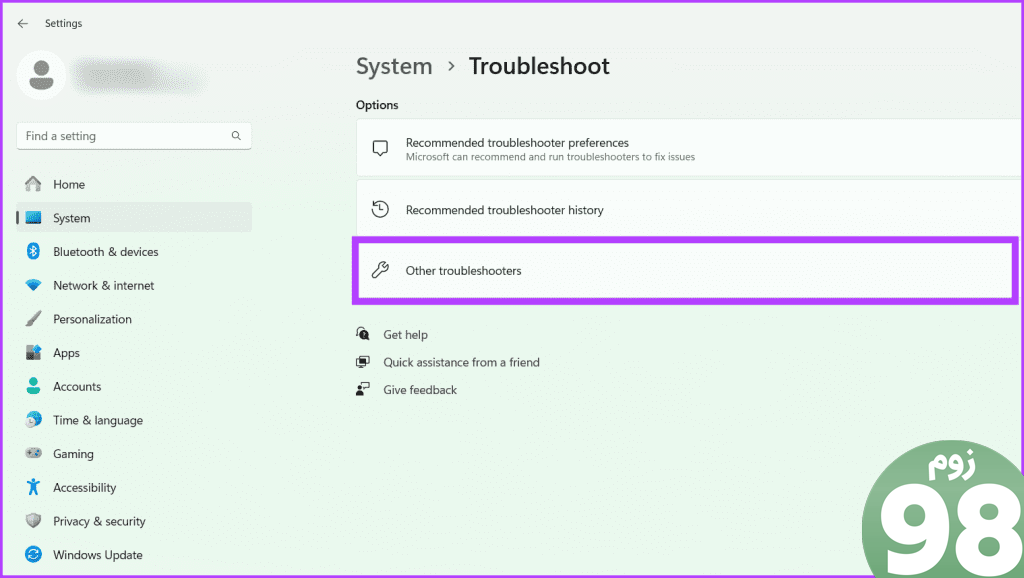
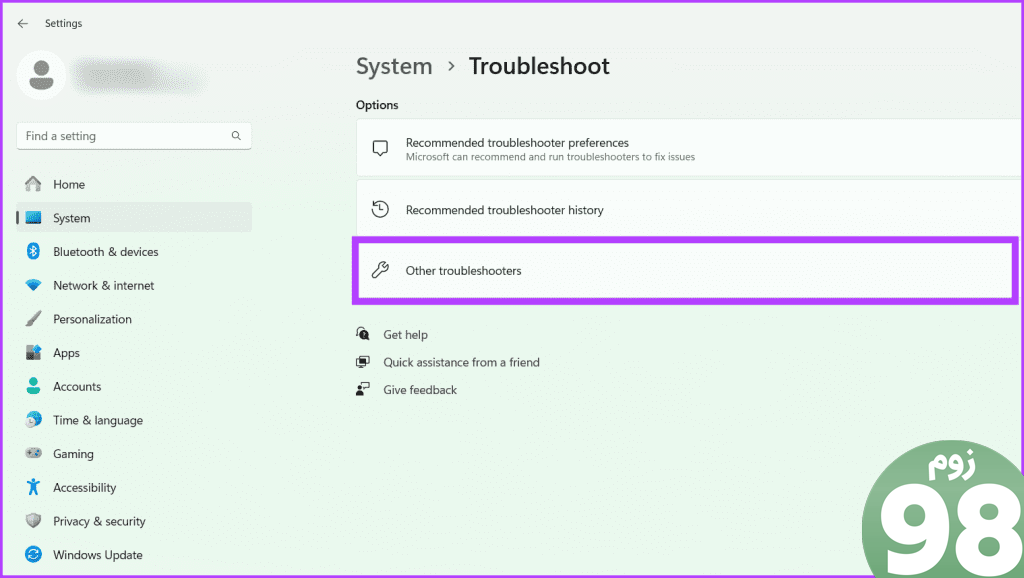
مرحله 4: روی دکمه Run در کنار Windows Update کلیک کنید.
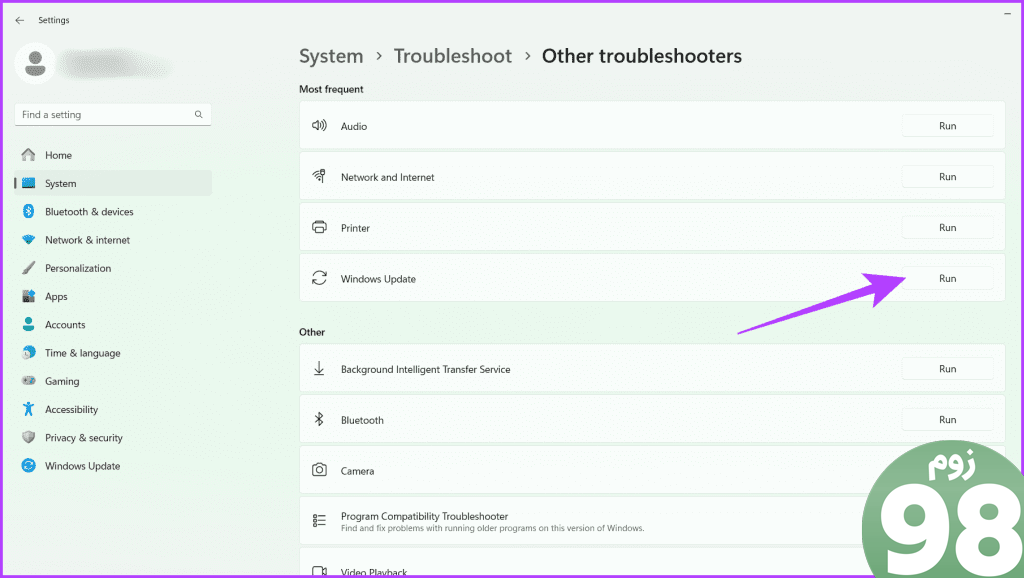
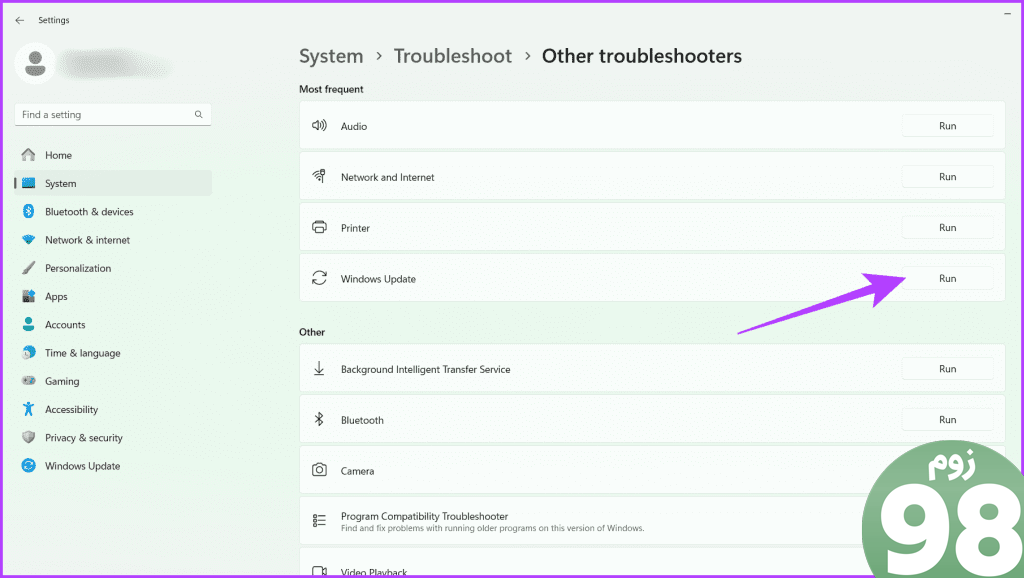
3. آپدیت های اختیاری ویندوز را نصب کنید
هنگامی که درایورها قدیمی یا ناسازگار هستند، می توانند منجر به خطاها و مشکلاتی شوند، مانند خطای نصب 0x80070103 در ویندوز 11. با نصب به روز رسانی اختیاری، می توانید درایورهای سیستم خود را به روز کنید و هرگونه تضاد یا ناهماهنگی را که باعث ایجاد مشکل می شود برطرف کنید. خطا
این رویکرد فعال نه تنها مشکل فوری را حل می کند، بلکه به ثبات و عملکرد کلی سیستم عامل ویندوز 11 کمک می کند. در اینجا نحوه انجام آن آمده است:
مرحله 1: با فشار دادن Windows + I روی صفحه کلید خود به برنامه تنظیمات بروید.
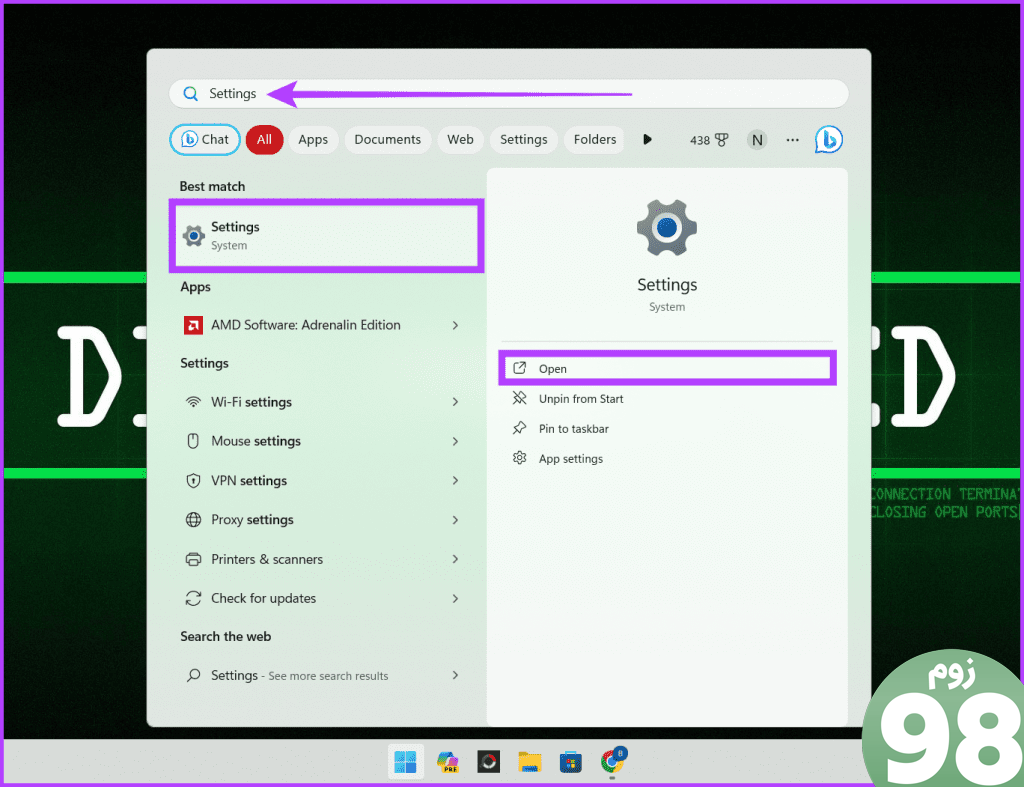
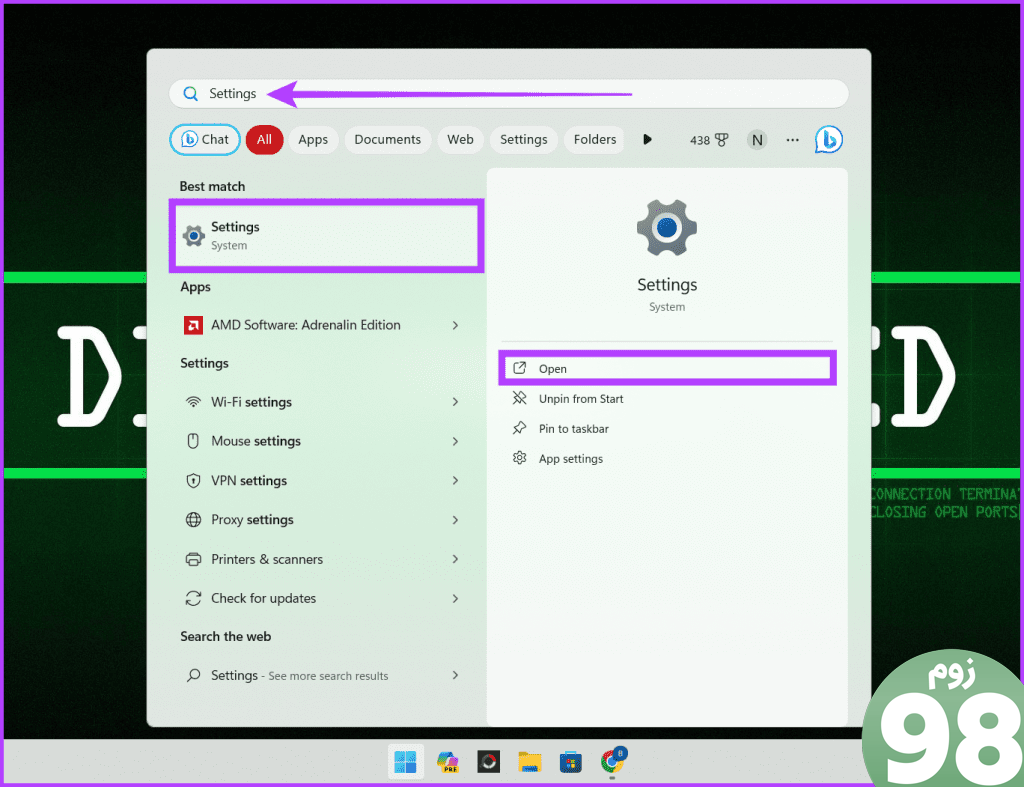
گام 2: از سمت چپ Windows Update را انتخاب کنید و در سمت راست گزینه Advanced را انتخاب کنید.
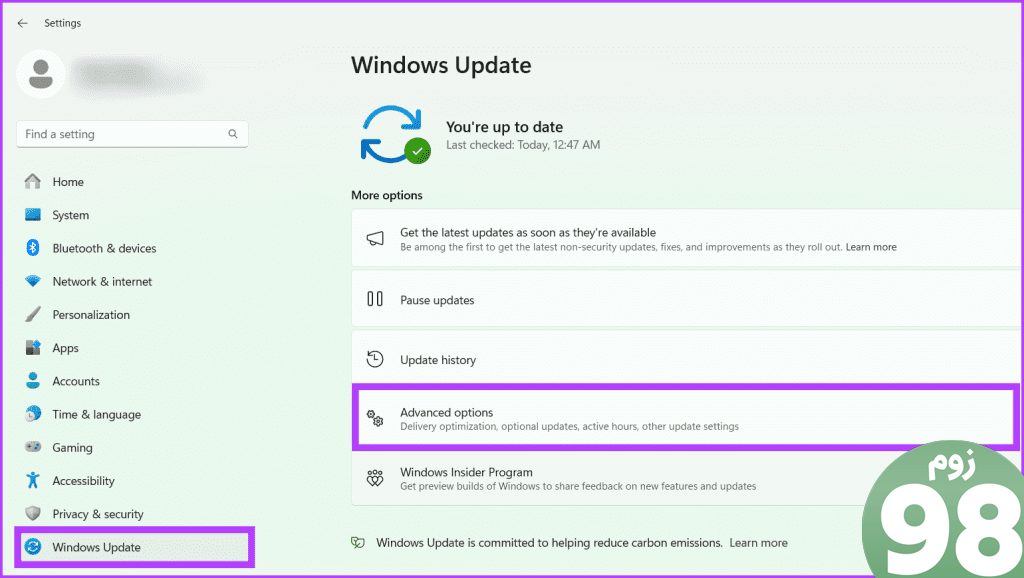
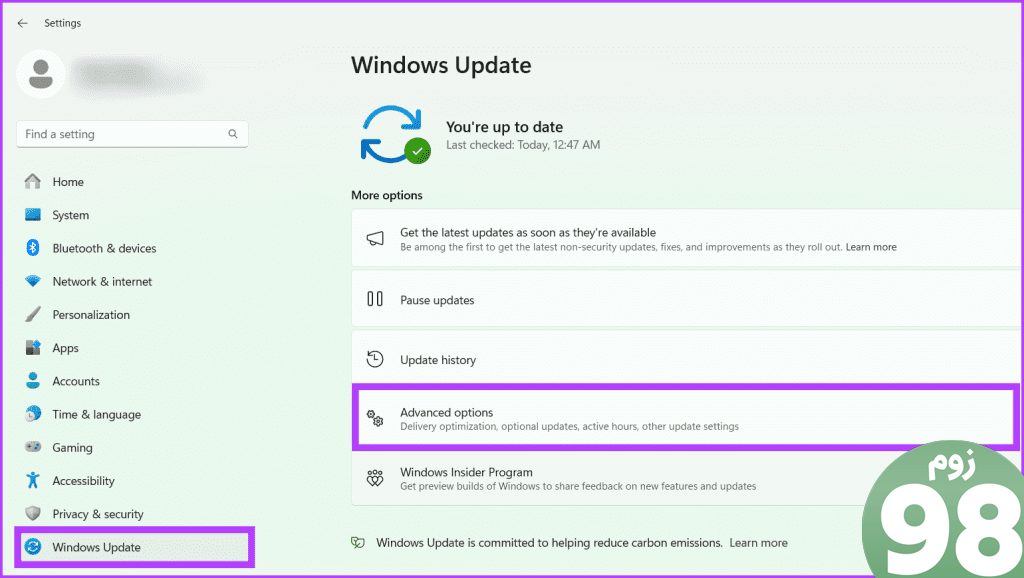
مرحله 3: به روز رسانی اختیاری را کلیک کنید. بررسی کنید که آیا به روز رسانی در دسترس است. اگر موردی پیدا کردید، ادامه دهید و آنها را دانلود کنید.
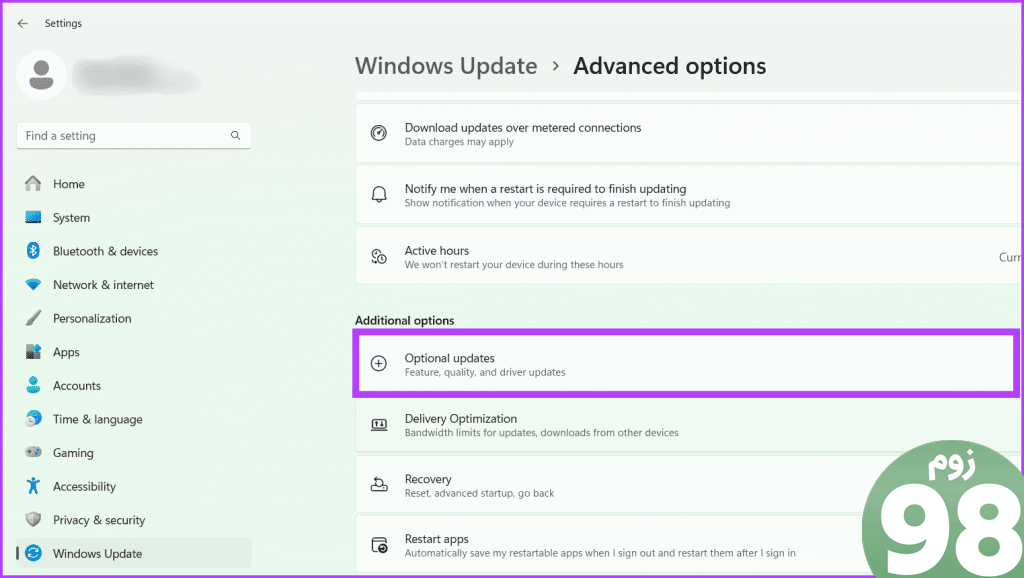
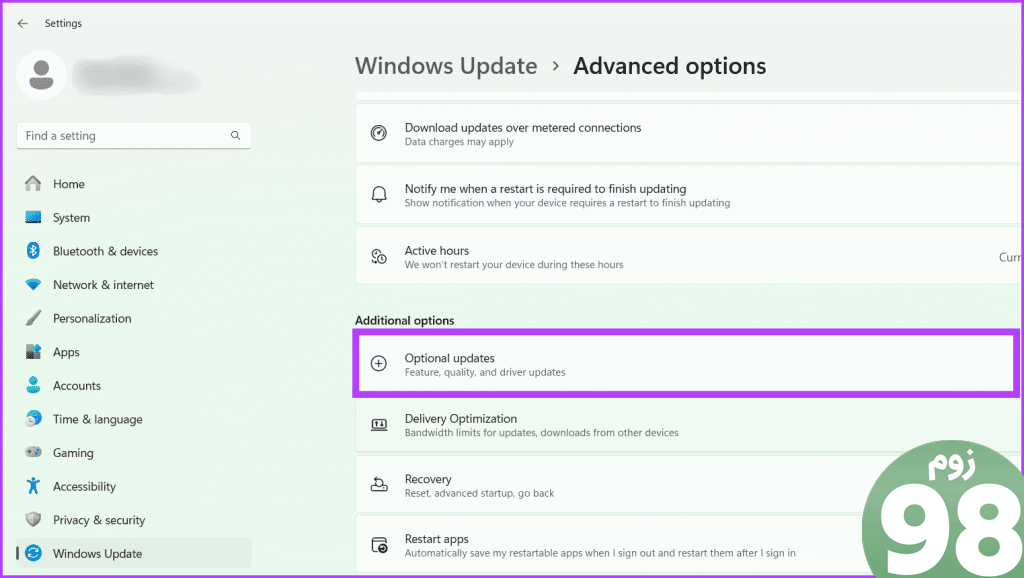
4. SMC و DICM Scan را اجرا کنید
اجرای اسکن SFC و DICM می تواند در مواجهه با خطای 0x80070103 در ویندوز شما موثر باشد. اسکن SFC به دقت فایل های سیستمی ویندوز را اسکن می کند و هر گونه خرابی را شناسایی و تعمیر می کند. برای اجرای اسکن SFC مراحل زیر را دنبال کنید:
مرحله 1: کلید Windows + S را فشار دهید، تایپ کنید خط فرمان در کادر جستجو، روی Run as administrator کلیک کنید. وقتی از شما خواسته شد روی Yes کلیک کنید.
توجه داشته باشید: برای یادگیری نحوه باز کردن Command Prompt، مقاله ما را بررسی کنید.
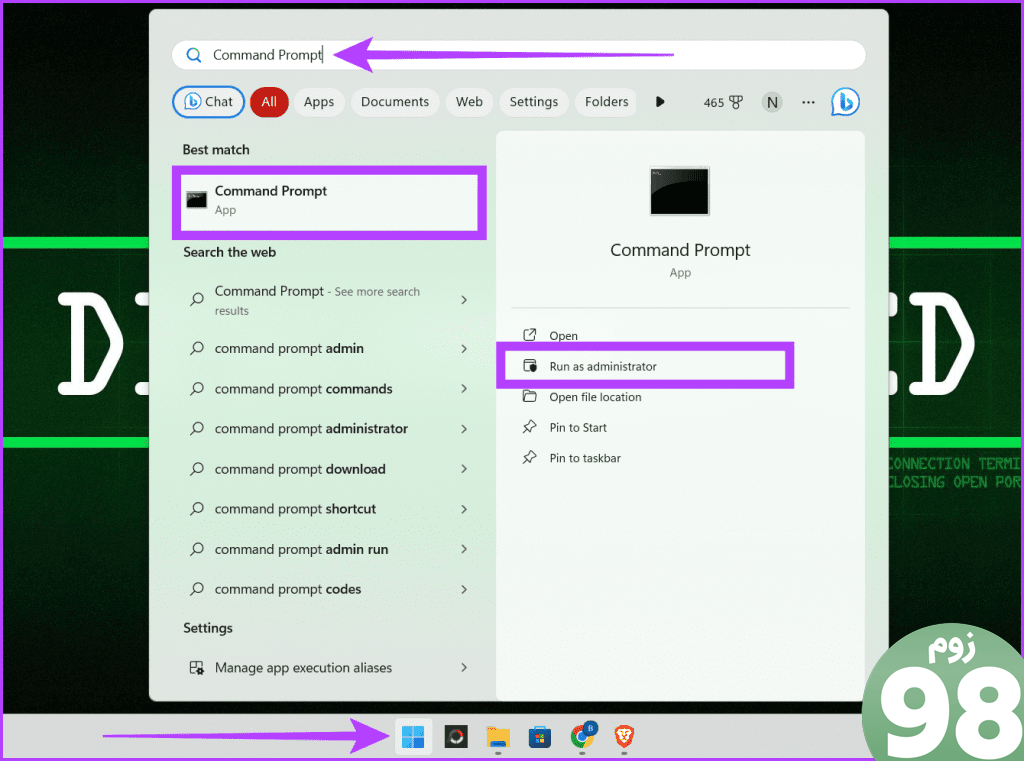
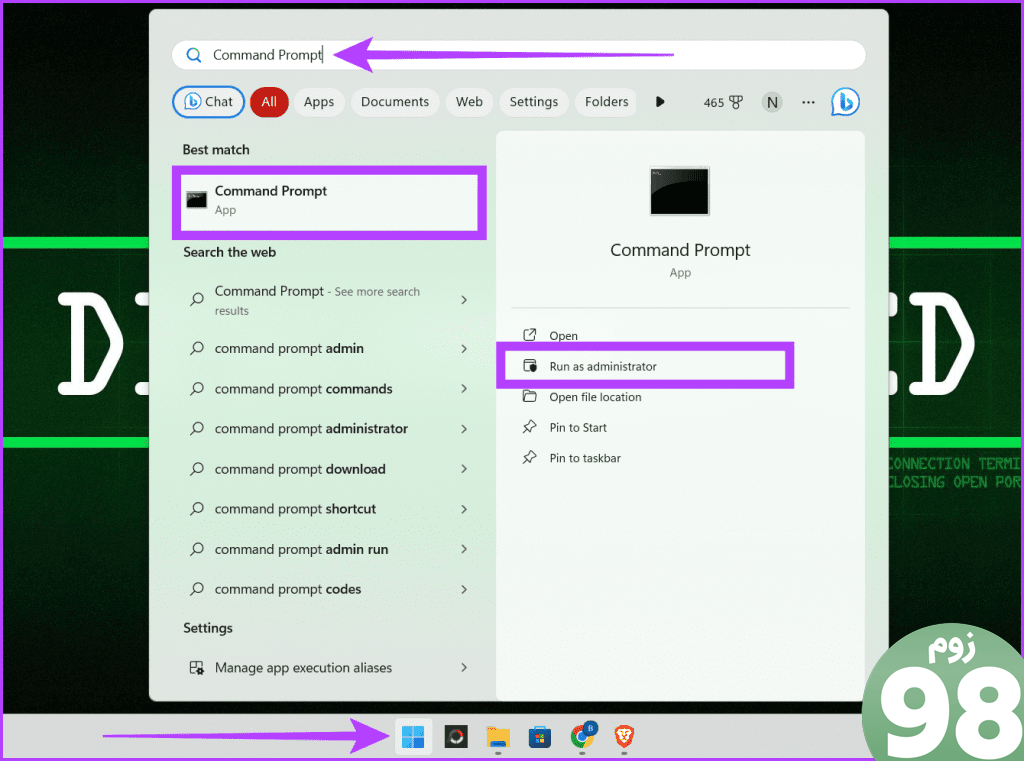
گام 2: دستور زیر را وارد کرده و با فشار دادن کلید Enter روی صفحه کلید خود آن را اجرا کنید.
sfc /scannow
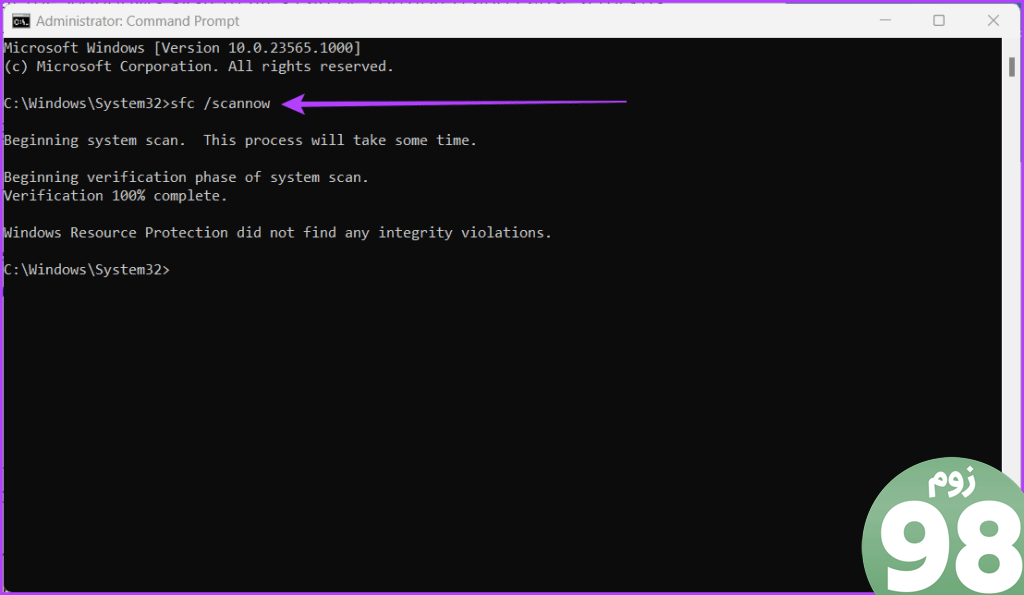
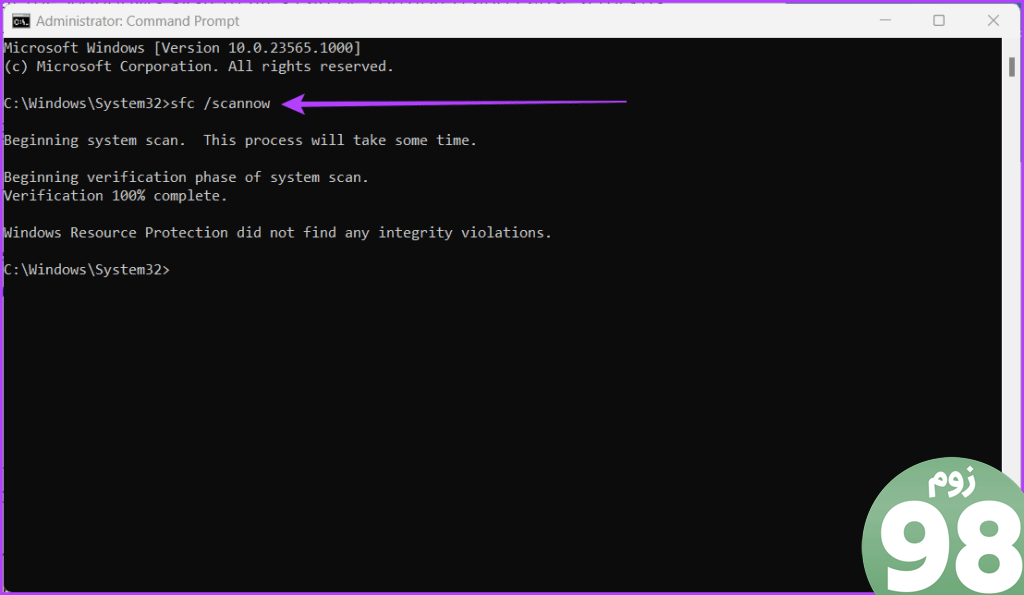
از سوی دیگر، اسکن DISM بر روی تصویر ویندوز تمرکز می کند و به مشکلات گسترده تری در فایل ها و اجزای سیستم می پردازد. در اینجا نحوه انجام این کار آمده است:
مرحله 1: Command Prompt را به عنوان مدیر باز کنید.
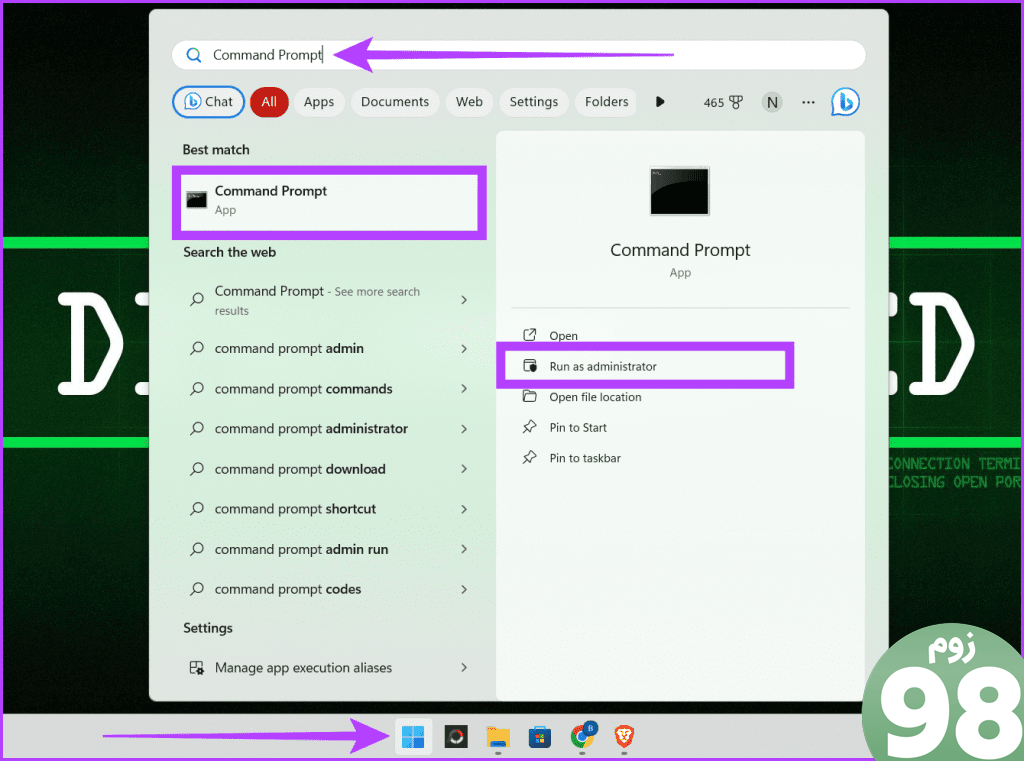
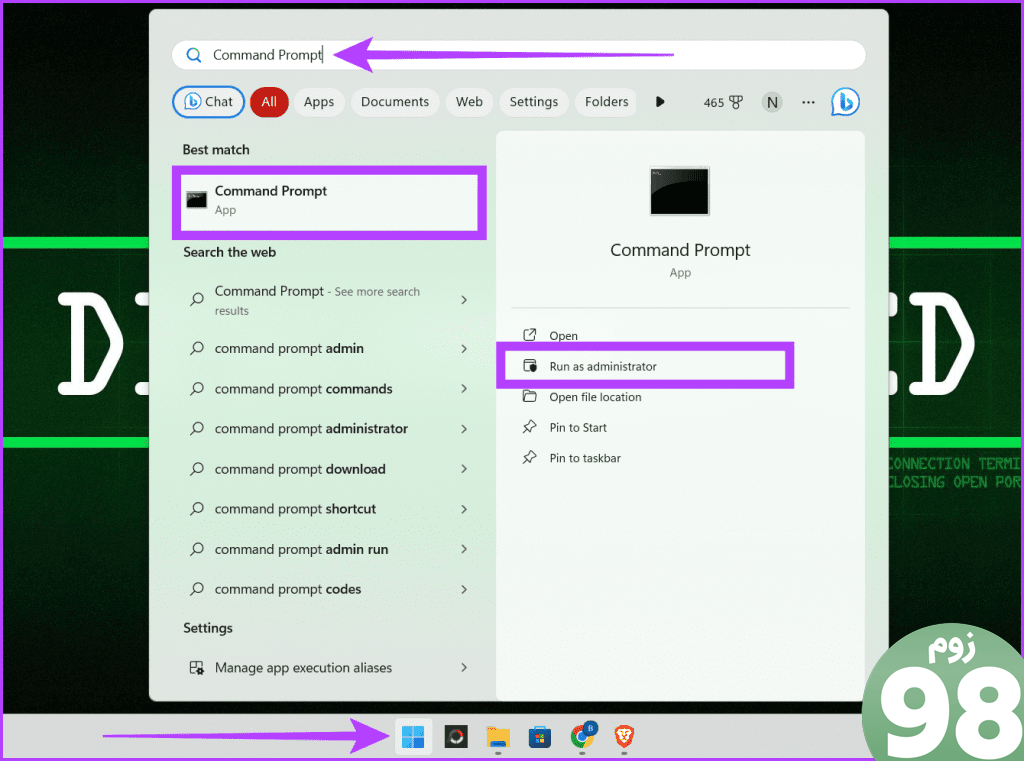
گام 2: دستور زیر را تایپ کرده و اینتر را بزنید:
DISM /Online /Cleanup-Image /RestoreHealth
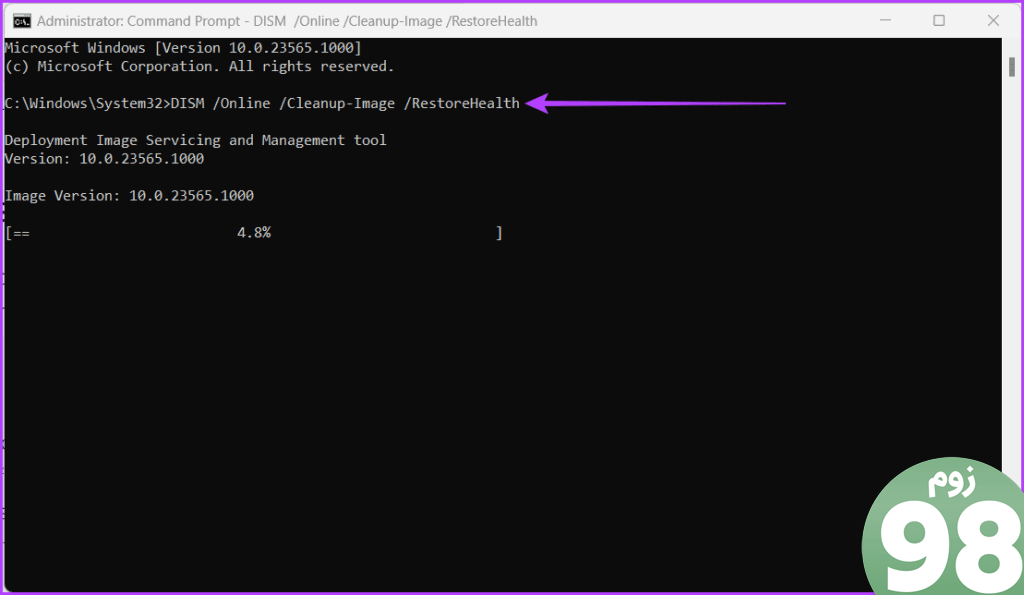
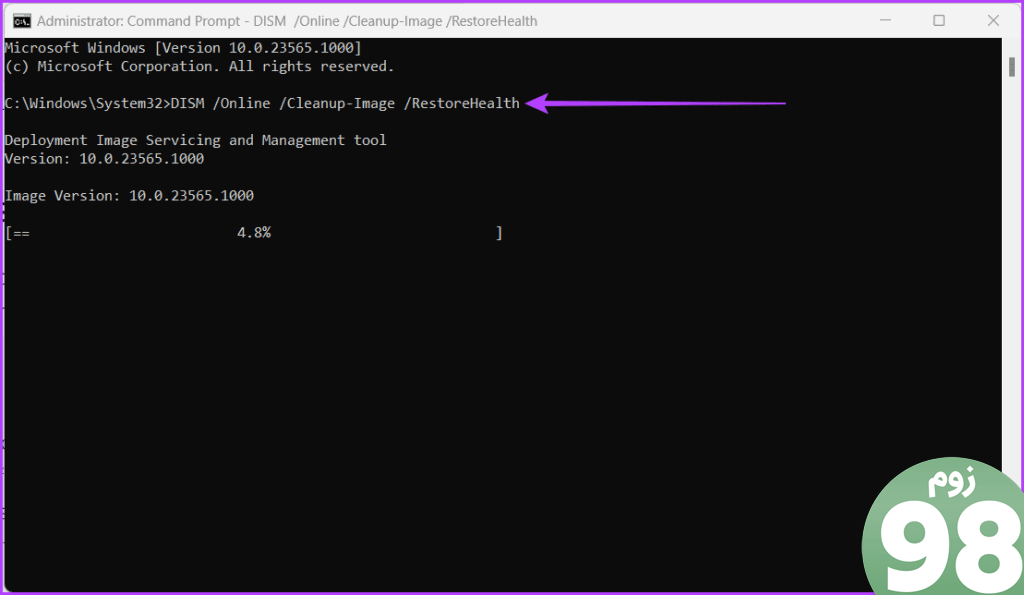
5. پوشه SoftwareDistribution را بشویید
شستشوی پوشه SoftwareDistribution را می توان یک مرحله عیب یابی برای رفع مشکلات مربوط به فرآیند به روز رسانی در نظر گرفت و در نهایت یک محیط ویندوز 11 پایدارتر و بدون خطا را ترویج می کند.
پوشه SoftwareDistribution برای ذخیره فایلهای موقت مربوط به نصبهای Windows Update بسیار مهم است. میتوانید مخزن فایلهای Windows Update را بهروزرسانی کنید و مطمئن شوید که سیستم آخرین بهروزرسانیها را بدون مواجهه با تداخل دانلود و نصب میکند. در اینجا مراحلی وجود دارد که می توانید برای شستشوی پوشه SoftwareDistribution شروع کنید:
مرحله 1: با فشار دادن کلیدهای Windows + R کادر محاوره ای Run را باز کنید. تایپ کنید cmd و Ctrl + Shift + Enter را فشار دهید تا Command Prompt با امتیازات مدیریتی باز شود.
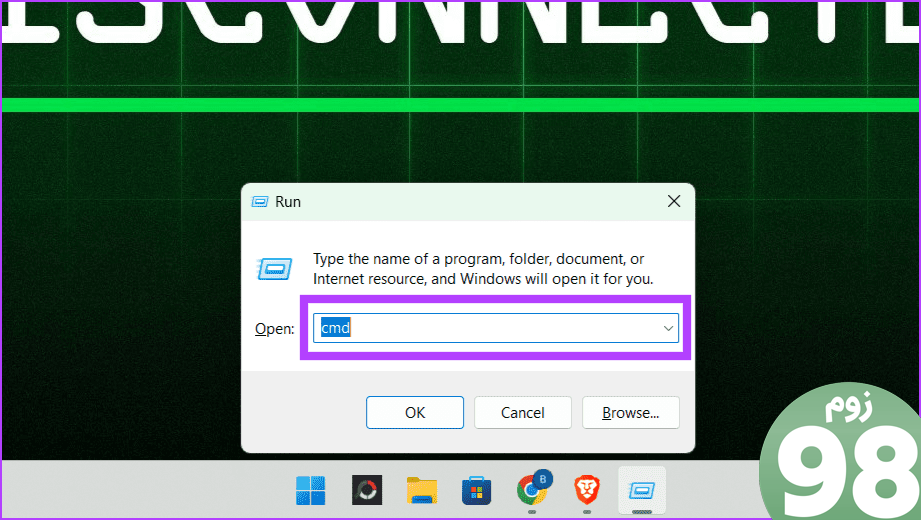
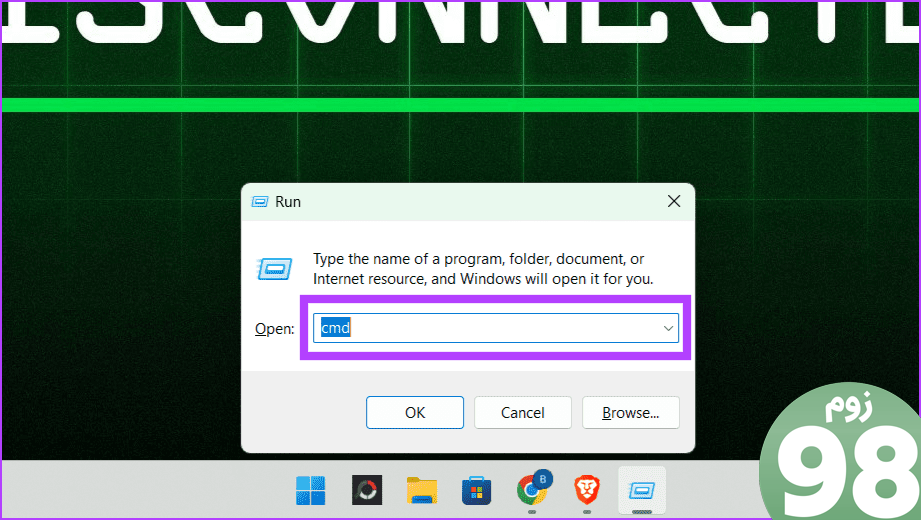
گام 2: دستور زیر را در پنجره cmd بنویسید تا سرویس Windows Update متوقف شود و Enter را فشار دهید.
net stop wuauserv
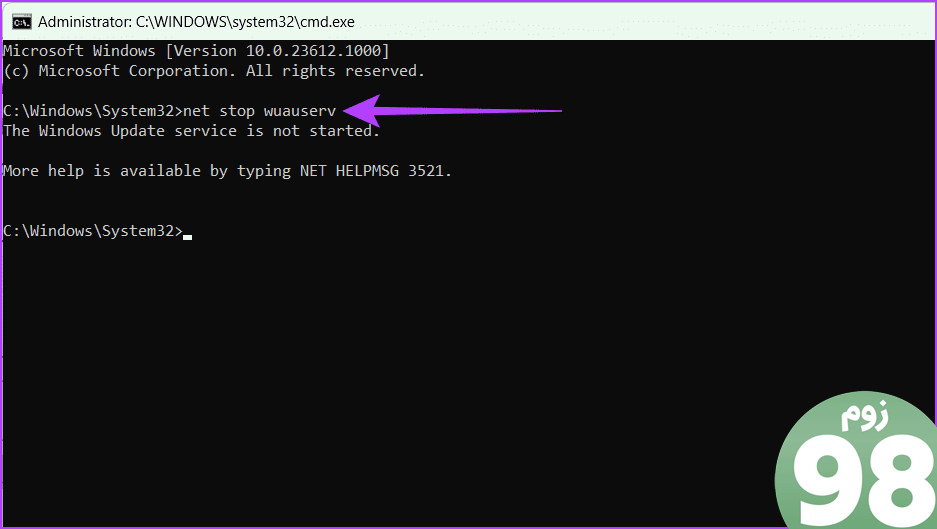
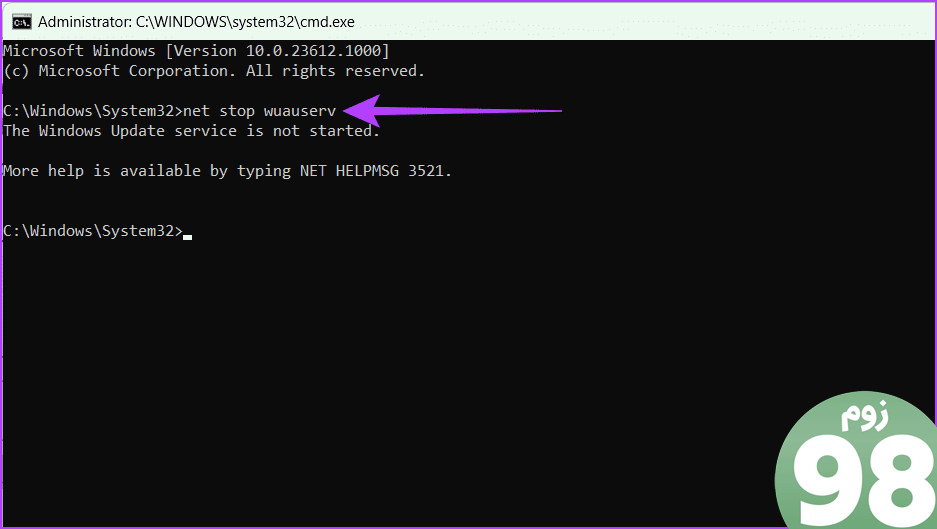
مرحله 3: Background Intelligent Transfer Service را با تایپ دستور زیر و زدن Enter برای اجرای آن متوقف کنید.
net stop bits
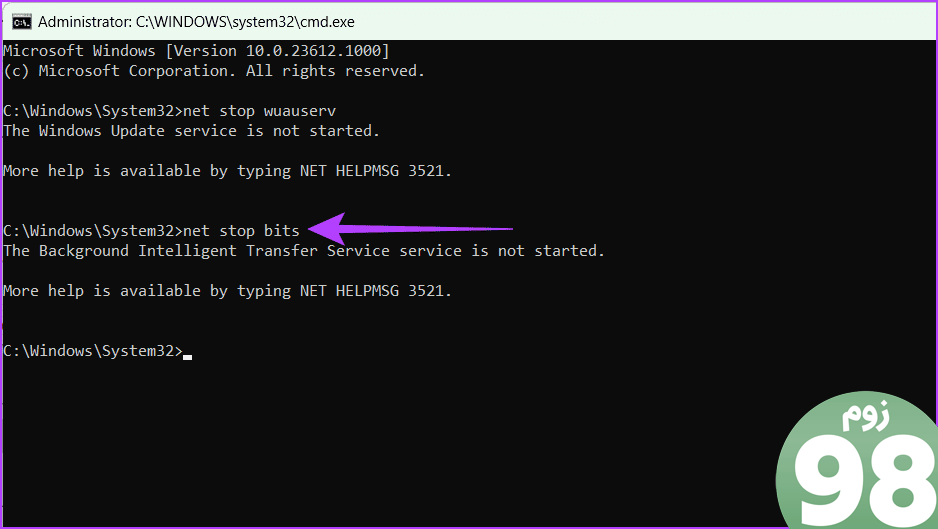
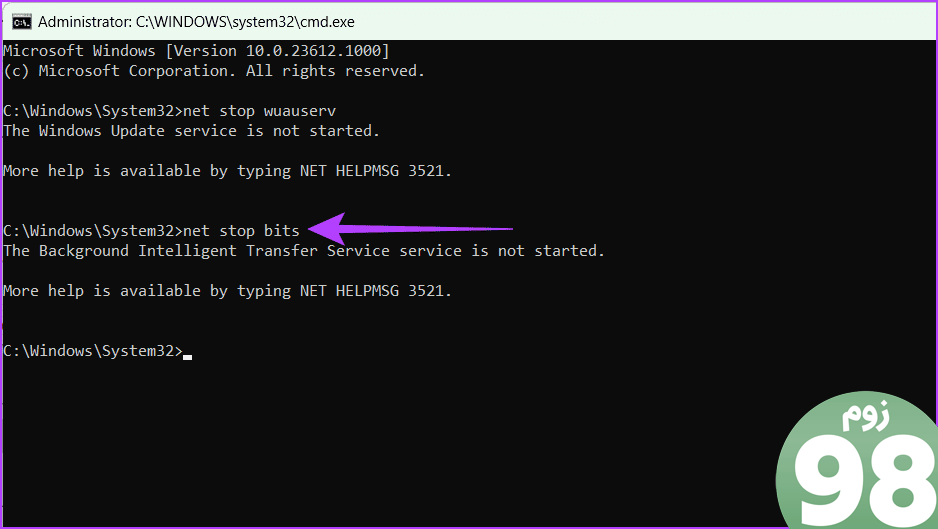
مرحله 4: پنجره cmd را با تایپ exit و فشردن Enter ببندید.
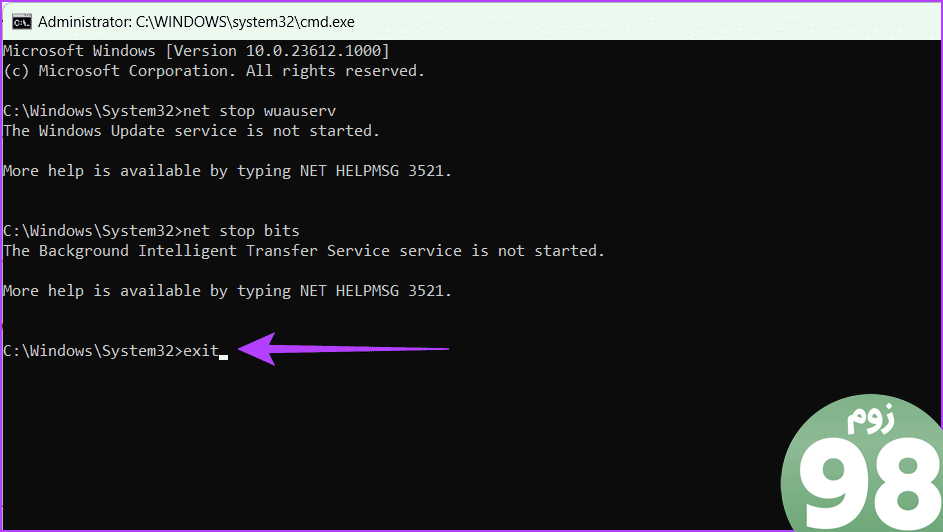
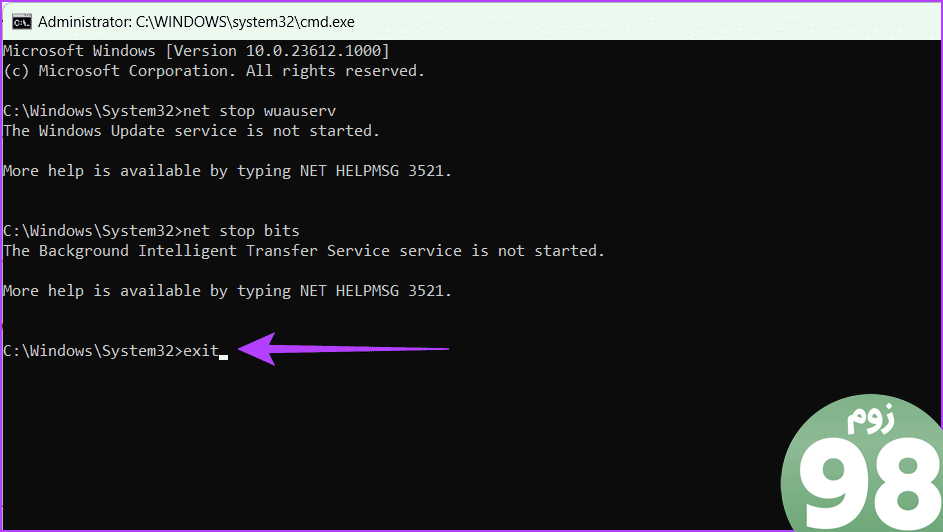
مرحله 5: اکنون روی نماد ویندوز در نوار وظیفه کلیک کنید. نوشتن جستجوگر فایل در کادر جستجو و روی Open کلیک کنید.
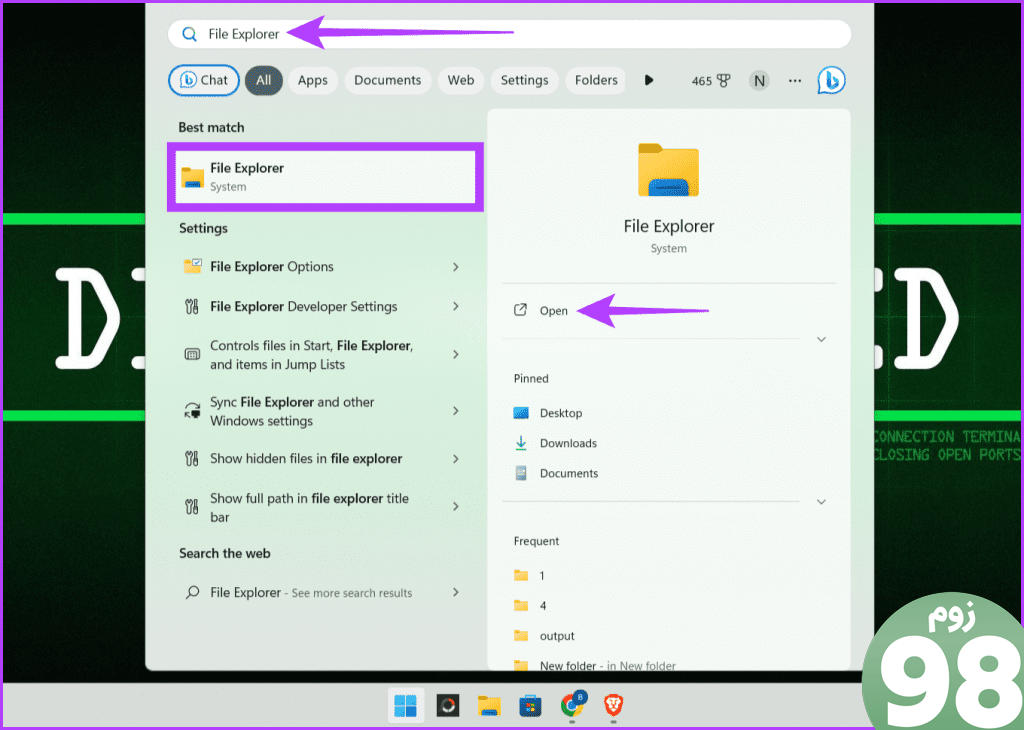
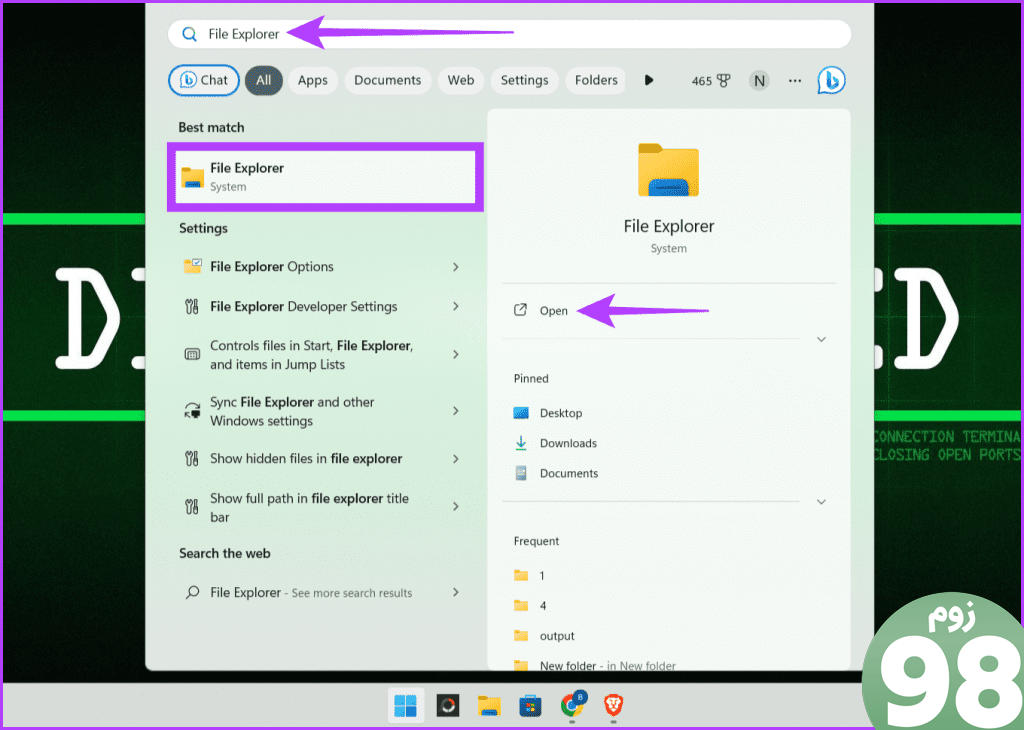
مرحله 6: دستور زیر را در نوار آدرس قرار دهید.
C:Windows
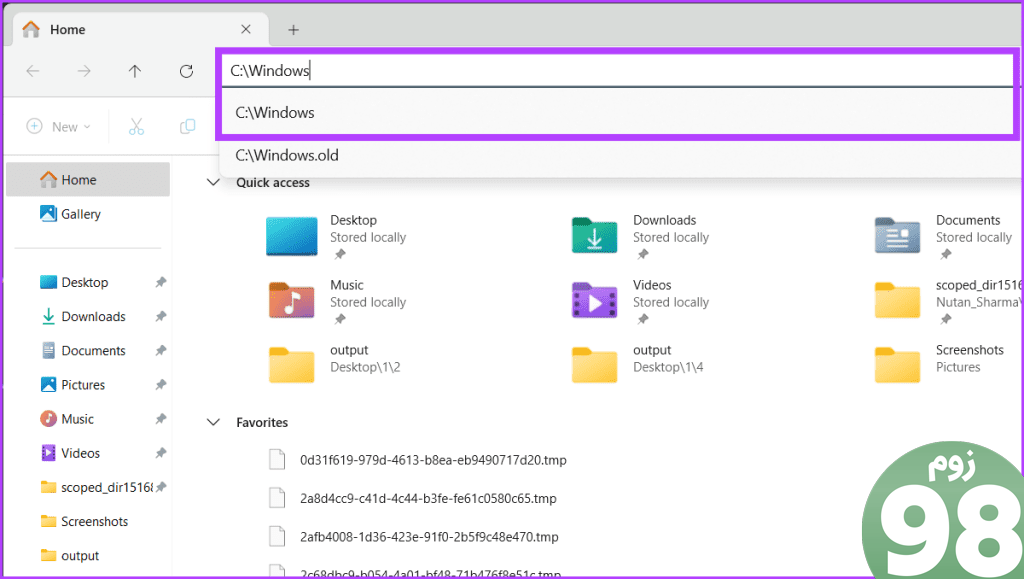
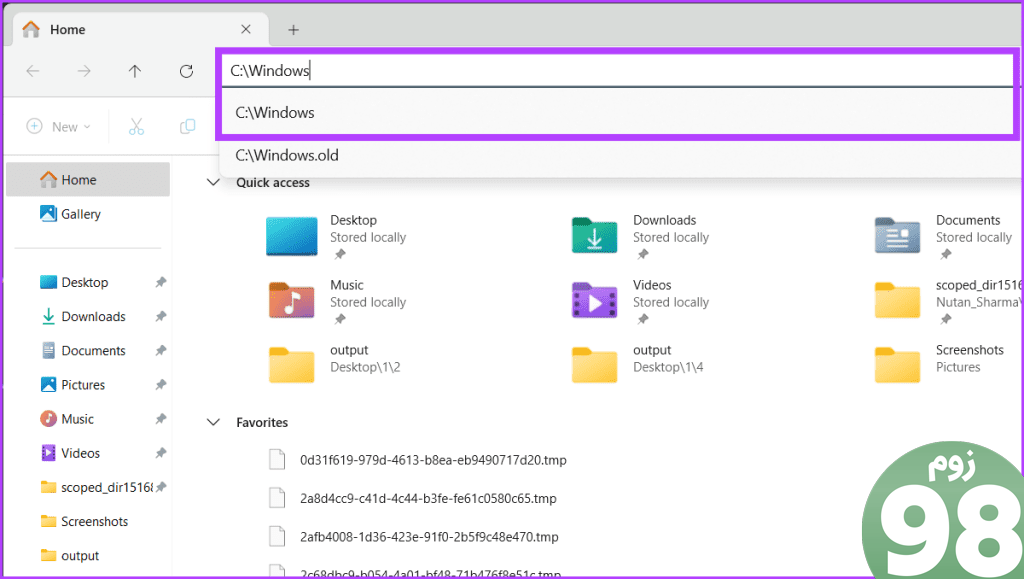
مرحله 7: پوشه SoftwareDistribution را پیدا کرده و انتخاب کنید و روی نماد Delete کلیک کنید. وقتی از شما خواسته شد، روی Continue کلیک کنید.
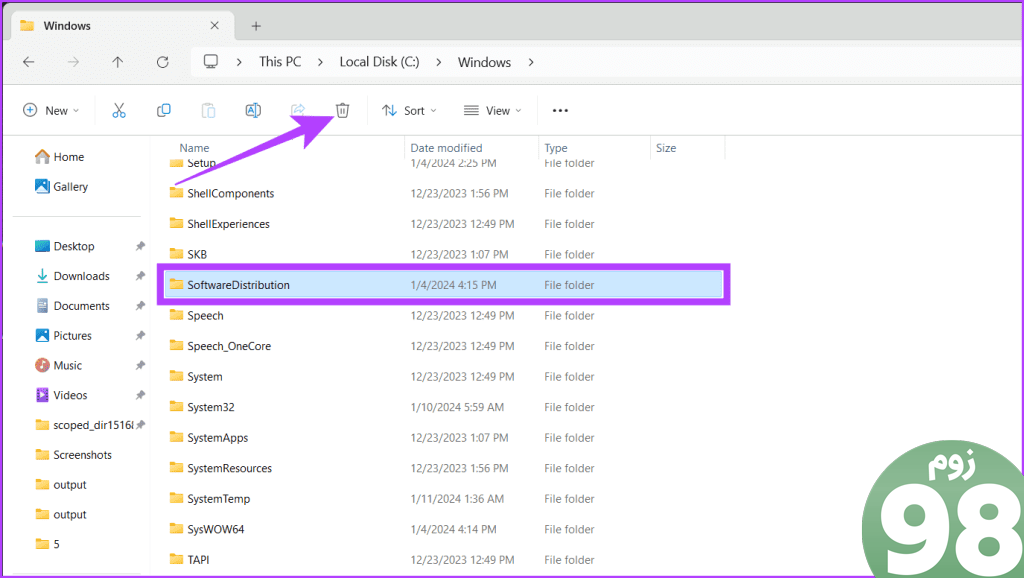
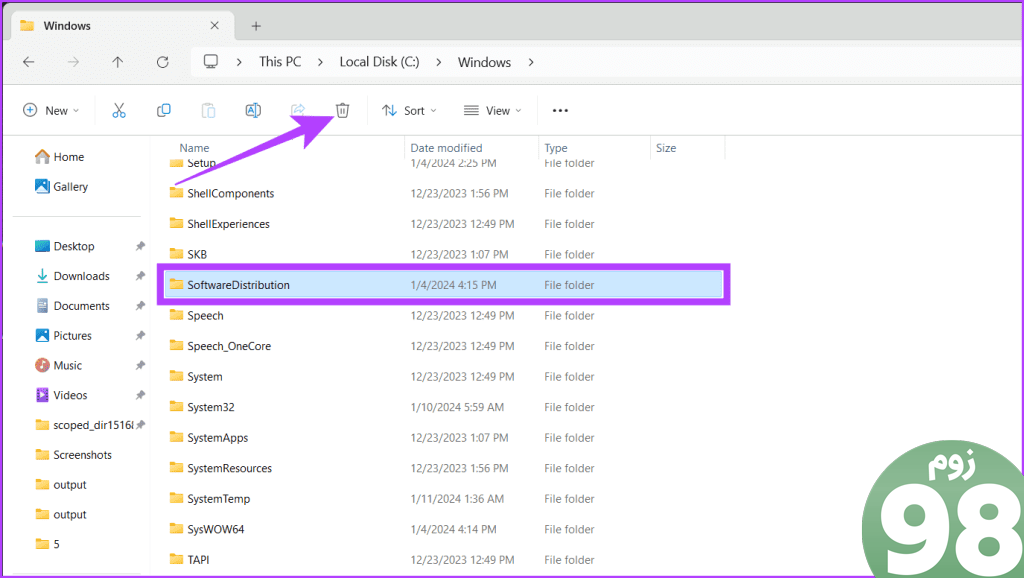
مرحله 8: Command Prompt را در حالت مدیر باز کنید.
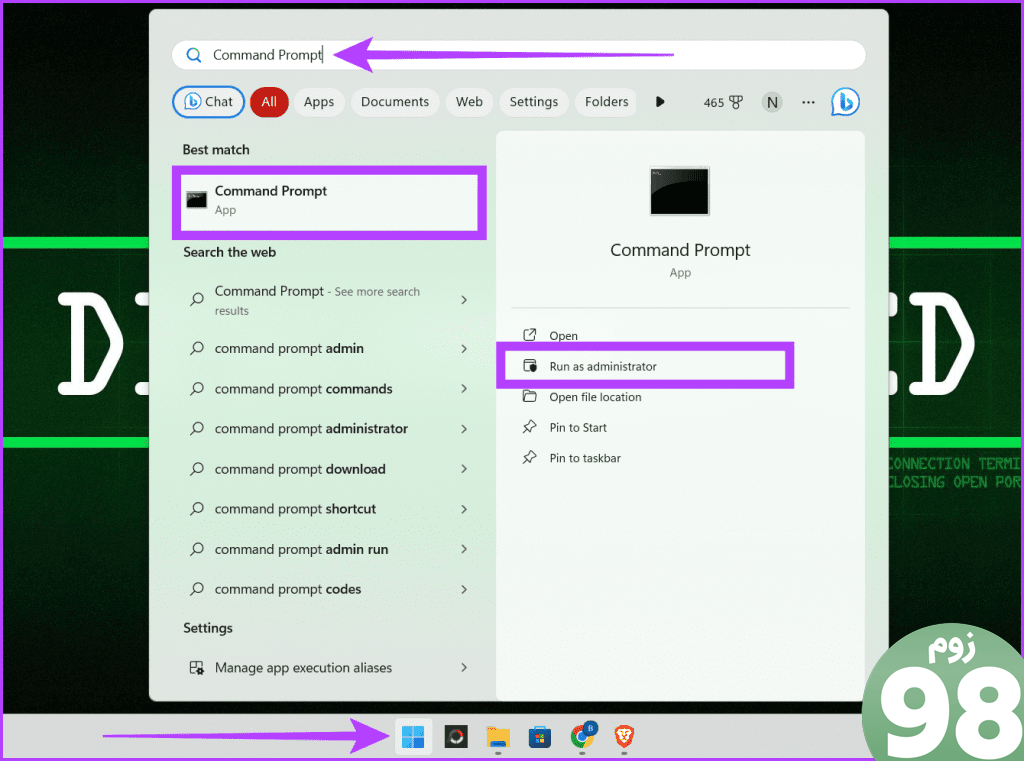
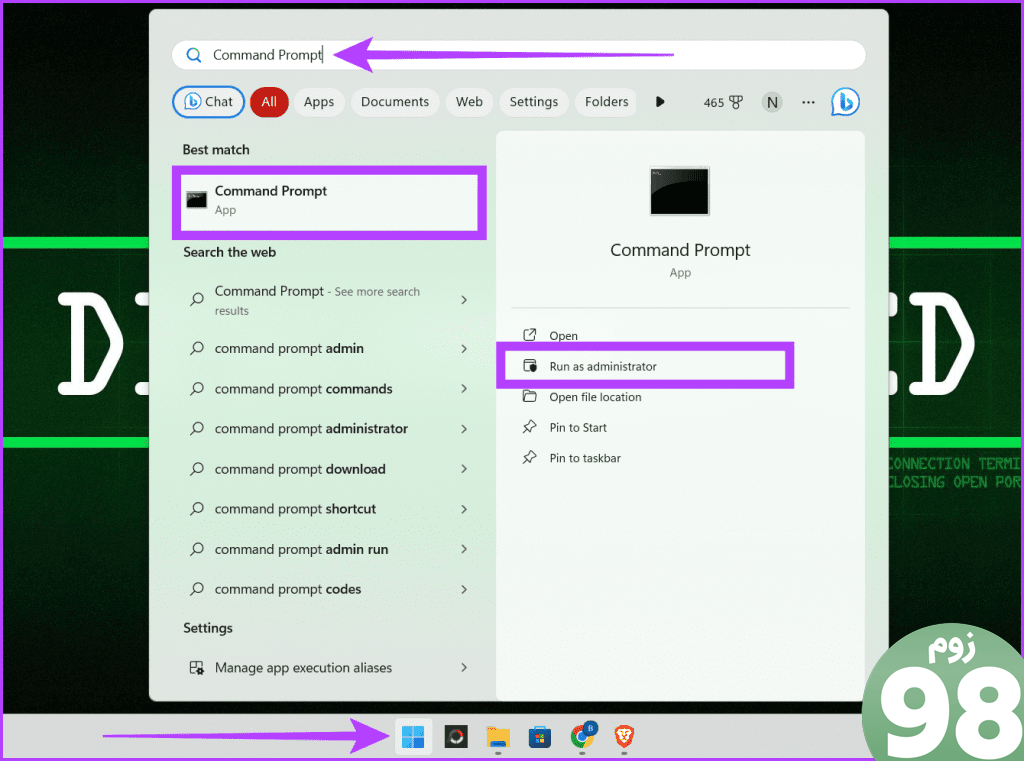
مرحله 9: برای راه اندازی مجدد سرویس Windows Update دستور زیر را وارد کرده و Enter را فشار دهید.
net start wuauserv
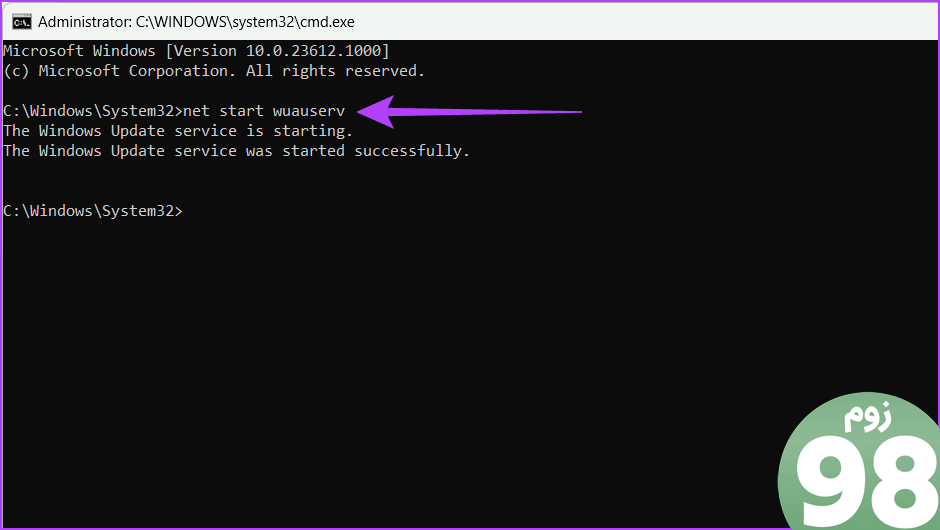
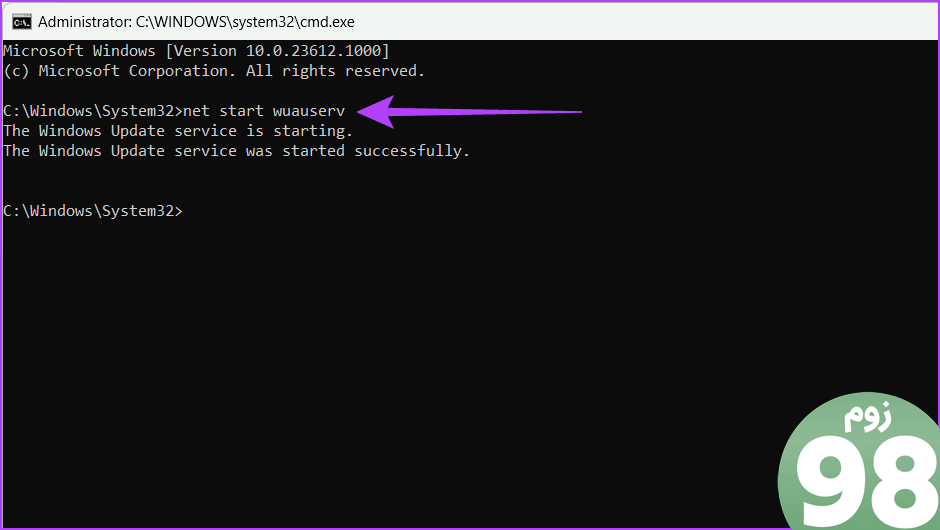
مرحله 10: دستور زیر را در پنجره cmd تایپ کنید تا Background Intelligent Transfer Service راه اندازی مجدد شود. برای اجرا روی صفحه کلید Enter را فشار دهید.
net start bits
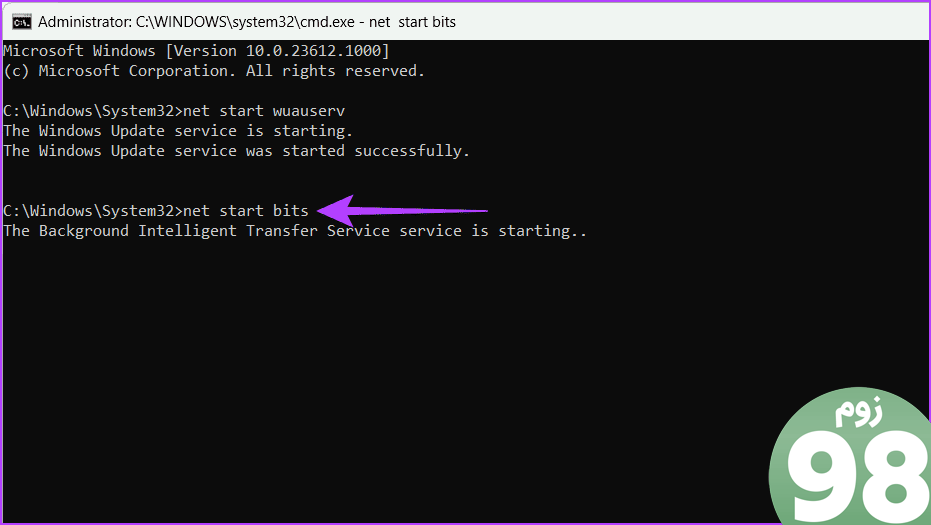
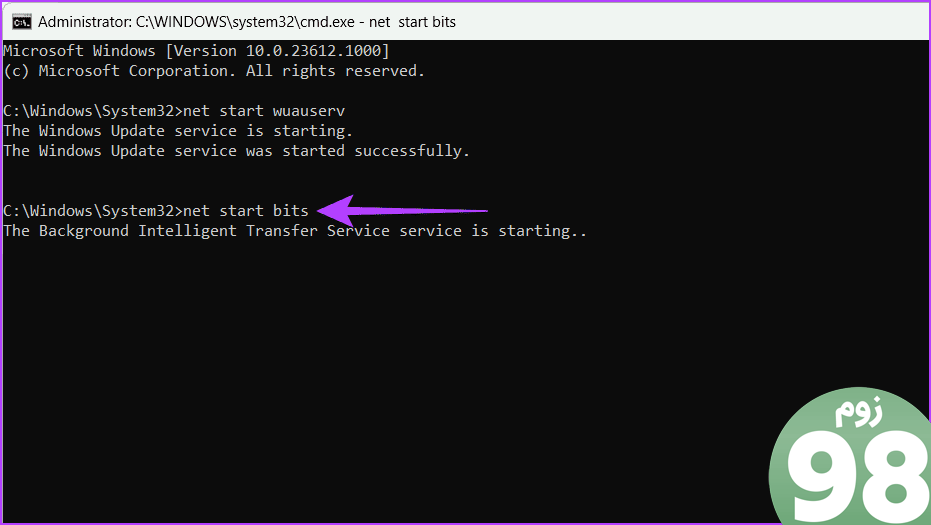
مرحله 11: در نهایت پنجره cmd را ببندید. برای ذخیره تغییرات، دستگاه ویندوز خود را مجددا راه اندازی کنید.
6. به روز رسانی ویندوز را مخفی کنید
پنهان کردن آپدیت ویندوز یک روش ساده دیگر است، زیرا با جلوگیری از نصب درایور متضاد، می توانید ثبات و عملکرد سیستم را حفظ کنید و خطای نصب به روز رسانی ویندوز 0x80070103 را کاهش دهید.
مرحله 1: کلید Windows + S را فشار دهید، تایپ کنید پاورشلو روی Run as administrator کلیک کنید. با انتخاب Yes در کادر بازشو، اجازه ایجاد تغییرات در دستگاه را بدهید.
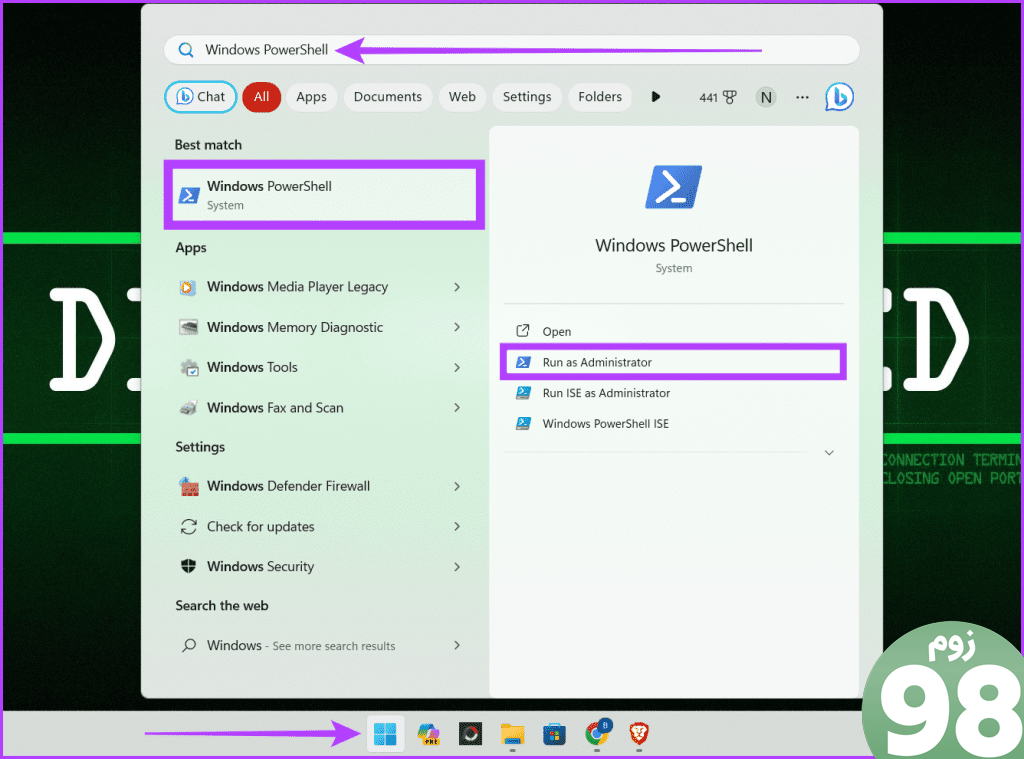
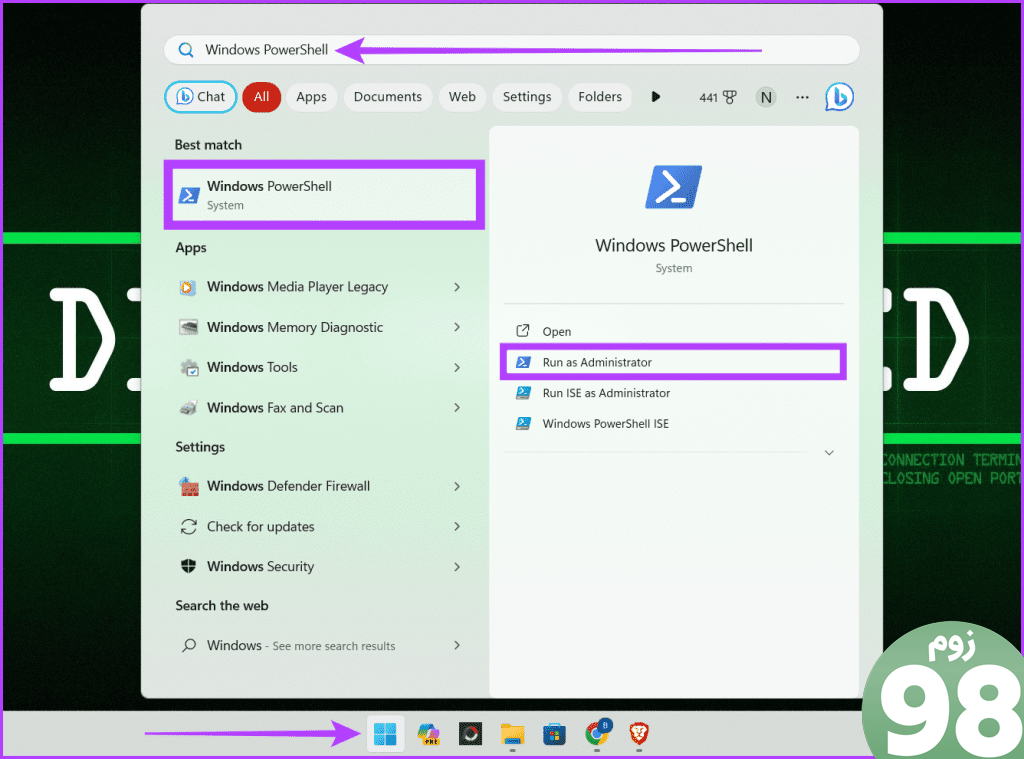
گام 2: برای نصب ماژول Windows Update دستور زیر را وارد کرده و Enter را فشار دهید.
Install-Module PSWindowsUpdate
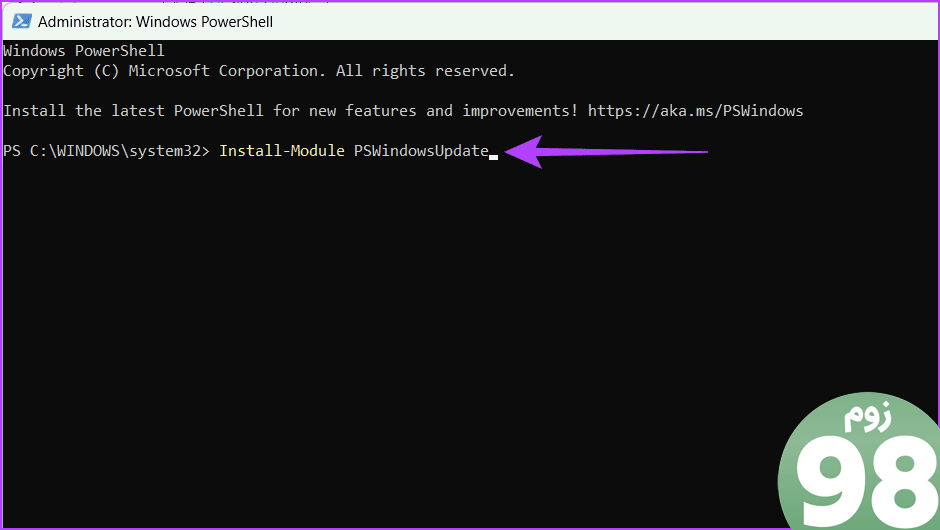
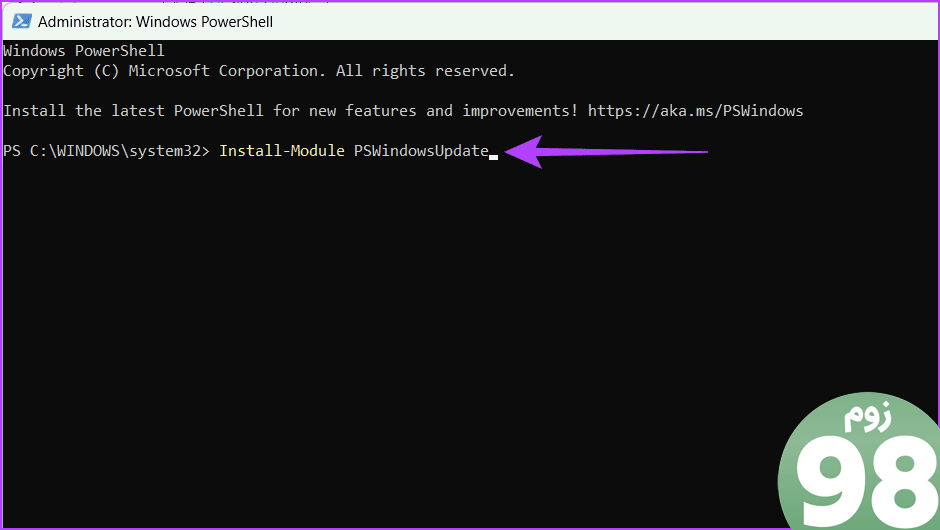
مرحله 3: دستور را با فشار دادن Y و به دنبال آن یک A روی صفحه کلید خود تأیید کنید.
توجه داشته باشید: این روند ممکن است کمی طول بکشد، بنابراین صبور باشید.
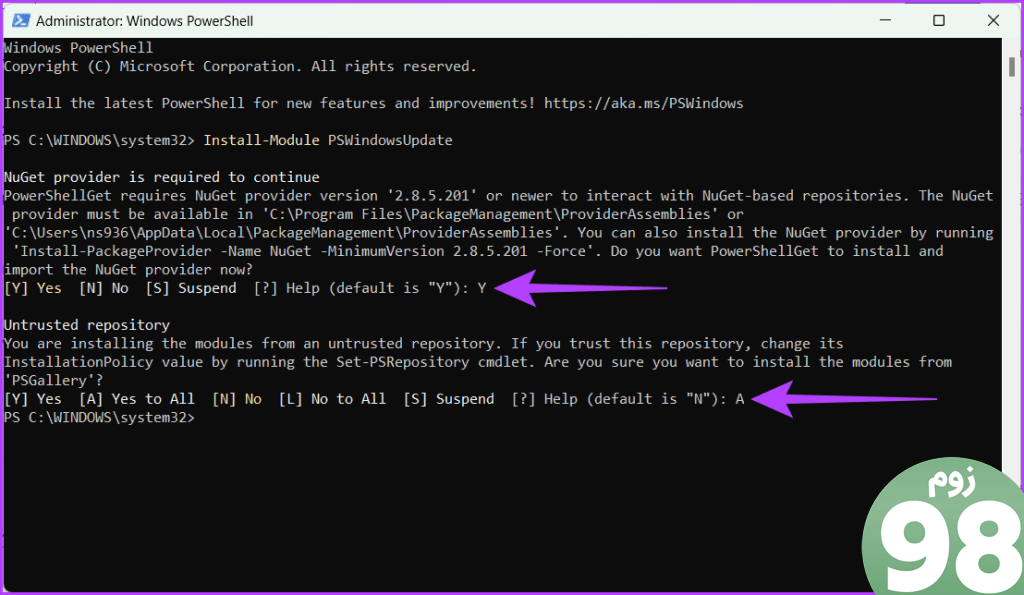
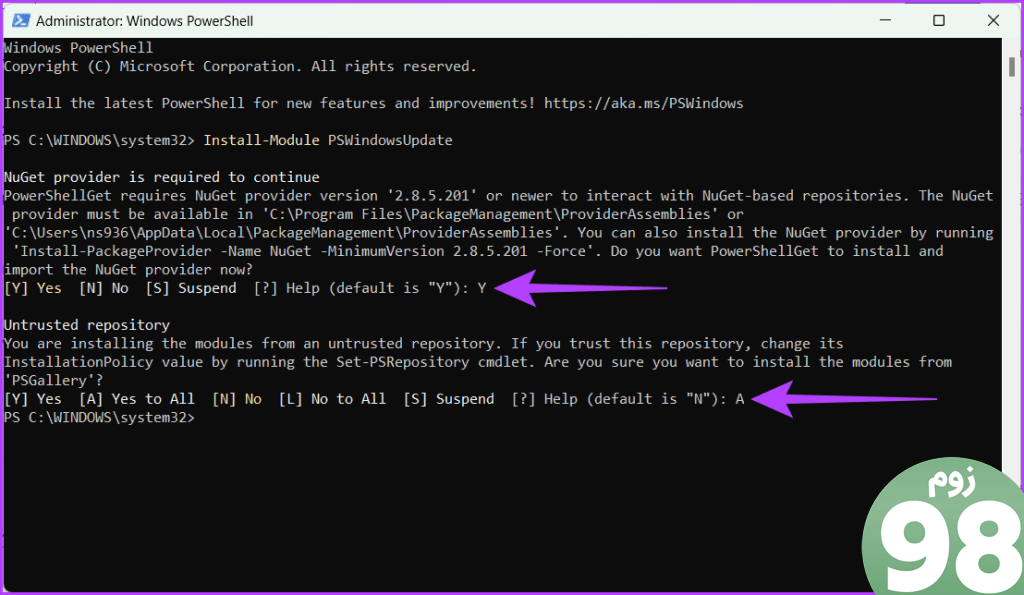
مرحله 4: با تایپ دستور زیر و زدن Enter، به روز رسانی ویندوز را بررسی کنید.
Get-WindowsUpdate
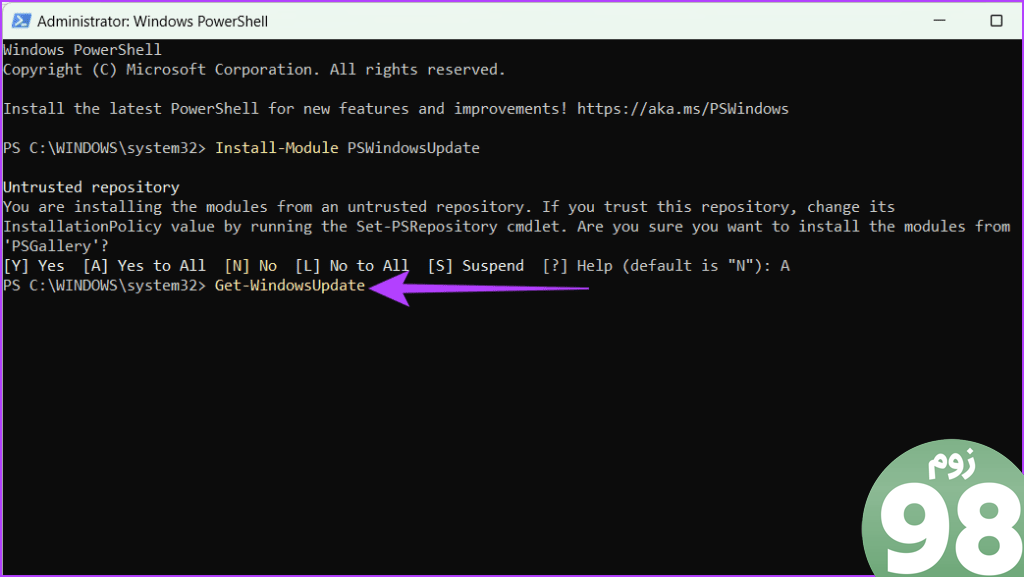
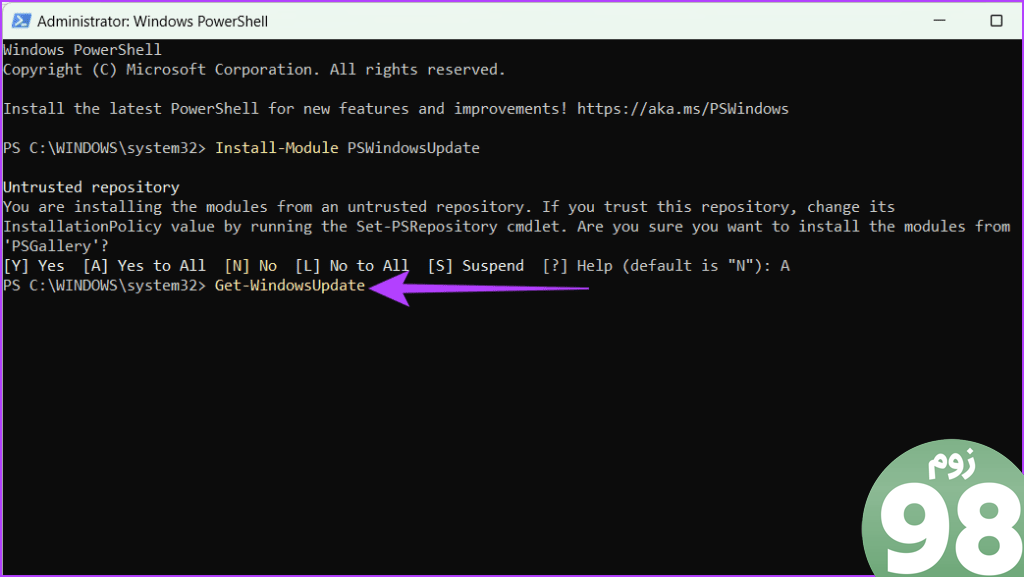
مرحله 5: در آخر با وارد کردن دستور زیر و فشردن Enter آپدیت ویندوز را مخفی کنید تا اجرا شود.
Hide-WindowsUpdate -KBArticleID KBNUMBER
توجه داشته باشید: KBNUMBER در دستور را با شماره به روز رسانی در کنار به روز رسانی ویندوزی که می خواهید مخفی کنید، جایگزین کنید.
مرحله 6: همچنین میتوانید بهروزرسانی را با عنوان مخفی کنید. برای این کار دستور زیر را وارد کرده و Enter را بزنید.
Hide-WindowsUpdate -Title "KBTITLE"
توجه داشته باشید: KBTITLE را با عنوان بهروزرسانی که میخواهید پنهان کنید، جایگزین کنید.
همچنین بخوانید: نحوه رفع باز نشدن پاورشل در ویندوز 11
8. به روز رسانی را به صورت دستی نصب کنید
دانلود و نصب دستی بسته به روز رسانی تضمین می کند که تمام فایل های لازم را در اختیار دارید. علاوه بر این، همچنین بررسی می کند که آیا آنها به درستی قرار گرفته و پیکربندی شده اند. با انجام این کار، مشکلات مربوط به سازگاری که ممکن است باعث بروز خطا شده باشد، برطرف می شود. برای این کار مراحل زیر را دنبال کنید:
مرحله 1: آیکون ویندوز را فشار دهید، تایپ کنید تنظیماتو Open را انتخاب کنید.
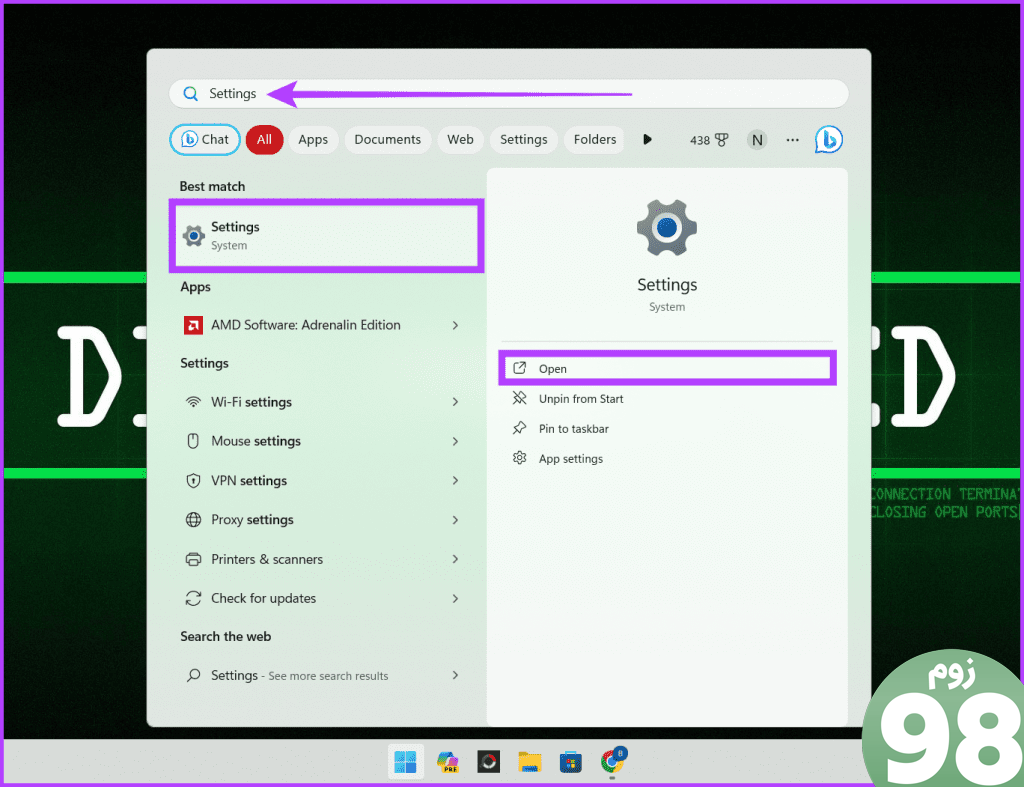
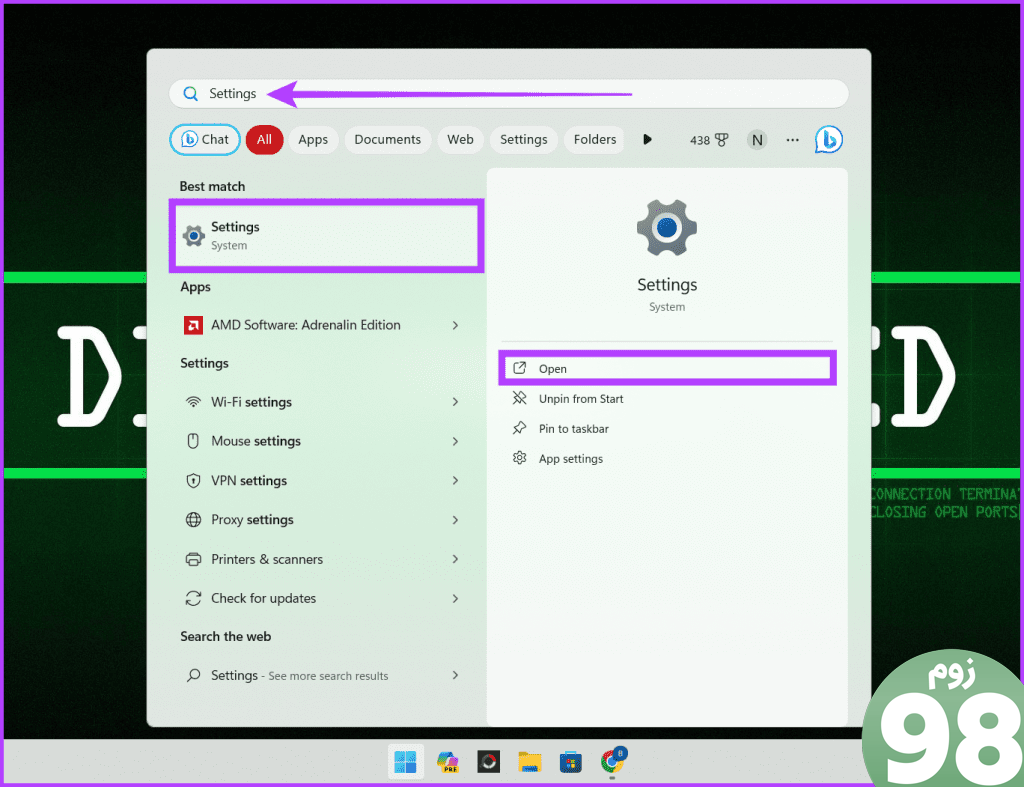
گام 2: به Windows Update رفته و Update history را انتخاب کنید. اکنون به دنبال بهروزرسانی ناموفق نصب شده در آنجا بگردید.
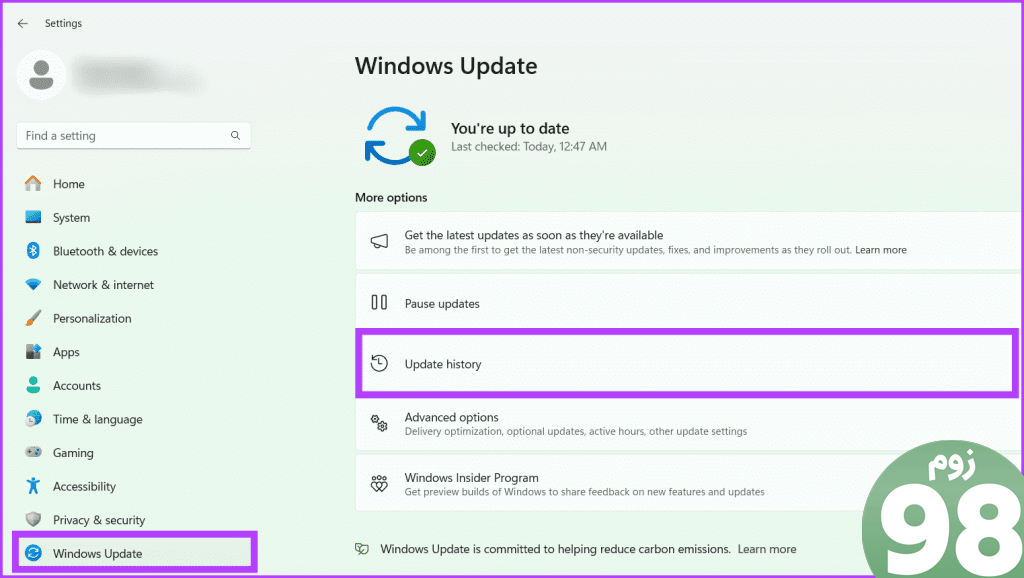
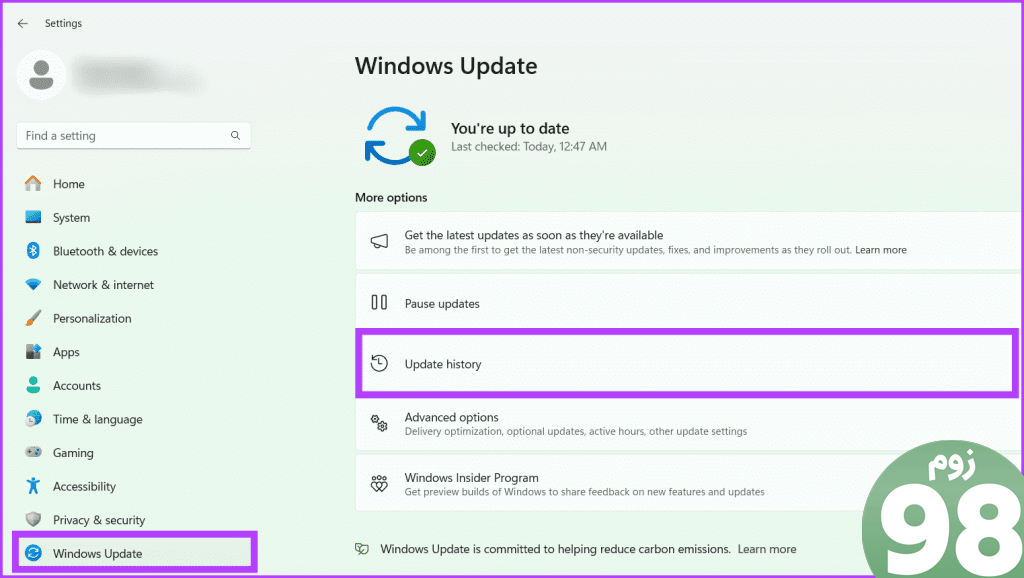
مرحله 3: شماره به روز رسانی را کپی کرده و به کاتالوگ مایکروسافت به روز رسانی بروید.
مرحله 4: بهروزرسانی را در آنجا جستجو کنید و وقتی آن را پیدا کردید، آن را دانلود و بر روی دستگاه خود نصب کنید.
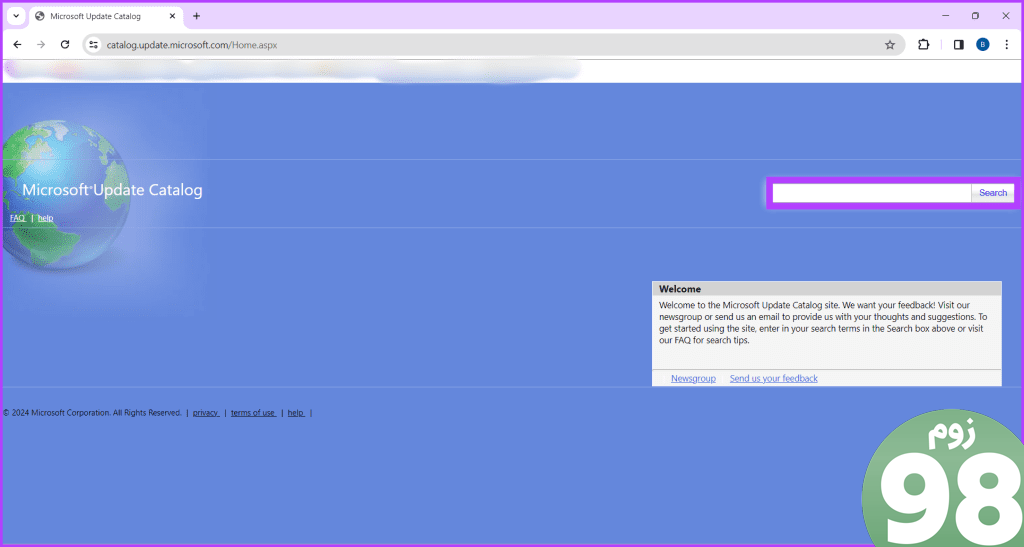
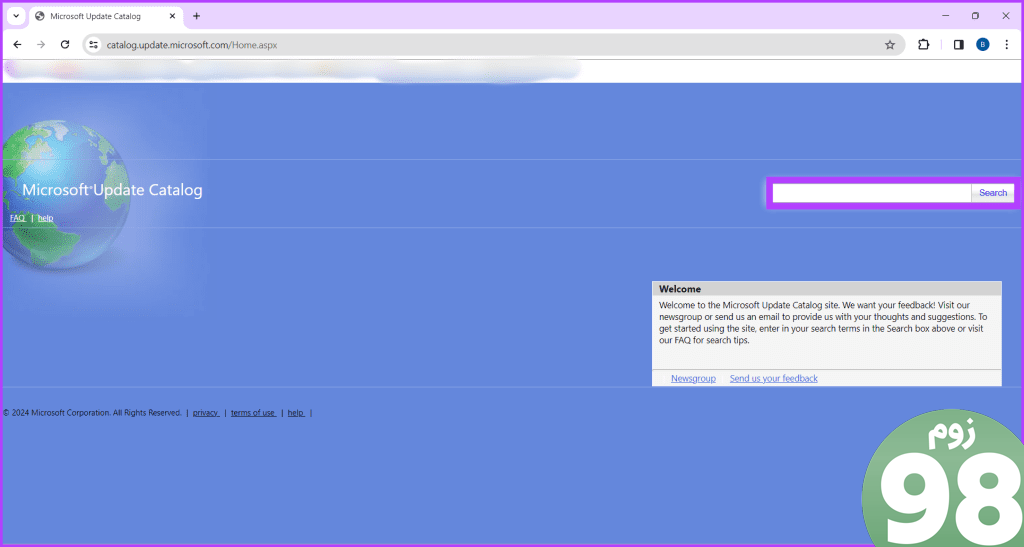
همچنین بخوانید: چگونه آپدیت های ویندوز 11 دانلود یا نصب نمی شوند؟
به روز رسانی ویندوز
با کمک روش های عیب یابی ذکر شده در بالا می توانید به طور موثر خطای نصب 0x80070103 را در ویندوز 11 برطرف کنید. با این حال، اگر مشکل برطرف نشد، می توانید اجزای به روز رسانی ویندوز را بازنشانی کنید. با این کار کش به روز رسانی پاک می شود و سرویس راه اندازی مجدد می شود.
امیدواریم از این مقاله 8 راه برای رفع خطای نصب 0x80070103 در ویندوز 11 مجله نود و هشت زوم استفاده لازم را کرده باشید و در صورت تمایل آنرا با دوستان خود به اشتراک بگذارید و با امتیاز از قسمت پایین و درج نظرات ما را در ارائه مقالات بهتر یاری کنید
لینک کوتاه مقاله : https://5ia.ir/anbHQH
کوتاه کننده لینک
کد QR :

 t_98zoom@ به کانال تلگرام 98 زوم بپیوندید
t_98zoom@ به کانال تلگرام 98 زوم بپیوندید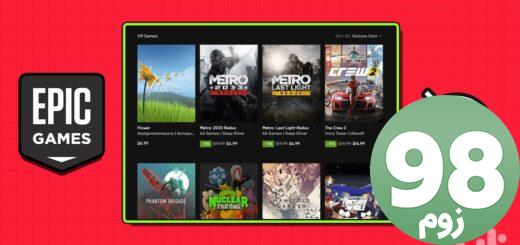
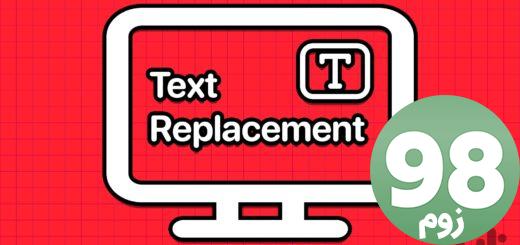
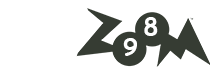





آخرین دیدگاهها