نحوه استفاده از پاک کن جادویی در اندروید و آیفون
در این مقاله تخصصی از مجله 98zoom میخواهیم از نحوه استفاده از پاک کن جادویی در اندروید و آیفون
با شما صحبت کنیم ، پس با یک مقاله مفید و آموزشی دیگر از تیم نود و هشت زوم همراه ما باشید :
پیشنهادات سخاوتمندانه Google با طرح Google One مورد تحسین چندین کاربر قرار گرفته است. یکی از ویژگیهایی که اغلب از آن استفاده میکنیم، و چیزی که بازی را با ویرایش عکس تغییر داده است، پاککن جادویی در Google Photos است. در این مقاله، میخواهیم به شما نشان دهیم که چگونه از Magic Eraser در اشتراک Google One بهترین استفاده را داشته باشید.
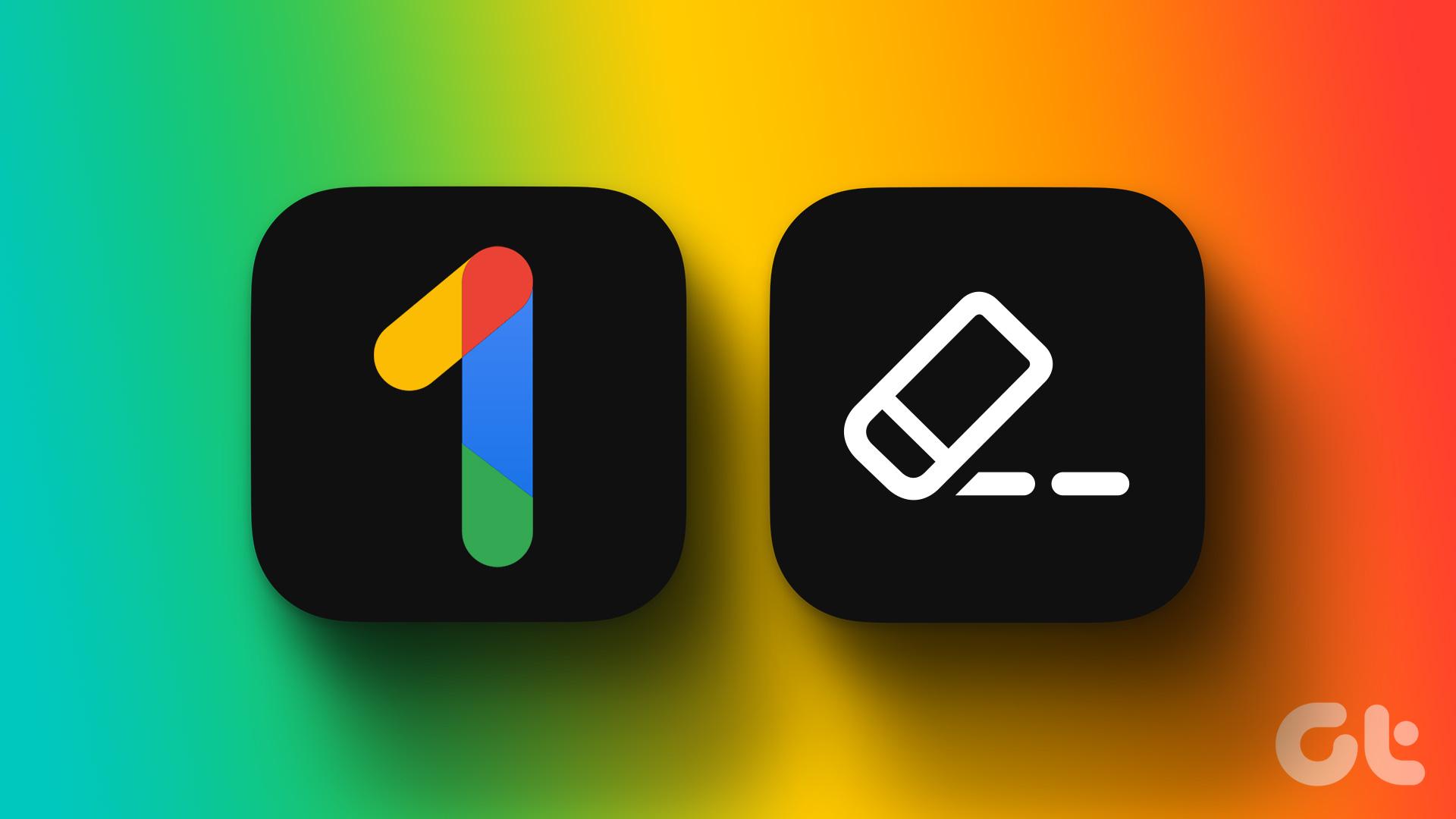
این ویژگی در I/O 2021 با عرضه سری پیکسل 6 به نمایش گذاشته شد. در حالی که بسیاری فکر میکردند این ویژگی مختص تراشه Tensor است (یعنی محدود به تلفنهای پیکسل)، اما بهطور شگفتانگیزی راه خود را به Google Photos باز کرد. هر کسی با اشتراک Google One میتواند از آن برای ویرایش عکسها استفاده کند – هم در iPhone و هم در Android. بیایید در مورد ویژگی و نحوه استفاده از آن بیشتر بیاموزیم.
همچنین بخوانید: نحوه استفاده از Object Eraser برای ویرایش عکس ها در گوشی های سامسونگ گلکسی
Magic Eraser در Google One چیست
ابزار Magic Eraser یک پاک کن شی ساده و با کاربری آسان است که می توانید روی عکس های خود استفاده کنید. ممکن است بپرسید “جادو” کجاست. خوب، این در این است که ابزار با چه دقتی اشیایی را که میتوانید از پسزمینه حذف کنید، شناسایی و برجسته میکند. بنابراین، میتوانید با حذف هر شی یا افراد در پسزمینه با حداقل تلاش، تصاویر را بهبود و تمیز کنید.
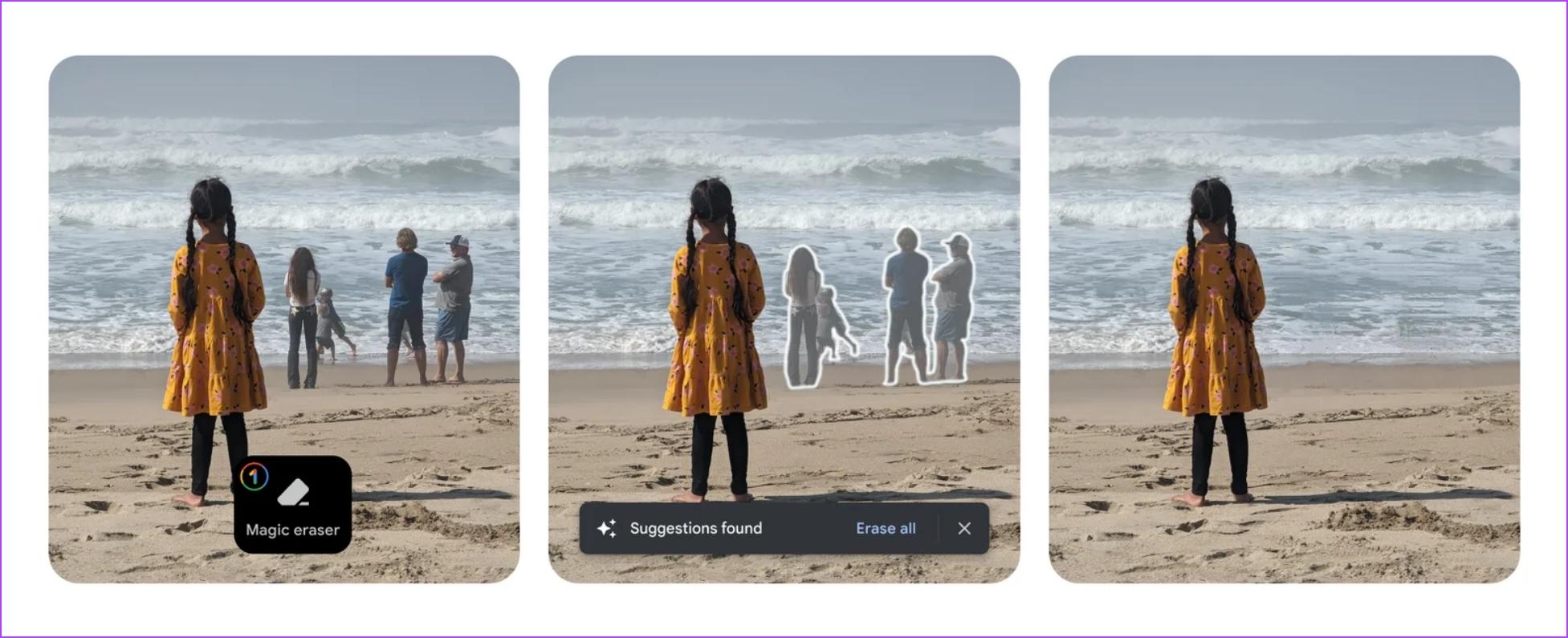
هنگامی که اشیاء را انتخاب می کنید و آنها را حذف می کنید، متوجه می شوید که این ابزار کار بی عیب و نقصی در تمیز کردن عکس ها انجام می دهد. این را می توان به قابلیت های یادگیری ماشینی تعبیه شده در الگوریتم باطن نسبت داد، خودتان در بخش بعدی مقاله نگاهی به آن بیندازید.
همانطور که قبلا ذکر شد، باید مشترک Google One شوید و Google Photos را روی دستگاه اندروید یا آیفون خود نصب کنید. می توانید اپلیکیشن را از لینک زیر دانلود کنید.
نحوه استفاده از پاک کن جادویی در Google Photos
در اینجا نحوه استفاده از Magic Eraser در اشتراک Google One خود با استفاده از برنامه Google Photos در تلفن هوشمند خود آورده شده است. شروع کنیم.
توجه داشته باشید: مراحل برای دستگاه های اندروید و iOS مشابه است.
مرحله 1: Google Photos را باز کنید. مطمئن شوید که به اینترنت متصل هستید.
گام 2: عکسی را که می خواهید از پاک کن جادویی روی آن استفاده کنید باز کنید.
مرحله 3: روی نماد ویرایش ضربه بزنید.
مرحله 4: در منوی Tools روی Magic Eraser ضربه بزنید.
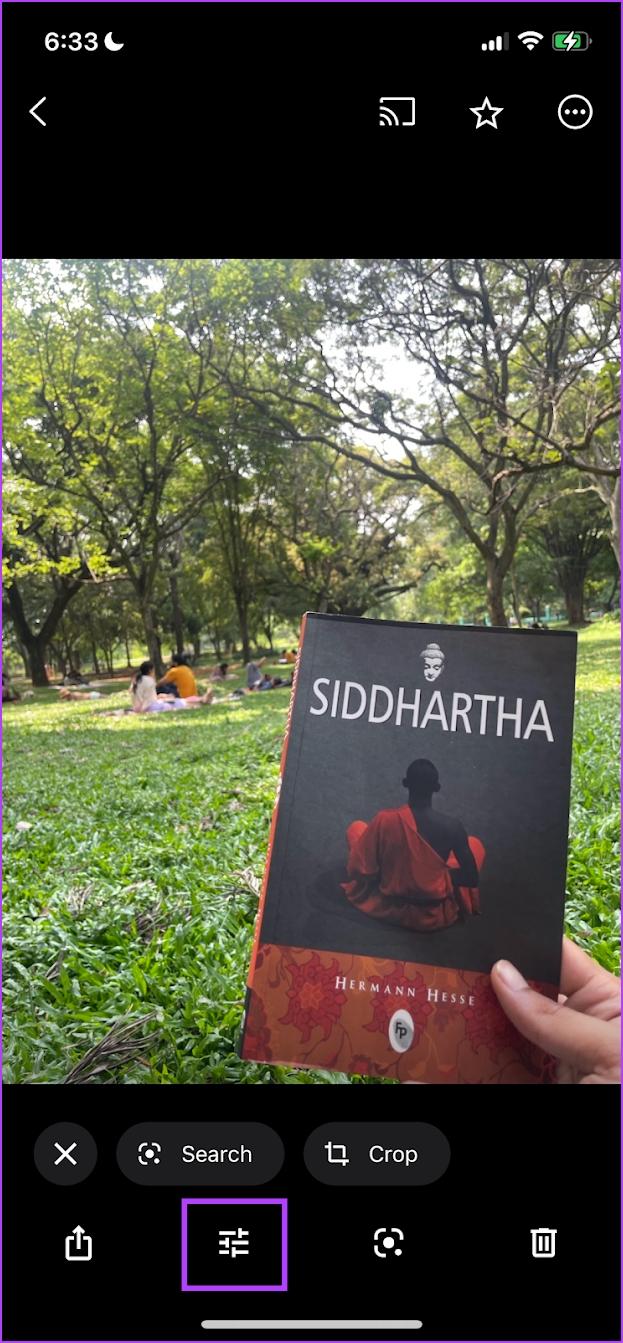
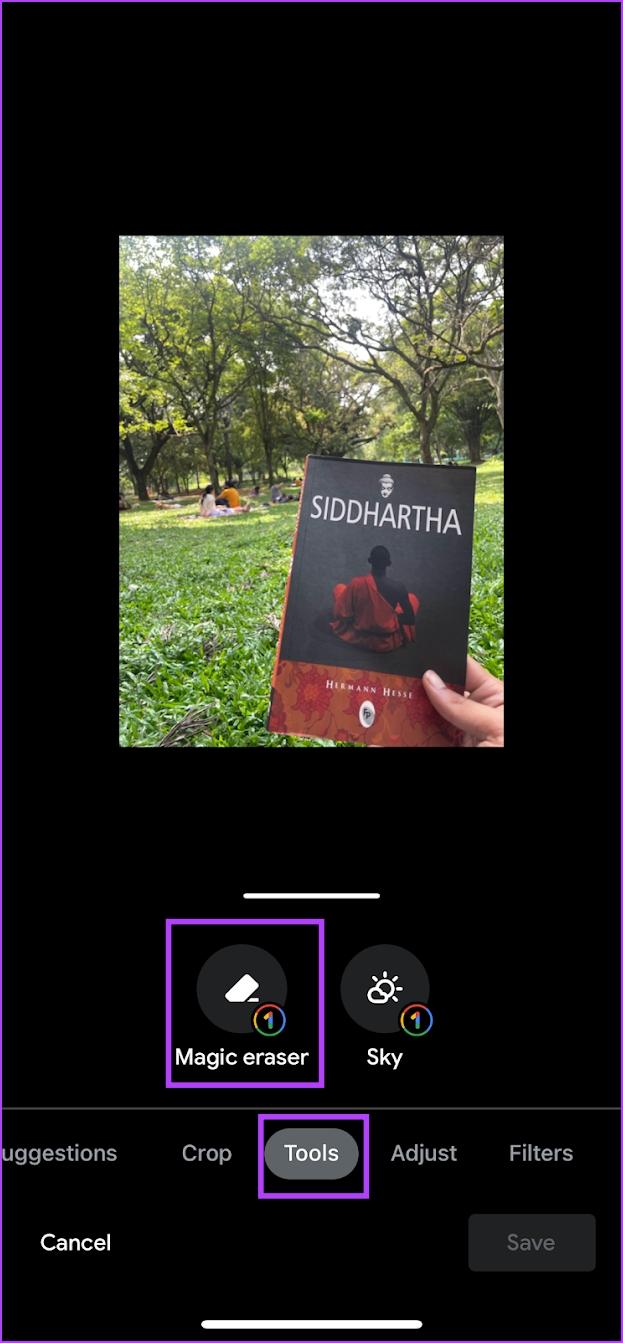
مرحله 5: پس از پردازش تصویر، اشیاء قابل حذف پیشنهاد می شوند. روی پاک کردن همه ضربه بزنید.
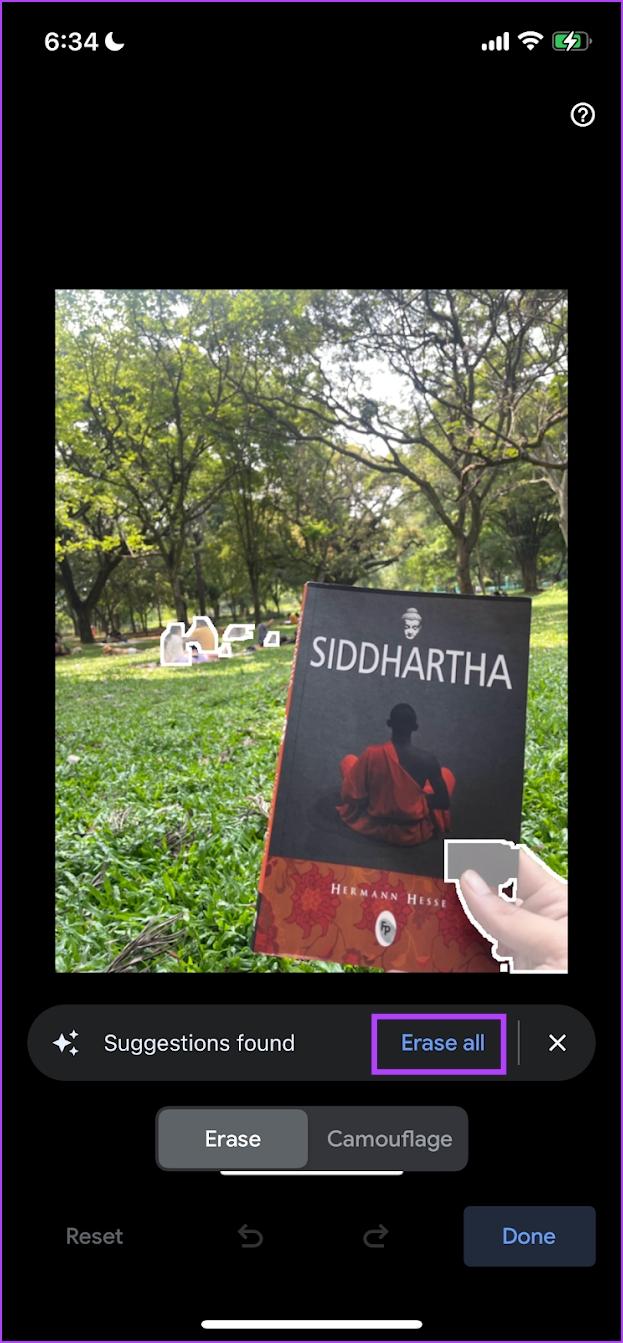
اگر از پیشنهادات راضی نیستید، می توانید اشیاء را لغو کرده و به صورت دستی انتخاب کنید.
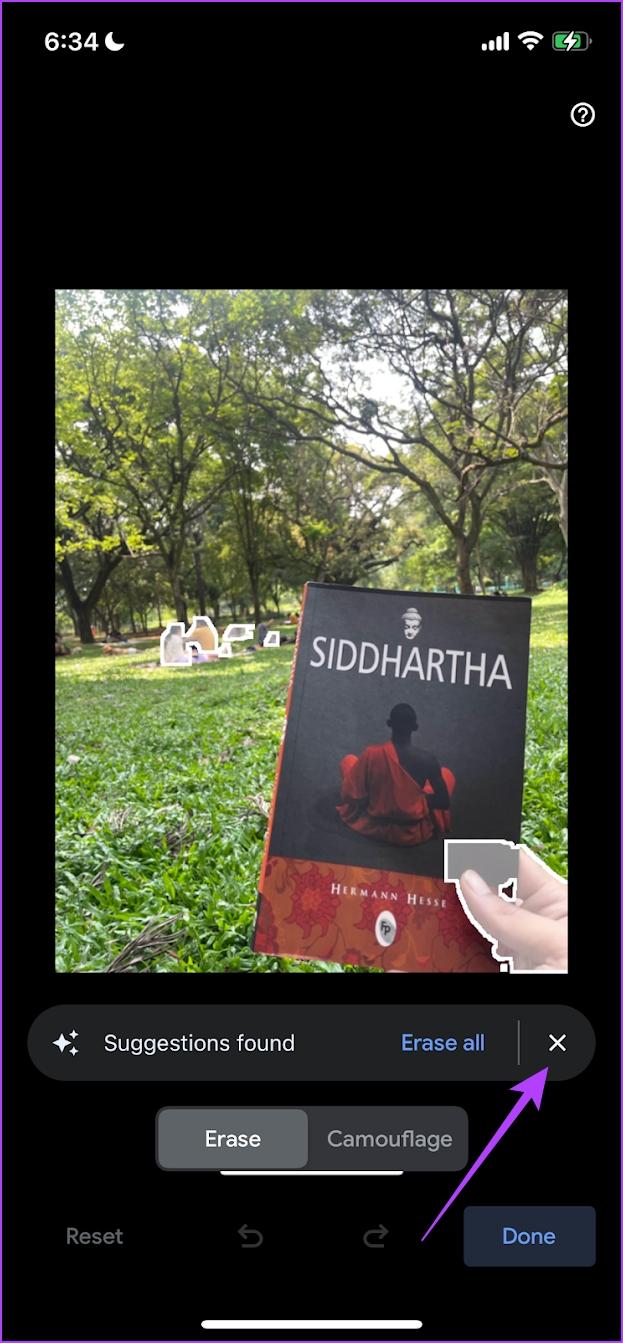
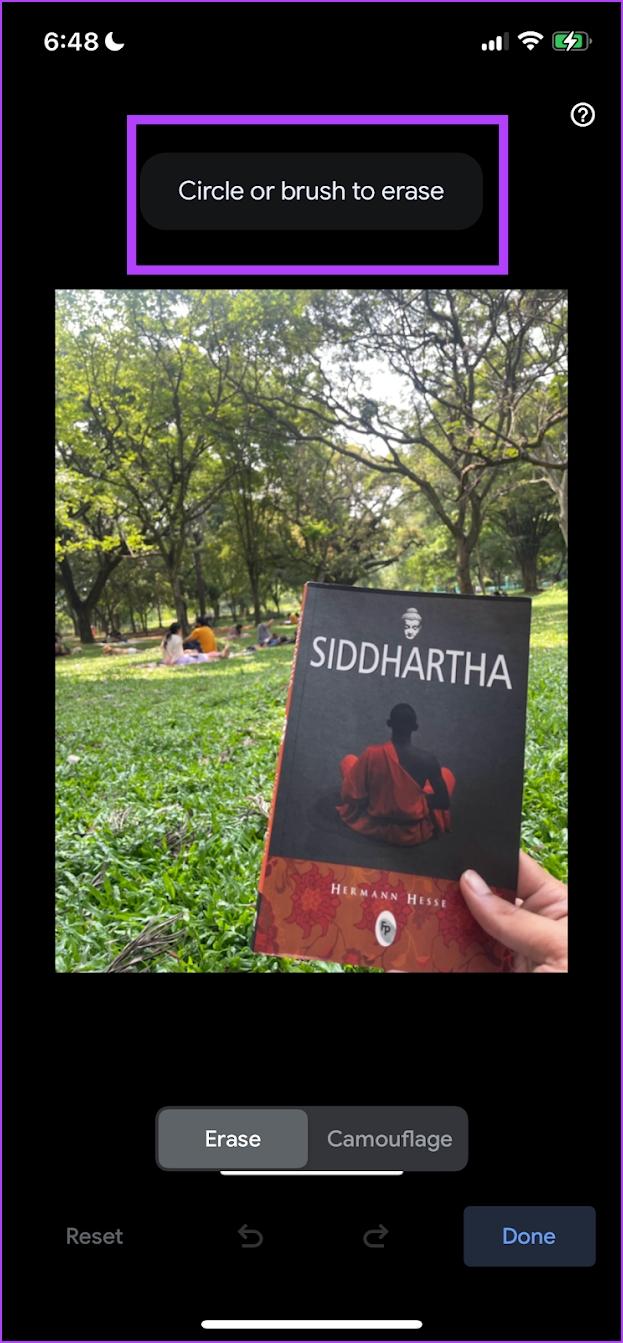
می توانید بزرگنمایی کنید و اشیاء بیشتری را انتخاب کنید و با دو انگشت در اطراف عکس حرکت کنید.
مرحله 6: روی Done ضربه بزنید. می توانید عکس ویرایش شده را به عنوان یک کپی ذخیره کنید.
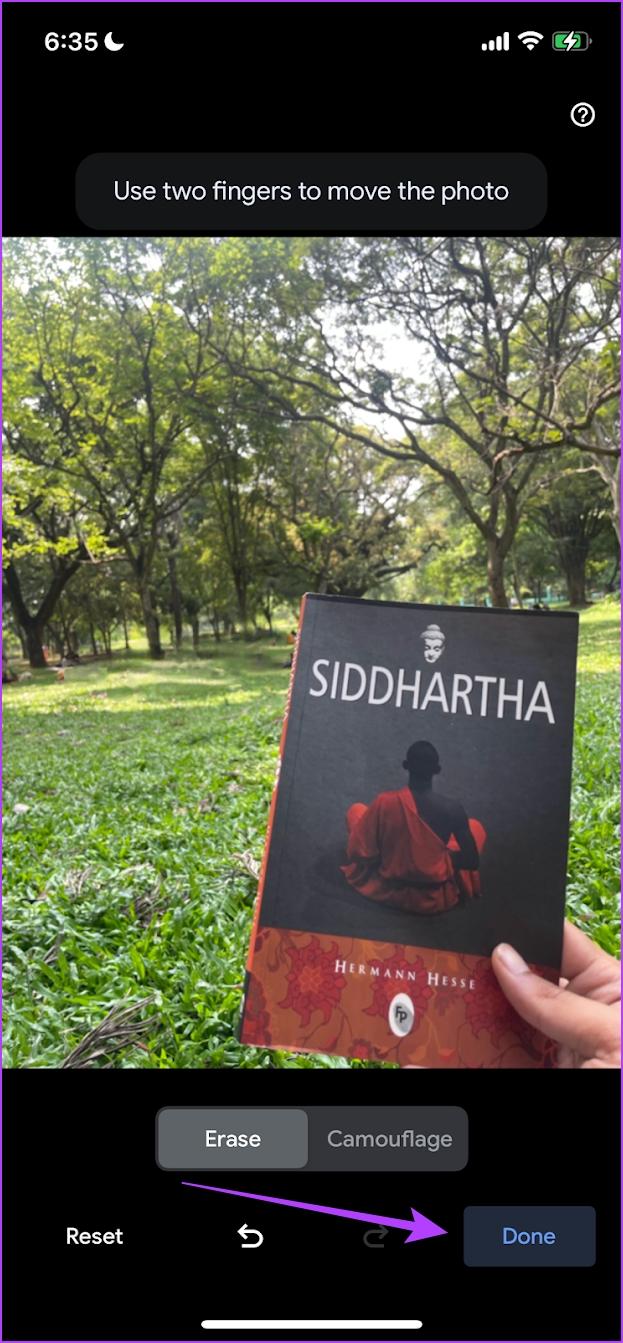
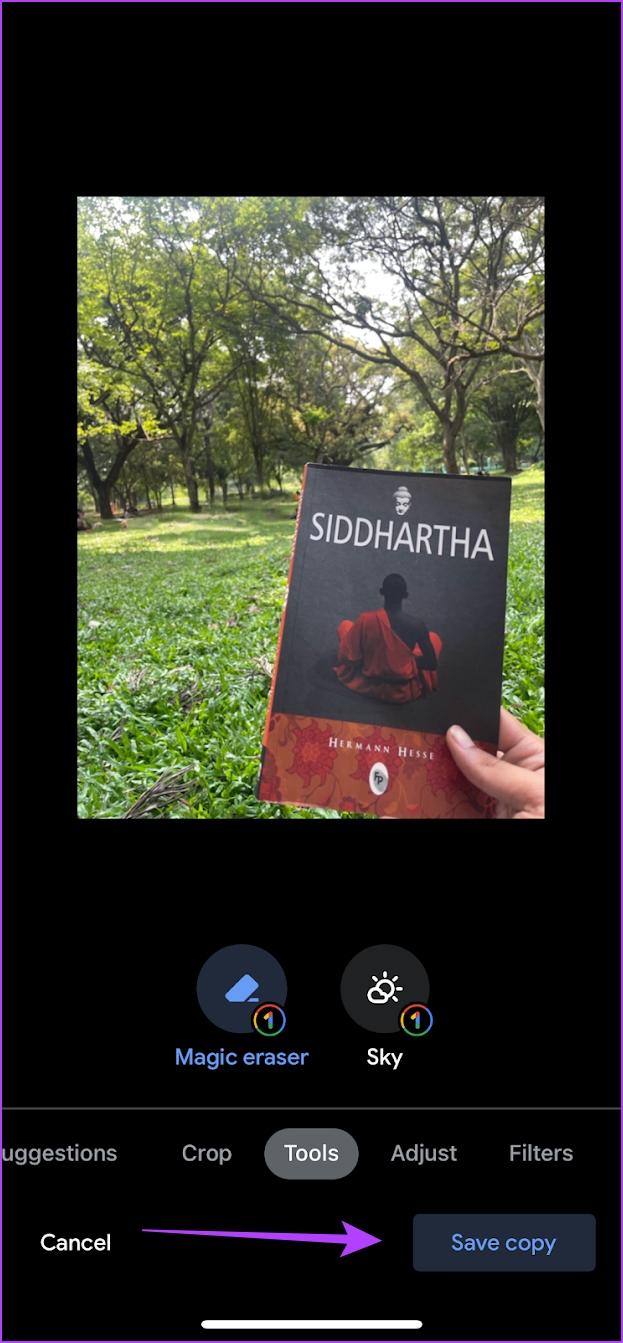
5 نکته برای بهترین استفاده از پاک کن جادویی
در اینجا چند نکته و ترفند برای استفاده بهینه از Magic Eraser در Google Photos آورده شده است.
1. برای انتخاب اشیا، همیشه بزرگنمایی کنید
برای بهبود دقت Magic Eraser، روی تصویر زوم کنید و به صورت دستی اشیایی را که می خواهید حذف کنید انتخاب کنید. علاوه بر این، از دو انگشت برای پیمایش در اطراف عکس استفاده کنید و اشیاء بیشتری را در نمای بزرگنمایی شده انتخاب کنید.
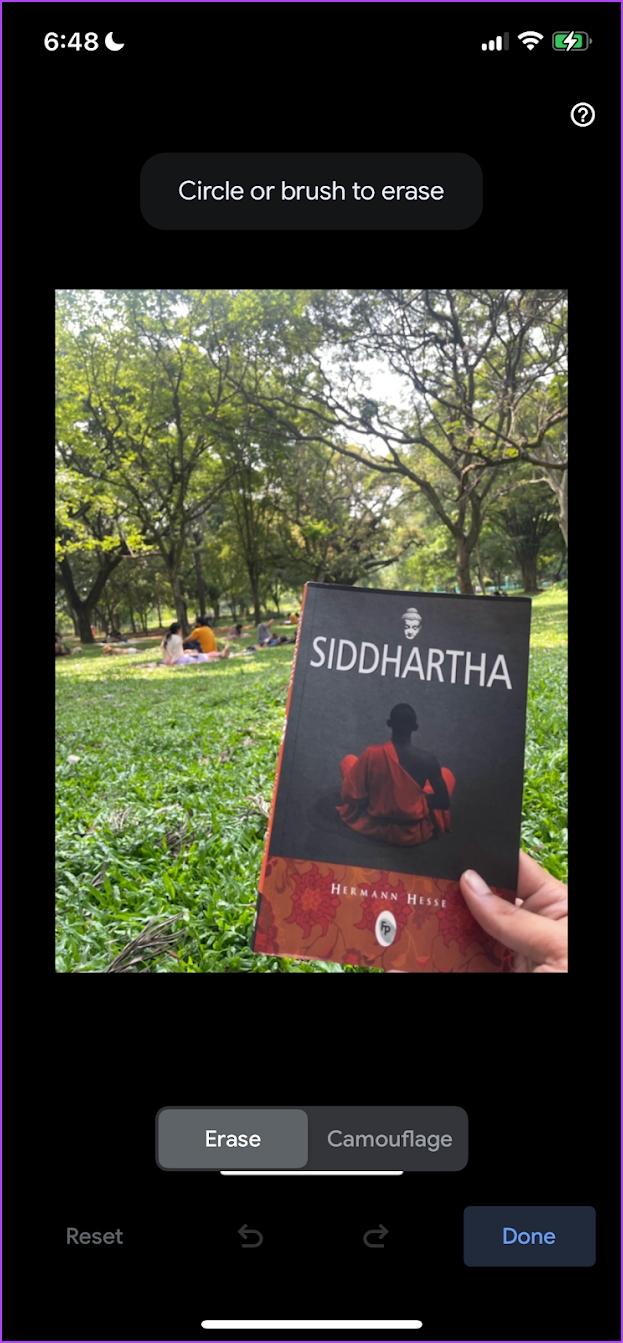
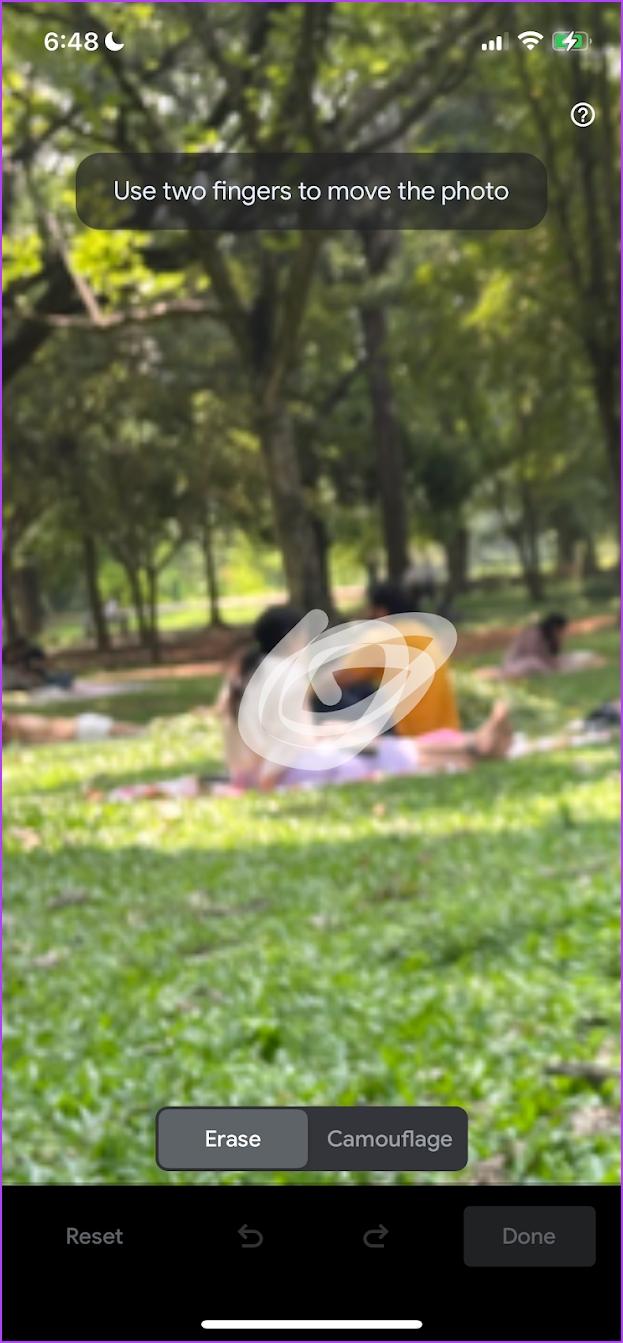
2. چندین بار روی شی دایره یا مسواک بزنید
برای نتایج بهتر، پس از برداشتن جسم، یک بار دیگر ناحیه ای را که شی در آن قرار داشت، برس بکشید و دور آن حلقه بزنید تا آثار باقی مانده از جسم پاک شود. قابلیت بزرگنمایی نیز در این امر به شما کمک خواهد کرد.
3. از حذف اشیاء در پیش زمینه خودداری کنید
Magic Eraser زمانی بهترین عملکرد را دارد که اشیا پشت سر باشند یا در فوکوس سوژه اصلی عکس نباشند. بنابراین، اگر سعی کنید یک شی را که بخشی از موضوع اصلی تصویر است پاک کنید، ممکن است به نتیجه رضایتبخشی نرسید.
4. از ویژگی Camouflage استفاده کنید
به همراه Magic Eraser در Google One، ابزار دیگری به نام Camouflage نیز دریافت می کنید. با استفاده از این ابزار می توانید شی را با قلم مو یا دایره بکشید و با نزدیک ترین رنگ ها استتار می شود و بیشتر اوقات نتیجه ای طبیعی به نظر می رسد.
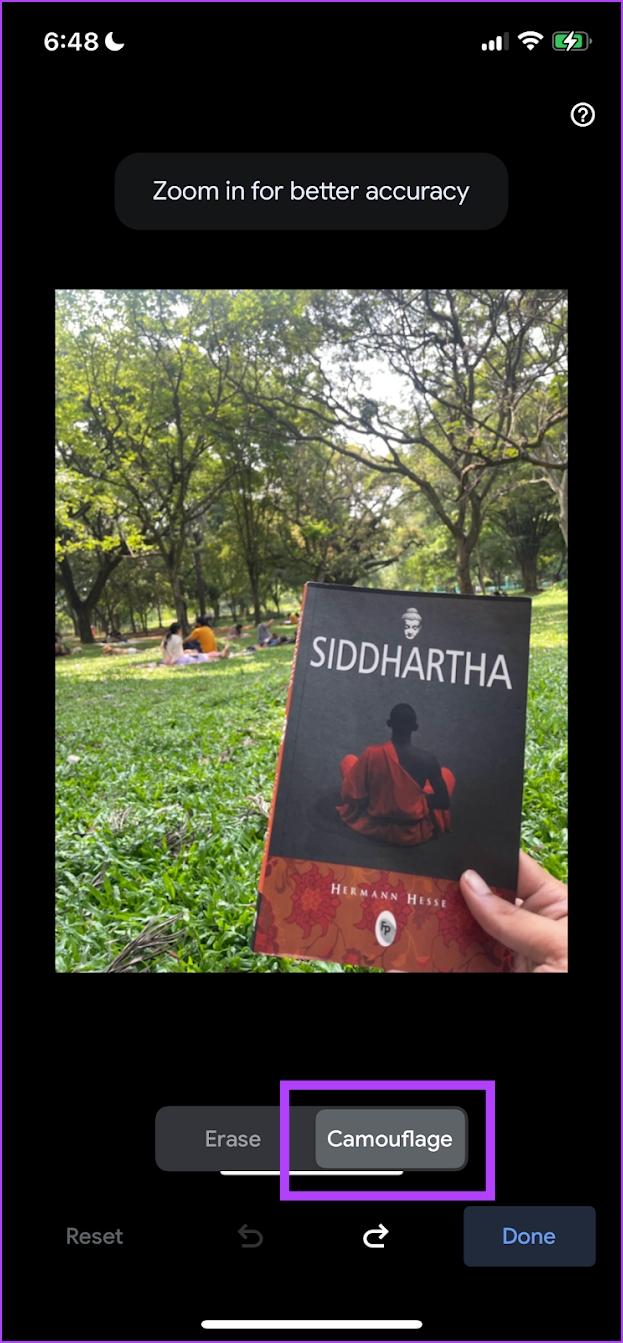
5. از ابزارهای Undo و Redo استفاده کنید
به طور تصادفی بخشی از عکس خود را پاک کردید؟ شما مجبور نیستید روند را از اول شروع کنید. شما به سادگی می توانید از ابزارهای undo و redo برای برگرداندن یا فوروارد کردن برای ویرایش تصویر استفاده کنید.
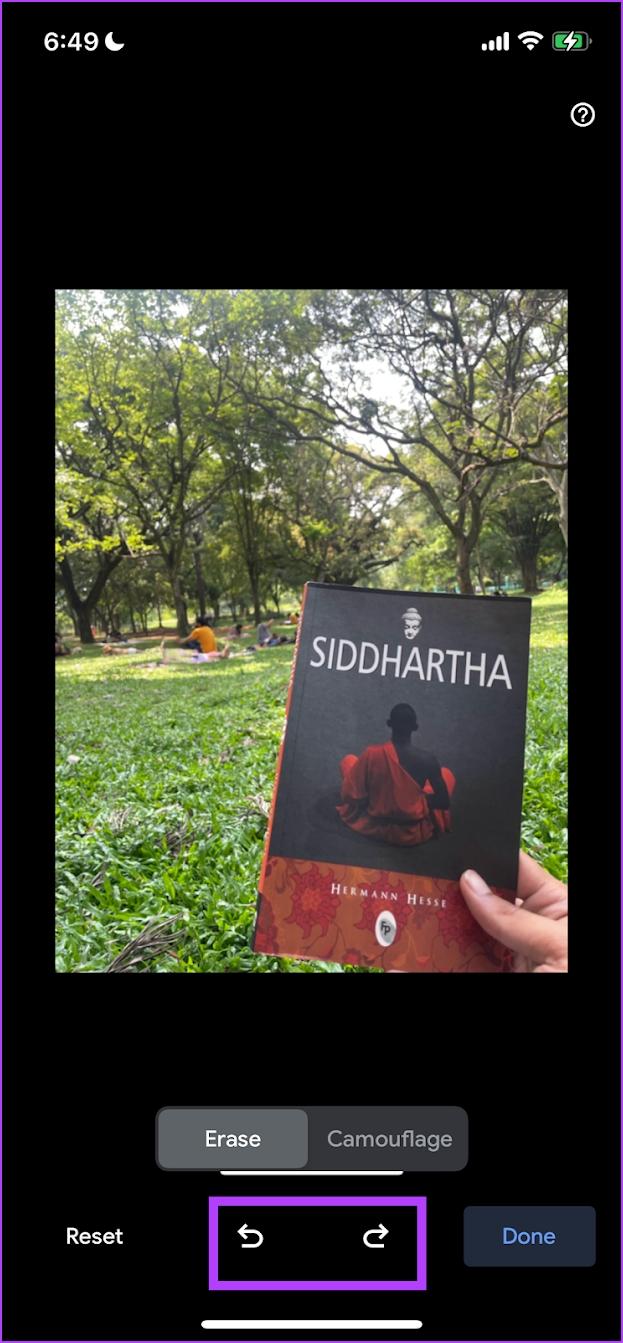
این همه چیزهایی است که باید در مورد نحوه استفاده از پاک کن جادویی در Google One با استفاده از برنامه Google Photos بدانید. با این حال، اگر سؤال دیگری دارید، به بخش سؤالات متداول زیر نگاه کنید.
سوالات متداول در مورد پاک کن جادویی
آره. Magic Eraser در همه اشتراکهای Google One در دسترس است.
Magic Eraser فقط با اتصال به اینترنت در دسترس است. علاوه بر این، مطمئن شوید که اشتراک Google One شما همچنان فعال است.
آره. Magic Eraser در همه کشورهایی که از Google One پشتیبانی میکنند در دسترس است.
تصاویر خود را با یک ضربه ویرایش کنید
امیدواریم این مقاله به شما کمک کند تا عکسها را تمیز کنید و اشیاء غیر ضروری در پسزمینه را به راحتی پاک کنید. با این حال، مانند Magic Eraser، امیدواریم که جدیدترین ابزارهای ویرایشی که در I/O 2023 رونمایی شد، به Google Photos نیز راه پیدا کند.
امیدواریم از این مقاله مجله نود و هشت زوم نیز استفاده لازم را کرده باشید و در صورت تمایل آنرا با دوستان خود به اشتراک بگذارید و با امتیاز از قسمت پایین و درج نظرات باعث دلگرمی مجموعه مجله 98zoom باشید
لینک کوتاه مقاله : https://5ia.ir/luZaMa
کوتاه کننده لینک
کد QR :

 t_98zoom@ به کانال تلگرام 98 زوم بپیوندید
t_98zoom@ به کانال تلگرام 98 زوم بپیوندید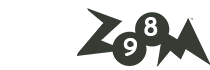







آخرین دیدگاهها