نحوه استفاده از Document Outline در Google Docs
در این مقاله تخصصی از مجله 98zoom میخواهیم از نحوه استفاده از Document Outline در Google Docs با شما صحبت کنیم ، پس با یک مقاله مفید و آموزشی دیگر از تیم نود و هشت زوم همراه ما باشید :
Google Docs یک جایگزین محبوب Microsoft Word است که ویژگیهای مختلفی را برای کمک به کاربران در ایجاد و ویرایش سریع و کارآمد اسناد ارائه میدهد. یکی از این ویژگی ها طرح کلی سند است که در سازماندهی و پیمایش اسناد طولانی بسیار مهم است. این مقاله شما را در مورد نحوه استفاده از طرح کلی اسناد در Google Docs راهنمایی می کند.
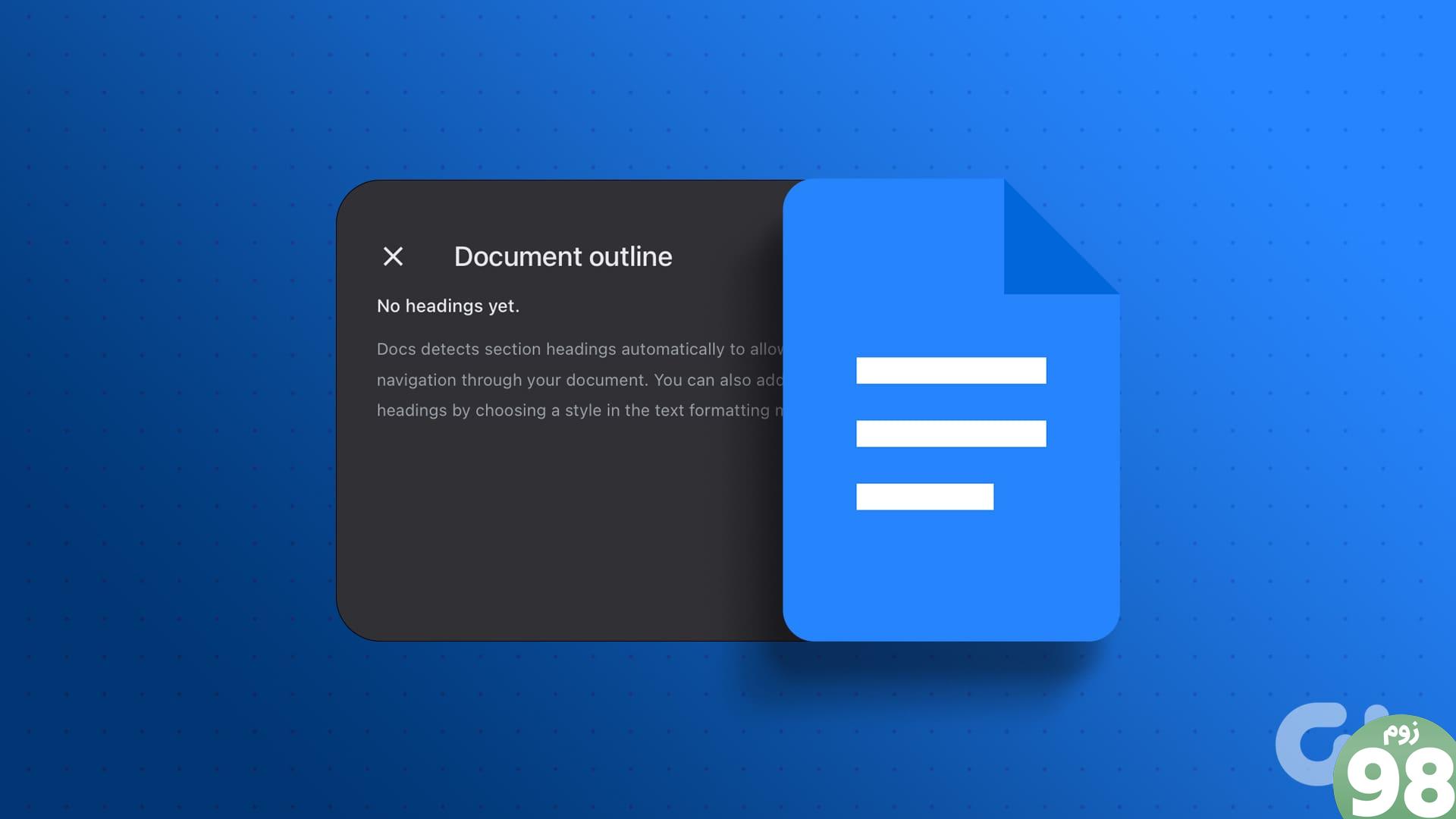
ویژگی طرح کلی Google Docs فهرستی از محتویات سند شما است. ساختار و پیمایش سند را بهبود می بخشد و مشاهده، سازماندهی و ویرایش آن را آسان تر می کند. با وجود این موضوع، اجازه دهید با فعال کردن خطوط کلی در Google Docs شروع کنیم.
نحوه فعال کردن Document Outline در Google Docs
فعال کردن خطوط کلی اسناد در Google Docs ساده است. علاوه بر این، میانبرهای صفحه کلید برای روشن و خاموش کردن سریع گزینه وجود دارد. بیایید با Google Docs روی دسکتاپ شروع کنیم.
در رایانه شخصی ویندوز یا مک
مرحله 1 : از مرورگر دلخواه خود به Google Docs بروید. به سندی بروید که میخواهید طرح کلی را برای آن فعال کنید.
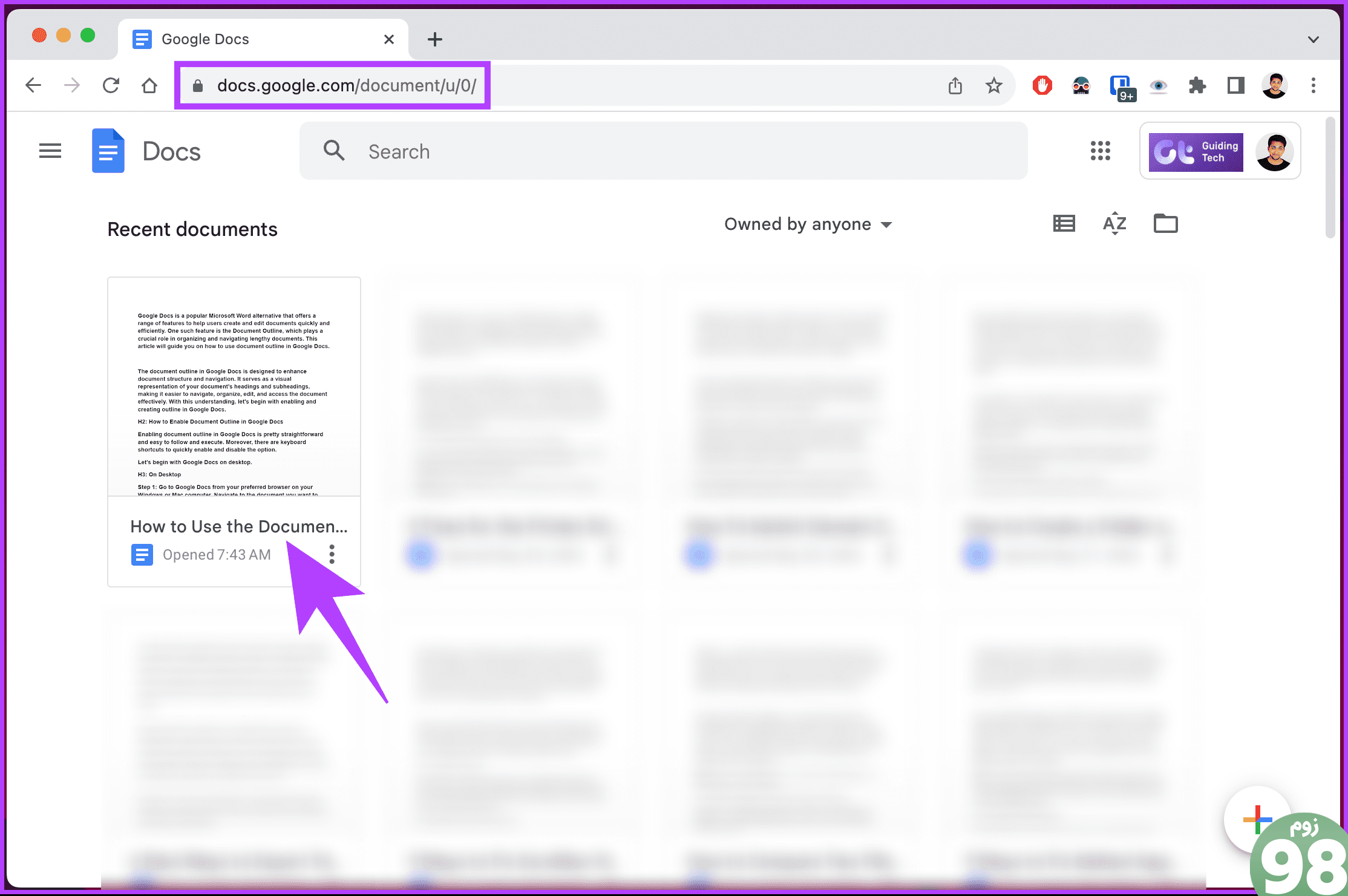
مرحله 2 : در سند، به View در نوار ابزار بروید. از منوی کشویی، Show outline را انتخاب کنید.
نکته : در روش دیگر، Ctrl + Alt را نگه دارید و A + H را فشار دهید تا طرح کلی در ویندوز نشان داده یا پنهان شود. در مک، Control + Command را نگه دارید و A + H را فشار دهید.
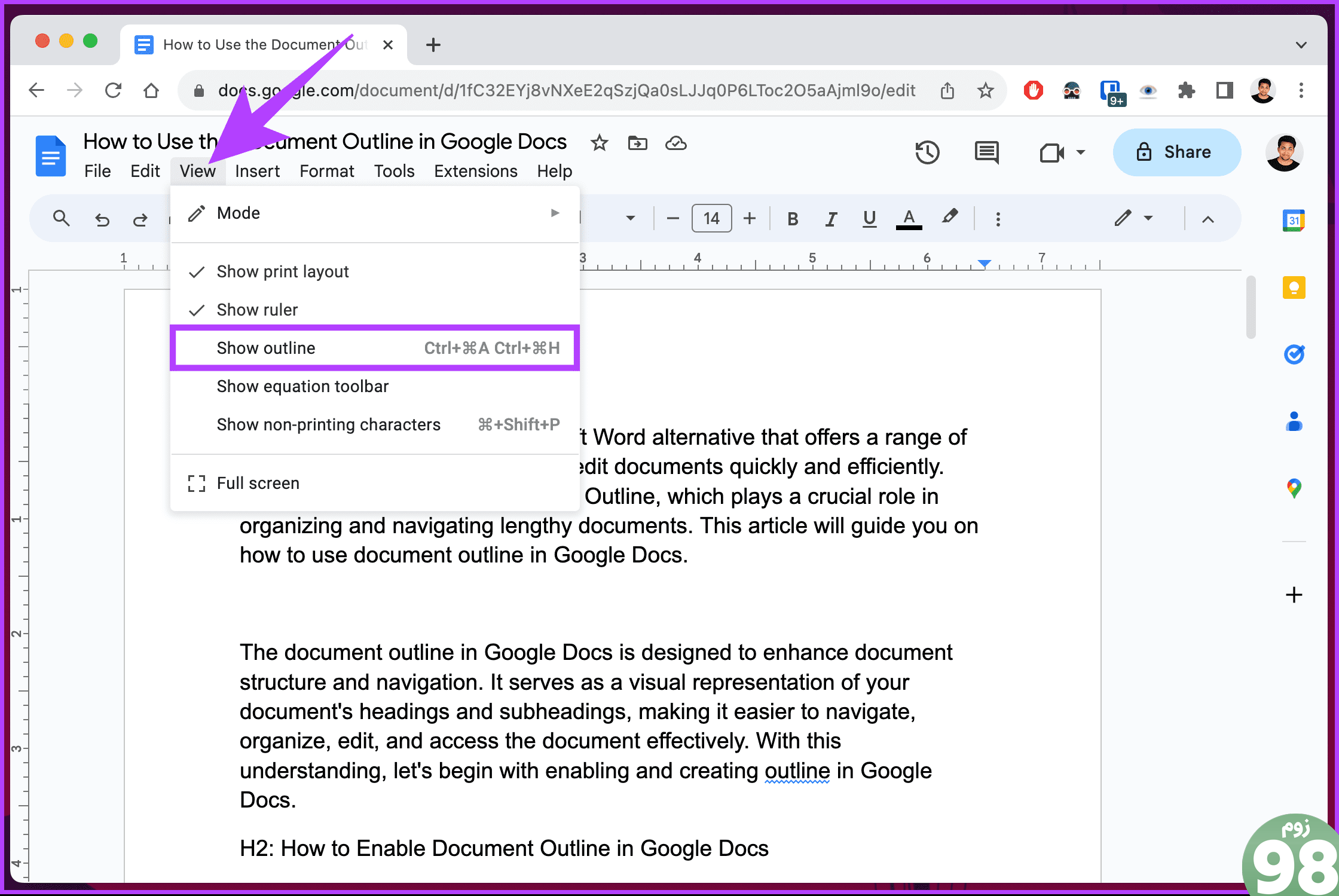
با انجام این کار، طرح کلی سند در سمت چپ سند شما نشان داده می شود. برای مشاهده خلاصه و طرح کلی سند (عنوان) روی آن کلیک کنید. اگر از موبایل استفاده می کنید و می خواهید همان را مشاهده کنید، به خواندن ادامه دهید.
در Google Docs Mobile App
مرحله 1 : برنامه Google Docs را در دستگاه Android یا iOS خود راه اندازی کنید. به سندی بروید که میخواهید طرح کلی را برای آن فعال کنید.
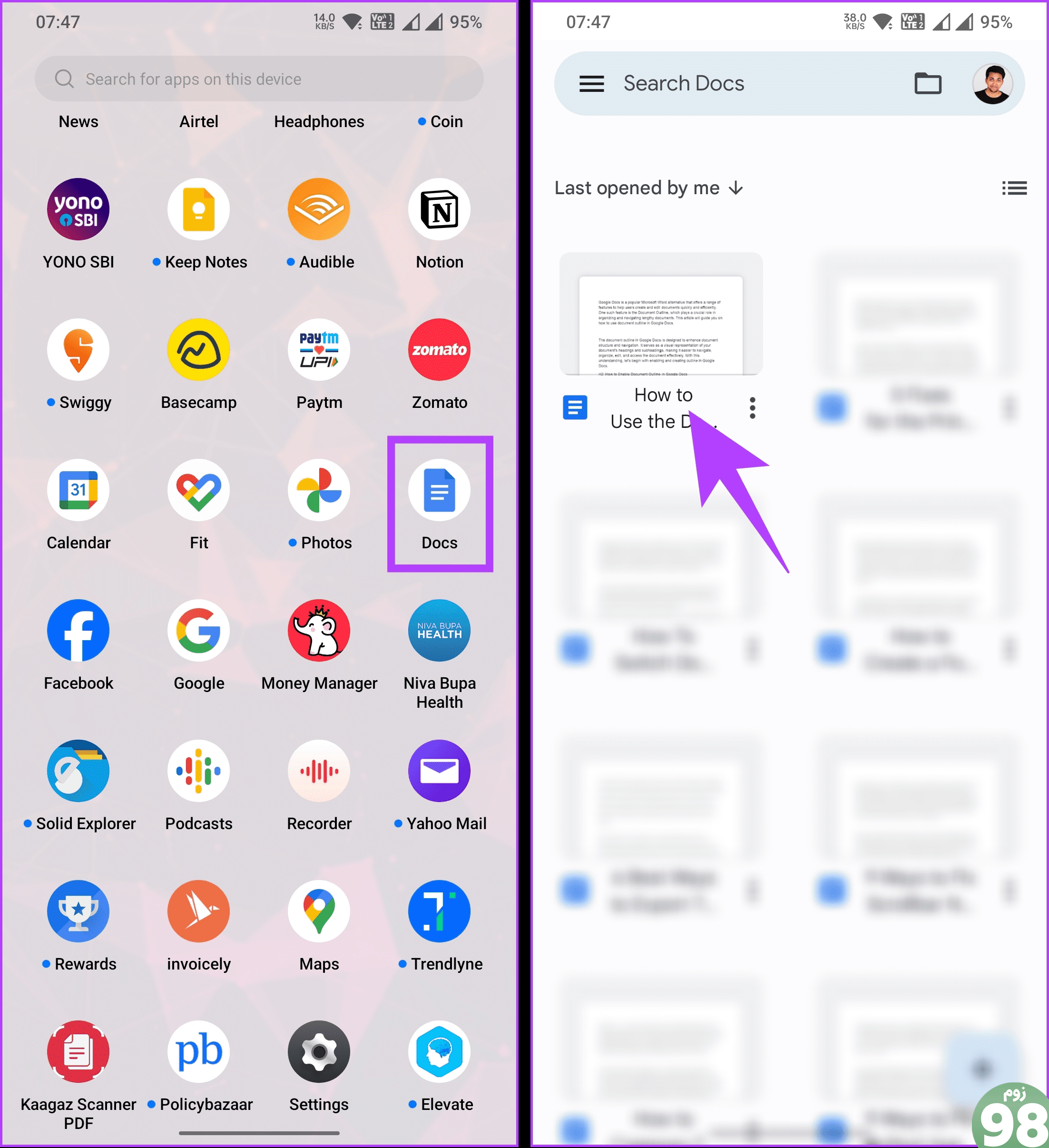
مرحله 2 : پس از وارد شدن به سند، روی نماد سه نقطه در گوشه سمت راست بالا ضربه بزنید و از منوی کشویی گزینه Document outline را انتخاب کنید.
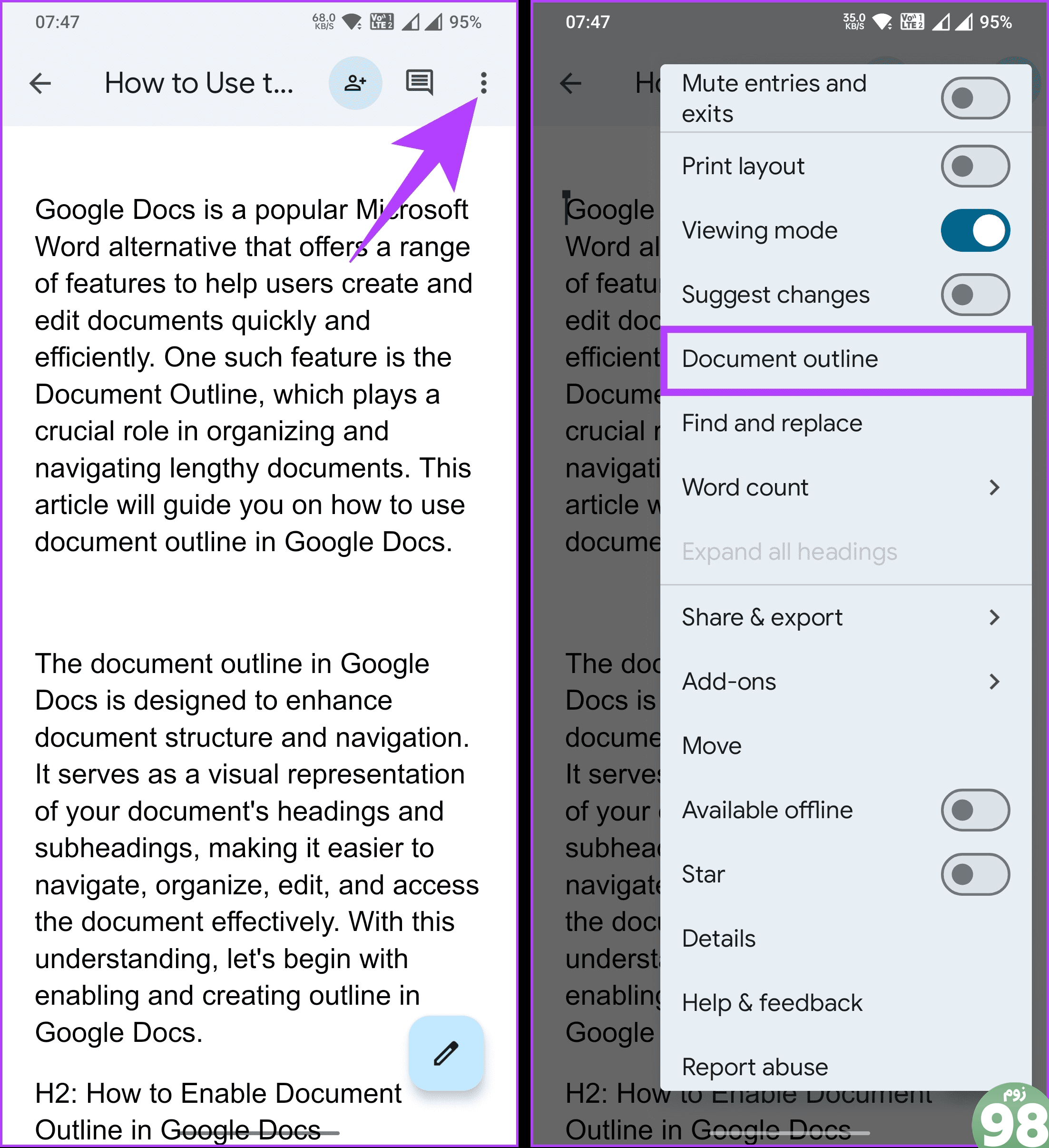
طرح کلی سند برای مشاهده سریع در صفحه پایین باز می شود. برای بستن آن می توانید روی صلیب (X) ضربه بزنید.
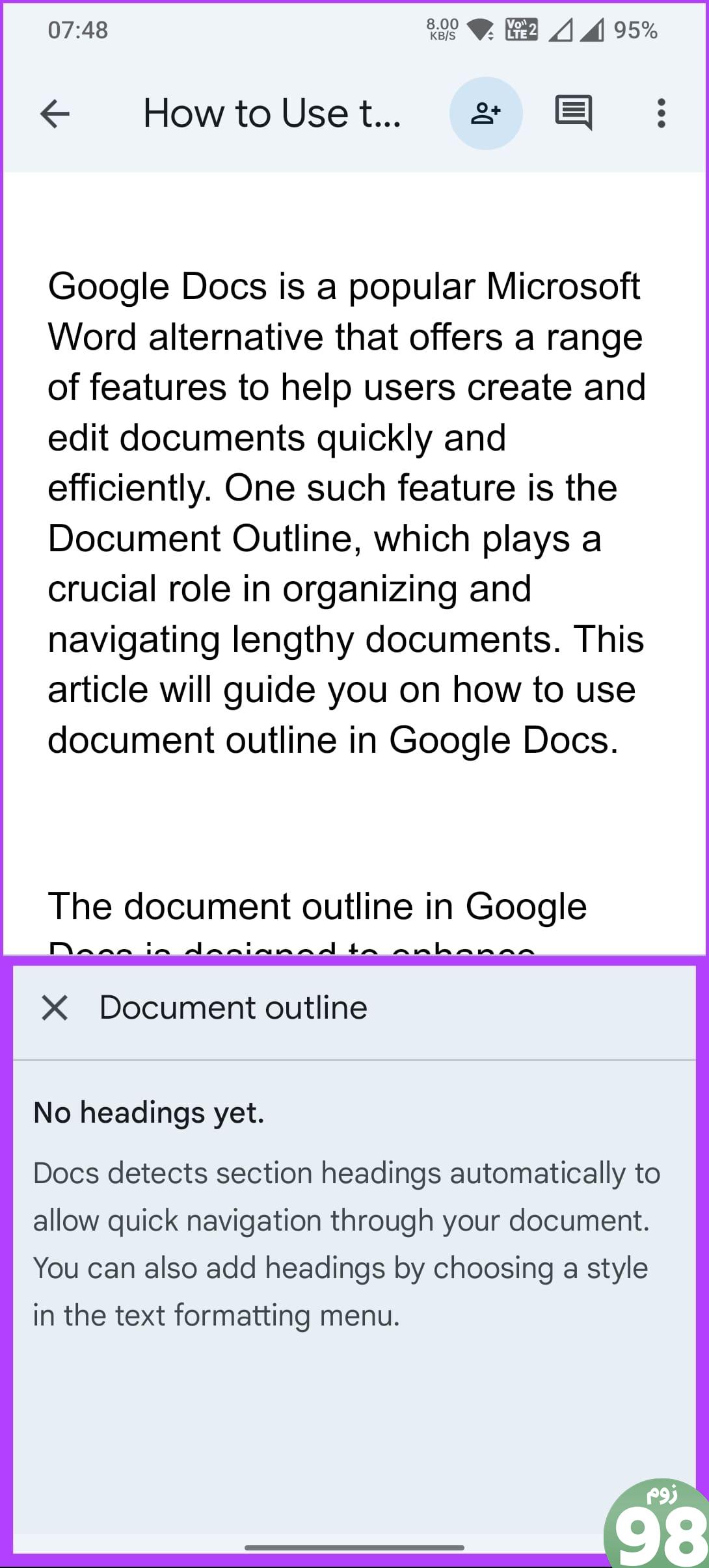
بسته به نوع سند، ممکن است طرح کلی را ببینید یا نبینید، و ممکن است تعجب کنید که چگونه Google Docs طرح کلی یک سند را پر می کند و چگونه می توانید یک طرح کلی در Google Docs ایجاد کنید. خوب به خواندن ادامه دهید
همچنین بخوانید : نحوه ارسال ایمیل به Google Doc در دسکتاپ یا موبایل
نحوه اضافه کردن سرفصل برای ایجاد یک طرح کلی در Google Docs
برای پر کردن طرح کلی یک سند، هنگام نوشتن باید تقسیم بندی مناسب مانند عناوین، سرفصل ها و زیرعنوان ها را اضافه کنید. طرح کلی به طور خودکار پر می شود تا بتوانید آن را ببینید و در اطراف حرکت کنید.
بیایید نحوه اضافه کردن عنوان به اسناد Google Docs را درک کنیم.
روی دسکتاپ
مرحله 1 : از مرورگر دلخواه خود به Google Docs بروید و سند مورد نظر را باز کنید.
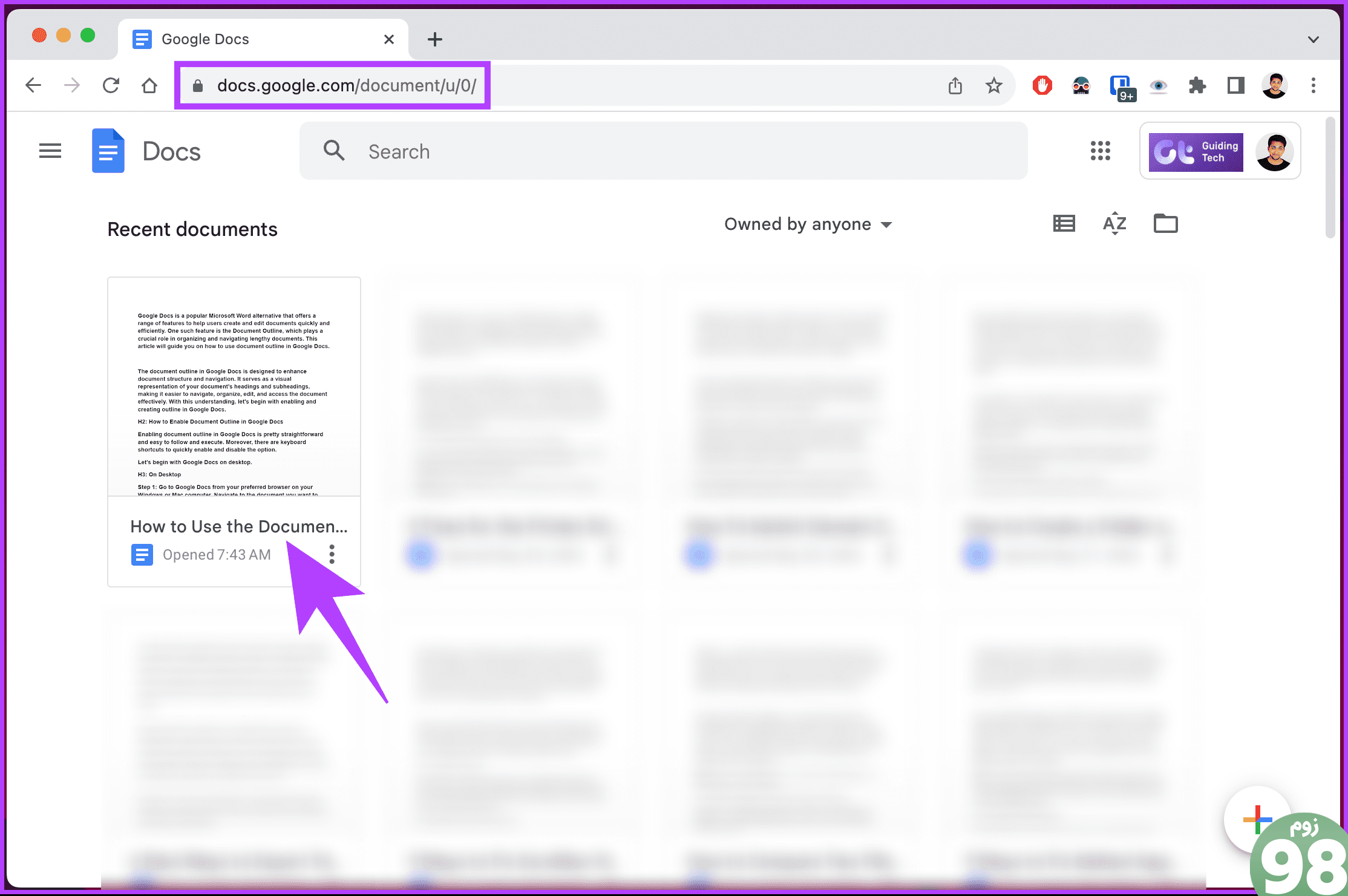
مرحله 2 : پس از ورود به سند، روی منوی کشویی Normal text در نوار ابزار کلیک کنید و عنوان مورد نظر خود را انتخاب کنید.
توجه : در صورت انتخاب فقط عناوین و سرفصلها (1، 2 و 3) در طرح کلی سند ظاهر میشوند. زیرنویسها را در طرح کلی نمیبینید.
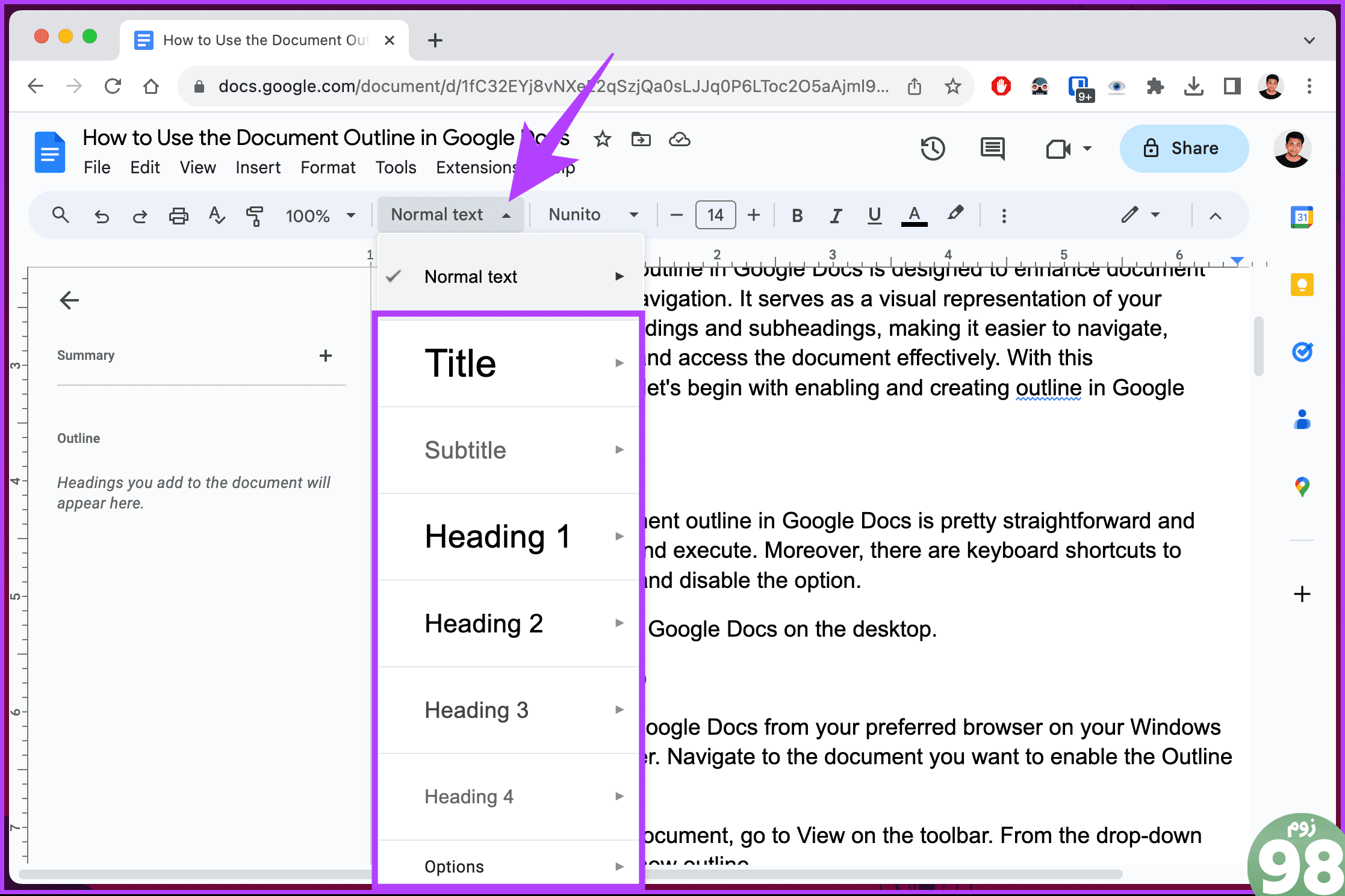
مرحله 3 : اکنون عنوان را تایپ کرده و Enter را فشار دهید. خواهید دید که همان عنوان و عنوان در طرح کلی ظاهر می شوند.
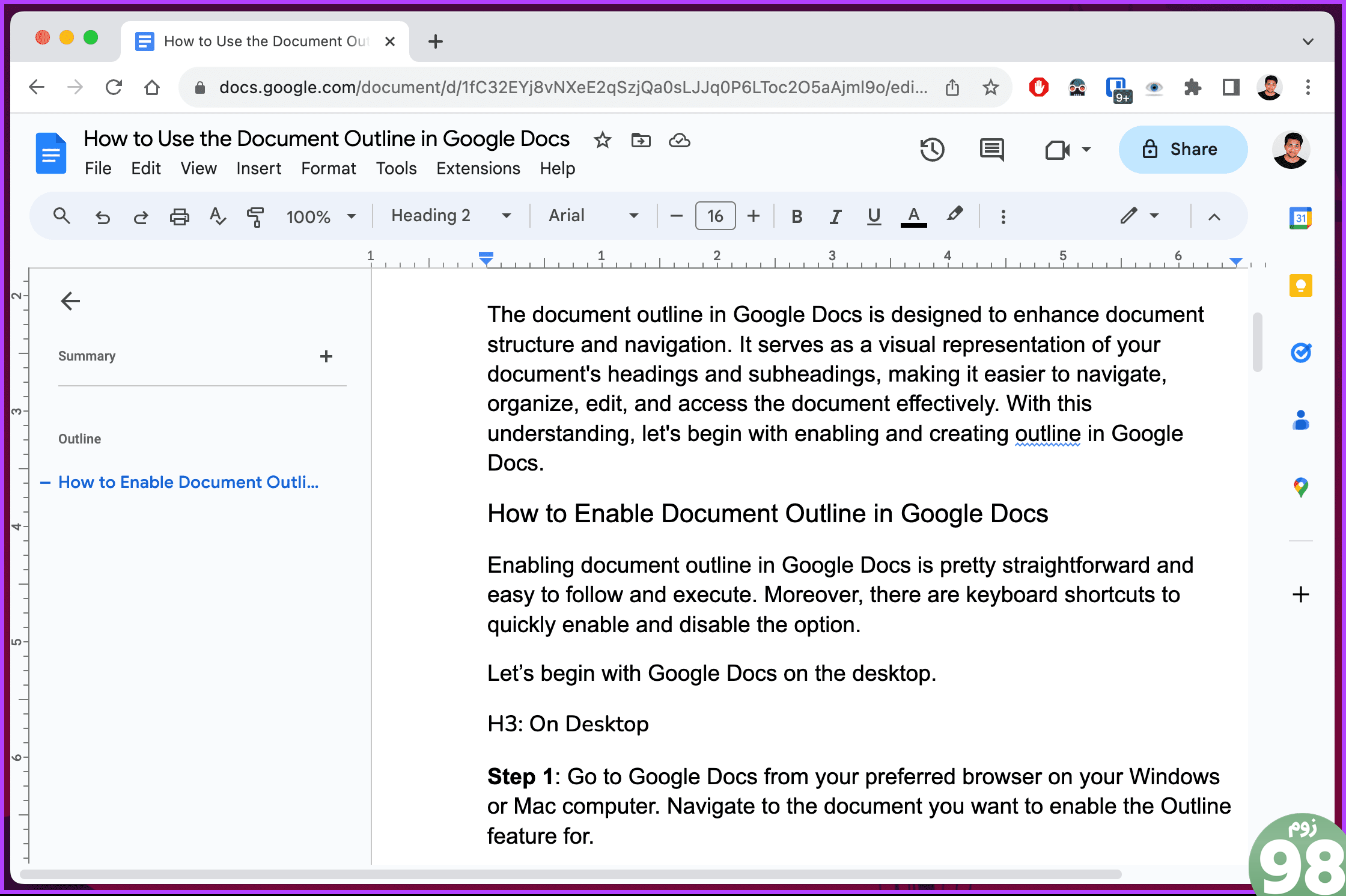
علاوه بر این، میتوانید با کلیک بر روی نماد متقاطع (X) در کنار هر عنوان یا عنوان فرعی، به سرعت هر عنوان یا عنوان فرعی را از طرح کلی سند حذف کنید.
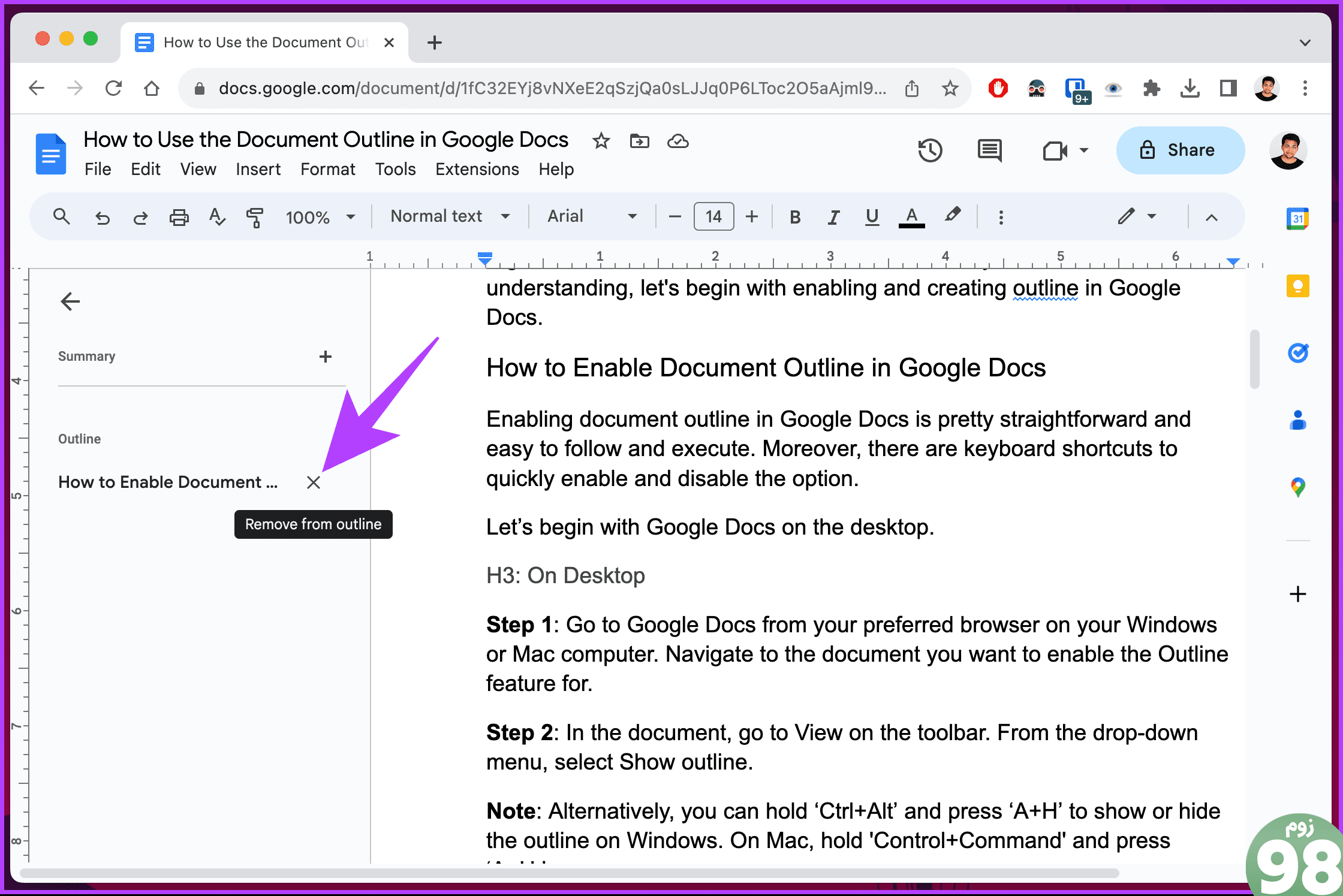
این در مورد آن است. شما با موفقیت عناوین را ایجاد و به طرح کلی اضافه کردید. اگر می خواهید همین کار را با استفاده از موبایل انجام دهید، به خواندن ادامه دهید.
همچنین بخوانید : بهترین راهها برای دو بار زیر خط کشیدن متن در Google Docs
در Google Docs Mobile App
مرحله 1 : برنامه Google Docs را در دستگاه Android یا iOS خود راه اندازی کنید و سند ترجیحی را باز کنید.
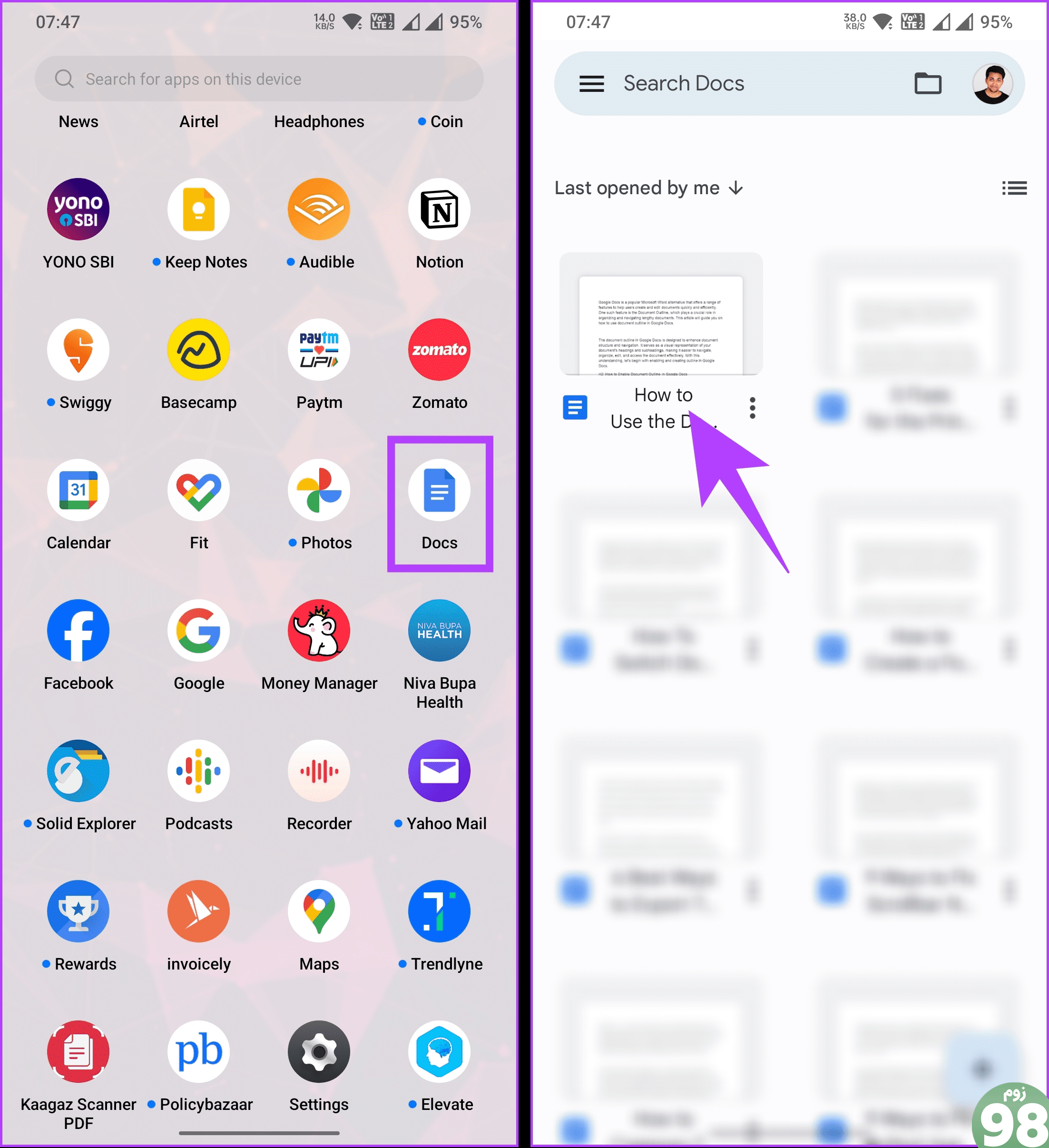
مرحله 2 : روی نماد قلم ضربه بزنید تا وارد حالت ویرایش شوید.
مرحله 3 : پس از ورود به سند، عنوان یا عنوان فرعی را وارد کنید، آن را به مدت طولانی فشار دهید تا برجسته شود و روی نماد Format در نوار پیمایش بالا ضربه بزنید.
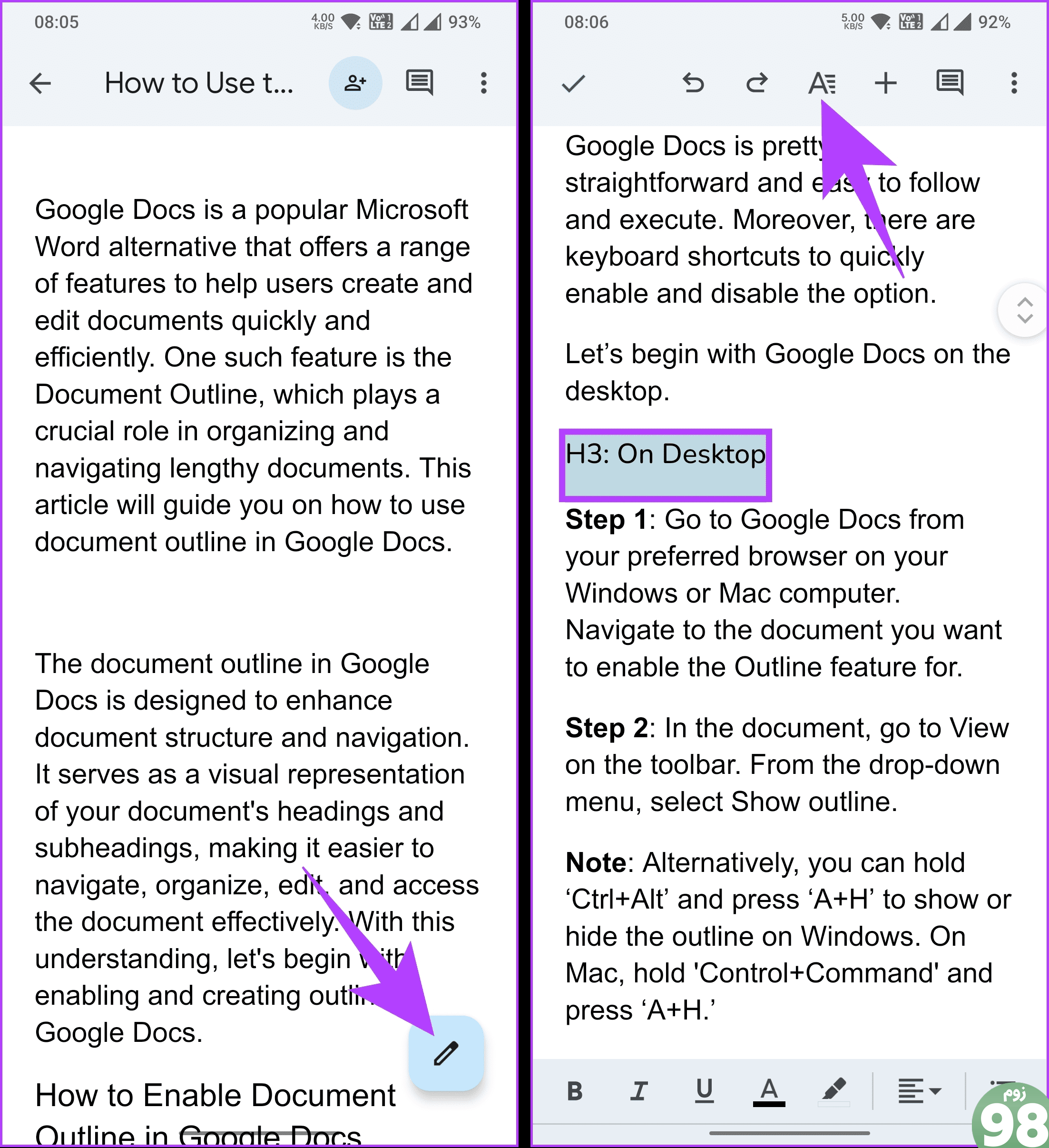
مرحله 4 : در صفحه پایین، روی Style ضربه بزنید و قالب عنوان را انتخاب کنید.
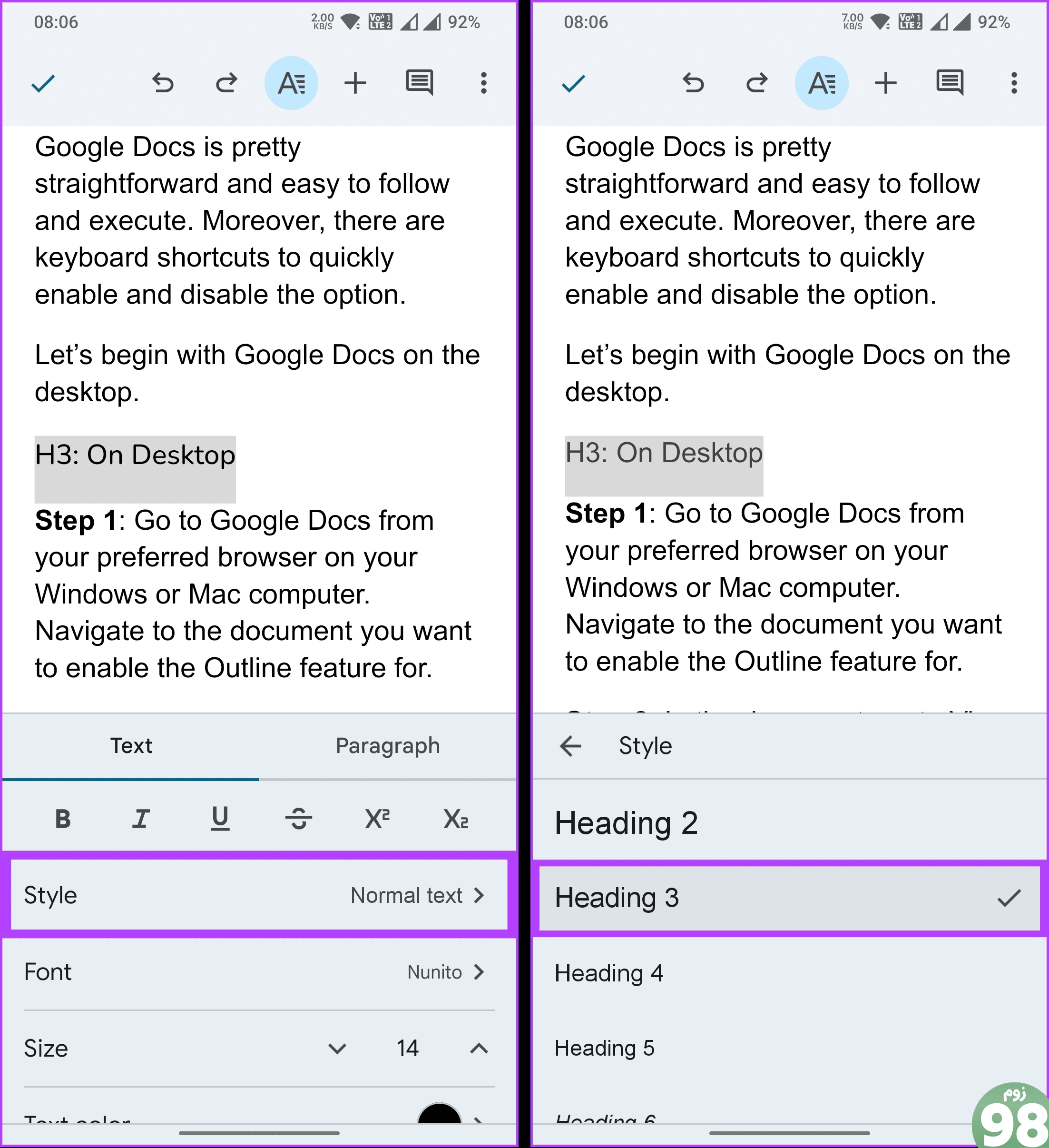
شما باید همین کار را برای هر عنوان و عنوان فرعی در سند انجام دهید تا محتوا را تقسیم بندی کنید تا آسان و خوانا شود. اکنون که سرها و زیر سرفصل ها را به سند اضافه کردیم، مراحل زیر را ادامه دهید.
مرحله 4 : روی نماد سه نقطه در گوشه بالا سمت راست ضربه بزنید و از منوی کشویی Document outline را انتخاب کنید.
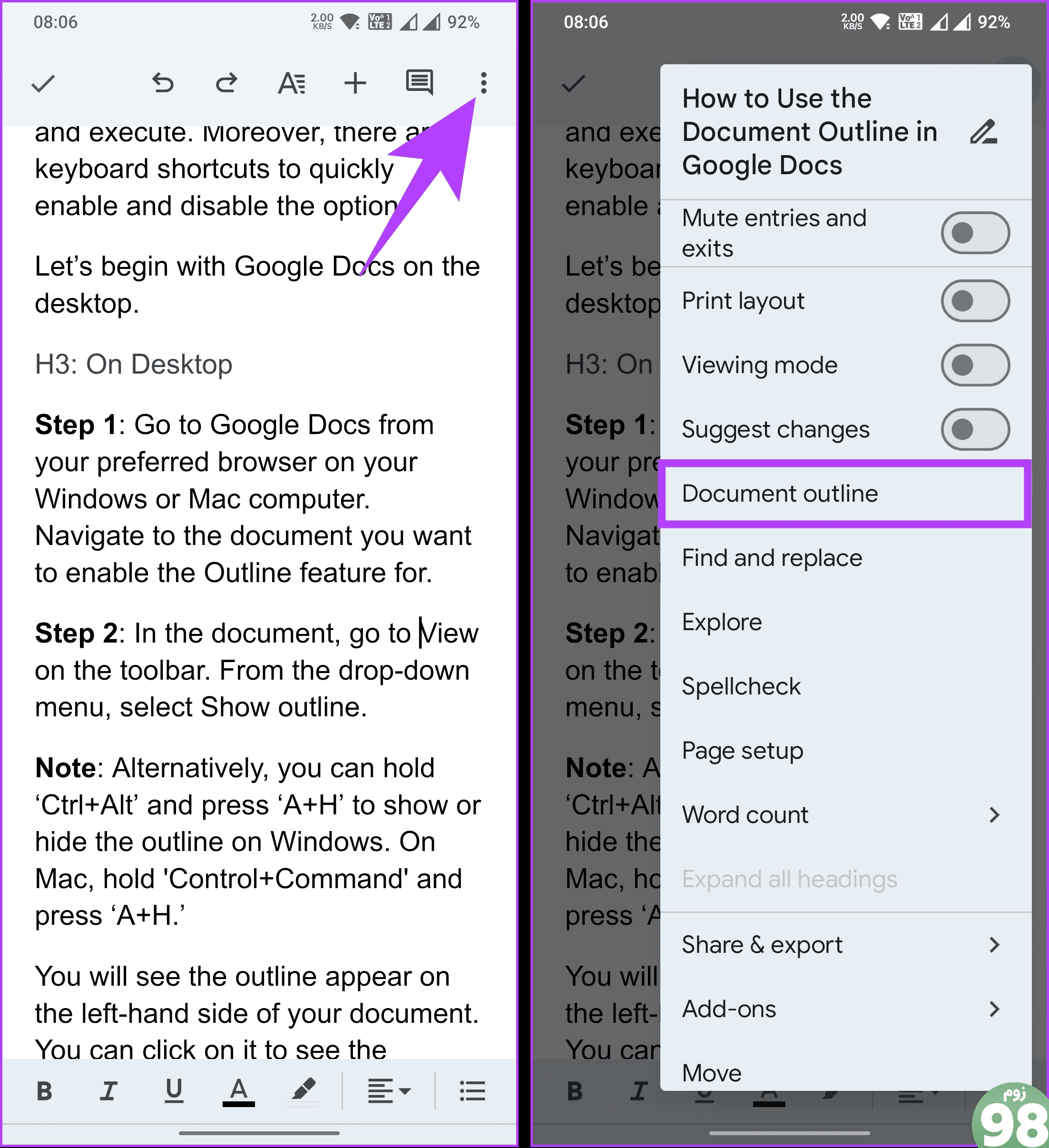
شما بروید. طرح کلی سند را در صفحه پایین مشاهده خواهید کرد.
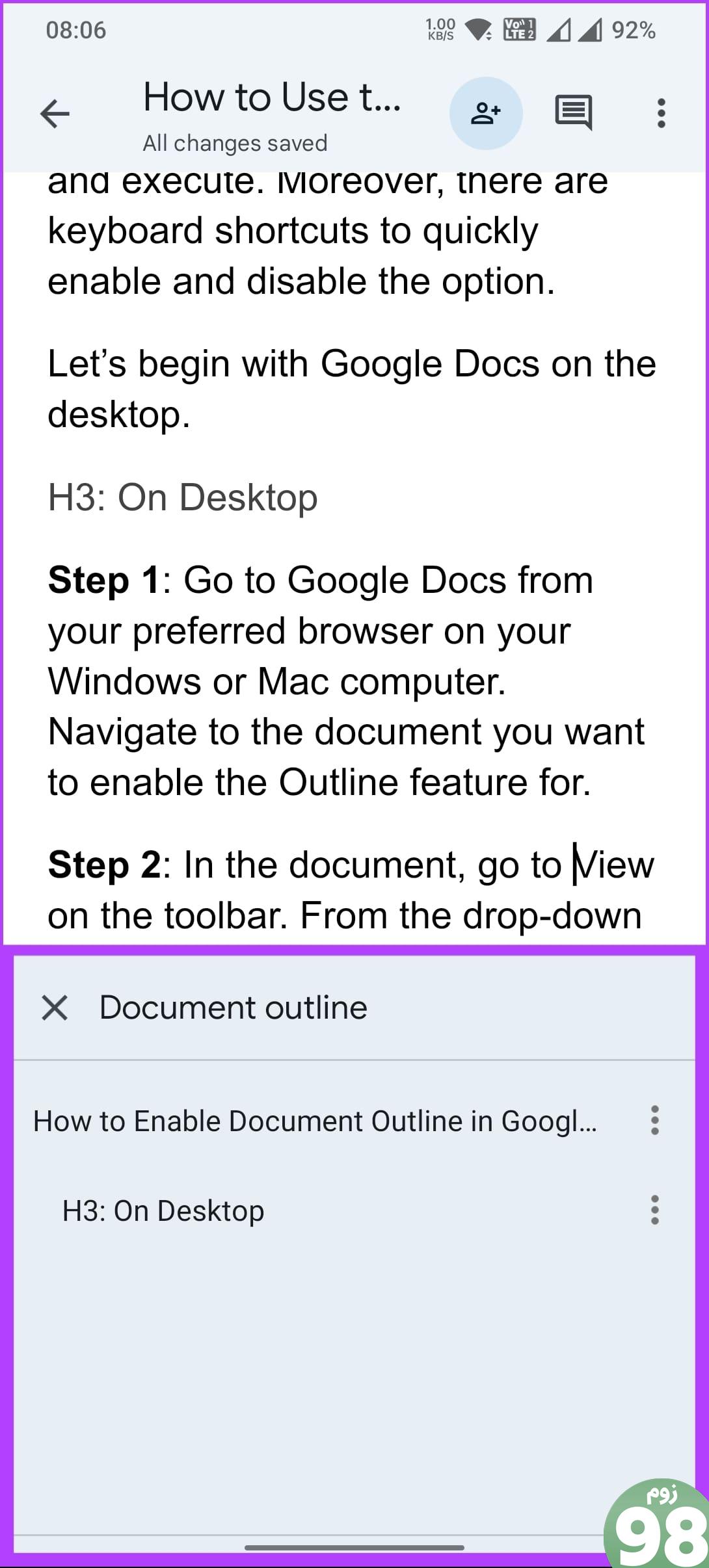
برای رفتن به بخش های مربوطه می توانید بر روی عنوان ها یا زیر عنوان ها ضربه بزنید. همچنین می توانید عنوان یا عنوان فرعی را از طرح کلی حذف کنید. مراحل زیر را ادامه دهید
مرحله 5 : روی نماد سه نقطه در کنار عنوان یا عنوان فرعی ضربه بزنید و “حذف از طرح کلی” را از گزینه انتخاب کنید.
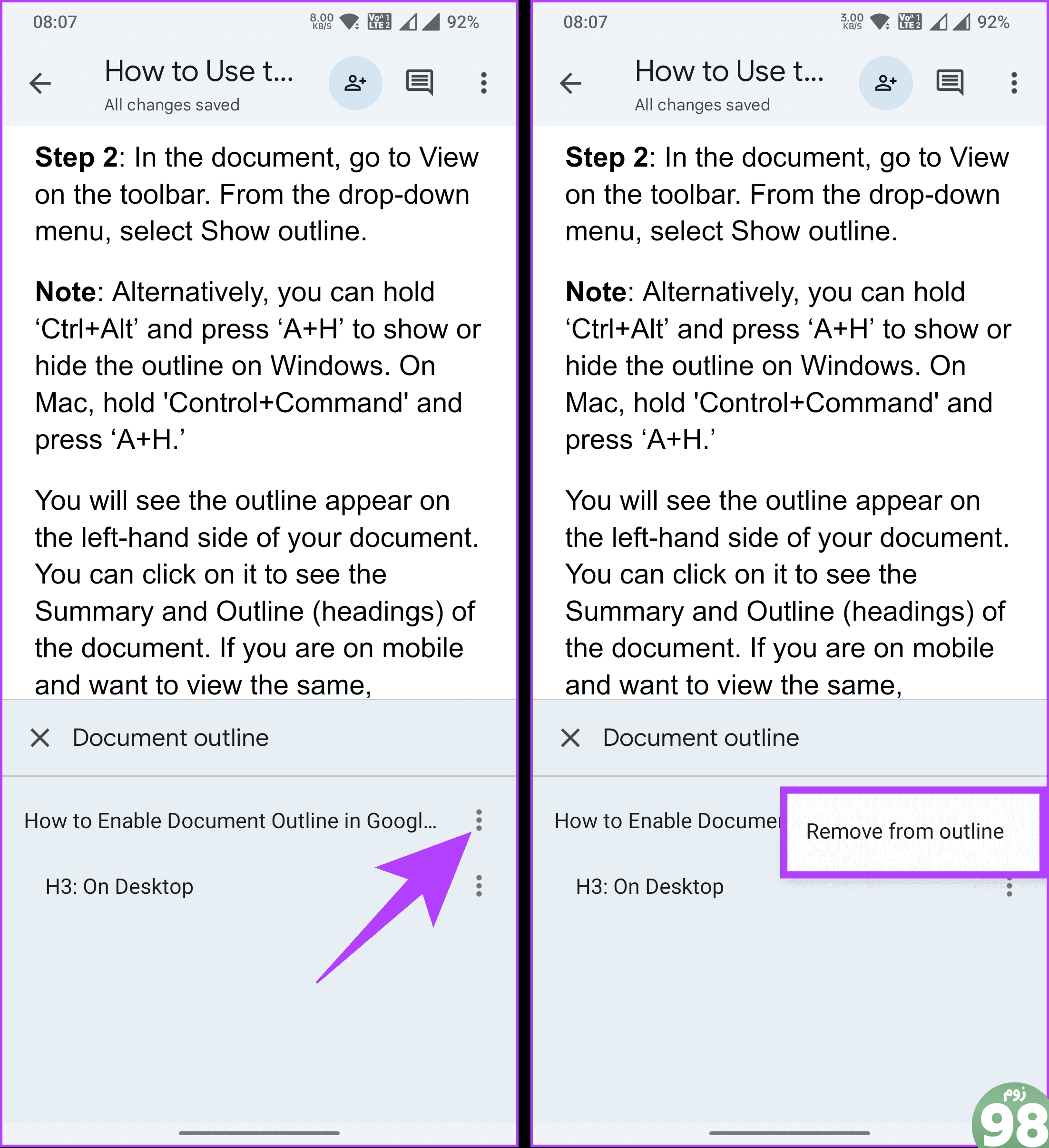
پس از انجام تغییرات و رضایت از طرح کلی، روی ضربدر (X) ضربه بزنید تا صفحه پایینی بسته شود.
سوالات متداول در مورد استفاده از طرح کلی سند در Google Docs
1. آیا وقتی من سند خود را ویرایش می کنم، طرح کلی به طور خودکار به روز می شود؟
بله، وقتی سند خود را ویرایش می کنید، طرح کلی به طور خودکار به روز می شود. اگر عنوانها را اضافه یا حذف کنید، طرح کلی آن تغییرات را در زمان واقعی منعکس میکند.
2. آیا طرح کلی با اسناد ایجاد شده در حالت آفلاین کار می کند؟
بله، Document Outline با اسناد ایجاد شده در حالت آفلاین کار می کند. با این حال، وقتی آنلاین هستید، تغییراتی که در حالت آفلاین ایجاد میشوند، با طرح کلی همگام میشوند.
بهبود دسترسی به اسناد
طرح کلی سند یک ابزار ارزشمند برای نویسندگان و خوانندگان است. اکنون که میدانید چگونه از طرح کلی سند در Google Docs استفاده کنید، میتوانید اسنادی با ساختار خوب ایجاد کنید و تجربه کلی خواندن و ویرایش را افزایش دهید. همچنین ممکن است بخواهید نحوه انجام تورفتگی آویزان در Google Docs را بخوانید.
امیدواریم از این مقاله نحوه استفاده از Document Outline در Google Docs مجله نود و هشت زوم نیز استفاده لازم را کرده باشید و در صورت تمایل آنرا با دوستان خود به اشتراک بگذارید و با امتیاز از قسمت پایین و درج نظرات باعث دلگرمی مجموعه مجله 98zoom باشید
لینک کوتاه مقاله : https://5ia.ir/lMlvch
کوتاه کننده لینک
کد QR :

 t_98zoom@ به کانال تلگرام 98 زوم بپیوندید
t_98zoom@ به کانال تلگرام 98 زوم بپیوندید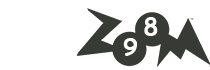
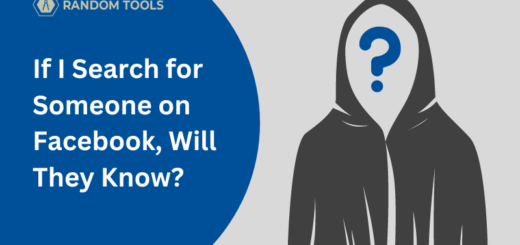
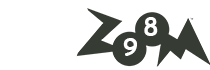





آخرین دیدگاهها