نحوه انتقال مخاطبین از آیفون به آیفون (5 روش)
در این مقاله تخصصی از مجله 98zoom میخواهیم از نحوه انتقال مخاطبین از آیفون به آیفون (5 روش)
با شما صحبت کنیم ، پس با یک مقاله مفید و آموزشی دیگر از تیم نود و هشت زوم همراه ما باشید :
چه در حال ارتقای دستگاه خود باشید یا چند دستگاه، انتقال مخاطبین از یک آیفون به آیفون دیگر یک کار بسیار مهم است. این تضمین می کند که شماره تلفن های مهم، آدرس های ایمیل و سایر جزئیات ضروری مخاطبین خود را از دست ندهید. با این حال، بهترین روش برای انتقال مخاطبین از آیفون به آیفون چیست؟

خوب، این به عوامل مختلفی مانند سهولت، در دسترس بودن دستگاه، فضای ابری و غیره بستگی دارد. تفاوت در چیست؟ برای همه پاسخ های خود بخوانید.
وقتی در مورد حفظ مخاطبین صحبت می کنیم همگام سازی، به این معنی است که اگر مخاطبی را در یک آیفون اضافه کنید، تغییر دهید یا حذف کنید، همان تغییر باید در آیفون دیگری منعکس شود. تغییر باید فورا اتفاق بیفتد و بطور خودکار بدون هیچ تلاش دستی کاربر.
و در حالی که راههای زیادی برای اشتراکگذاری مخاطبین از یک آیفون به آیفون دیگر یا آیفون به اندروید وجود دارد، همگام نگه داشتن آنها چیزی است که بسیاری را معمای خود میکند. این پست به شما کمک می کند چندین روش انتقال و همگام سازی مخاطبین آیفون را کشف کنید.
1. انتقال مخاطبین از iPhone به iPhone با iCloud Sync
یکی از سادهترین و مستقیمترین راهها برای همگامسازی مخاطبین آیفون خود با دستگاههای دیگر، از جمله آیفون شما. تنها کاری که باید انجام دهید این است که همگام سازی را در هر دو دستگاه فعال کنید.
توجه داشته باشید: اگرچه، این روش تنها در صورتی کار خواهد کرد که از اپل آیدی یکسان در هر دو آیفون استفاده کنید.
مرحله 1: تنظیمات را از اولین آیفون باز کنید. روی نام خود در بالا ضربه بزنید.
گام 2: روی iCloud ضربه بزنید.


مرحله 3: روی Show All ضربه بزنید و سپس کلید کنار مخاطبین را فعال کنید.


مرحله 4: در مرحله بعد، با همان Apple ID در iPhone یا iPad دوم خود وارد شوید.
مرحله 5: در آیفون دوم، به تنظیمات → بروید [your name] → iCloud.
مرحله 6: سوئیچ کنار مخاطبین را روشن کنید.
حالا بعد از مدتی (پس از اتمام همگام سازی) وقتی اپلیکیشن Contacts را در آیفون دوم باز می کنید، تمام مخاطبین شما را از آیفون قدیمی خواهد داشت. اگر ناهماهنگی مشاهده کردید، از بالا به پایین بکشید تا برنامه بهروزرسانی شود.
به یاد داشته باشید، در اینجا ما فقط مخاطب را منتقل نکردهایم، iCloud همگامسازی خودکار بین دو دستگاه را حفظ میکند، هر تغییری که از یک دستگاه ایجاد شود در دستگاههای دیگر متقابل خواهد شد. برای خاموش کردن همگام سازی مخاطبین آیفون، مراحل بالا را دنبال کنید و مخاطبین را از آیفون مورد نظر خاموش کنید.
نکته: همچنین می توانید مخاطبین ذخیره شده در iCloud را از رایانه شخصی مشاهده کنید. iCloud.com را باز کنید و با Apple ID خود وارد شوید. به مخاطبین بروید و تمام مخاطبین همگامسازی شده شما نمایش داده میشوند. درباره کاربردهای ذخیره سازی iCloud در آیفون بیشتر بدانید.
2. مخاطبین را از طریق iCloud Backup از آیفون قدیمی به آیفون جدید منتقل کنید
عمدتاً فقط در صورت انتقال به آیفون جدید قابل استفاده است. و در حالی که می توانید از آن در آیفونی که از قبل تنظیم شده استفاده کنید، دستگاه را به تنظیمات کارخانه بازنشانی می کند.
علاوه بر این، اپل به شما اجازه نمیدهد بخشهایی از یک نسخه پشتیبان آیفون را انتخاب کنید، به عنوان مثال، تمام دادهها و تنظیمات دیگر در نسخه پشتیبان نیز به آیفون جدید منتقل میشوند. پس با احتیاط ادامه دهید.
توجه داشته باشید: داده ها بستگی به آخرین نسخه پشتیبان شما دارد. پشتیبان گیری قدیمی مخاطبین اخیر شما را نخواهد داشت.
مرحله 1: برای تهیه نسخه پشتیبان از iPhone قدیمی، به تنظیمات →[نام شما]→ iCloud بروید. [yourname}→iCloud
گام 2: روی iCloud Backup در قسمت Devices Backups ضربه بزنید.
مرحله 3: گزینه «پشتیبان گیری از این آیفون» را تغییر دهید. اگر قبلاً فعال شده است، روی Back Up Now ضربه بزنید.


مرحله 4: در مرحله بعد، هنگامی که آیفون جدید را راه اندازی می کنید، از قسمت Apps and Data، «Restore from iCloud Backup» را انتخاب کنید.
مرحله 5: Apple ID و رمز عبور خود را وارد کنید تا به iCloud اجازه دسترسی داشته باشید. دستورالعمل های روی صفحه را برای تنظیم آیفون دنبال کنید.


اگر دستگاه قدیمی را در دسترس ندارید یا یک نسخه پشتیبان iCloud به روز دارید، سه مرحله اول را رد کنید و مستقیماً شروع به بازیابی نسخه پشتیبان خود کنید.
نکته: داده های زیادی را مصرف می کند و ممکن است کمی طول بکشد، بنابراین توصیه می شود از Wi-Fi از طریق داده تلفن همراه استفاده کنید.
3. نحوه انتقال مخاطبین آیفون از طریق مک یا رایانه شخصی
اگر به طور مرتب آیفون خود را با مک یا رایانه شخصی همگام می کنید، این راه حل است. این روش به شما امکان می دهد مخاطبین ذخیره شده روی دسکتاپ خود را از آیفون قدیمی به آیفون جدید منتقل کنید.
علاوه بر این، اگر چندین آیفون یا آیپد دارید، به شما کمک میکند تا مخاطبین موجود در این دستگاهها را ادغام کنید. با این حال، این همگامسازی را در زمان واقعی فعال نمیکند، زمانی که دستگاههای مربوطه به رایانه شخصی و مک متصل شدند، تغییرات محاسبه میشوند.
مرحله 1: آیفون جدید خود را با استفاده از USB به مک یا رایانه شخصی خود وصل کنید.
گام 2: Finder (Mac) یا iTunes (Windows PC) را باز کنید.
مرحله 3: آیفون را از نوار کناری (Finder) و نوار بالایی (iTunes) انتخاب کنید.
مرحله 4: اطلاعات را انتخاب کنید.

مرحله 5: کادر کنار همگام سازی مخاطبین را علامت بزنید و سپس روی اعمال کلیک کنید.

توجه داشته باشید: اگر تا به حال مخاطبین را با مک یا رایانه شخصی همگامسازی نکردهاید، مراحل را با اولین تلفن و سپس تلفن بعدی دنبال کنید.
4. با استفاده از Airdrop، مخاطبین آیفون را بدون iCloud به اشتراک بگذارید
اگرچه ابتدایی به نظر می رسد، اما راهی بسیار منظم و سریع برای انتقال مخاطبین آیفون از یک گوشی به گوشی دیگر است. به خصوص اگر می خواهید فقط چند مخاطب را منتقل کنید.
مرحله 1: برنامه مخاطبین را در اولین آیفون باز کنید.
گام 2: برای انتخاب چند یا همه مخاطبین، دو انگشت خود را روی مخاطبین بکشید.
مرحله 3: مخاطبین انتخاب شده را به مدت طولانی فشار دهید و اشتراک گذاری را انتخاب کنید.


مرحله 4: نماد AirDrop را انتخاب کنید و آیفون را برای ارسال مخاطبین انتخاب کنید.
نکته: همچنین می توانید Filter Fields را انتخاب کنید تا انتخاب کنید کدام اطلاعات به اشتراک گذاشته شود.


اگر فهرستی از مخاطبین ایجاد کردهاید، میتوانید آن را نیز به اشتراک بگذارید. به مخاطبین ← فهرست ها (از سمت چپ بالا) ← فهرست مخاطبین را فشار طولانی دهید و صادرات را انتخاب کنید. در اینجا می توانید از طریق AirDrop یا حتی از طریق ایمیل، پیام ها و غیره به اشتراک بگذارید.


5. با اکانت گوگل مخاطبین را از آیفون به آیفون منتقل کنید
اگرچه این روش برای زمانی که از اندروید به آیفون میروید عالی است، اما حتی برای آیفون به آیفون نیز عالی عمل میکند.
با این حال، به چند مرحله نیاز دارد، ابتدا باید مخاطبین را صادر، وارد کنید، و سپس در صورت نیاز همگام سازی کنید. بهترین چیز این است که به شما امکان می دهد مخاطب را با حساب Google خود در چندین دستگاه همگام سازی کنید.
صادرات مخاطبین از آیفون شما
مرحله 1: در اولین آیفون به اپلیکیشن Contacts بروید.
گام 2: روی < نماد لیست ها از بالا ضربه بزنید.
مرحله 3: همه مخاطبین یا هر فهرست مخاطب دیگری را که می خواهید به اشتراک بگذارید، فشار طولانی دهید.
مرحله 4: روی صادرات ضربه بزنید.


مرحله 5: ایمیل، AirDrop و غیره خود را برای آن ارسال کنید.
همچنین میتوانید این کار را از وب iCloud انجام دهید، به iCloud.com بروید ← مخاطبین را انتخاب کنید ← روی نماد تنظیمات از گوشه پایین سمت چپ کلیک کنید ← روی Select All کلیک کنید ← دوباره روی نماد تنظیمات کلیک کنید ← صادرات vCard را انتخاب کنید.

مخاطبین آیفون را به حساب Google وارد کنید
مرحله 1: به Google Contacts بروید و با Google ID خود وارد شوید.
گام 2: از نوار کناری روی Import کلیک کنید.

مرحله 3: در اینجا، روی Select file کلیک کنید، فایل را انتخاب کنید (پیشتر صادر شده) و آن را آپلود کنید.

همگام سازی مخاطبین بین دو آیفون با گوگل
مرحله 1: در آیفون دوم به تنظیمات → مخاطبین بروید.
گام 2: در اینجا، Accounts را انتخاب کنید.


مرحله 3: روی Add Accounts ضربه بزنید و با حساب Google خود وارد شوید.


مرحله 4: در مرحله بعد، روی Contacts تغییر وضعیت دهید.

اکنون، تمام مخاطبین حساب Google شما در آیفون شما در دسترس خواهند بود.
تغییر حساب پیش فرض برای ذخیره مخاطبین جدید در آیفون
در حالی که روش بالا به شما نشان می دهد که چگونه مخاطبین موجود را با یکدیگر همگام کنید. اگر میخواهید مخاطبین جدید را در Google ذخیره کنید یا به iCloud برگردید، به تنظیمات iPhone → Contacts بروید. روی حساب پیش فرض ضربه بزنید. جیمیل را انتخاب کنید.


پس از انجام این کار، تمام آن مخاطبین را در آیفون خود خواهید دید. همچنین می توانید آن را در قسمت لیست ها در برنامه مخاطبین جدا شده ببینید.
سوالات متداول برای انتقال مخاطبین از آیفون به آیفون
برخلاف برخی از گوشی های اندرویدی، آیفون ها مخاطبین را روی سیم کارت ذخیره نمی کنند. در عوض، مخاطبین در حافظه داخلی آیفون یا فضای ابری ذخیره می شوند. در نتیجه نمی توانید مخاطبین را با استفاده از سیم کارت از آیفون به گوشی دیگری منتقل کنید.
بله، راه های مختلفی برای انتقال مخاطبین از اندروید به آیفون وجود دارد، از جمله اپلیکیشن Move to iOS و Google (همانطور که در بالا ذکر شد).
راه های متعددی برای انجام این کار وجود دارد، از طریق iCloud، برنامه Contacts، AirDop و غیره. اگرچه بهترین راه فعال کردن همگام سازی iCloud در هر دو دستگاه است.
هنگامی که یک گروه در آیفون خود ایجاد کردید (مخاطبین → لیست ها → افزودن لیست → نام آن → افزودن مخاطبین)، به مخاطبین → فهرست ها → گروهی را که می خواهید به اشتراک بگذارید فشار دهید → روش اشتراک گذاری را انتخاب کنید.
بستگی به نحوه انتقال مخاطبین دارد. هنگام انتقال از طریق هر روش ابری، مخاطبین جدید با مخاطبین موجود ادغام می شوند. با این حال، هنگام استفاده از پشتیبانگیری، آیفون بهعنوان جدید بازیابی میشود و تمام مخاطبین موجود با مخاطبین جدید جایگزین میشوند.
اشتراک گذاری مخاطبین بین آیفون
در حالی که انتقال مخاطبین از آیفون به آیفون چندان پیچیده نیست، پیشنهاد میکنیم روشی را انتخاب کنید که همگامسازی همزمان را از طریق iCloud یا Google ارائه میدهد. به این ترتیب شما مجبور نخواهید بود که هر زمان که دستگاهی را تغییر می دهید، این فرآیند را طی کنید. علاوه بر این، خطر از دست دادن تماس در چنین مبادلاتی را کاهش می دهد.
ما امیدواریم که بتوانید با موفقیت مخاطبین را از یک آیفون قدیمی به یک آیفون جدید وارد کنید. همچنین در صورت داشتن هرگونه سوال با ما تماس بگیرید.
امیدواریم از این مقاله مجله نود و هشت زوم نیز استفاده لازم را کرده باشید و در صورت تمایل آنرا با دوستان خود به اشتراک بگذارید و با امتیاز از قسمت پایین و درج نظرات باعث دلگرمی مجموعه مجله 98zoom باشید
لینک کوتاه مقاله : https://5ia.ir/NSi
کوتاه کننده لینک
کد QR :

 t_98zoom@ به کانال تلگرام 98 زوم بپیوندید
t_98zoom@ به کانال تلگرام 98 زوم بپیوندید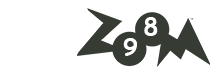
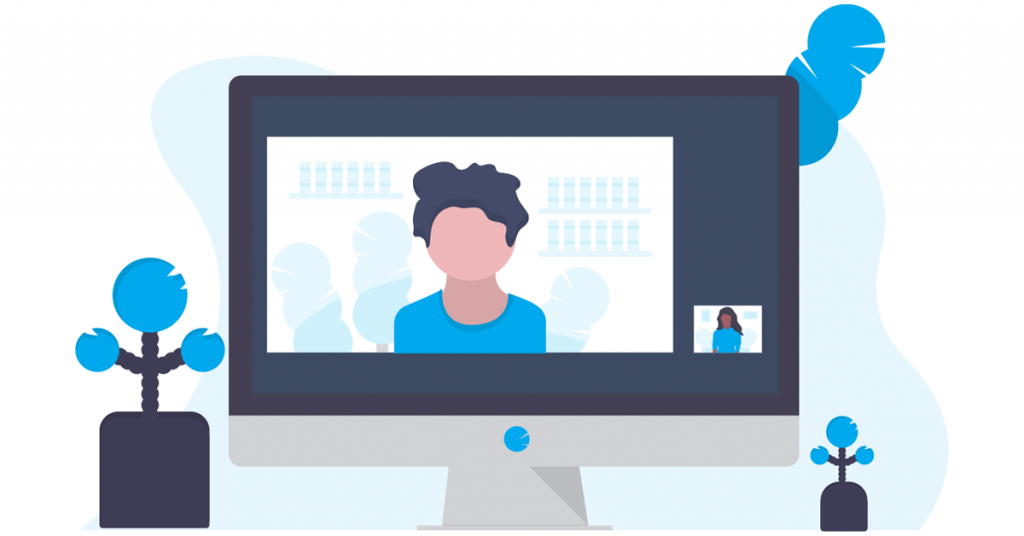
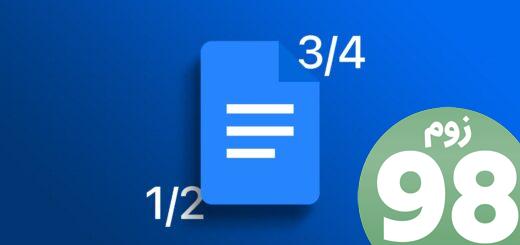





آخرین دیدگاهها