4 بهترین راه برای ایجاد کسری در Google Docs
در این مقاله تخصصی از مجله 98zoom میخواهیم از 4 بهترین راه برای ایجاد کسری در Google Docs با شما صحبت کنیم ، پس با یک مقاله مفید و آموزشی دیگر از تیم نود و هشت زوم همراه ما باشید :
Google Docs متن و اعداد را به اشکال مختلف مانند کسری در خود جای می دهد. با این حال، کسری ساده ترین عبارت برای تایپ نیست. کسر استاندارد شامل یک صورت و مخرج است که با علامت اسلش از هم جدا شده اند. اگر به درستی قالب بندی نشده باشد، به راحتی می توان کسرها را با چیز دیگری اشتباه گرفت. به عنوان مثال داشتن کسری مانند ¾ به صورت 3/4 نوشته شده است که به راحتی می توان آن را اشتباه تفسیر کرد.
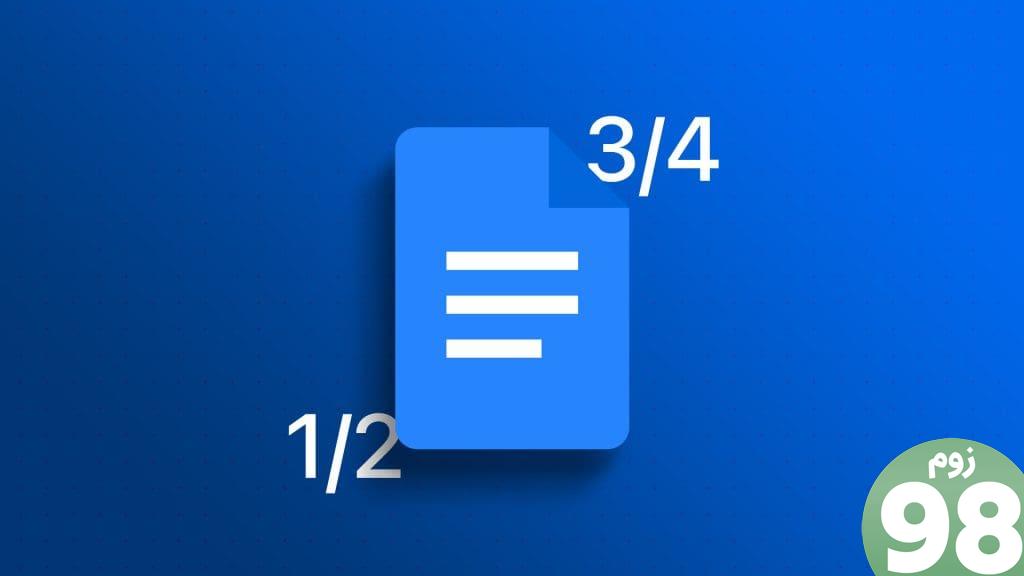
اگر Google Docs واژهپرداز آنلاین ترجیحی شما نسبت به مایکروسافت ورد است، عاقلانه است که بدانید چگونه به صورت کسری تایپ کنید. برای نوشتن کسرها به بهترین شکل در Google Docs می توانید از روش های مختلفی استفاده کنید. ما بهترین روشهای ایجاد کسری در Google Docs را در زیر توضیح دادیم:
1. با تنظیم جایگزین های خودکار یک کسر ایجاد کنید
اگر 1/2 را در Google Doc خود تایپ کنید ، به طور خودکار به ½ تبدیل می شود . این به دلیل تنظیمات پیشفرض Google Doc است که متون خاص را به فرمتهای ترجیحی تبدیل میکند. کسری های رایج مانند ¾، ⅝ و ¼ به طور مشابه رفتار می شوند. اگر می خواهید کسرهای دیگری را به لیست اضافه کنید، مراحل زیر را دنبال کنید:
مرحله 1: Google Docs را در مرورگر وب دلخواه خود باز کنید و سندی را که می خواهید ویرایش کنید باز کنید.
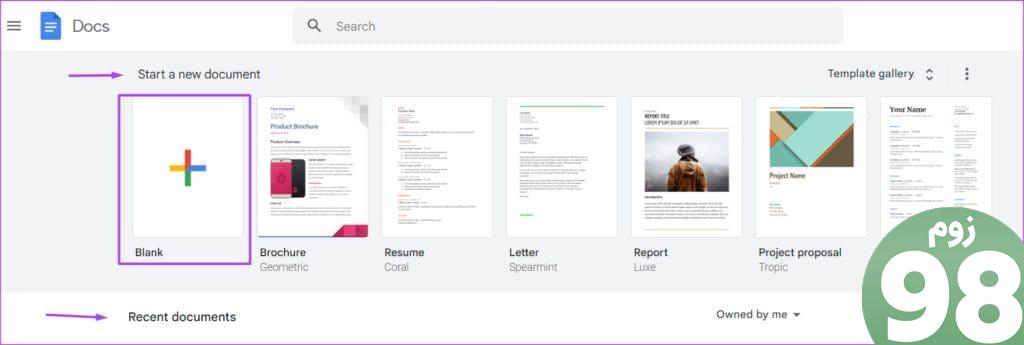
مرحله 2: در نوار Google Docs، روی تب Tools کلیک کنید.
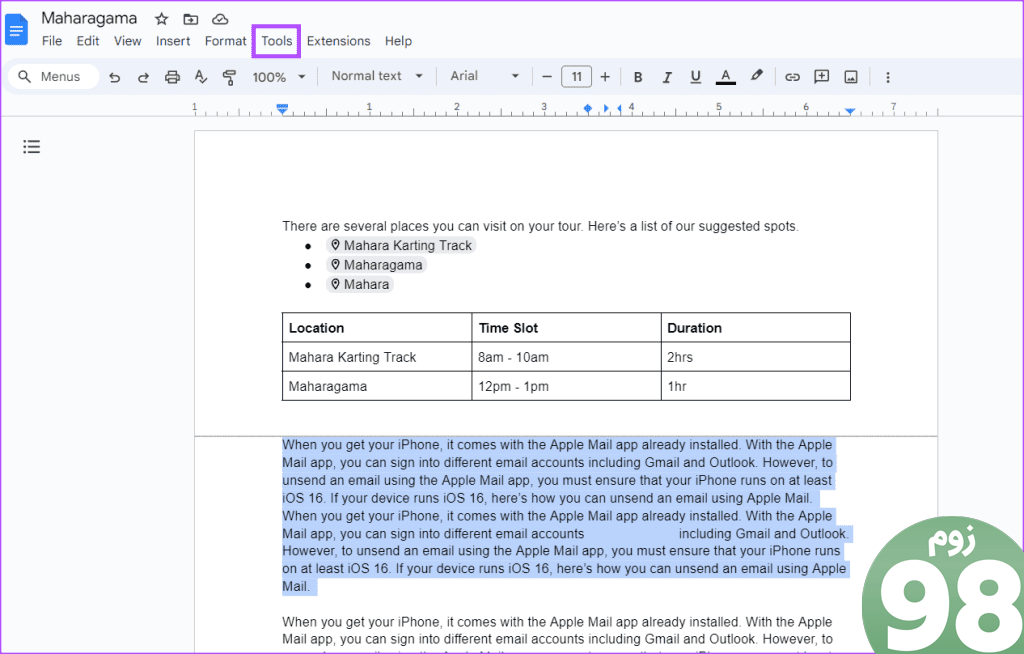
مرحله 3: از منوی Tools گزینه Preferences را انتخاب کنید. این باید کادر محاوره ای Preferences را راه اندازی کند.
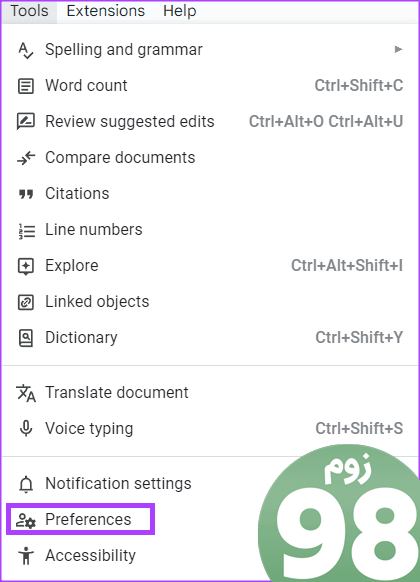
مرحله 4: در کادر گفتگوی Preferences، روی تب Substitutions کلیک کنید.
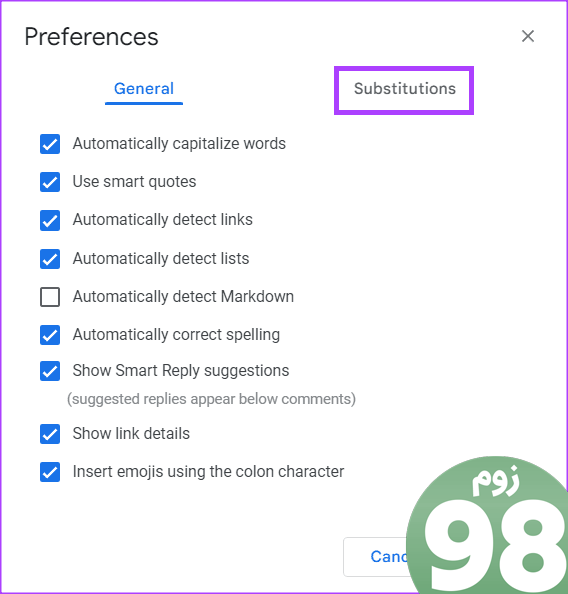
مرحله 5: در ستون Replace، اعدادی را که می خواهید استفاده کنید وارد کنید (به عنوان مثال، 5/9، 7/10، 9/11، و غیره).
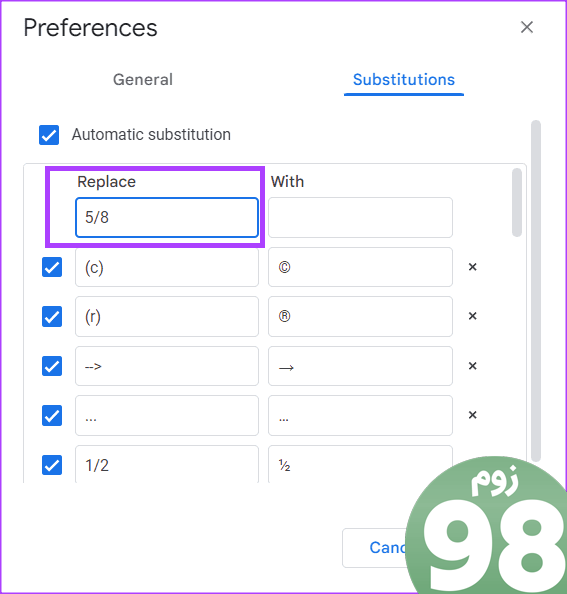
مرحله 6: در ستون With، کسرهایی را که می خواهید آنها را تبدیل کنید وارد کنید (به عنوان مثال، کسر انباشته، کسر اریب، کسر خطی، و غیره).
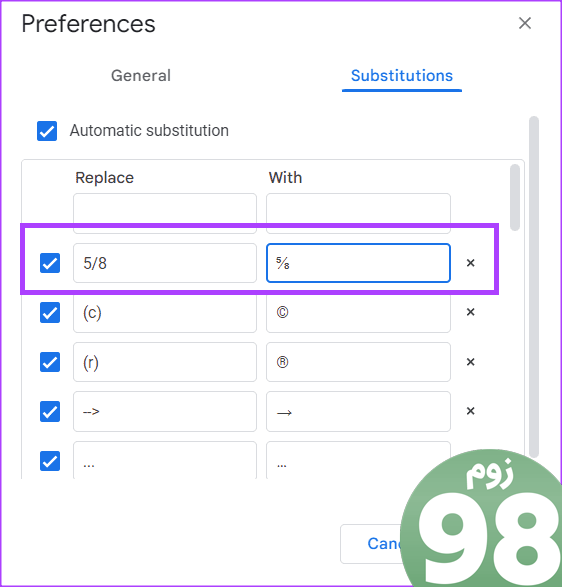
توجه داشته باشید که می توانید نسخه کسر مورد نظر خود را از وب دریافت کنید.
مرحله 7: مراحل 5 و 6 را برای همه کسری که انتظار دارید در سند استفاده کنید تکرار کنید و سپس برای ذخیره تغییرات خود روی OK کلیک کنید.
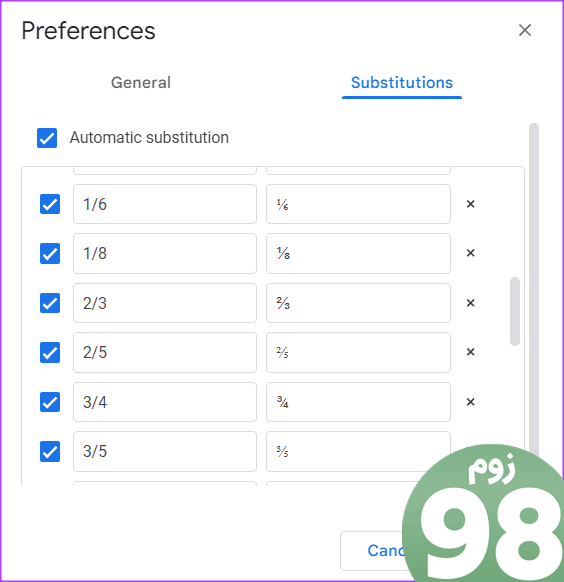
مرحله 8: در بوم Google Docs، اعداد کسری را که میخواهید تایپ کنید، و Google Docs باید آن را با جایگزین دلخواه شما جایگزین کند.
برخی از کسری ها در منوی نویسه های ویژه در Google Docs گروه بندی شده اند. در اینجا نحوه دسترسی به آنها آورده شده است:
مرحله 1: در نوار Google Docs، روی زبانه Insert کلیک کنید.

مرحله 2: کاراکترهای ویژه را از منوی زمینه انتخاب کنید. با این کار کادر محاوره ای درج کاراکترهای ویژه راه اندازی می شود.
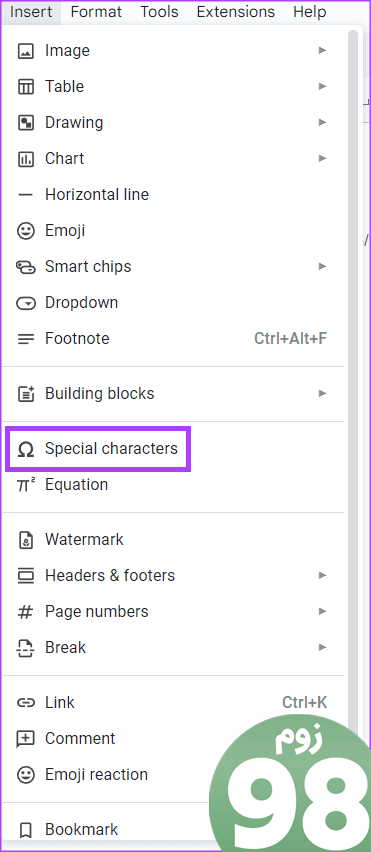
مرحله 3: در نوار جستجو، fraction را در کادر جستجو تایپ کنید.
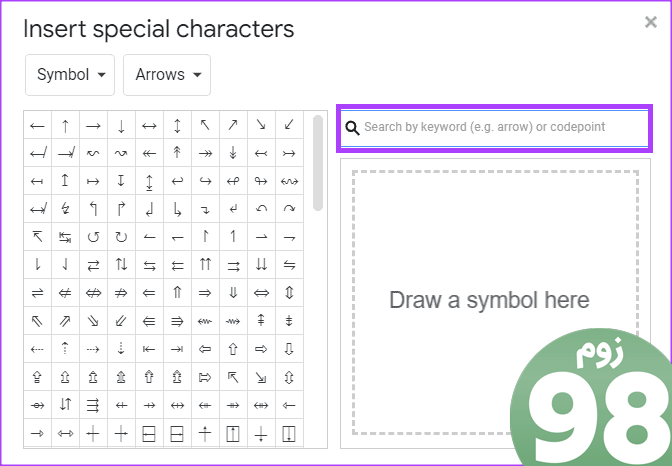
مرحله 4: کسر مورد نظر خود را برای درج آن در سند خود انتخاب کنید.
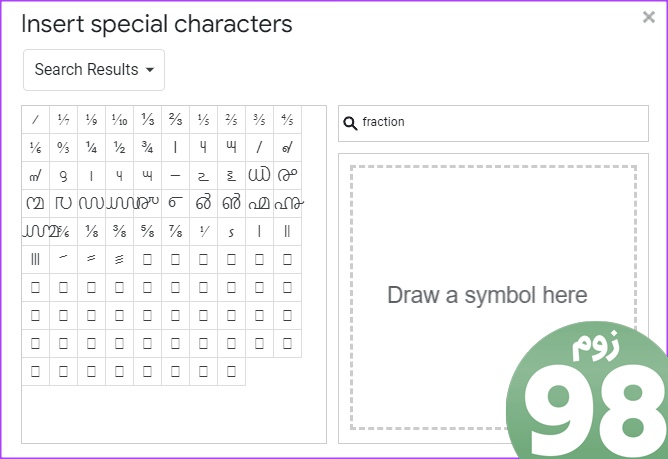
مرحله 5: روی علامت x کلیک کنید تا پس از درج کسرهای دلخواه، کادر محاوره ای درج کاراکترهای ویژه بسته شود.
همچنین می توانید با استفاده از منوی معادلات در Google Docs کسر ایجاد کنید. در اینجا نحوه انجام این کار آمده است:
مرحله 1: در نوار Google Docs، روی زبانه Insert کلیک کنید.

مرحله 2: معادله را از منوی زمینه انتخاب کنید. این یک خط جدید از ابزارها را در زیر نوار Google Docs با معادلات دستههای مختلف نشان میدهد.
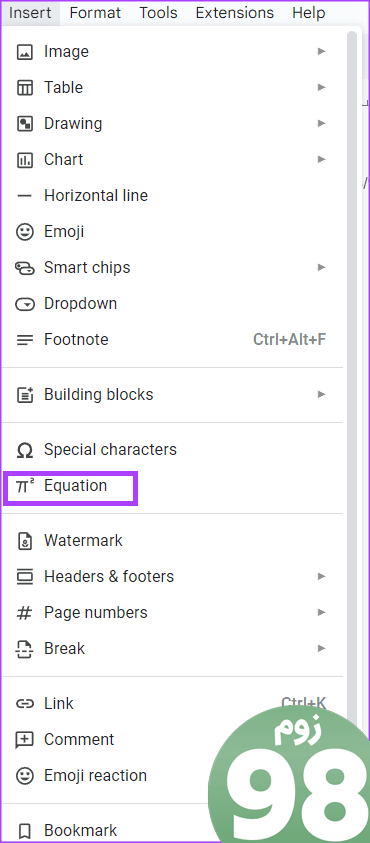
مرحله 3: روی New equation کلیک کنید، سپس گزینه Math Operations را انتخاب کنید.
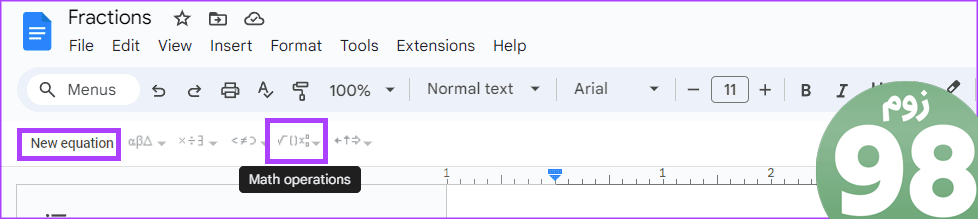
مرحله 4: نماد کسری را از منوی کشویی انتخاب کنید.
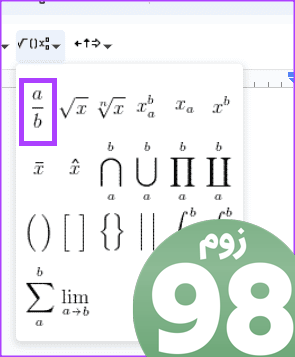
مرحله 5: در بوم Word، صورت و مخرج کسر را وارد کنید.
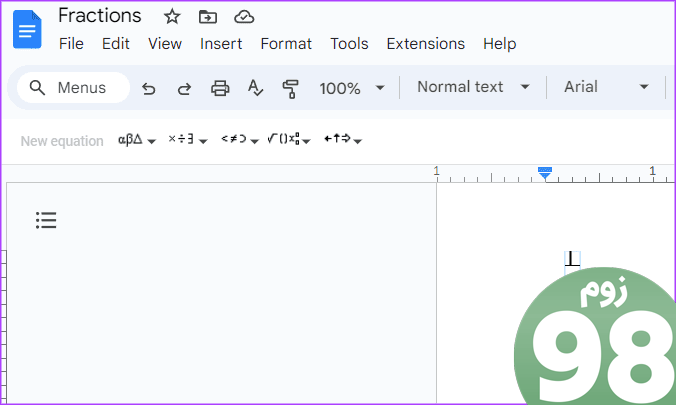
4. یک کسر با توابع Superscript و Subscript ایجاد کنید
Superscript و Subscript کاراکترهایی هستند که به ترتیب در بالای یا زیر خط معمولی نوع قرار می گیرند. می توان از آنها برای نمایش کسری استفاده کرد. در اینجا به این صورت است:
مرحله 1: مکان نما خود را روی بوم Google Docs قرار دهید.
مرحله 2: کلیدهای زیر را روی صفحه کلید خود نگه دارید تا وارد حالت فوق نویس شوید (Ctrl و + و .). همچنین، میتوانید روی تب Format کلیک کنید و منوی کشویی Text را انتخاب کنید تا حالت فوقنویس را دریافت کنید.
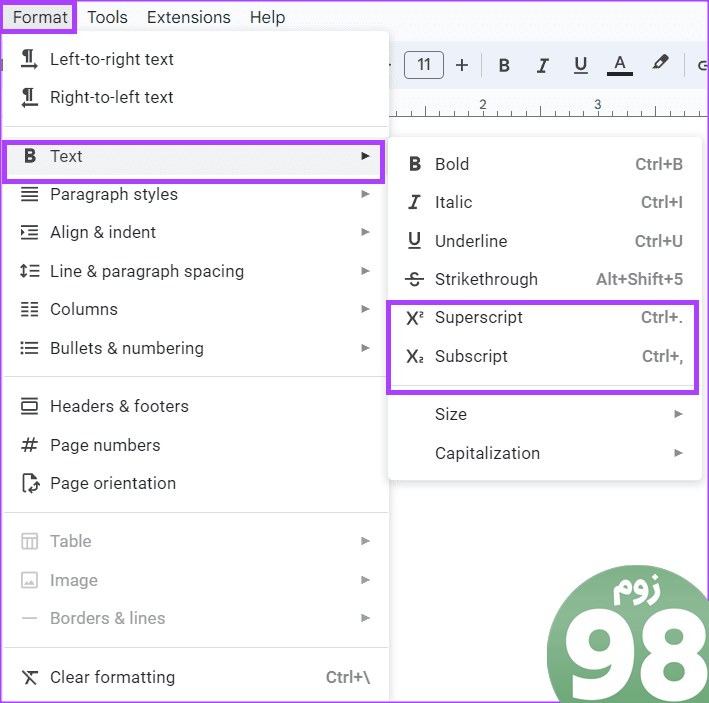
مرحله 3: شمارنده خود را تایپ کنید و میانبر فوق نویس را برای بازگشت به متن عادی تکرار کنید.
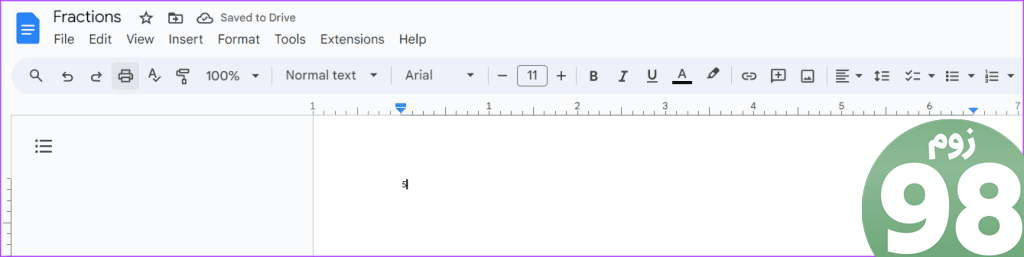
مرحله 4 : برای تقلید از نوار کسری، روی کلید اسلش رو به جلو (/) روی صفحه کلید خود ضربه بزنید.
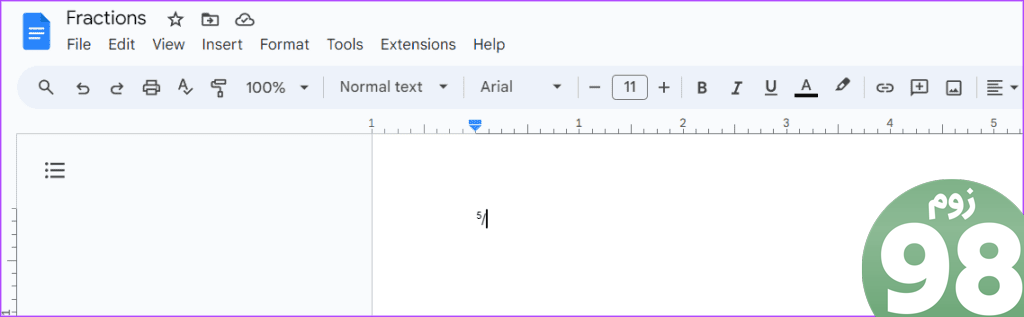
مرحله 5: کلیدهای زیر را روی صفحه کلید خود نگه دارید تا وارد حالت زیرنویس شوید (کنترل و + و،). همچنین، میتوانید روی تب Format کلیک کنید و منوی کشویی Text را برای دریافت حالت اشتراک انتخاب کنید.
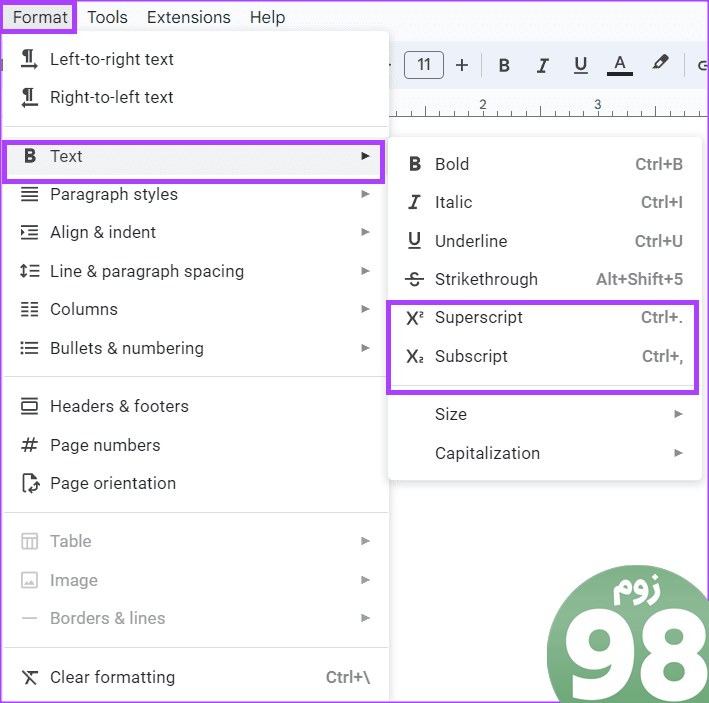
مرحله 6: مخرج خود را تایپ کنید و میانبر زیرنویس را برای بازگشت به متن عادی تکرار کنید.
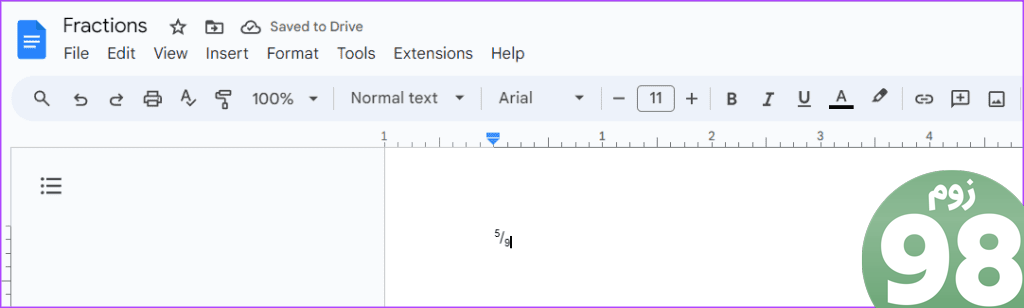
رفع درست چاپ نشدن سندنگار Google
اگر کسریهای شما درست در چاپگر بیرون نمیآیند، راههای مختلفی برای رفع آن وجود دارد. این شامل تبدیل Google Docs به PDF برای جلوگیری از جابجایی اعداد در صفحه است. از طرف دیگر، ممکن است مشکل از مرورگر شما باشد و باید از مرورگر دیگری استفاده کنید.
امیدواریم از این مقاله 4 بهترین راه برای ایجاد کسری در Google Docs مجله نود و هشت زوم نیز استفاده لازم را کرده باشید و در صورت تمایل آنرا با دوستان خود به اشتراک بگذارید و با امتیاز از قسمت پایین و درج نظرات باعث دلگرمی مجموعه مجله 98zoom باشید
لینک کوتاه مقاله : https://5ia.ir/PbwExG
کوتاه کننده لینک
کد QR :

 t_98zoom@ به کانال تلگرام 98 زوم بپیوندید
t_98zoom@ به کانال تلگرام 98 زوم بپیوندید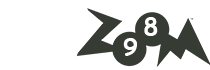
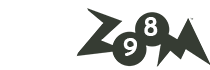
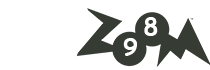





آخرین دیدگاهها