5 روش برای تغییر رنگ در تقویم گوگل
در این مقاله تخصصی از مجله 98zoom میخواهیم از 5 روش برای تغییر رنگ در تقویم گوگل با شما صحبت کنیم ، پس با یک مقاله مفید و آموزشی دیگر از تیم نود و هشت زوم همراه ما باشید :
جای تعجب نیست که می توانید چندین تقویم در تقویم گوگل داشته باشید. به عنوان مثال، یکی برای کار، دیگری برای شخصی، و به طور مشابه، تقویم های بیشتری برای سازماندهی رویدادهای مختلف. برای تمایز بین این تقویمها یا حتی رویدادها، میتوانید رنگها را در تقویم Google تغییر دهید.
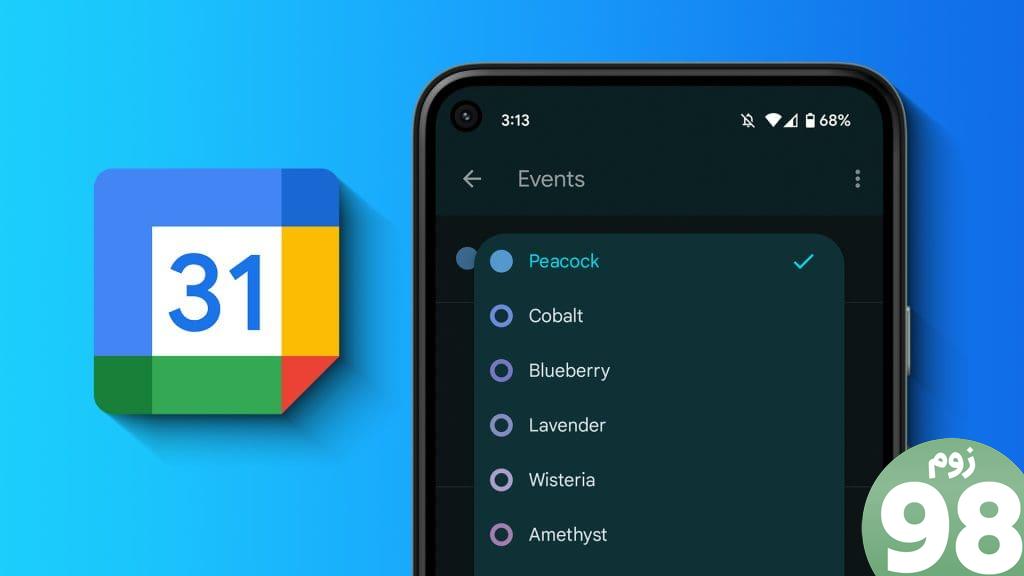
میتوانید با استفاده از رنگهای انتخابی خود، تقویم Google خود را زیبا کنید. میتوانید یک رویداد را با تغییر رنگ آن برجسته کنید و پسزمینه تقویم Google خود را سفارشی کنید. بگذارید نشانتان دهیم چگونه.
1. رنگ تقویم های فردی را تغییر دهید
وقتی رنگ یک تقویم را تغییر می دهید، رنگ تمام رویدادهای آن تقویم تغییر می کند.
روی کامپیوتر
مرحله 1: وب سایت Google Calendar را در یک مرورگر باز کنید.
مرحله 2: تقویم های موجود در نوار کناری سمت چپ ظاهر می شوند. ماوس خود را روی تقویمی که می خواهید رنگ آن را تغییر دهید قرار دهید و روی نماد سه نقطه کلیک کنید.
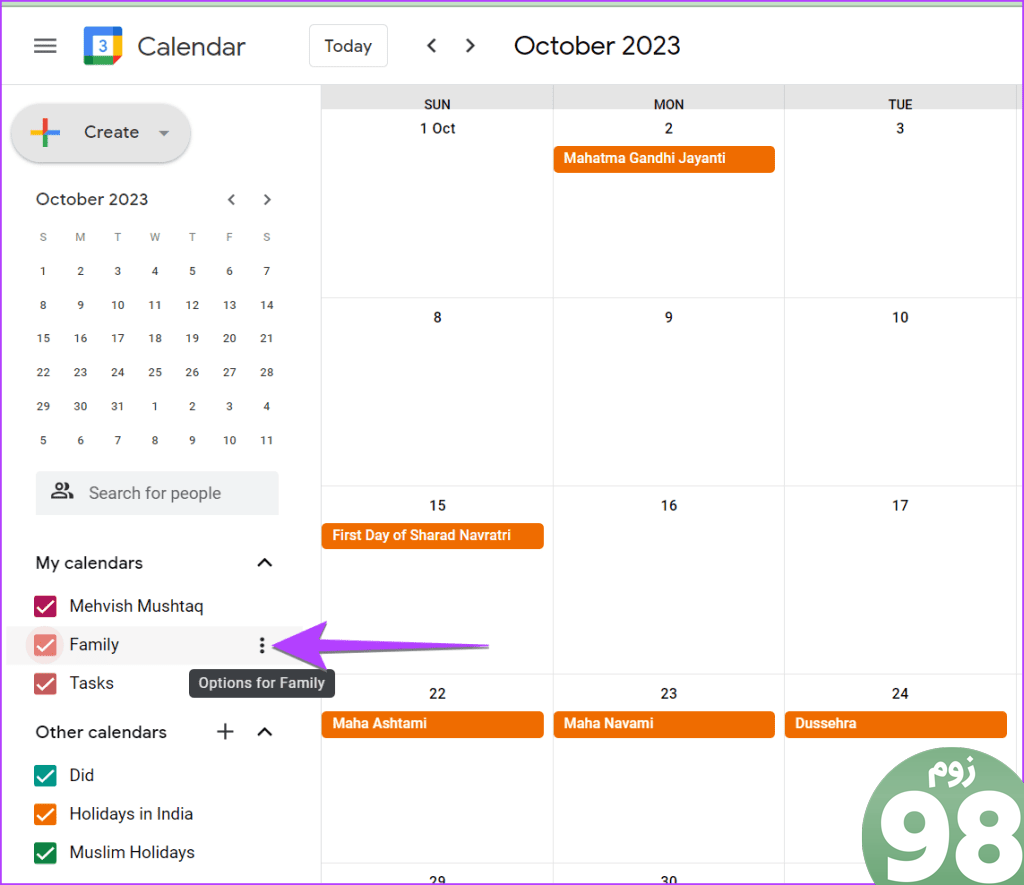
مرحله 3: رنگ مورد نظر را از لیست انتخاب کنید. رنگ جدید فوراً در تمام رویدادهای آن تقویم منعکس خواهد شد. به طور مشابه، می توانید رنگ تقویم های تولد یا تعطیلات را تغییر دهید.
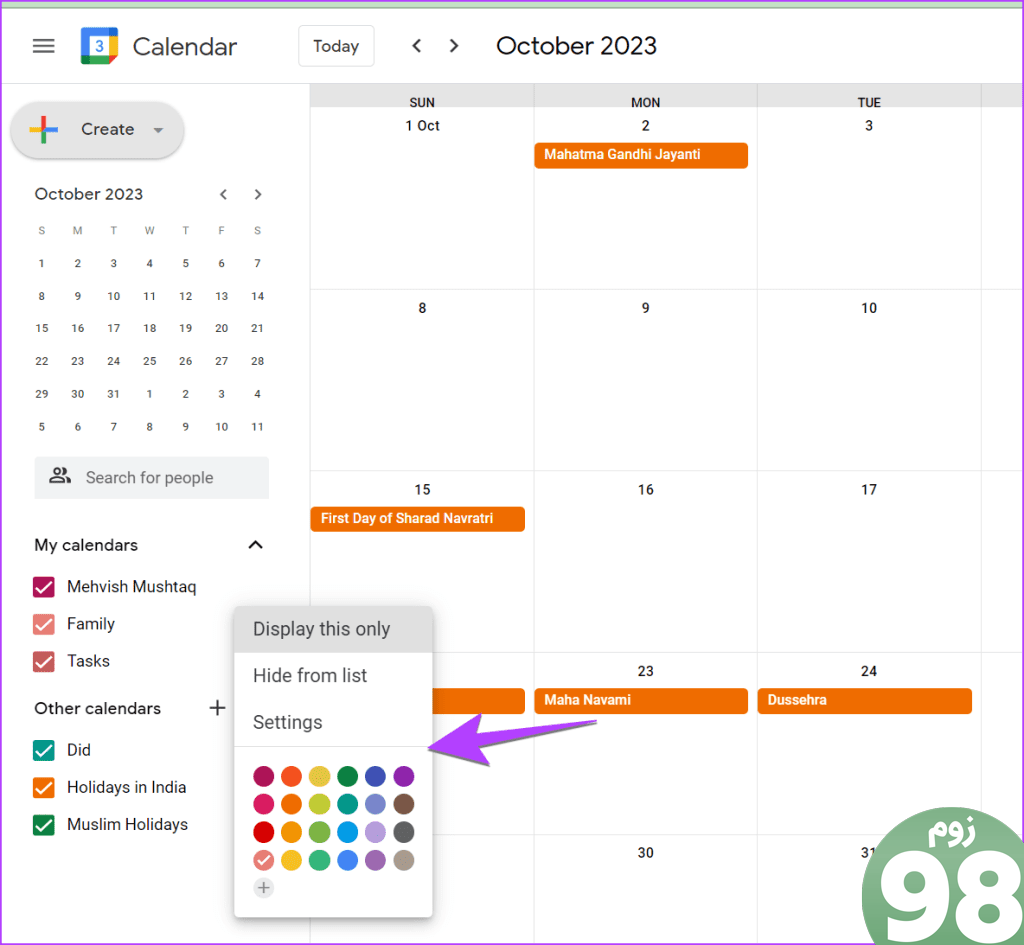
نکته : با نحوه افزودن تولدها به تقویم Google آشنا شوید.
در اندروید و آیفون
مرحله 1: برنامه Google Calendar را در Android یا iPhone خود باز کنید.
مرحله 2: روی نماد سه نوار ضربه بزنید و تنظیمات را از منو انتخاب کنید.
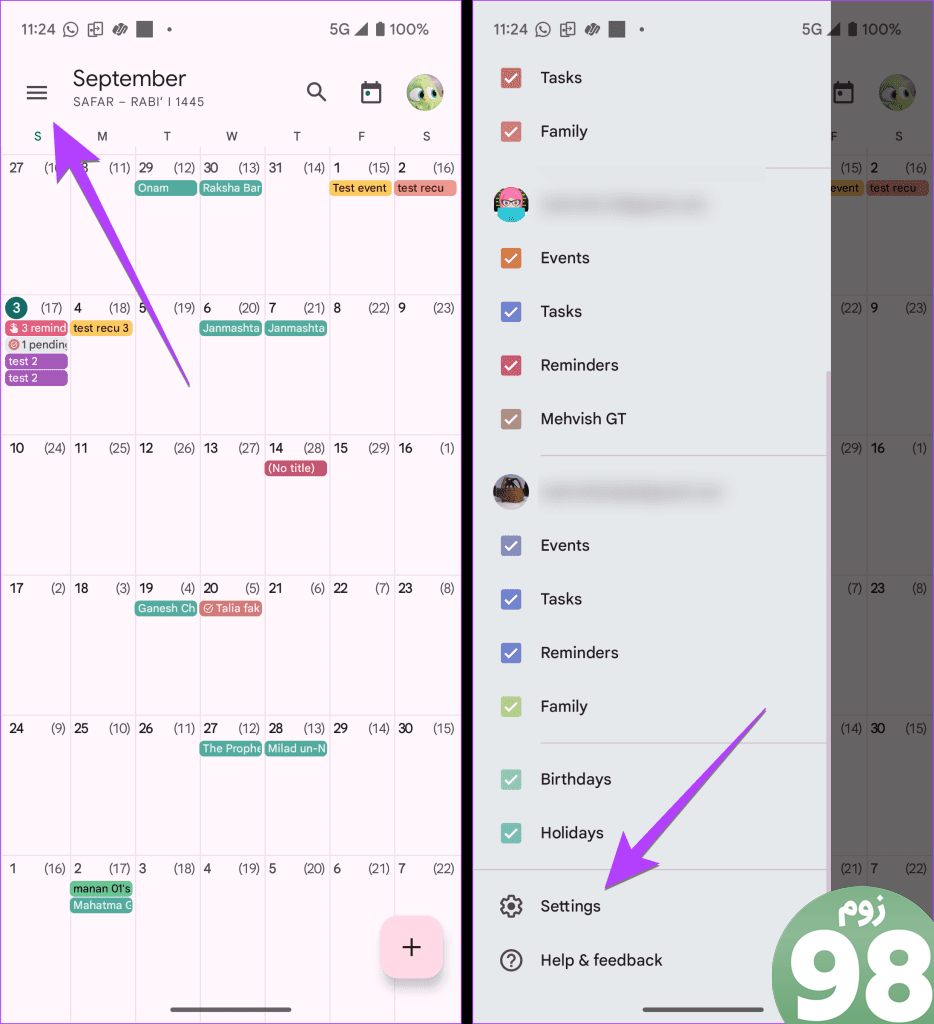
مرحله 3: روی رویدادها یا هر نوع تقویم دیگری در زیر حساب ایمیل خود که می خواهید رنگ پیش فرض رویدادها را تغییر دهید، ضربه بزنید.
مرحله 4: روی گزینه Color در بالا ضربه بزنید و رنگ جدید را انتخاب کنید.
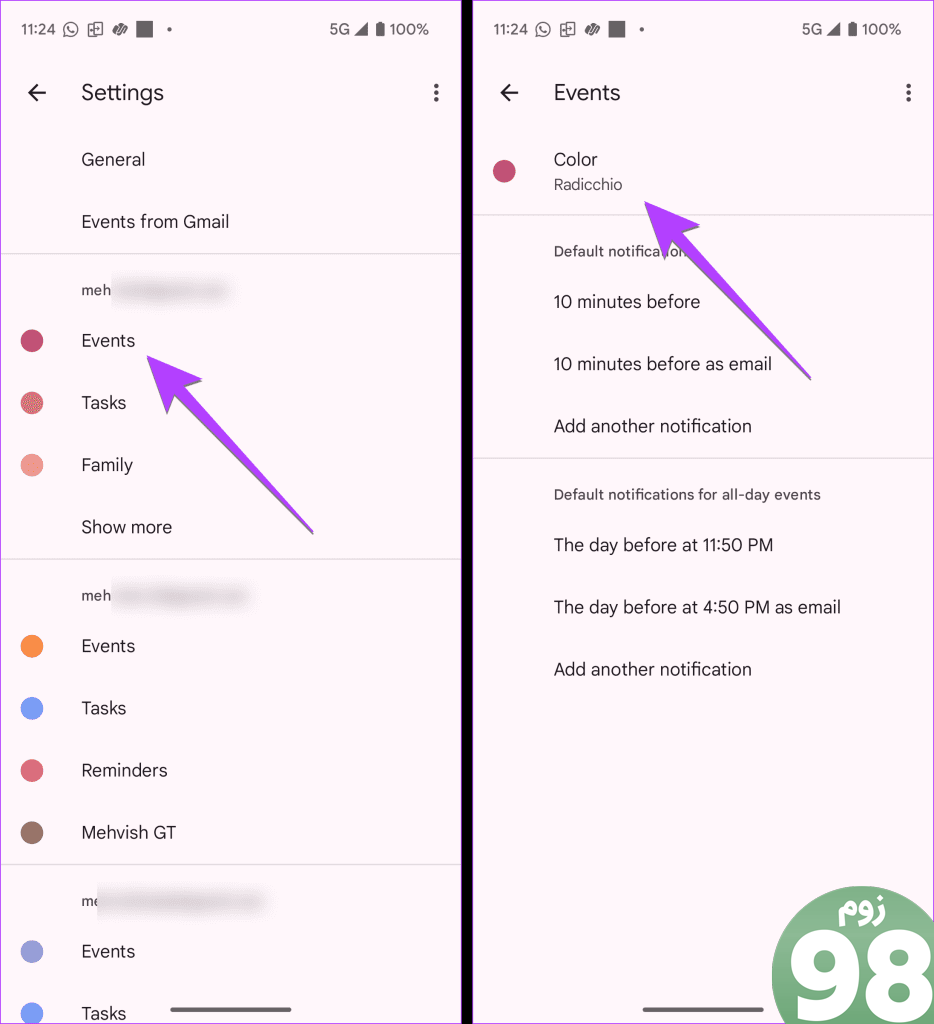
توجه: وقتی رنگ پیشفرض تقویم را تغییر میدهید، آن رنگ بهطور خودکار برای هر رویداد جدیدی که در آن تقویم ایجاد میکنید انتخاب میشود.
2. رنگ یک رویداد را تغییر دهید
علاوه بر تغییر رنگ همه رویدادها، میتوانید رویدادهای فردی را در تقویم Google کد رنگ کنید. اگر رویداد مهمی در آینده دارید و میخواهید آن را با سایر رویدادها متفاوت جلوه دهید تا قابل مشاهده باشد، میتوانید رنگ آن رویداد خاص را تغییر دهید.
روی کامپیوتر
مرحله 1 : در وب سایت Google Calendar، روی رویدادی که می خواهید رنگ آن را تغییر دهید کلیک راست کرده و رنگ مورد نظر خود را انتخاب کنید.

مرحله 2: اگر لیست رنگ ظاهر نشد، روی رویداد کلیک کنید و سپس روی نماد مداد (ویرایش) کلیک کنید.
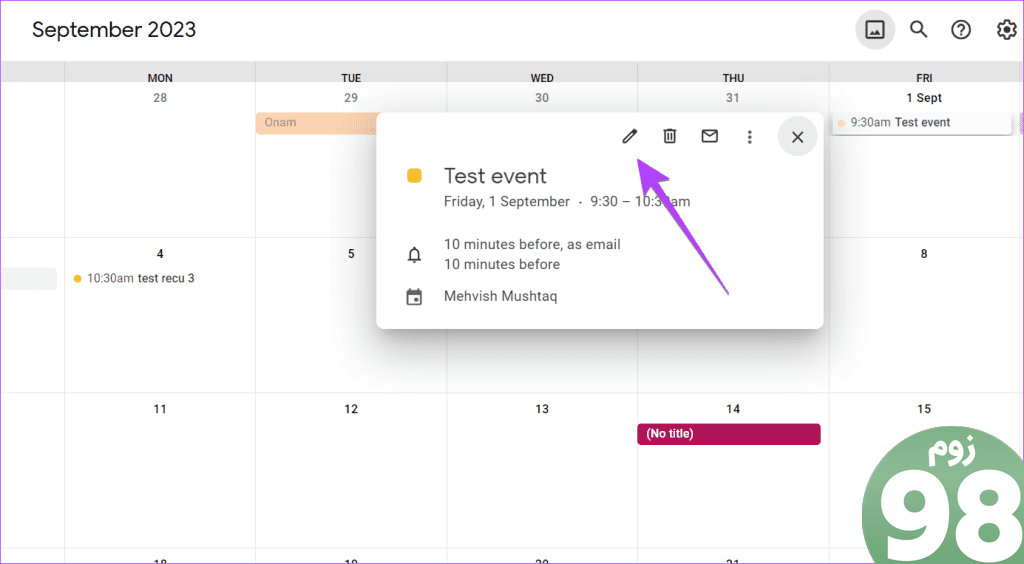
مرحله 3: سپس روی کادر کشویی Color کلیک کرده و رنگ را تغییر دهید.
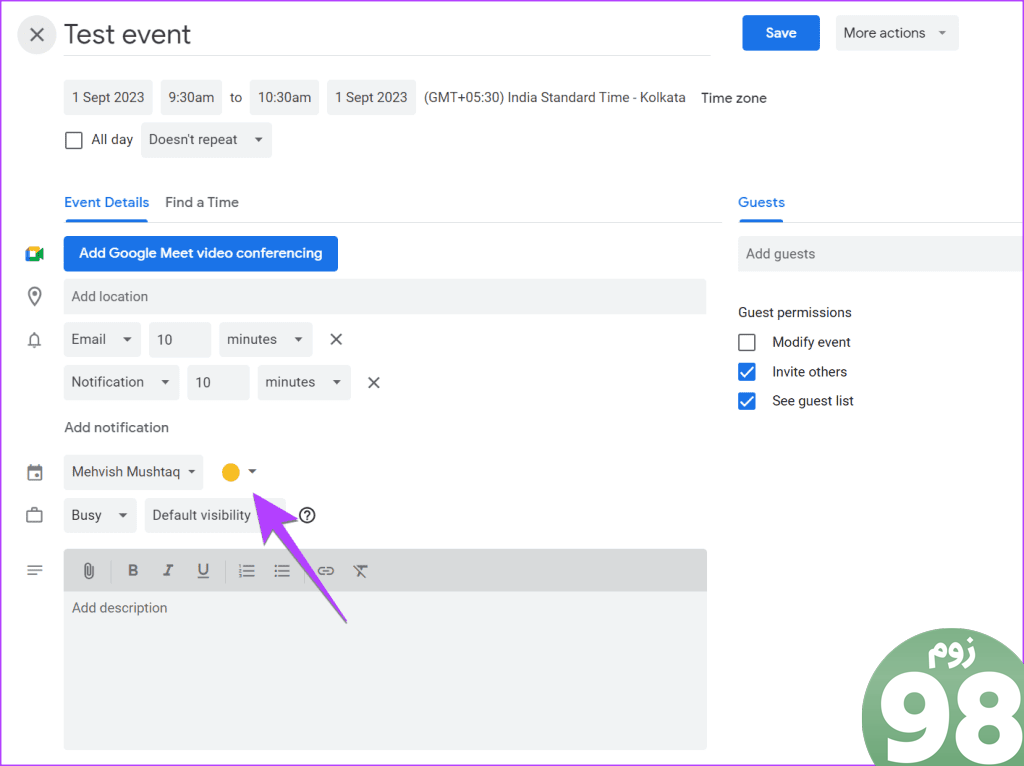
توجه: نمیتوانید رنگ رویدادهای فردی اضافه شده از تقویمهایی مانند تقویم تعطیلات را تغییر دهید.
در اندروید یا آیفون
مرحله 1: در برنامه Google Calendar، روی رویدادی که می خواهید رنگ آن را تغییر دهید ضربه بزنید.
مرحله 2: روی نماد مداد (ویرایش) در بالا ضربه بزنید.
مرحله 3: به پایین اسکرول کنید و روی رنگ انتخابی فعلی ضربه بزنید.
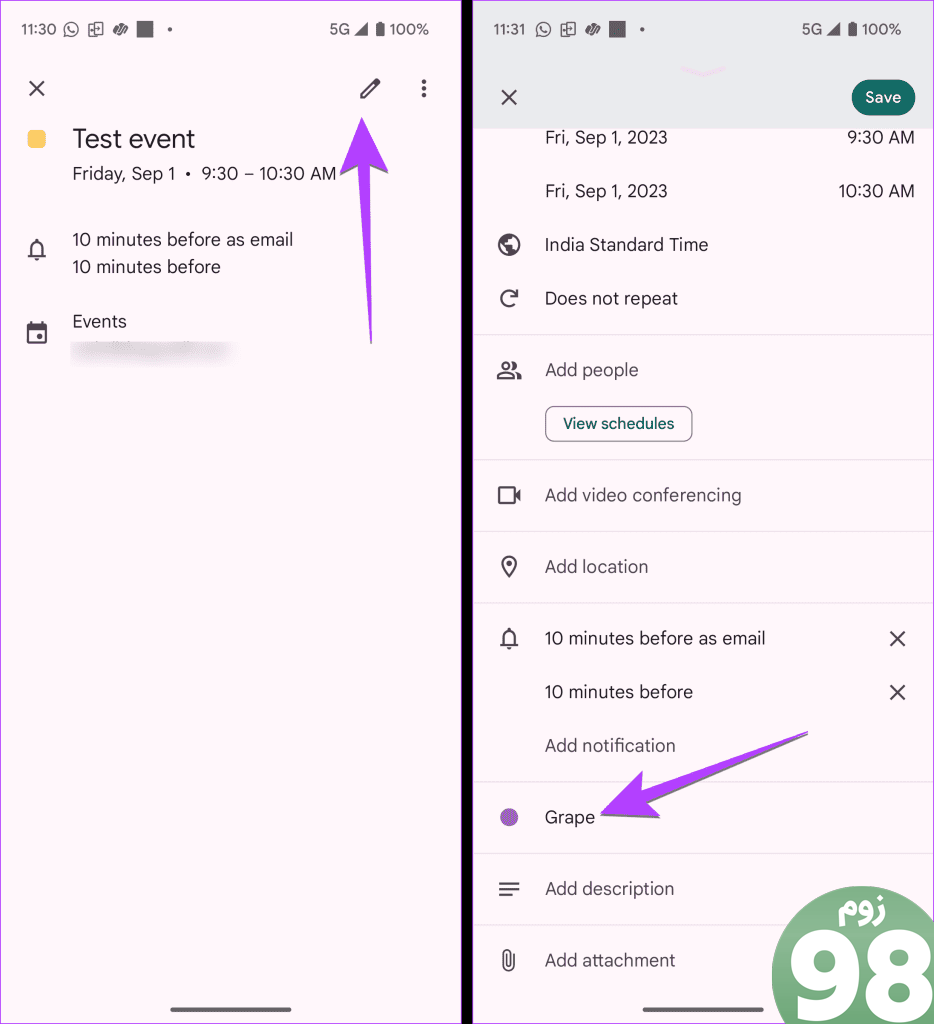
مرحله 4: یک رنگ جدید برای رویداد خود انتخاب کنید و دکمه ذخیره را فشار دهید.
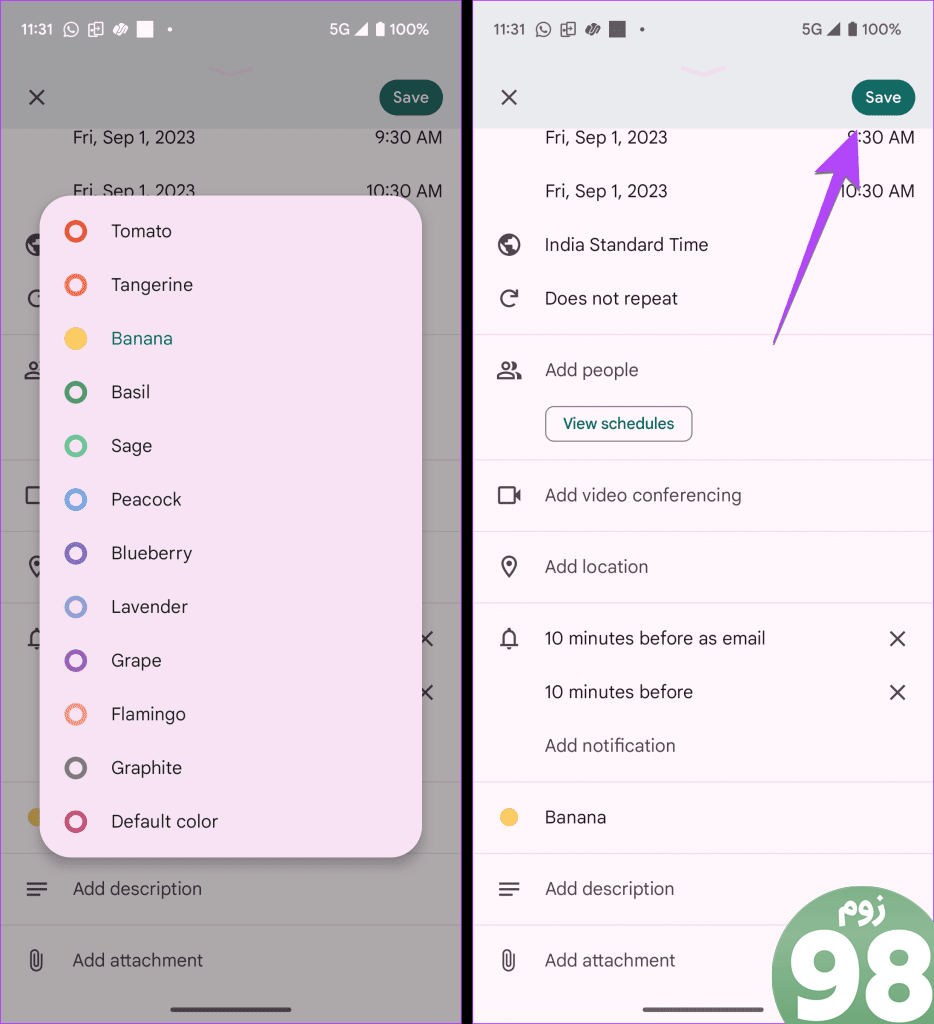
نکته حرفه ای: هنگام ایجاد یک رویداد، رنگ یک رویداد جدید را با کلیک بر روی گزینه رنگ تغییر دهید.
3. رنگ رویداد تکرار شونده را تغییر دهید
می توانید رنگ رویدادهای تکرار شونده را نیز تغییر دهید. در اینجا نحوه انجام این کار در رایانه شخصی و تلفن های هوشمند آورده شده است.
روی کامپیوتر
مرحله 1: در وب سایت Google Calendar، روی رویداد تکرار شونده ای که می خواهید رنگ آن را تغییر دهید کلیک کنید.
مرحله 2: روی نماد مداد (ویرایش) کلیک کنید.
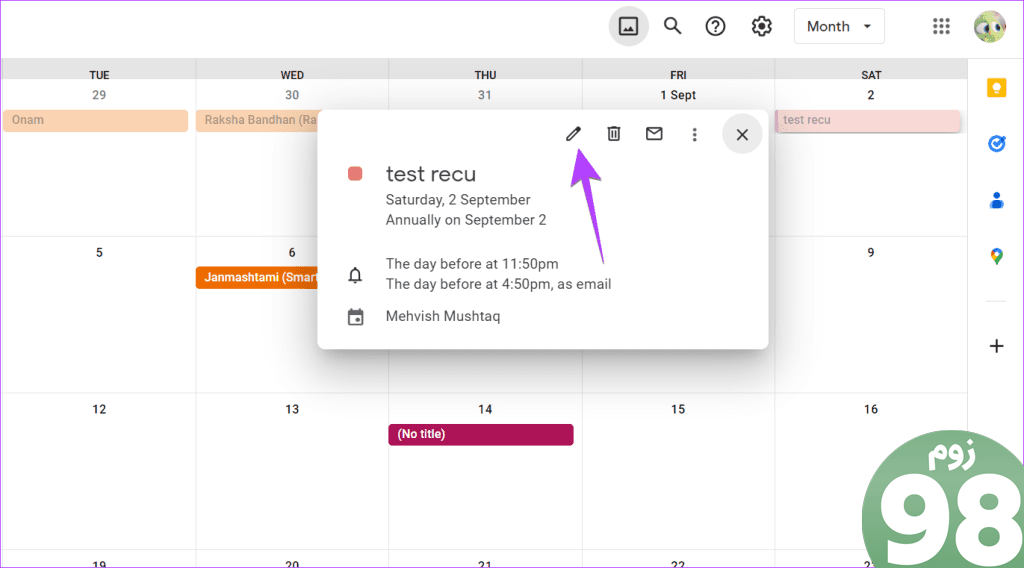
مرحله 3: روی کادر رنگ کلیک کرده و رنگ جدید را انتخاب کنید. سپس بر روی دکمه ذخیره کلیک کنید.
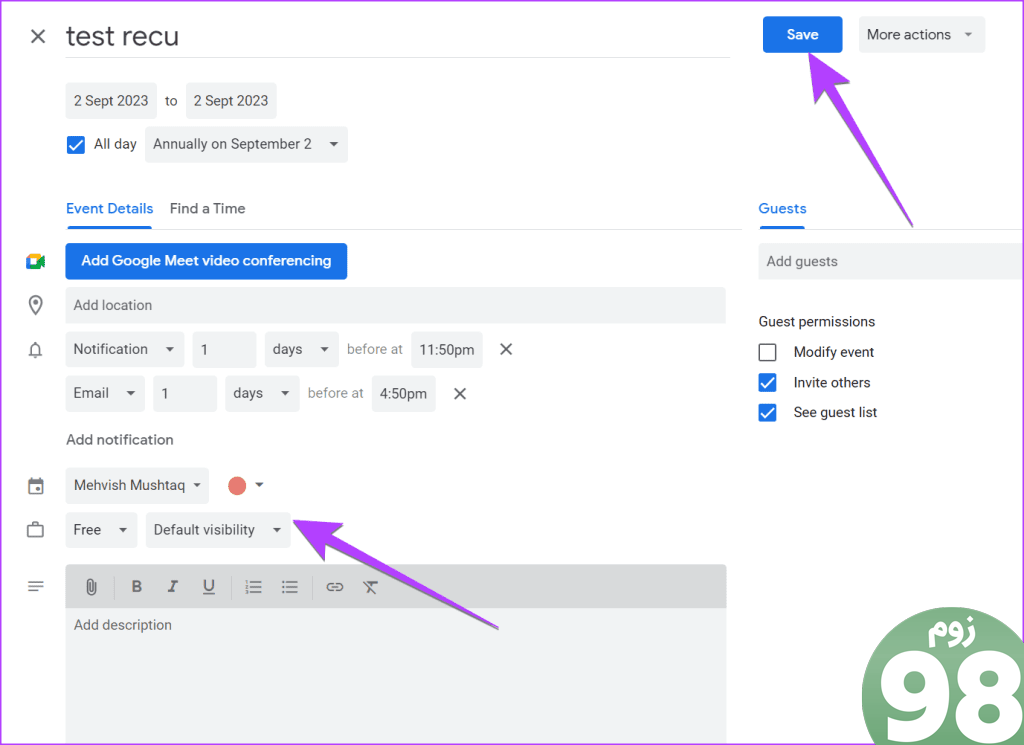
مرحله 4: اکنون، بخش جالب اینجاست. یک پاپ آپ دریافت خواهید کرد که از شما می پرسد آیا می خواهید رنگ این رویداد یا همه رویدادهای مجموعه را تغییر دهید. گزینه مناسب را انتخاب کرده و دکمه OK را بزنید.
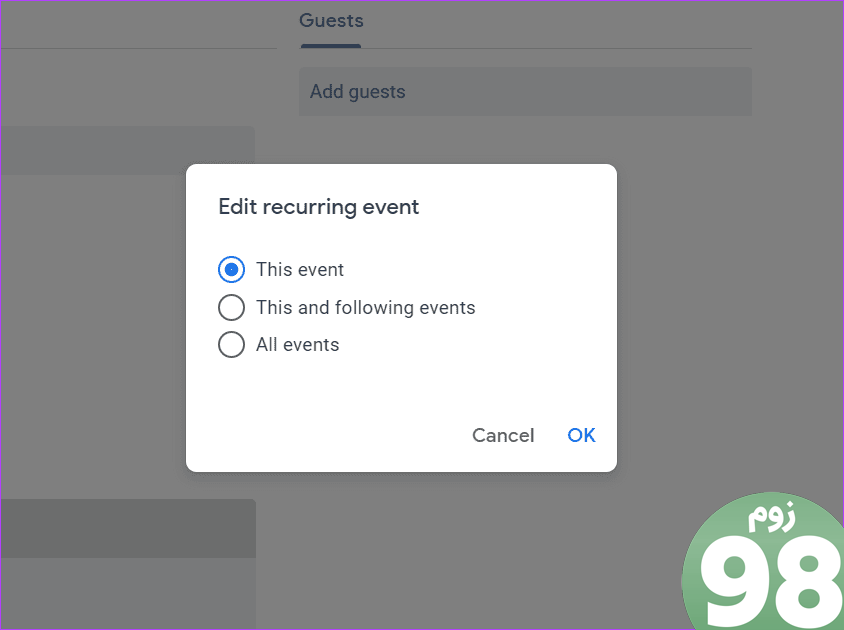
نکته: تفاوت های بین تقویم اپل و تقویم گوگل را بدانید.
در اندروید یا آیفون
مرحله 1: روی رویداد تکرارشونده در برنامه Google Calendar ضربه بزنید.
مرحله 2: برای مشاهده جزئیات بیشتر در مورد آن، دوباره روی آن ضربه بزنید. سپس، روی نماد مداد (ویرایش) ضربه بزنید.
مرحله 3: روی رنگ فعلی ضربه بزنید و یک رنگ جدید را از لیست انتخاب کنید.
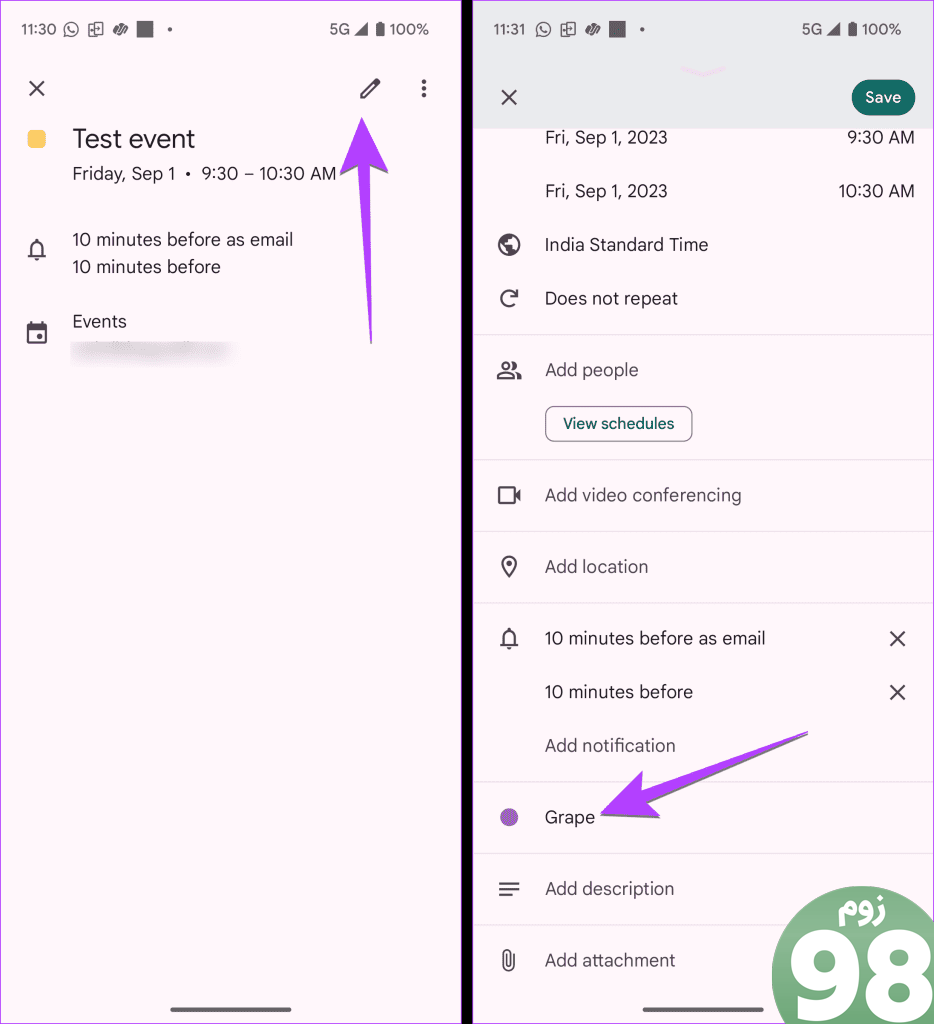
مرحله 4: روی Save ضربه بزنید و از پنجره پاپ آپ انتخاب کنید که کدام رویدادها را ویرایش کنید. ذخیره را انتخاب کنید.
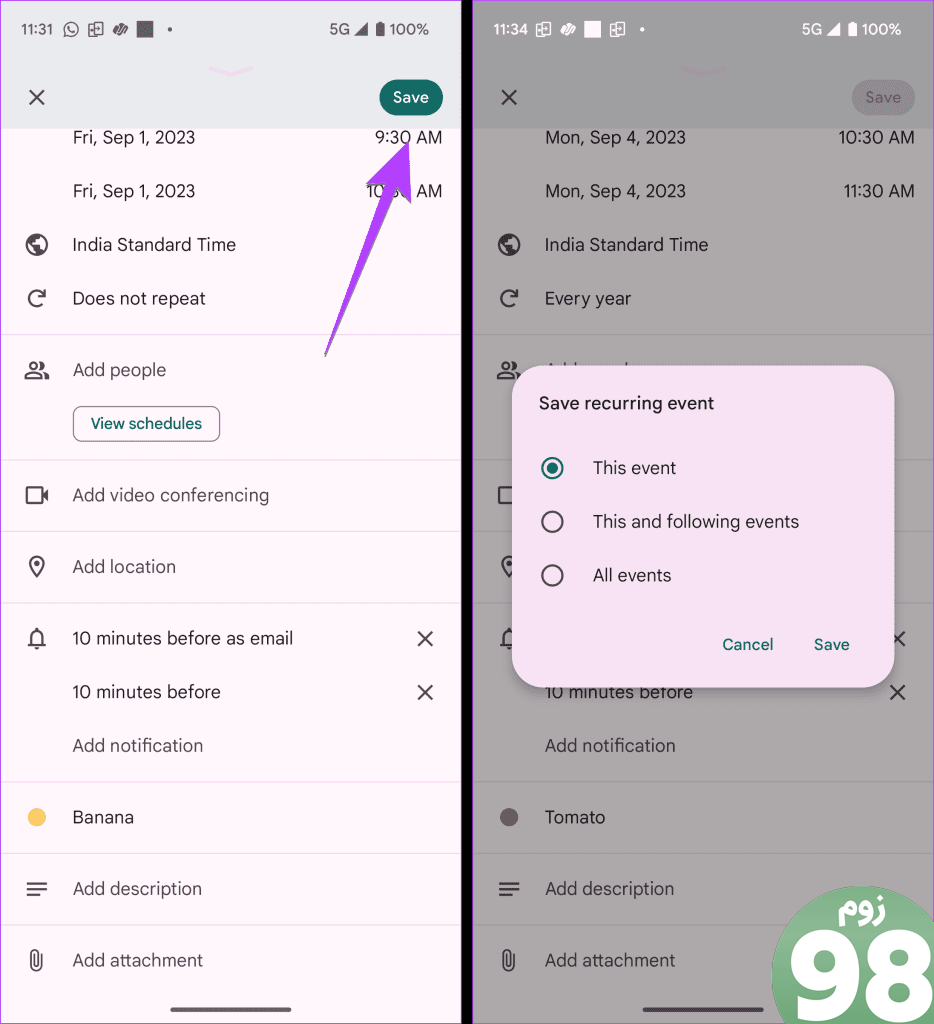
4. رنگ های بیشتری را به تقویم گوگل اضافه کنید
فهرست رنگ های پیش فرض در تقویم Google محدود است. با این حال، خوشبختانه، می توانید رنگ های بیشتری را به تقویم گوگل اضافه کنید.
توجه : این فقط در نسخه وب Google Calendar امکان پذیر است. نمیتوانید رنگهای بیشتری را در برنامههای تلفن همراه Google Calendar اضافه کنید. با این حال، هر رنگ سفارشی که از رایانه شخصی تنظیم می کنید در تلفن همراه نیز منعکس می شود. علاوه بر این، می توانید رنگ های سفارشی را فقط برای تقویم ها اضافه کنید. شما نمی توانید آنها را به رویدادهای فردی اضافه کنید.
برای افزودن رنگهای بیشتر به Google Calendar در وب، این مراحل را دنبال کنید:
مرحله 1 : در وبسایت Google Calendar، ماوس را روی تقویم در نوار کناری سمت چپ که میخواهید یک رنگ سفارشی برای آن اضافه کنید، ببرید و روی نماد سه نقطه کلیک کنید.
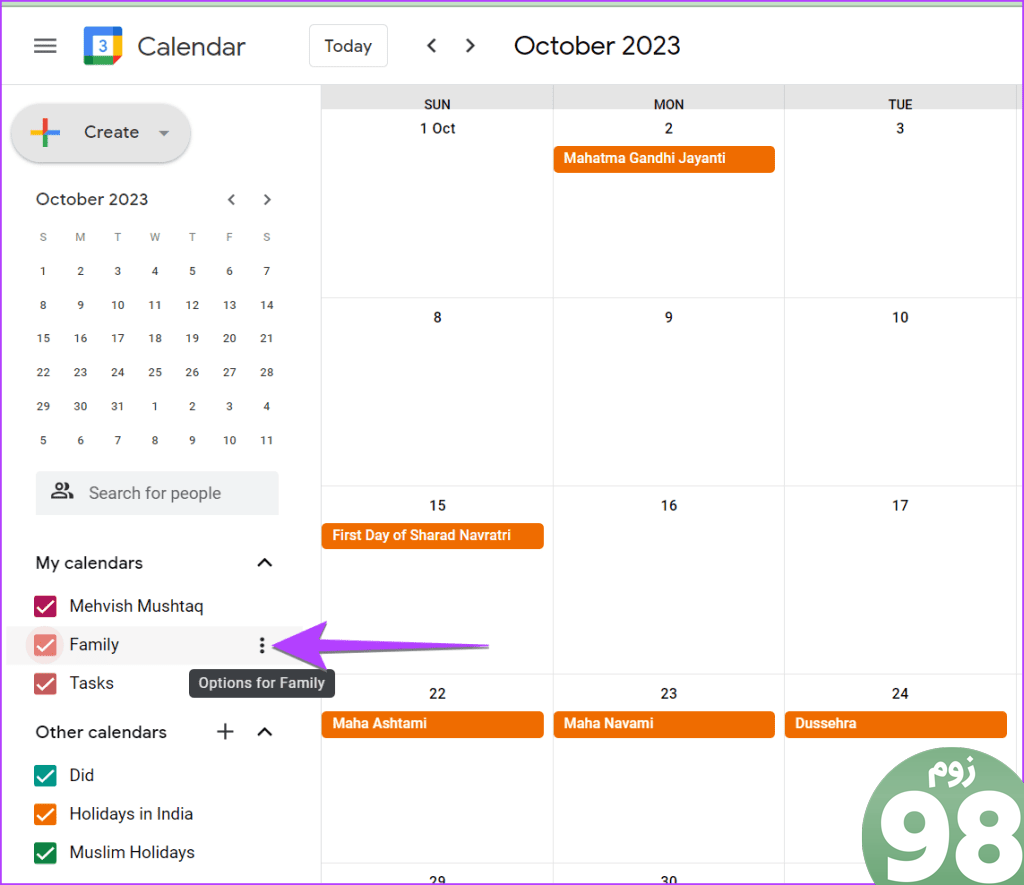
مرحله 2: روی نماد (+) در زیر لیست رنگ ها کلیک کنید.
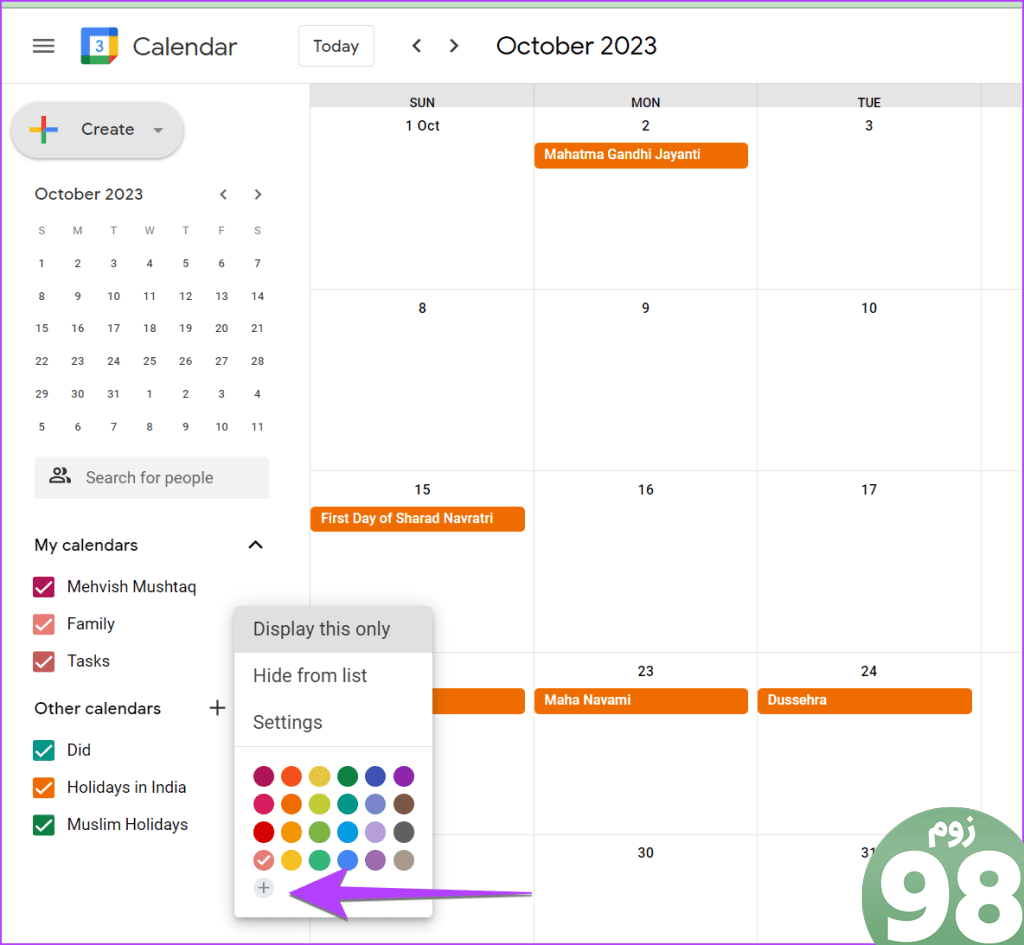
مرحله 3: یک رنگ سفارشی را در پنجره پاپ آپی که ظاهر می شود انتخاب کنید. همچنین می توانید کد Hex رنگ را وارد کنید. در نهایت بر روی Save کلیک کنید.
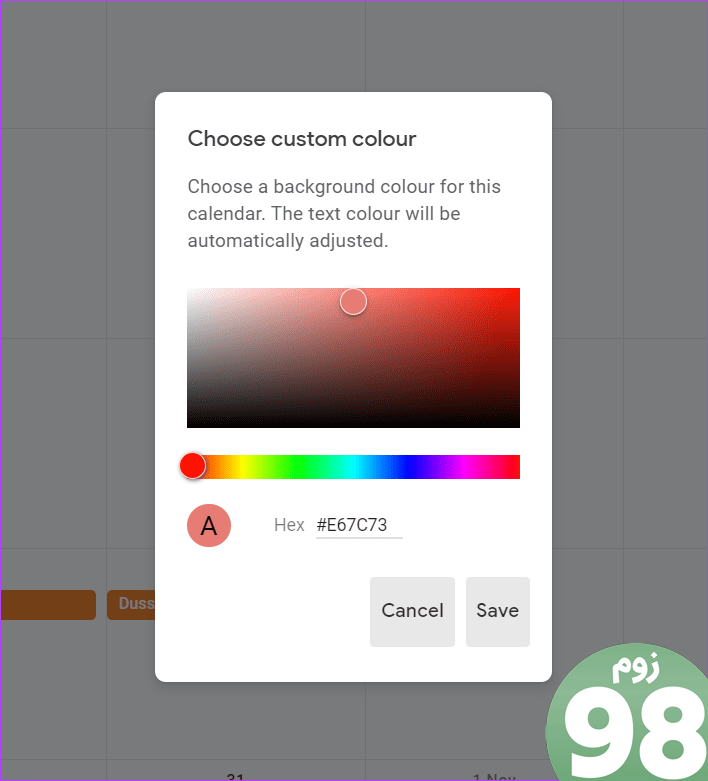
نکته: بهترین افزونههای Chrome را برای شناسایی رنگ آنلاین بررسی کنید.
5. تم تقویم گوگل را تغییر دهید
Google Calendar به این صورت مضامین ارائه نمی دهد. با این حال، میتوانید تقویم Google را سیاه کنید یا رنگ متن را مطابق شکل زیر تغییر دهید.
توجه : برای سیاه کردن Google Calendar در وب، باید از برنامه افزودنی حالت تاریک استفاده کنید.
Google Calendar را در اندروید سیاه کنید
مرحله 1: روی نماد سه نوار در برنامه Google Calendar ضربه بزنید و روی تنظیمات ضربه بزنید.
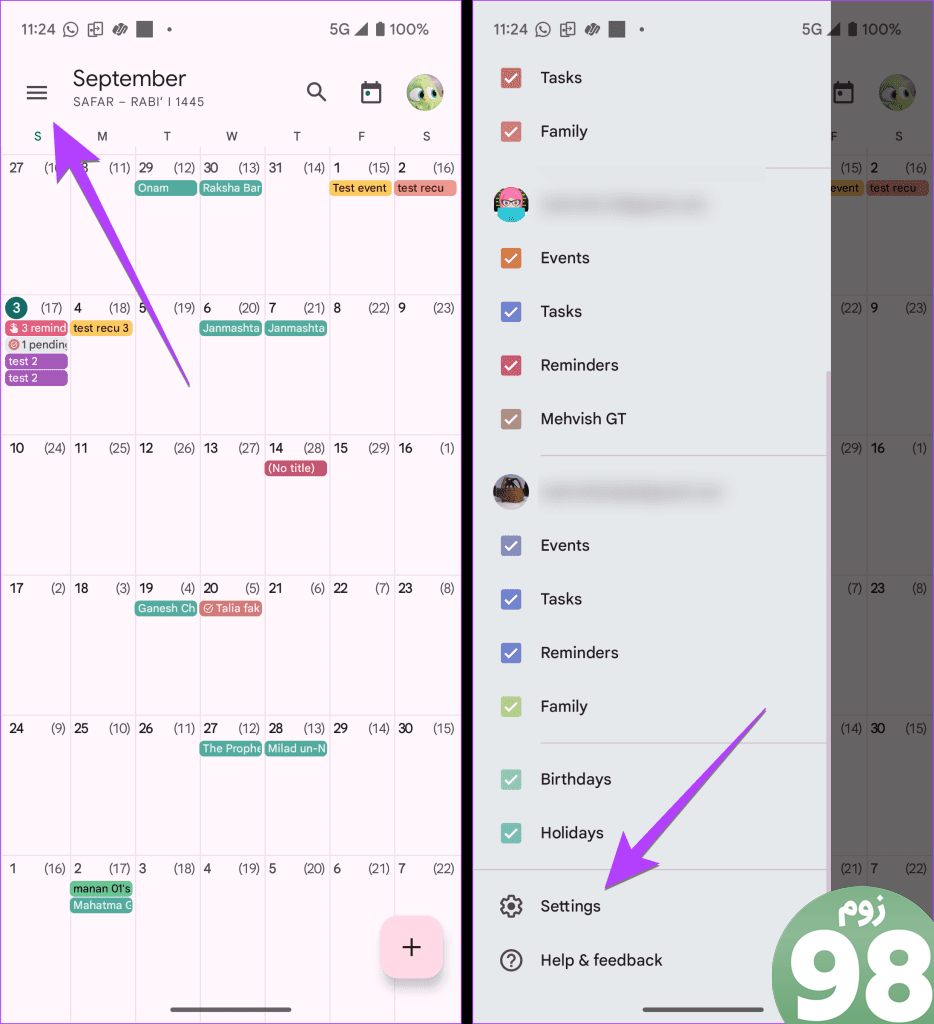
مرحله 2: به General بروید و روی Theme ضربه بزنید.
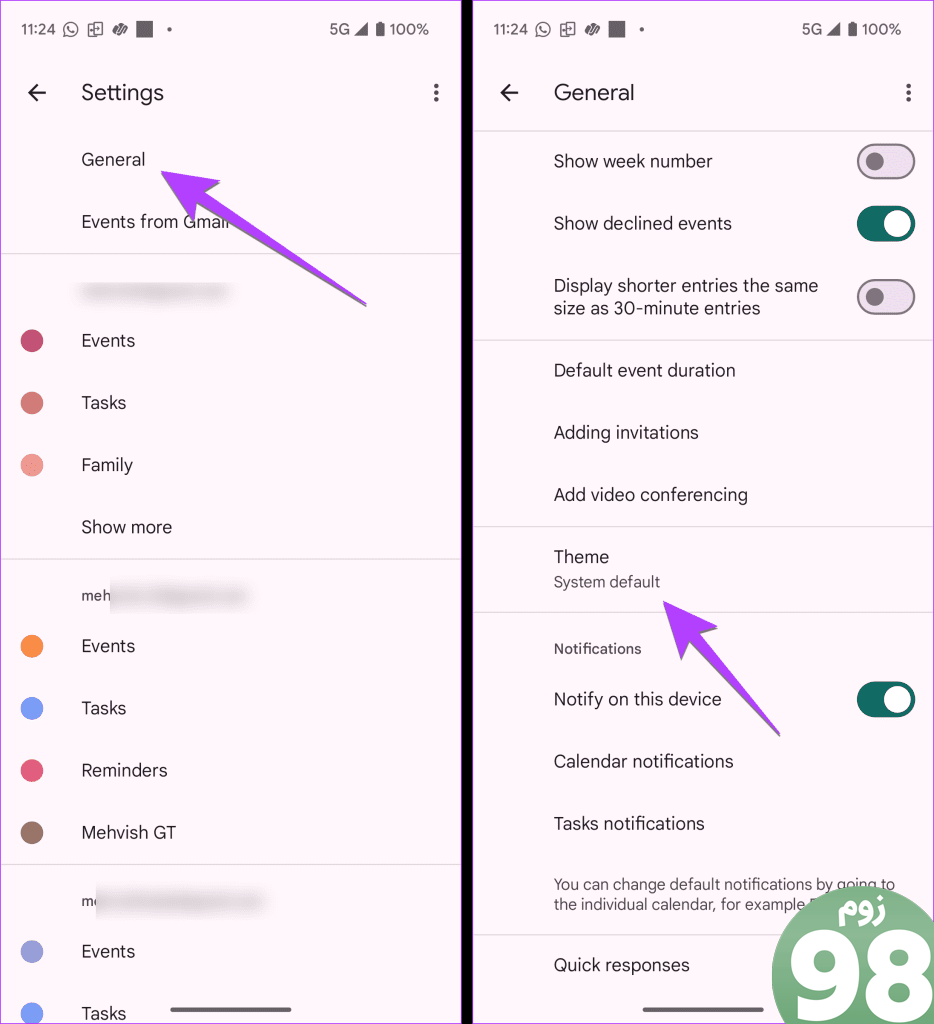
مرحله 3: Dark را انتخاب کنید. تقویم گوگل فورا سیاه می شود.
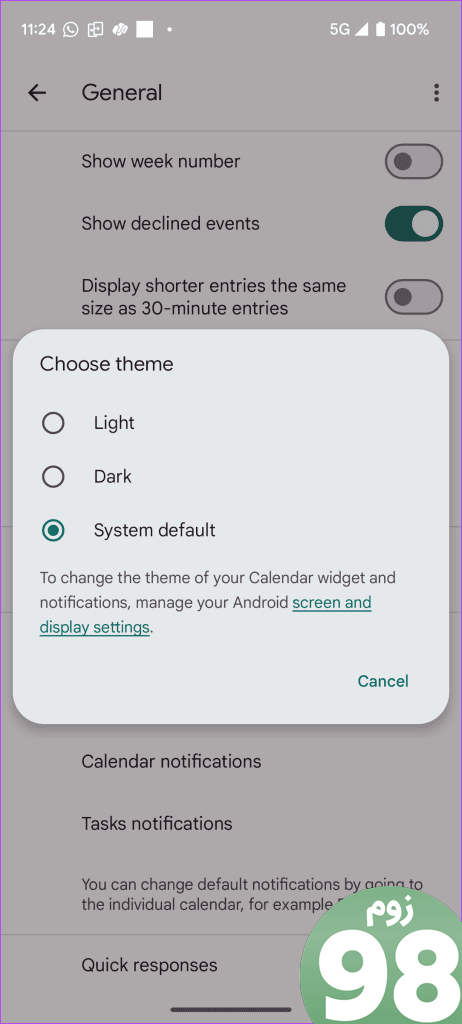
Google Calendar را در آیفون سیاه کنید
برای فعال کردن حالت تاریک در Google Calendar در آیفون، باید حالت تاریک در سراسر سیستم را مانند تصویر زیر روشن کنید.
مرحله 1: تنظیمات را در آیفون خود باز کنید.
مرحله 2: به Display & Brightness رفته و Dark را از قسمت Appearance انتخاب کنید.
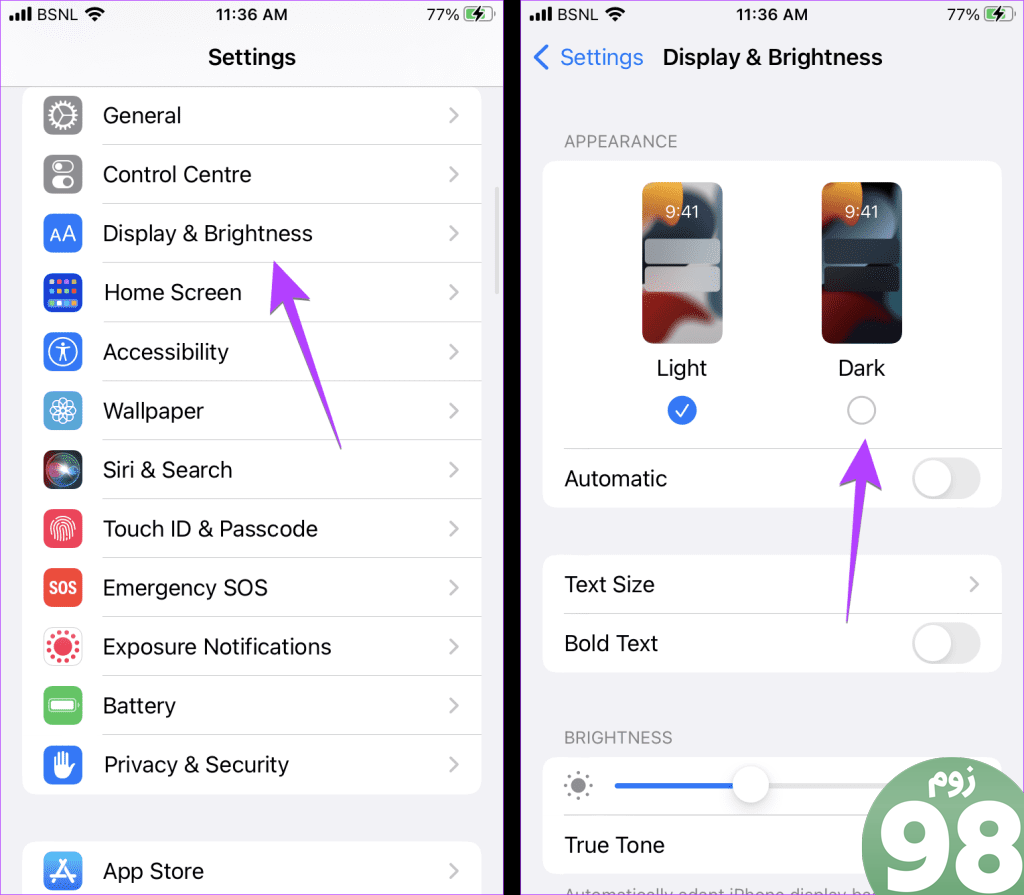
تغییر رنگ متن در تقویم گوگل (رایانه)
در وب سایت Google Calendar، می توانید رنگ رویدادهای آینده را از سفید به سیاه تغییر دهید. در اینجا به این صورت است:
مرحله 1: وب سایت تقویم گوگل را باز کنید، روی نماد تنظیمات کلیک کنید و گزینه تراکم و رنگ را انتخاب کنید.
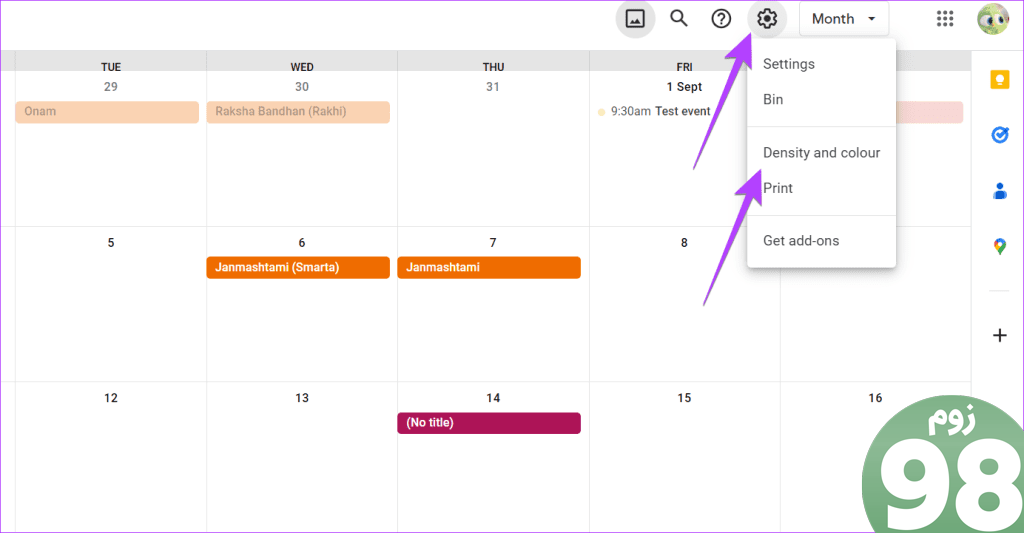
مرحله 2: روی کادر کشویی Color set کلیک کنید، “Modern (با متن سفید)” را انتخاب کنید و Done را فشار دهید.
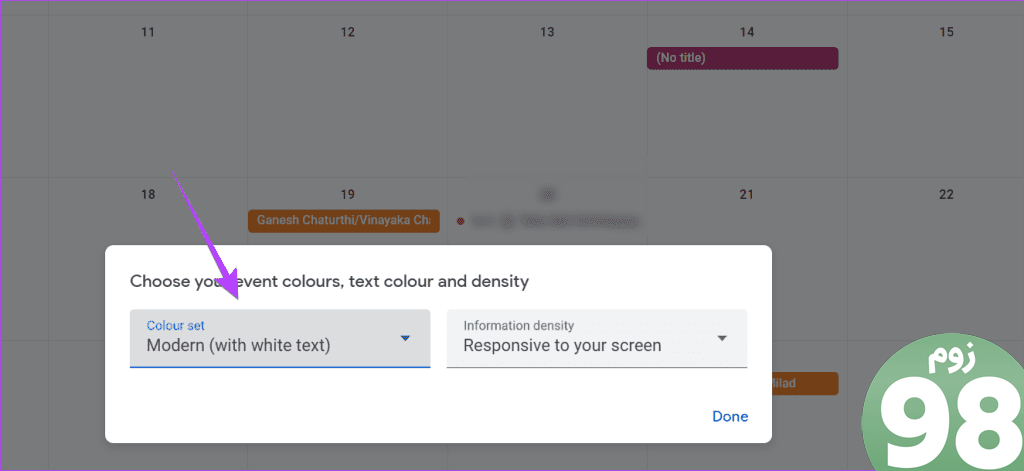
امتیاز: یک تصویر پس زمینه به تقویم گوگل اضافه کنید
برای سفارشی کردن پسزمینه تقویم Google خود، میتوانید تصویر دلخواه خود را اضافه کنید. برای این کار، به کمک یک برنامه افزودنی پسزمینه تقویم سفارشی کروم نیاز دارید. در اینجا به این صورت است:
مرحله 1 : افزونه Custom Calendar Background را با استفاده از پیوند زیر و کلیک بر روی دکمه Add to Chrome در کروم نصب کنید.
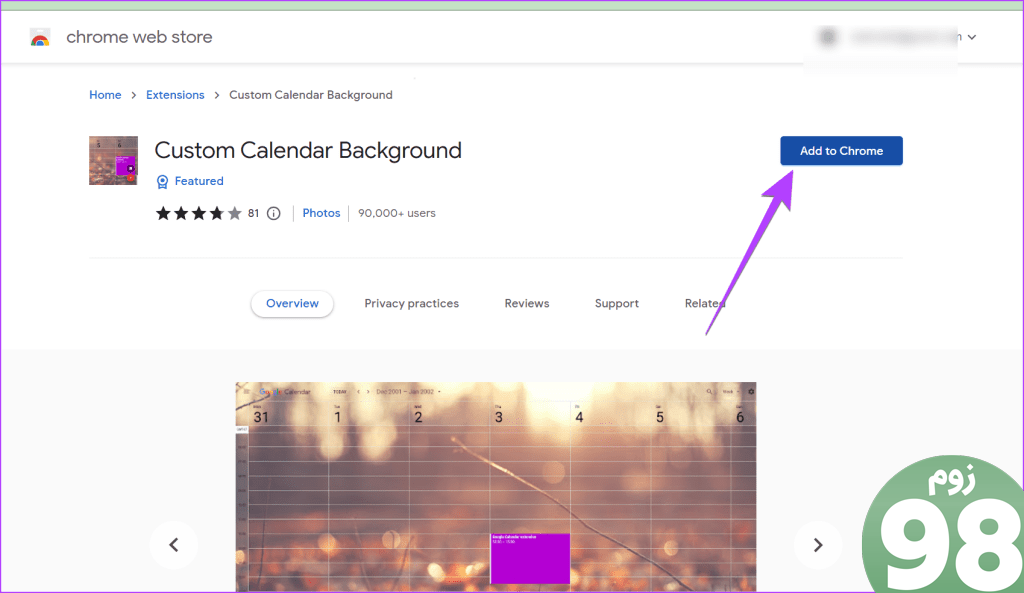
مرحله 2: پس از نصب، وب سایت Google Calendar را باز کنید و روی نماد تصویر جدید در بالا سمت راست کلیک کنید.
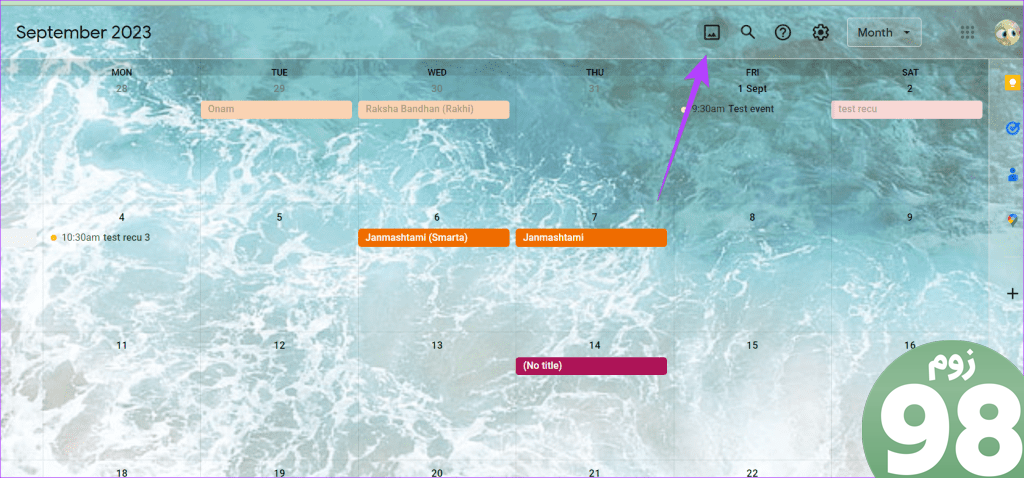
مرحله 3 : پوشش Light و Single Image را در گزینه های موجود انتخاب کنید. سپس پیوند پس زمینه خود را در کادر Image URL قرار دهید و روی Save کلیک کنید.
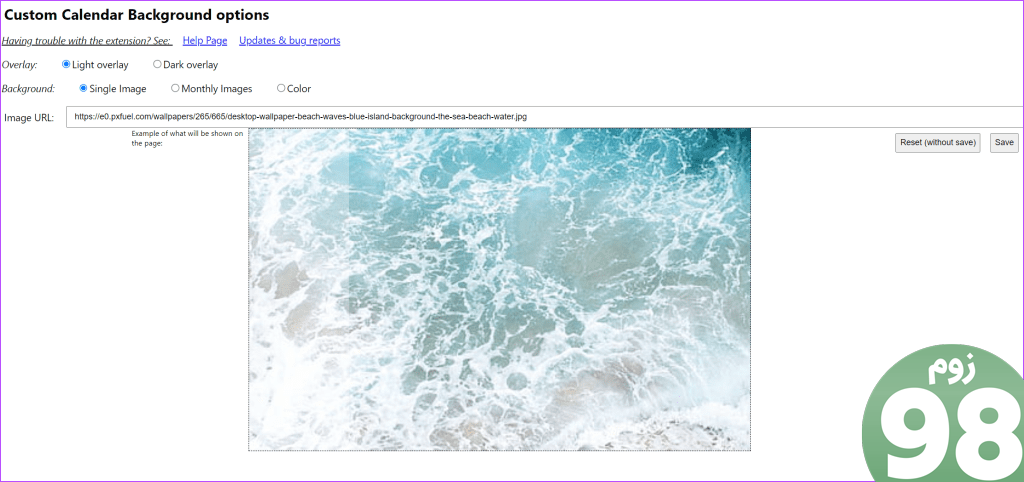
نکته : بهترین وب سایت ها را برای عکس های رایگان بررسی کنید.
سوالات متداول درباره تغییر رنگ در تقویم گوگل
1. آیا رنگهای تقویم Google در دستگاهها همگامسازی میشوند؟
بله، تغییر رنگ در یک دستگاه باعث تغییر آن در دستگاه های دیگر نیز می شود.
2. آیا میانبری صفحه کلید برای تغییر رنگ های تقویم گوگل وجود دارد؟
خیر. هیچ میانبری صفحه کلید برای تغییر رنگ در تقویم Google وجود ندارد.
تقویم گوگل را به اشتراک بگذارید
هنگامی که رنگ یک یا چند رویداد را در Google Calendar تغییر دادید، یاد بگیرید که چگونه تقویم Google را با دیگران به اشتراک بگذارید. همچنین، بهترین نکات برای استفاده از Google Calendar را بررسی کنید.
امیدواریم از این مقاله 5 روش برای تغییر رنگ در تقویم گوگل مجله نود و هشت زوم نیز استفاده لازم را کرده باشید و در صورت تمایل آنرا با دوستان خود به اشتراک بگذارید و با امتیاز از قسمت پایین و درج نظرات باعث دلگرمی مجموعه مجله 98zoom باشید
لینک کوتاه مقاله : https://5ia.ir/UBZzkh
کوتاه کننده لینک
کد QR :

 t_98zoom@ به کانال تلگرام 98 زوم بپیوندید
t_98zoom@ به کانال تلگرام 98 زوم بپیوندید
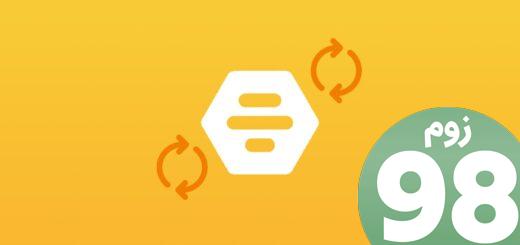
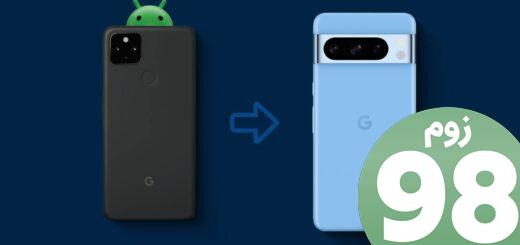





آخرین دیدگاهها