7 روش برتر برای رفع غیرقابل دسترس بودن شبکه Steam Friends در ویندوز
در این مقاله تخصصی از مجله 98zoom میخواهیم از 7 روش برتر برای رفع غیرقابل دسترس بودن شبکه Steam Friends در ویندوز با شما صحبت کنیم ، پس با یک مقاله مفید و آموزشی دیگر از تیم نود و هشت زوم همراه ما باشید :
Steam یک فروشگاه یکپارچه برای خرید بازی ها و حتی ادعای بازی های رایگان است. همچنین می توانید دوستان خود را اضافه کنید و با آنها بازی کنید. اما برخی از کاربران با مشکل «شبکه دوستان Steam غیر قابل دسترس» روبرو هستند و نمی توانند با دوستان خود بازی کنند.
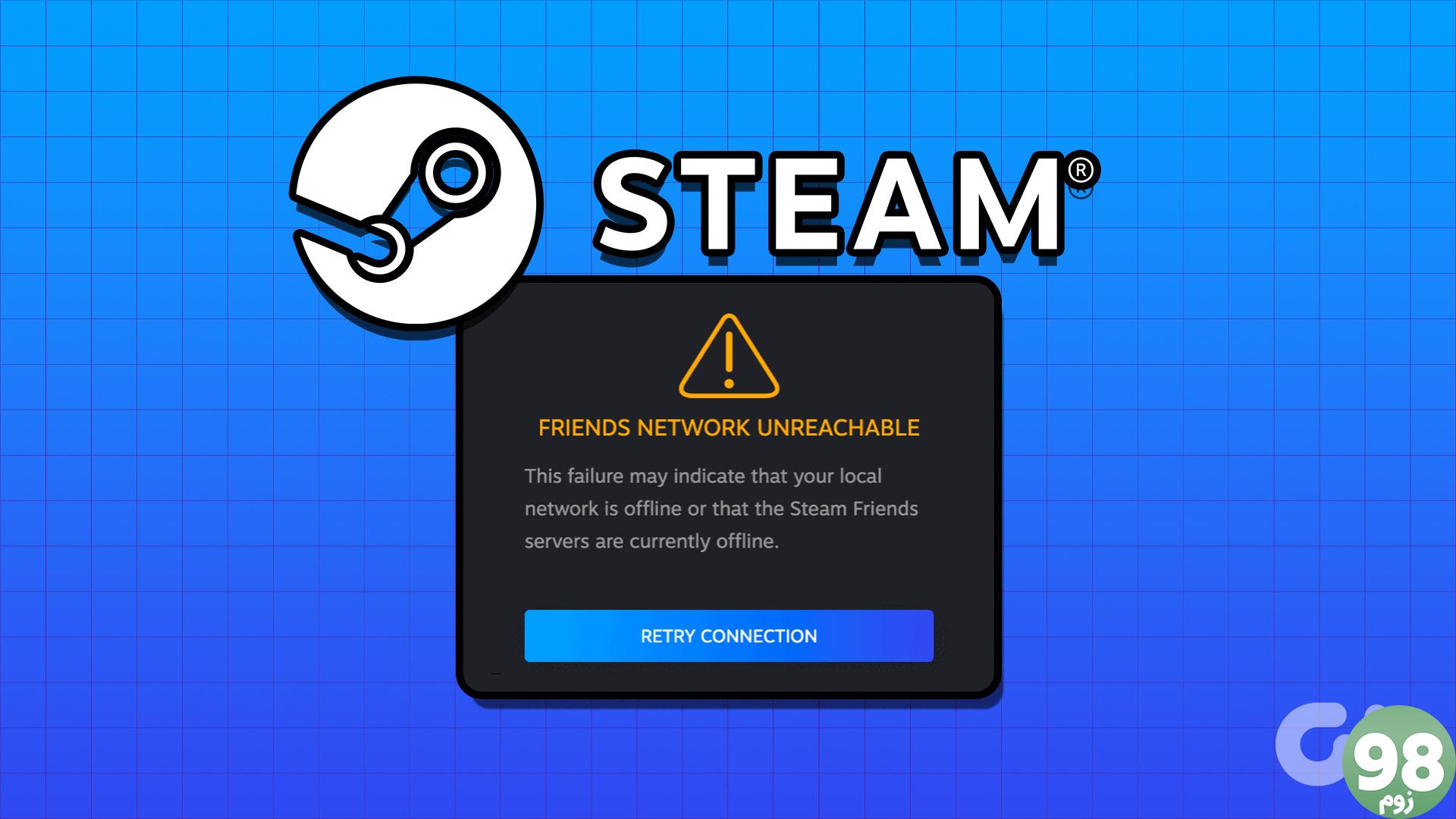
دلایل این مشکل شامل مشکل مشتری Steam، پیکربندی نادرست تنظیمات Steam و اطلاعات قدیمی مرورگر وب Steam است. ما راه حل هایی را برای حل این مشکل مورد بحث قرار می دهیم و به شما کمک می کنیم با دوستان خود ارتباط برقرار کنید.
1. استیم را خاتمه داده و مجددا راه اندازی کنید
برنامه Steam و فرآیندهای مربوطه گاهی اوقات ممکن است با مشکل مواجه شوند و به درستی کار نکنند. قبل از امتحان کردن راه حل های پیشرفته، باید برنامه Steam را به طور کامل ببندید و آن را با حقوق مدیر راه اندازی مجدد کنید. در اینجا نحوه انجام آن آمده است:
مرحله 1: میانبر صفحه کلید Ctrl + Shift + Esc را فشار دهید تا Task Manager باز شود.
مرحله 2: Steam را در نوار جستجو در بالا تایپ کنید . Enter را فشار دهید تا تمام فرآیندهای مرتبط را پیدا کنید.
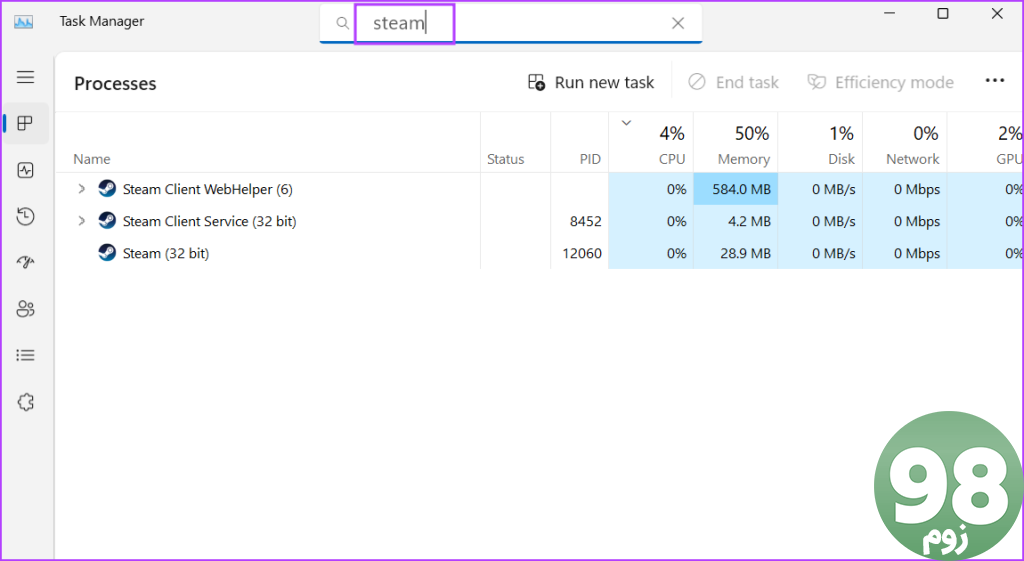
مرحله 3: روی یک فرآیند کلیک راست کرده و گزینه End task را انتخاب کنید. همین کار را برای تمام فرآیندهای مرتبط تکرار کنید.
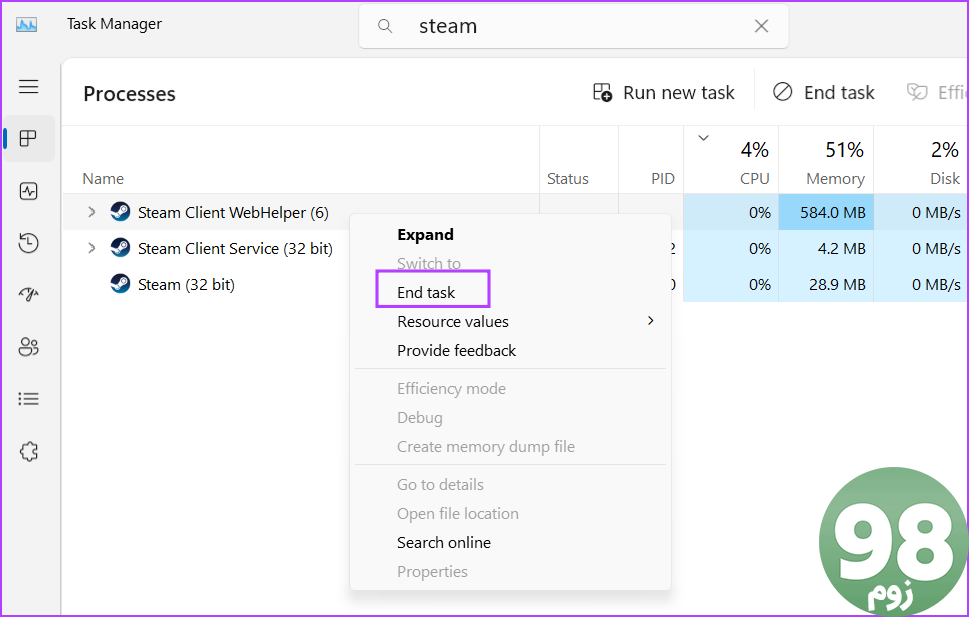
مرحله 4: پنجره Task Manager را ببندید.
مرحله 5: کلید Windows را فشار دهید تا منوی استارت باز شود، Steam را در نوار جستجو تایپ کنید و روی گزینه Run as administrator کلیک کنید.
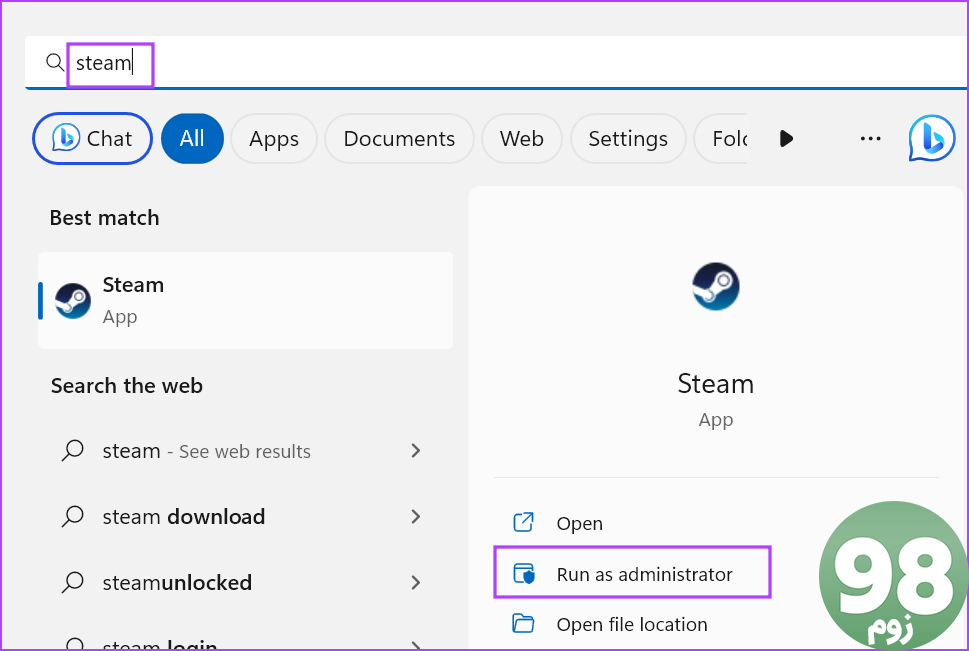
مرحله 6: پنجره User Account Control باز خواهد شد. روی دکمه Yes کلیک کنید.
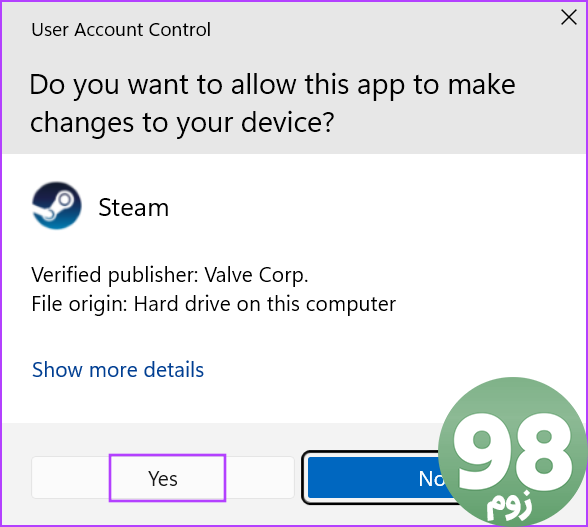
2. فایل اجرایی Steam را تغییر دهید
اگر در Steam با مشکل «فهرست دوستان میگوید قطع است و نشان داده نمیشود» مواجه هستید، میتوانید فایل اجرایی را تغییر دهید تا ویژگیهای خاصی در هنگام راهاندازی راهاندازی نشود. در اینجا به این صورت است:
مرحله 1: با فشار دادن کلید Windows منوی Start را باز کنید، Steam را در نوار جستجو تایپ کنید و بر روی گزینه Open file location کلیک کنید.
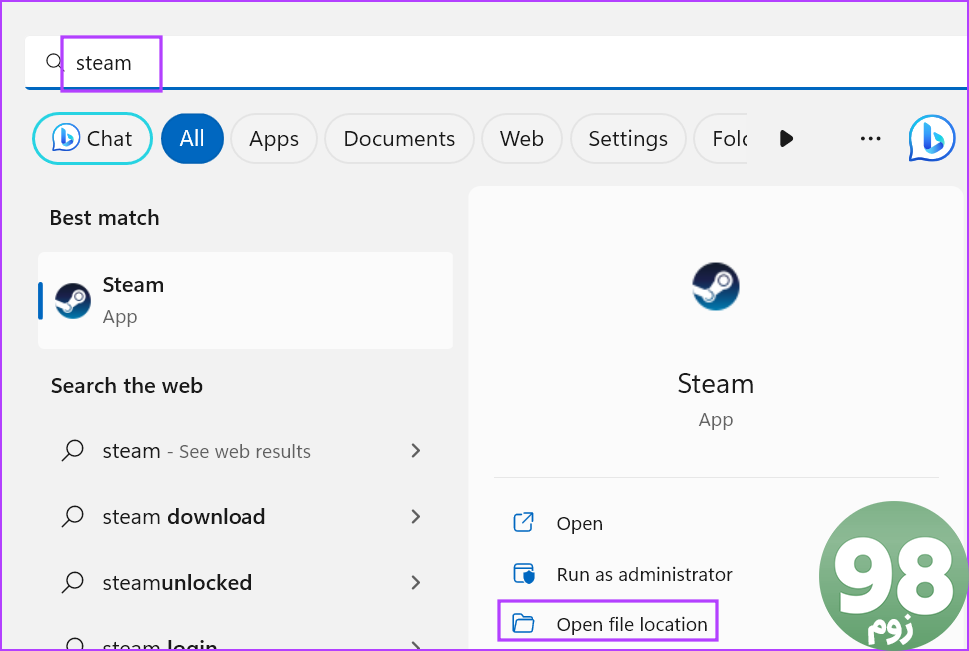
مرحله 2: فایل اجرایی Steam را انتخاب کنید و میانبر صفحه کلید Alt + Enter را فشار دهید تا Properties باز شود.
مرحله 3: به قسمت Target بروید و روی آن کلیک کنید. -nofriendsui -nochatui را در انتهای مسیر تایپ کنید . مسیر نهایی به این صورت خواهد بود:
"C:\Program Files (x86)\Steam\steam.exe" -nofriendsui -nochatui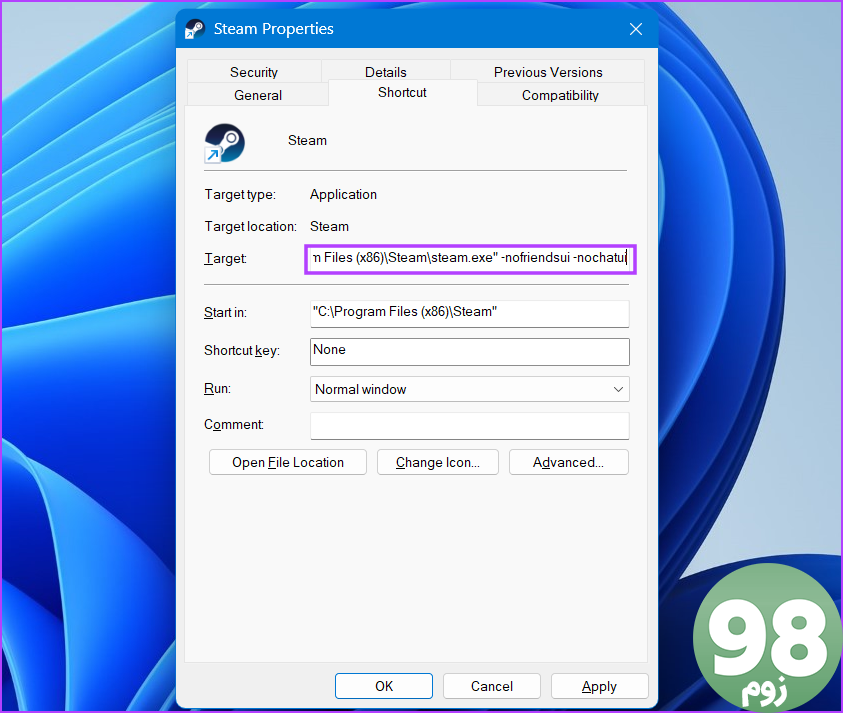
مرحله 4: روی دکمه Apply کلیک کنید و سپس بر روی دکمه OK کلیک کنید.
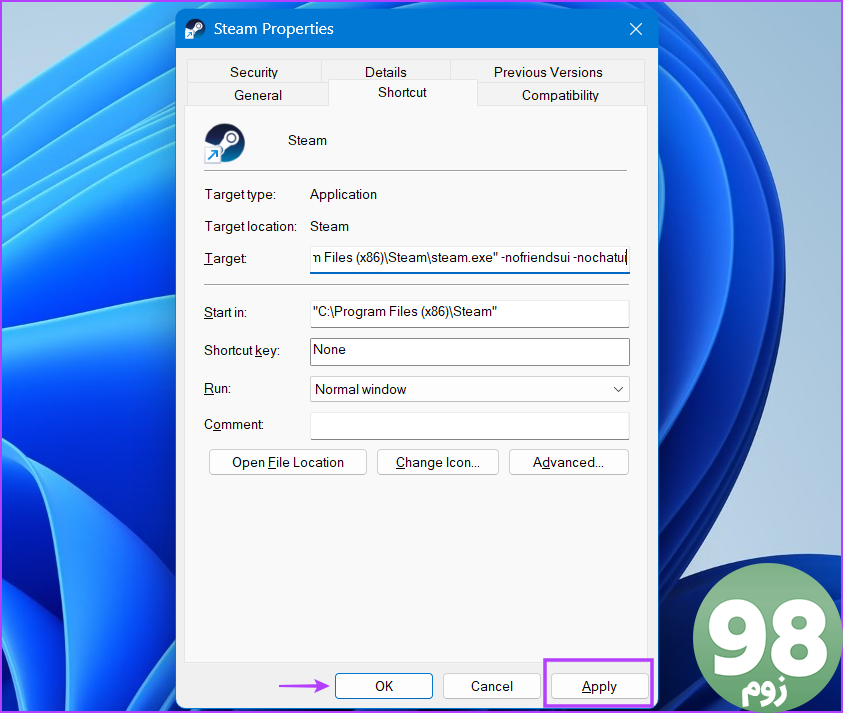
مرحله 5: پنجره Properties را ببندید. برای بررسی اینکه آیا لیست دوستان Steam سیاه شده است یا خیر، استیم را راه اندازی کنید.
3. تنظیمات دوستان و چت را سفارشی کنید
تنظیمات نادرست دوستان و چت در Steam نیز میتواند دلیل مشکل «لیست دوستان میگوید اتصال قطع شده و نشان داده نمیشود» باشد. برای تنظیم این تنظیمات مراحل زیر را تکرار کنید:
مرحله 1: Steam را راه اندازی کنید. روی منوی Steam در گوشه سمت چپ بالا کلیک کنید. از منوی کشویی گزینه Settings را انتخاب کنید.
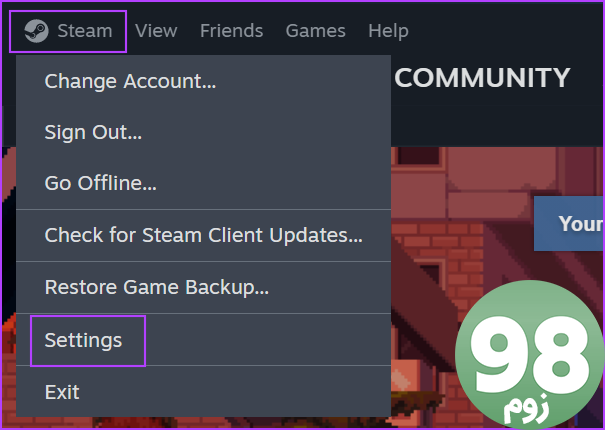
مرحله 2: روی گزینه Friends & Chat در منوی عمودی کلیک کنید.
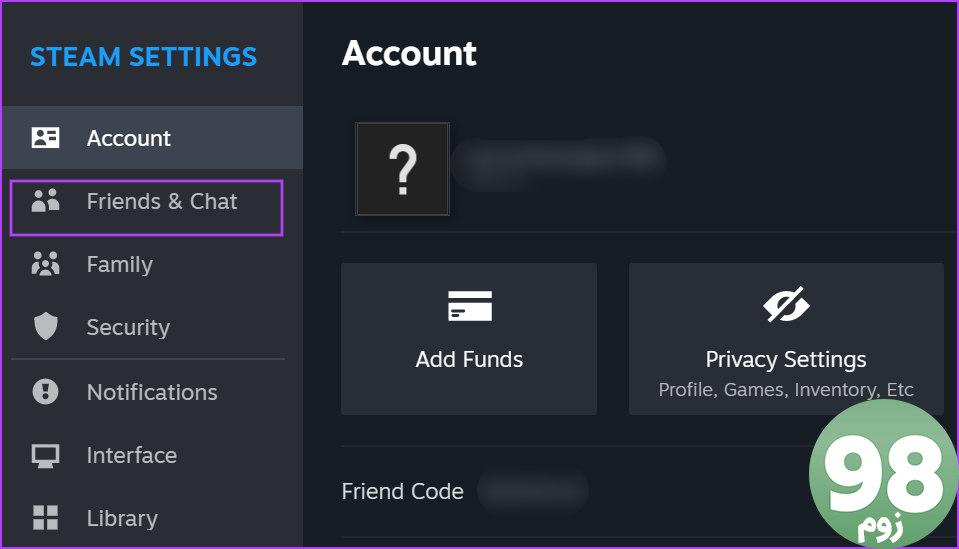
مرحله 3: گزینه “Sign in to friends when the Steam client starts” را پیدا کنید. روی ضامن کنار آن کلیک کنید تا تنظیمات فعال شود.
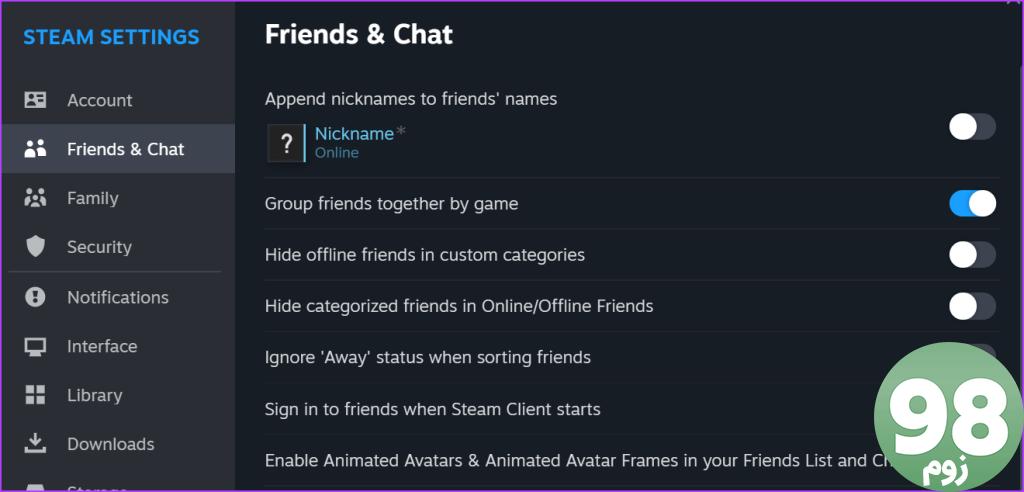
مرحله 4: بخش تنظیمات را ببندید. برنامه Steam را در رایانه شخصی خود کاملاً ببندید و دوباره راه اندازی کنید. بررسی کنید که آیا شبکه دوستان هنوز قابل دسترسی نیست.
4. انصراف از برنامه بتا
نسخههای بتای Steam به شما امکان میدهد ویژگیهای جدید را امتحان کنید، اما میتواند دلیلی برای لیست دوستان سیاهشده یا خالی باشد. بنابراین، باید از برنامه بتا خارج شوید و بررسی کنید که آیا می توانید دوباره با دوستان خود ارتباط برقرار کنید. در اینجا نحوه انجام آن آمده است:
مرحله 1: به قسمت بالا سمت چپ بروید و روی نماد Steam کلیک کنید. گزینه Settings را انتخاب کنید.
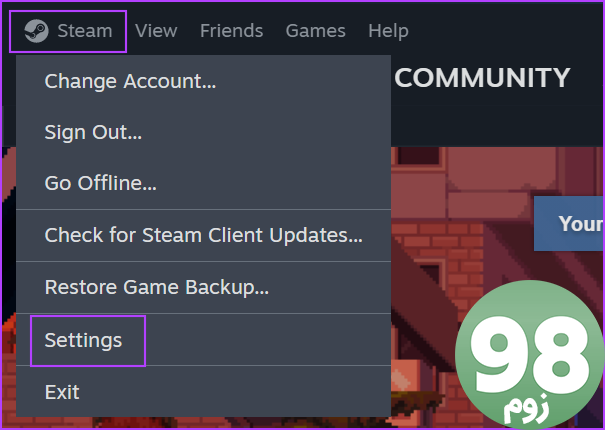
مرحله 2: روی گزینه Interface در منوی عمودی کلیک کنید.
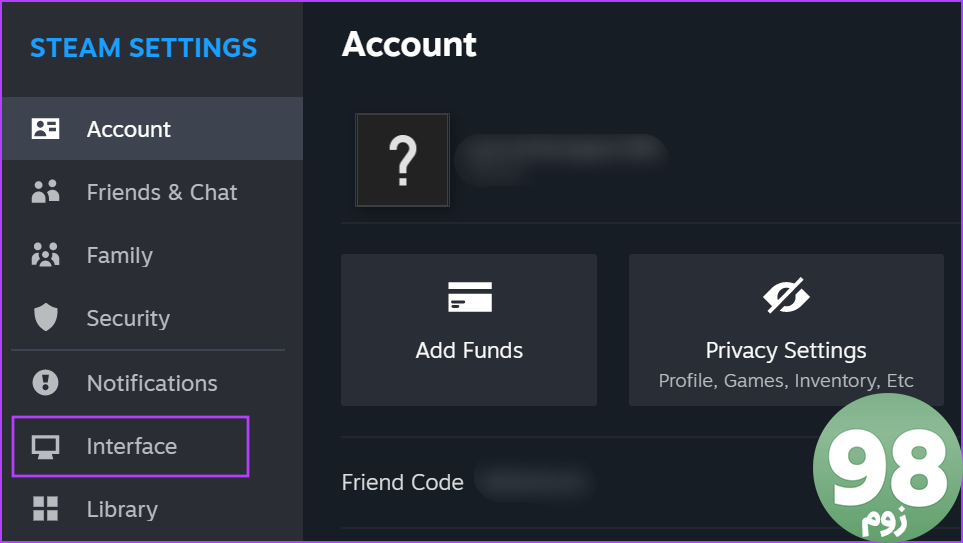
مرحله 3: گزینه Client Beta Participation را پیدا کنید. لیست کشویی را باز کنید و گزینه No beta selected را انتخاب کنید.
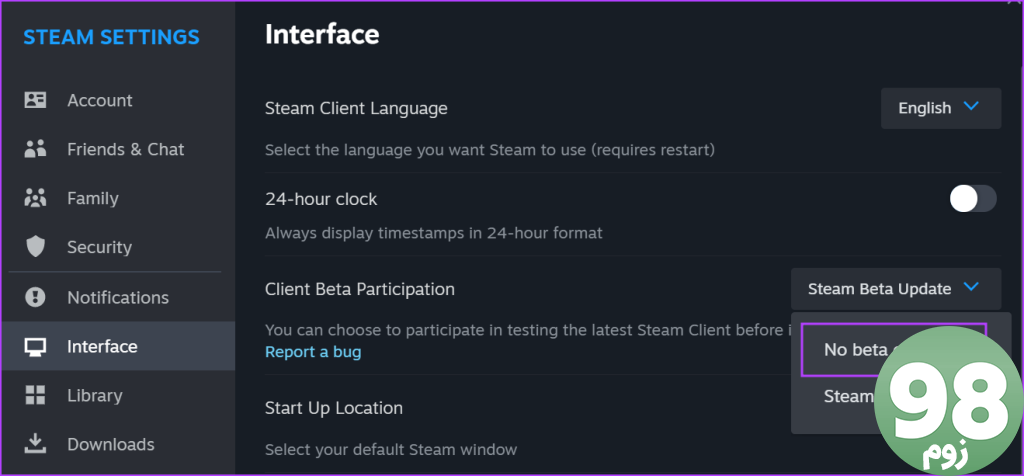
مرحله 4: روی دکمه Restart Now کلیک کنید.
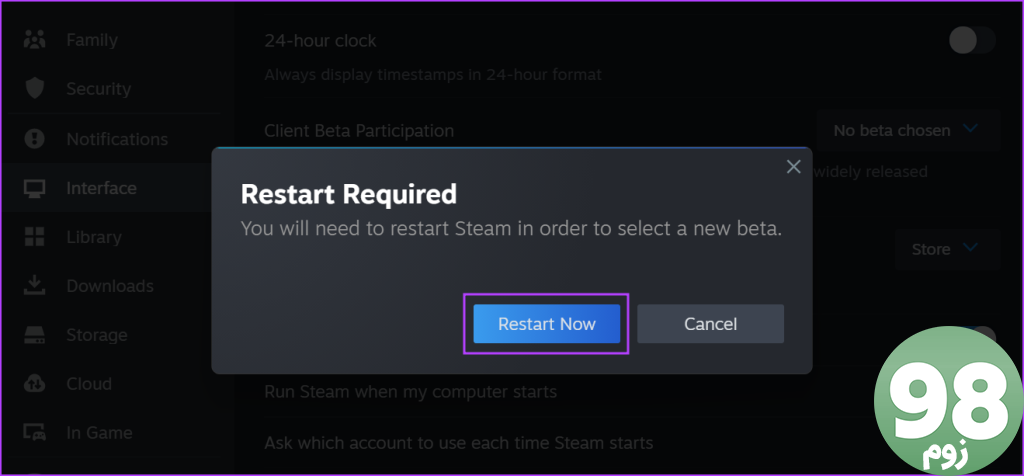
مرحله 5: منتظر بمانید تا Steam دوباره راه اندازی شود و بررسی کنید که آیا لیست دوستان Steam و جعبه چت شما خالی است یا خیر.
5. پوشه Steam AppData را حذف کنید
همچنین میتوانید پوشه Steam موجود در AppData را حذف کنید تا هرگونه مشکل فساد را رد کنید. هنگامی که Steam آن را راه اندازی می کنید، محتویات پوشه را دوباره ایجاد می کند. در اینجا نحوه انجام آن آمده است:
مرحله 1: میانبر صفحه کلید Windows + R را فشار دهید تا کادر محاوره ای Run اجرا شود. مسیر زیر را تایپ کرده و Enter را فشار دهید.
C:\Users\Asus\AppData\Local\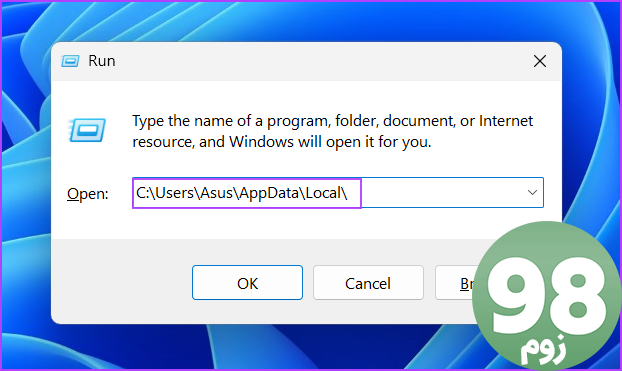
مرحله 2: پوشه Steam را پیدا کرده و انتخاب کنید. کلید Delete را فشار دهید.
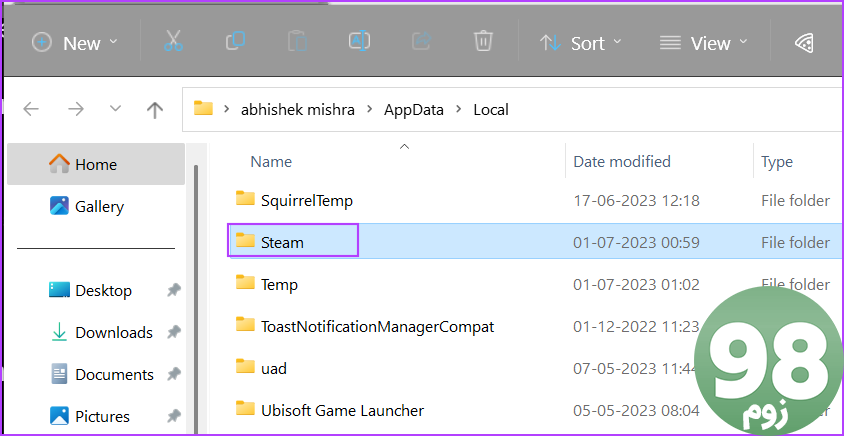
مرحله 3: Steam را روی رایانه شخصی خود راه اندازی کنید.
6. داده های مرورگر وب استیم را پاک کنید
بسیاری از کاربران با حذف داده های مرورگر وب در Steam موفق به رفع مشکل غیرقابل دسترس شبکه دوستان استیم شده اند. در اینجا نحوه انجام آن آمده است:
مرحله 1: روی منوی Steam در گوشه سمت راست بالا کلیک کنید. گزینه Settings را انتخاب کنید.
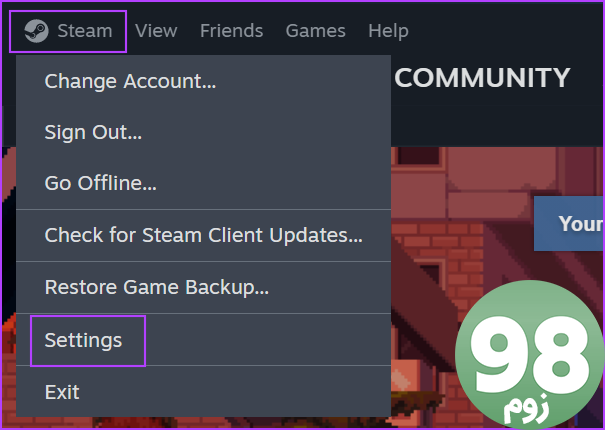
مرحله 2: روی In Game از نوار کناری سمت چپ کلیک کنید.
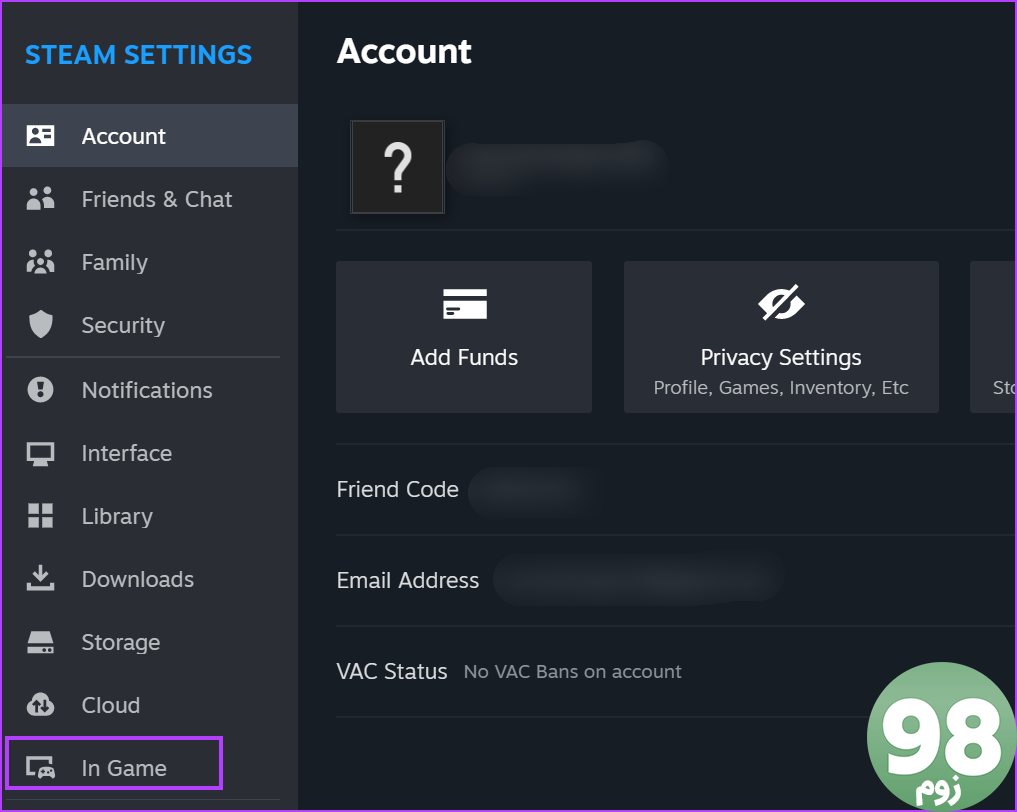
مرحله 3: گزینه “حذف داده های مرورگر وب” را پیدا کنید. بر روی دکمه Delete کلیک کنید.
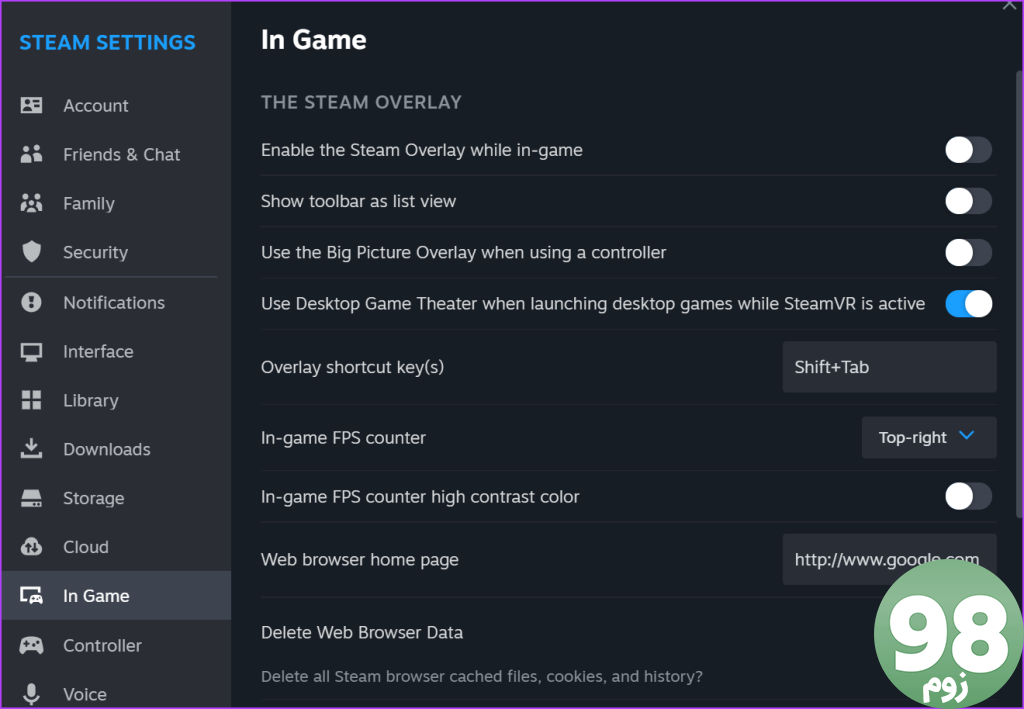
مرحله 4: روی دکمه تایید کلیک کنید. برنامه Steam را مجددا راه اندازی کنید.
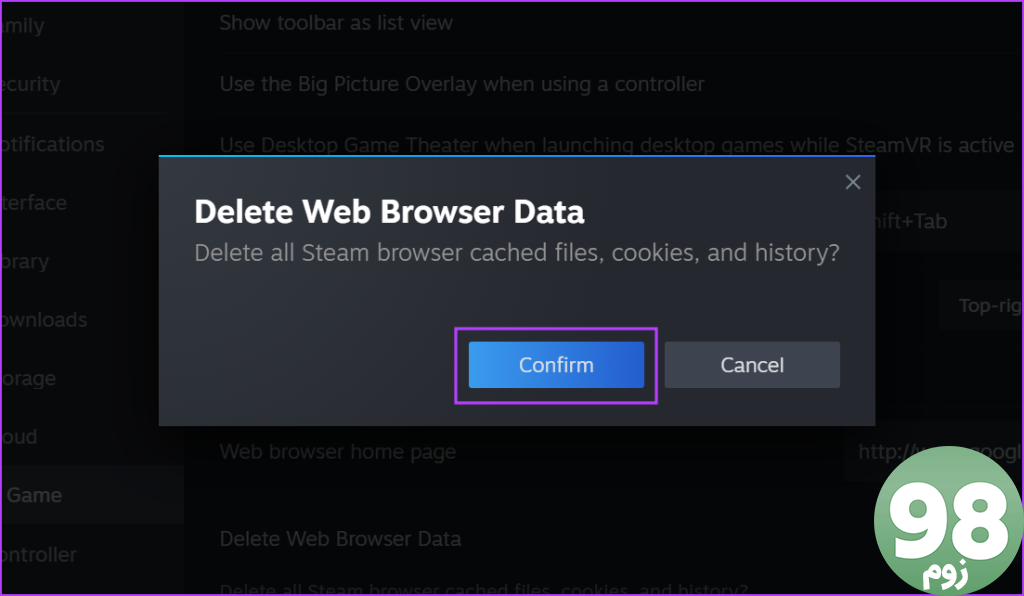
7. بدون از دست دادن بازی های خود استیم را ریست کنید
حذف نصب و سپس نصب مجدد استیم و همه بازی های شما یک کار طاقت فرسا است. اگر نمیتوانید با دوستانتان ارتباط برقرار کنید، میتوانید Steam را بدون از دست دادن بازیهای نصبشده خود بازنشانی کنید. در اینجا نحوه انجام آن آمده است:
مرحله 1: برنامه Steam را خاتمه دهید. میانبر صفحه کلید Windows + E را فشار دهید تا File Explorer باز شود.
مرحله 2: روی نوار آدرس کلیک کنید، مسیر زیر را قرار دهید و Enter را فشار دهید:
C:\Program Files (x86)\Steam\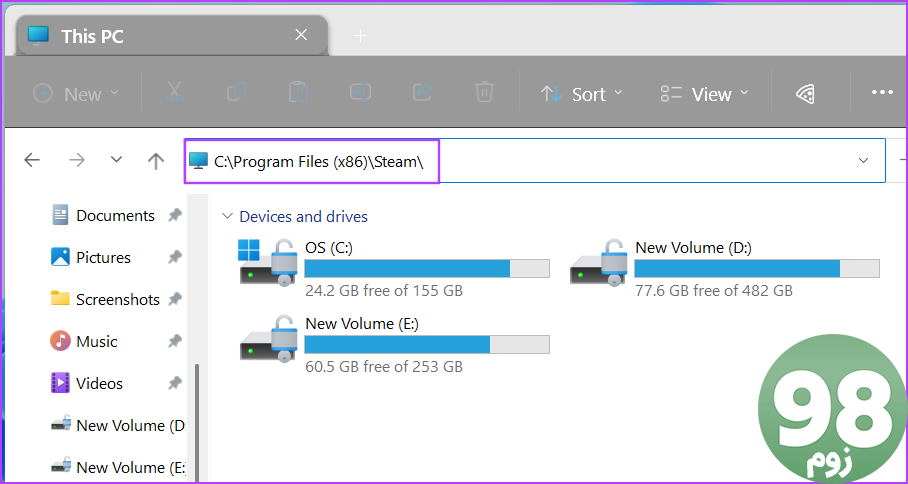
مرحله 3: میانبر صفحه کلید Ctrl + A را برای انتخاب همه فایل ها فشار دهید. کلید Ctrl را نگه دارید و بر روی پوشه steamapps و فایل برنامه steam.exe کلیک کنید تا انتخاب آنها لغو شود.
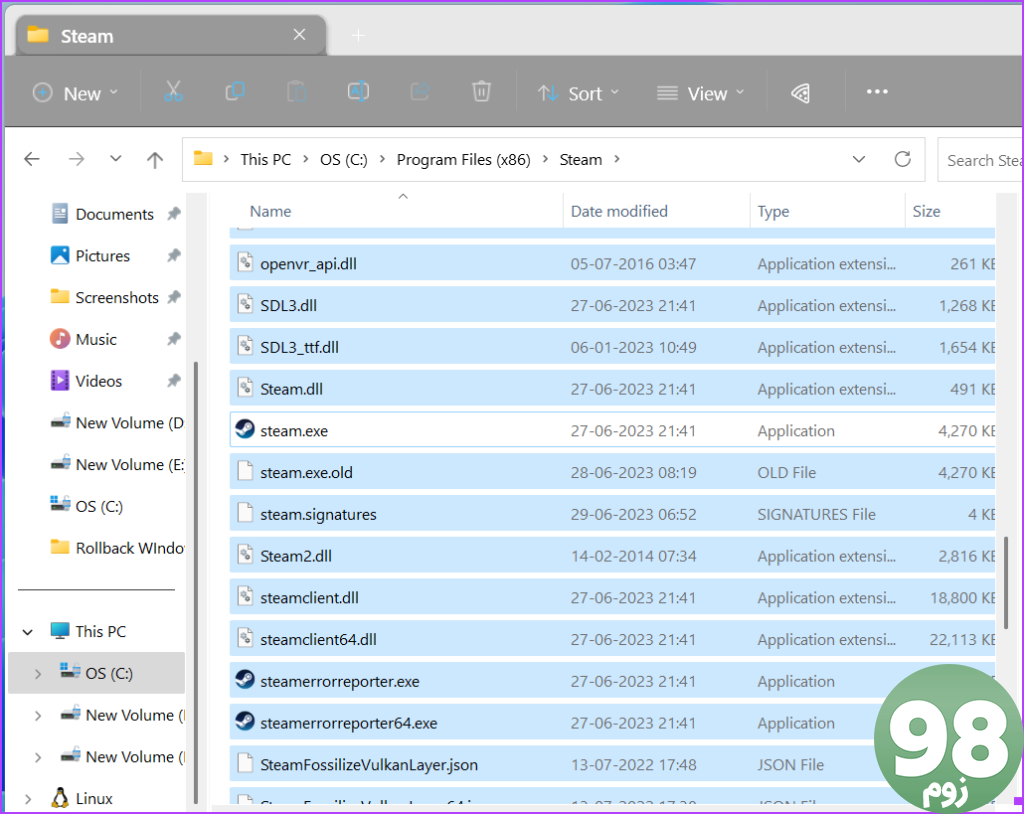
مرحله 4: کلید Delete را فشار دهید.
مرحله 5: برنامه Steam را راه اندازی کنید. به طور خودکار شروع به به روز رسانی می کند و همه پوشه ها را دوباره ایجاد می کند. پس از آن وارد حساب کاربری خود شوید.
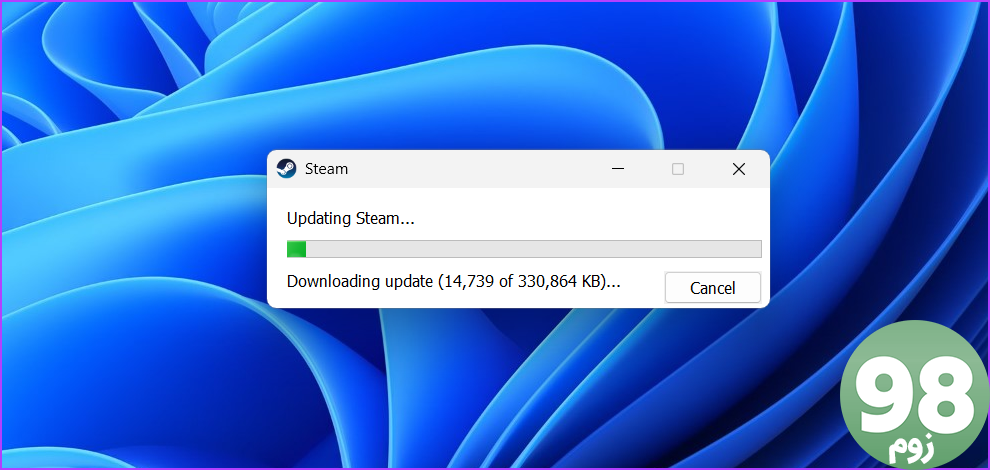
دوباره با دوستان بازی کنید
ویژگی دوستان و چت استیم به شما کمک می کند تا با گروه بازی خود ارتباط برقرار کرده و اوقات خوشی داشته باشید. اما هنگامی که خطای Steam Friends Network Unreachable ظاهر شد، Steam را مجددا راه اندازی کنید و فایل اجرایی را تغییر دهید. پس از آن، پوشه Local و داده های مرور وب را پاک کنید و از برنامه بتا خارج شوید. اگر کمکی نکرد، بدون از دست دادن بازی های خود، استیم را ریست کنید.
امیدواریم از این مقاله مجله نود و هشت زوم نیز استفاده لازم را کرده باشید و در صورت تمایل آنرا با دوستان خود به اشتراک بگذارید و با امتیاز از قسمت پایین و درج نظرات باعث دلگرمی مجموعه مجله 98zoom باشید
لینک کوتاه مقاله : https://5ia.ir/GUKnmw
کوتاه کننده لینک
کد QR :

 t_98zoom@ به کانال تلگرام 98 زوم بپیوندید
t_98zoom@ به کانال تلگرام 98 زوم بپیوندید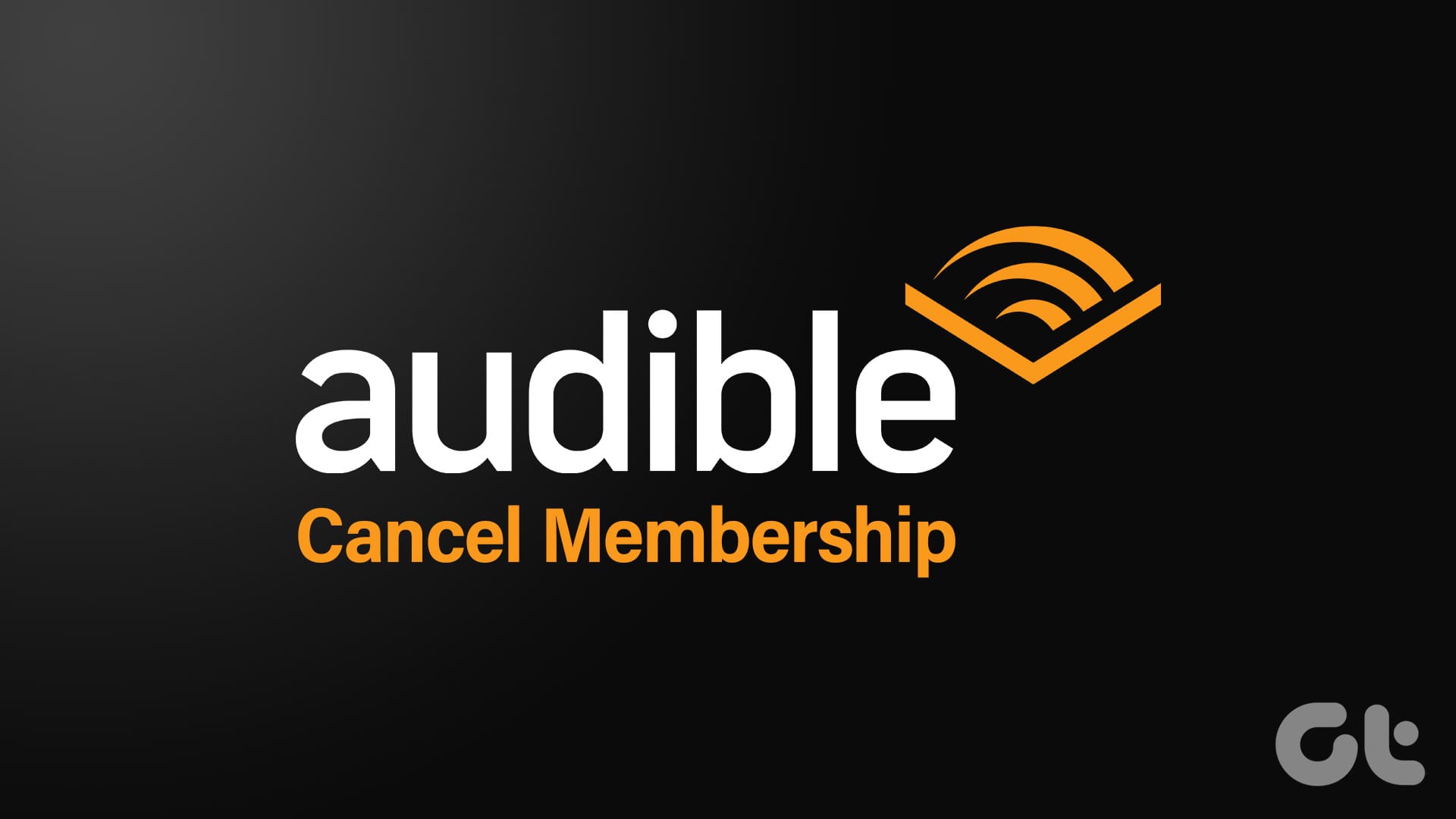







آخرین دیدگاهها