نحوه اضافه کردن امضا در Google Docs
به دلیل محبوبیت روزافزون کار هیبریدی، افراد بیشتری نسبت به قبل روی لپتاپهای خود کار میکنند. به همین دلیل، شرکت های بیشتری بدون کاغذ می روند و ترجیح می دهند با استفاده از خدمات آنلاین ارتباط برقرار کنند.
اگر اغلب از Google Docs استفاده میکنید و میخواهید امضای خود را به اسناد خاصی اضافه کنید، مطمئن شوید که به خواندن ادامه میدهید، زیرا در این راهنمای گام به گام ساده، شما را در این فرآیند راهنمایی میکنیم.
در اینجا نحوه ایجاد امضای دیجیتالی خود در Google Docs تنها در چند مرحله ساده آورده شده است.
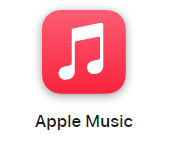
اپل موزیک
Apple Music به شما امکان دسترسی به بیش از 100 میلیون آهنگ و 30000 لیست پخش را بدون تبلیغات می دهد. به صورت آنلاین یا غیرفعال، در همه دستگاههای خود گوش دهید و با ردیابی پویا سر در صدای فضایی، صدا را از اطراف بشنوید. اکنون می توانید 1 ماه را به صورت رایگان امتحان کنید!
- سیب
- 1 ماه رایگان دریافت کنید
- 10.99 پوند در هر متر
ثبت نام
آنچه شما نیاز دارید:
- دسترسی به Google Docs
- دسکتاپ/لپ تاپ، گوشی یا تبلت
نسخه کوتاه
- یک صفحه در Google Docs باز کنید
- روی Insert کلیک کنید
- به Drawing بروید
- روی New کلیک کنید
- روی Scribble کلیک کنید
- امضای خود را بکشید
- روی ذخیره کلیک کنید
- در صورت نیاز امضای خود را جابجا کنید
-
گام
1یک صفحه در Google Docs باز کنید

مطمئن شوید که به حساب Google خود وارد شده اید. یک صفحه در Google Docs باز کنید.

-
گام
2روی Insert کلیک کنید
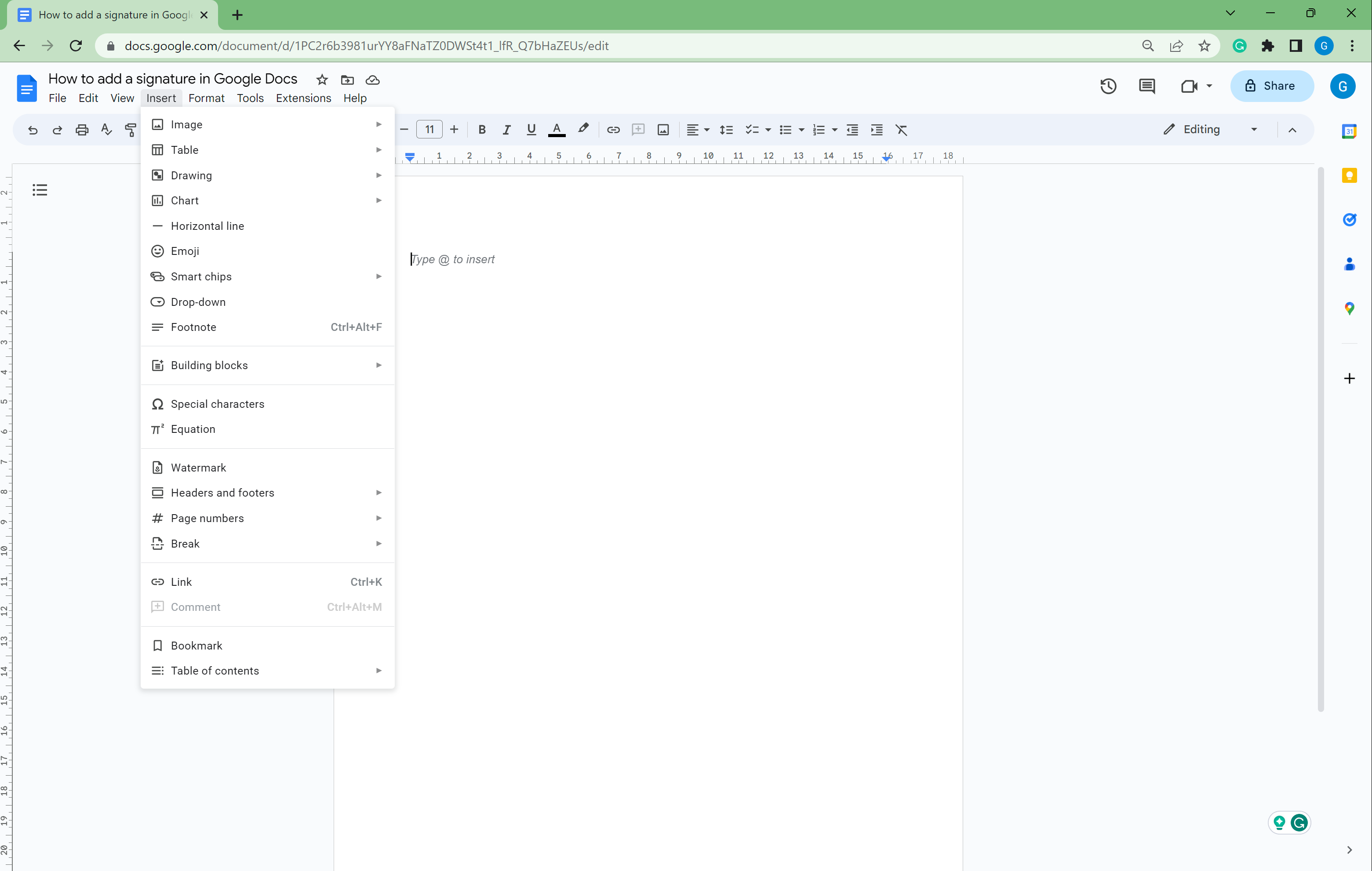
از منوی بالا، روی دکمه Insert کلیک کنید.
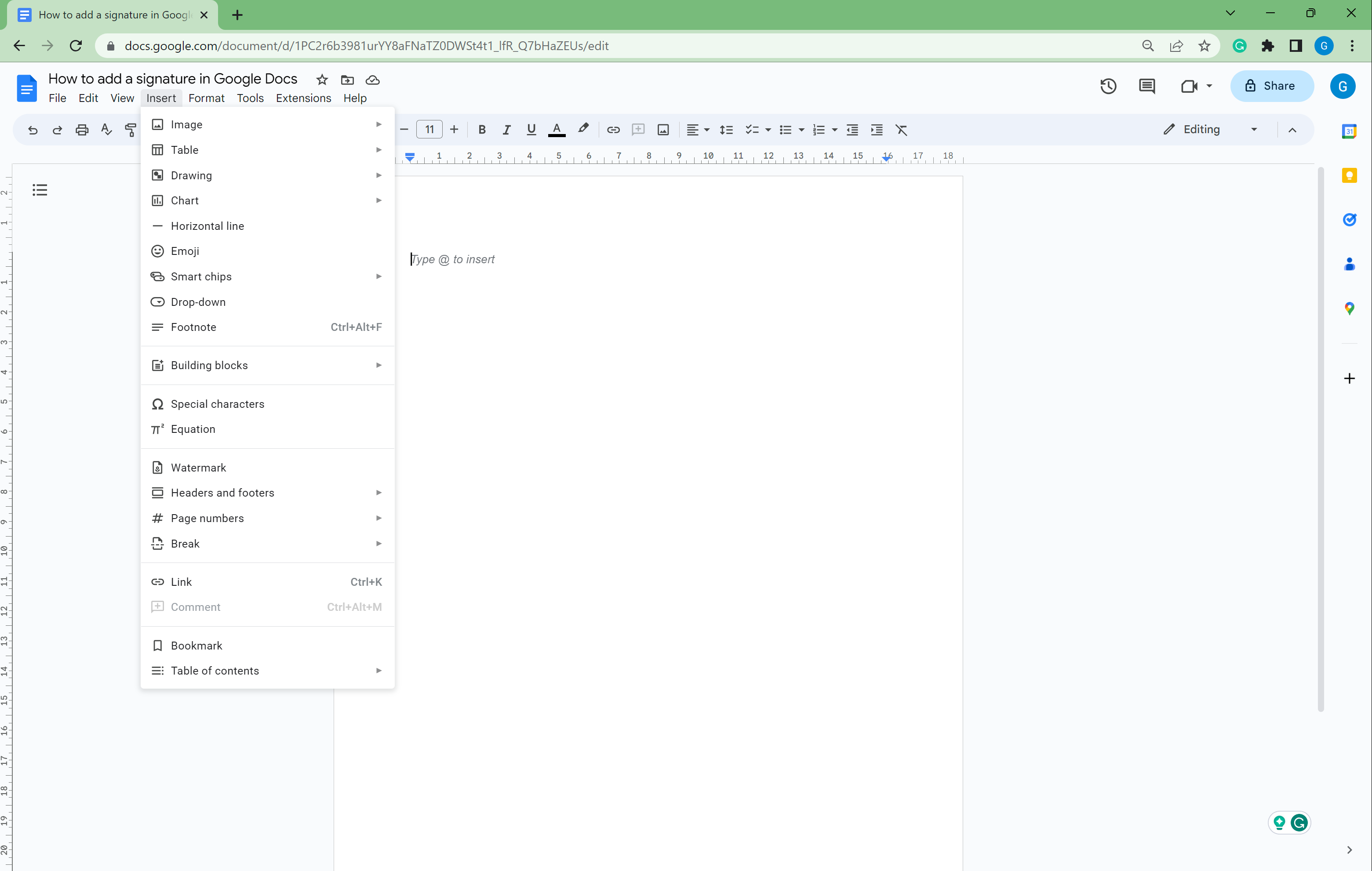
-
گام
3به Drawing بروید

به پایین اسکرول کنید تا به دکمه Drawing بروید.

-
گام
4روی New کلیک کنید
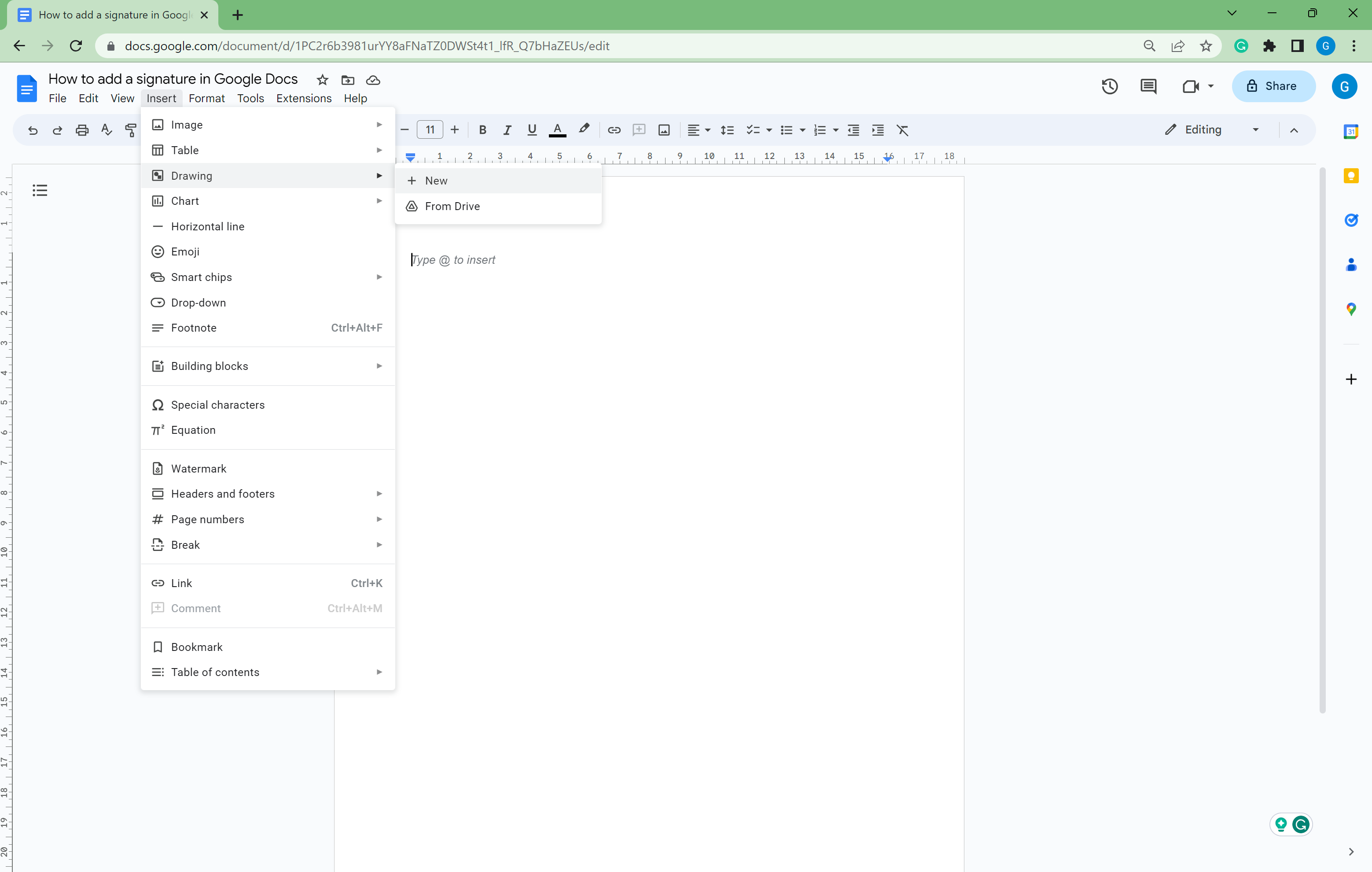
از منوی کشویی گزینه New را انتخاب کنید.
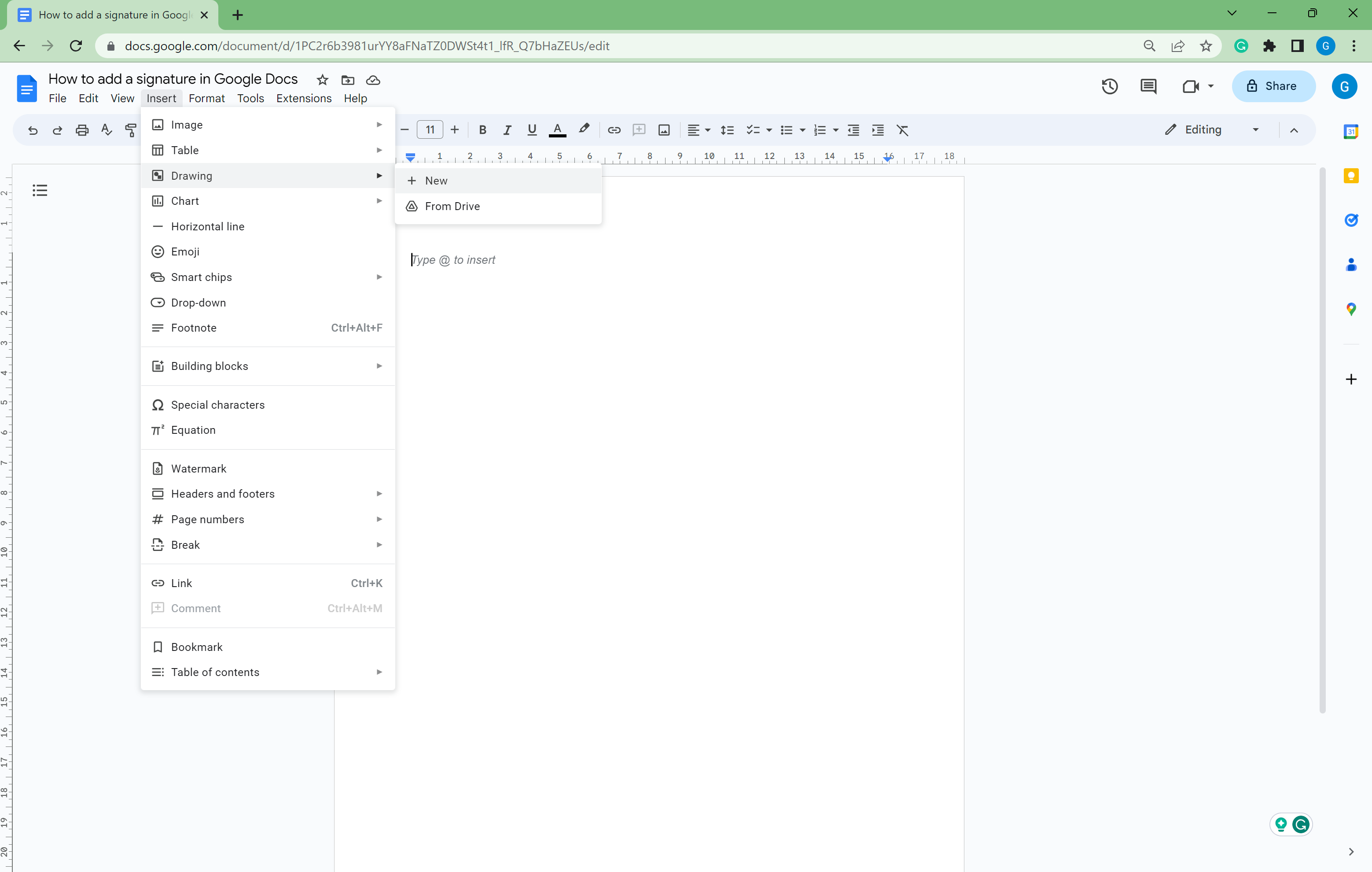
-
گام
5روی Scribble کلیک کنید
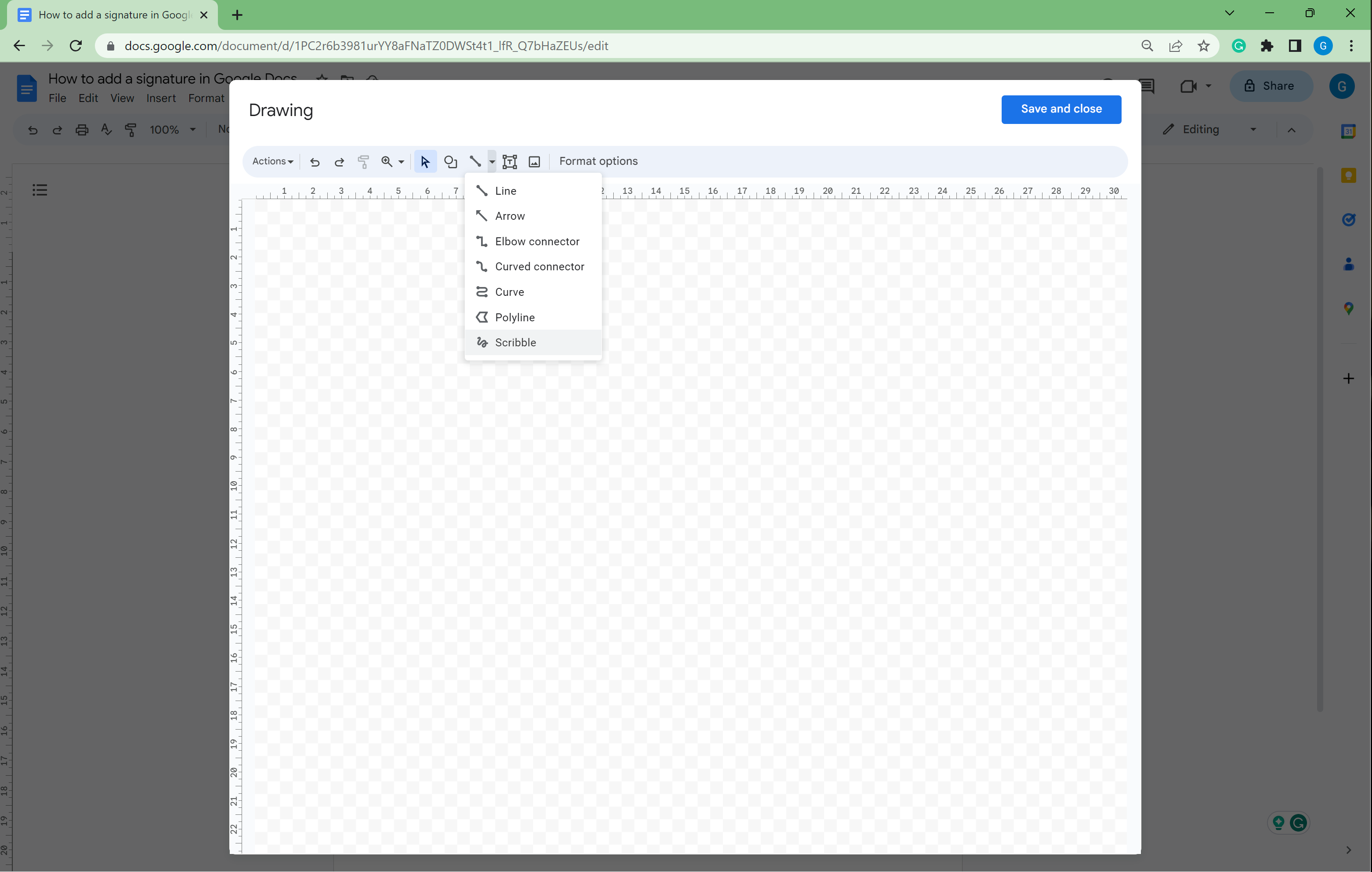
روی فلش کوچک در منوی بالا کلیک کنید و از منوی کشویی Scribble را انتخاب کنید.
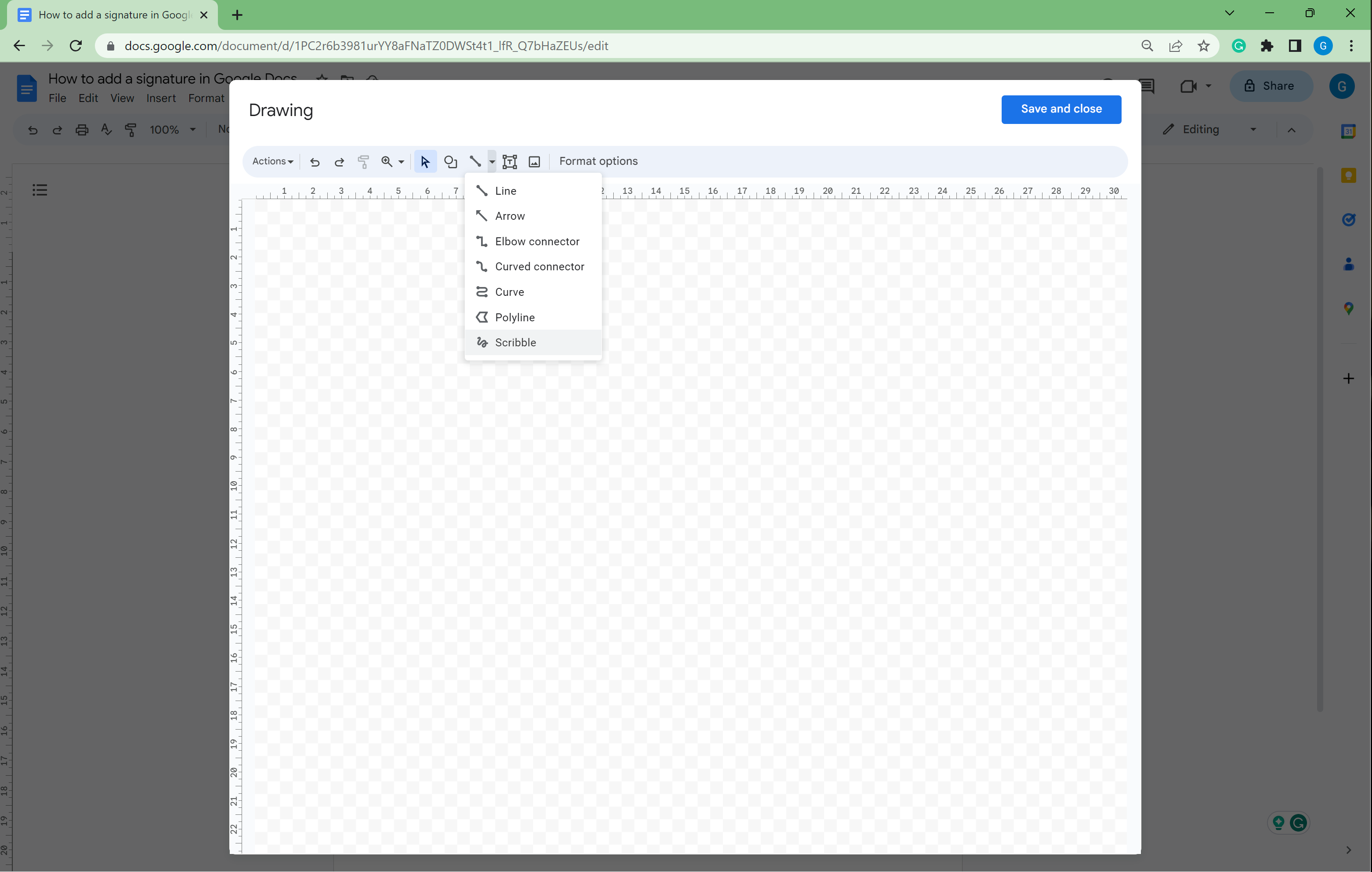
-
گام
6امضای خود را بکشید
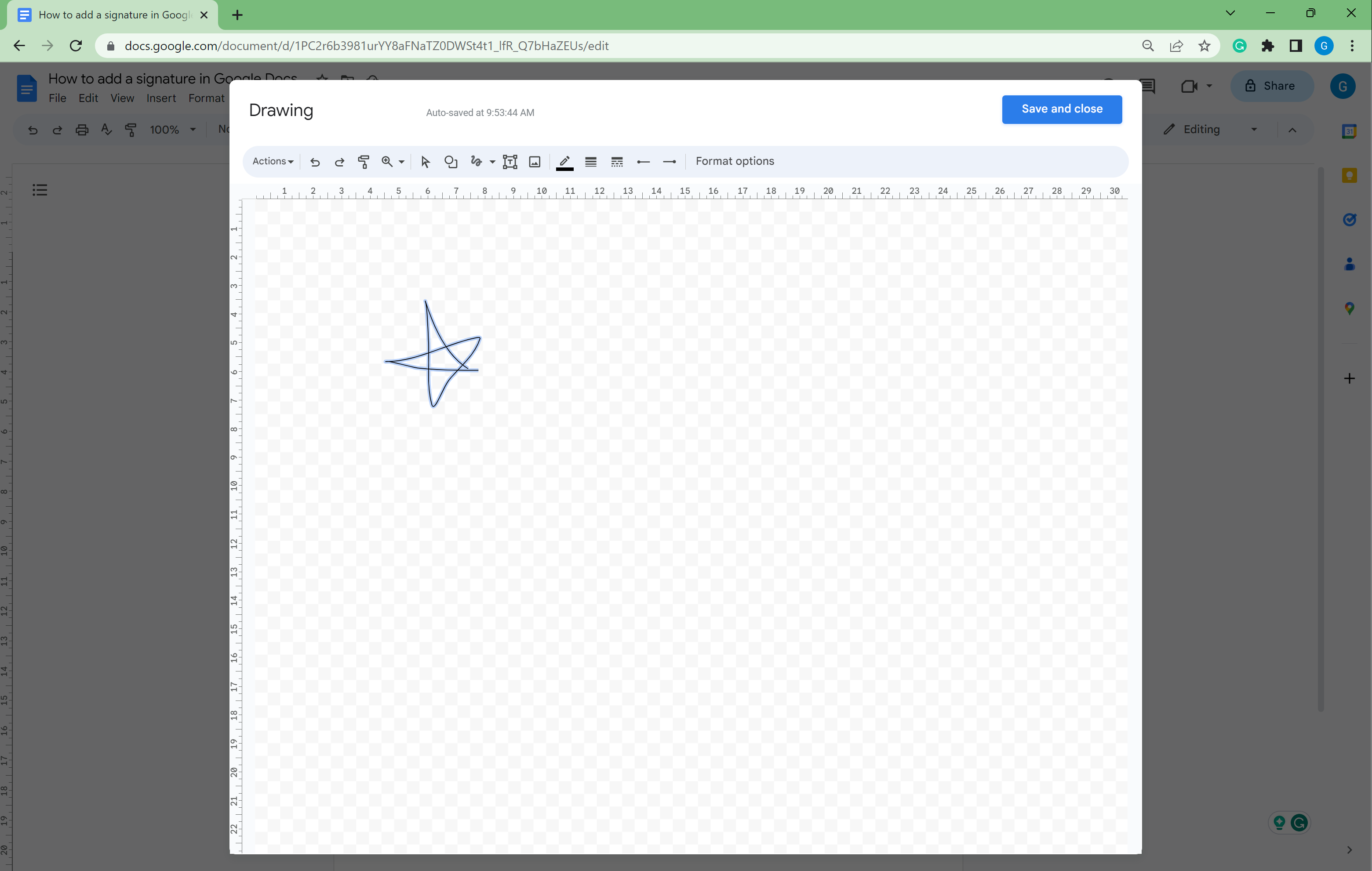
امضای خود را بکشید این کار را می توان با ماوس، قلم یا انگشت خود انجام داد، به شرطی که صفحه نمایش لمسی داشته باشید. در صورت نیاز می توانید خط و وزن امضای خود را ویرایش کنید.
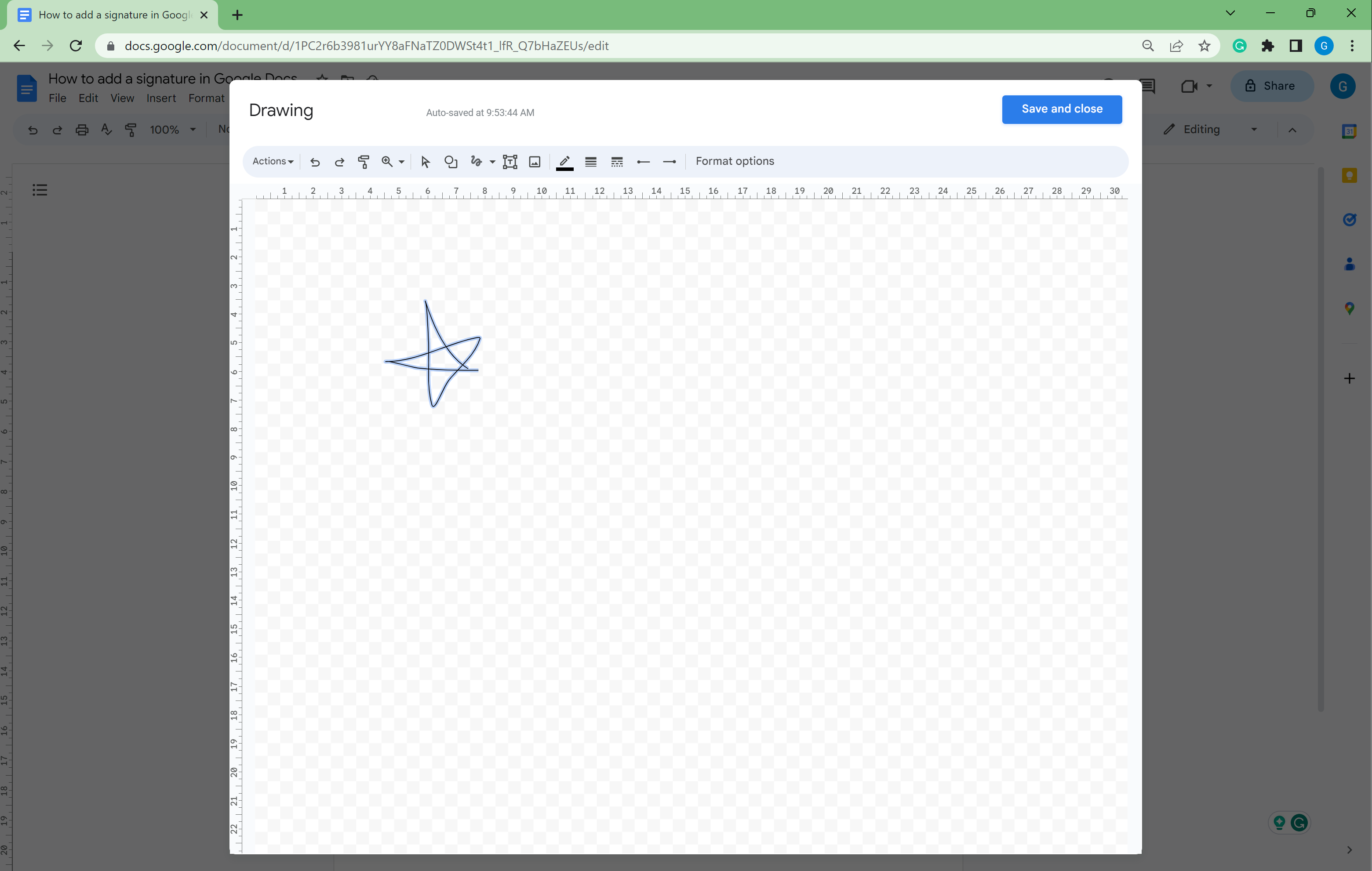
-
گام
7روی ذخیره کلیک کنید
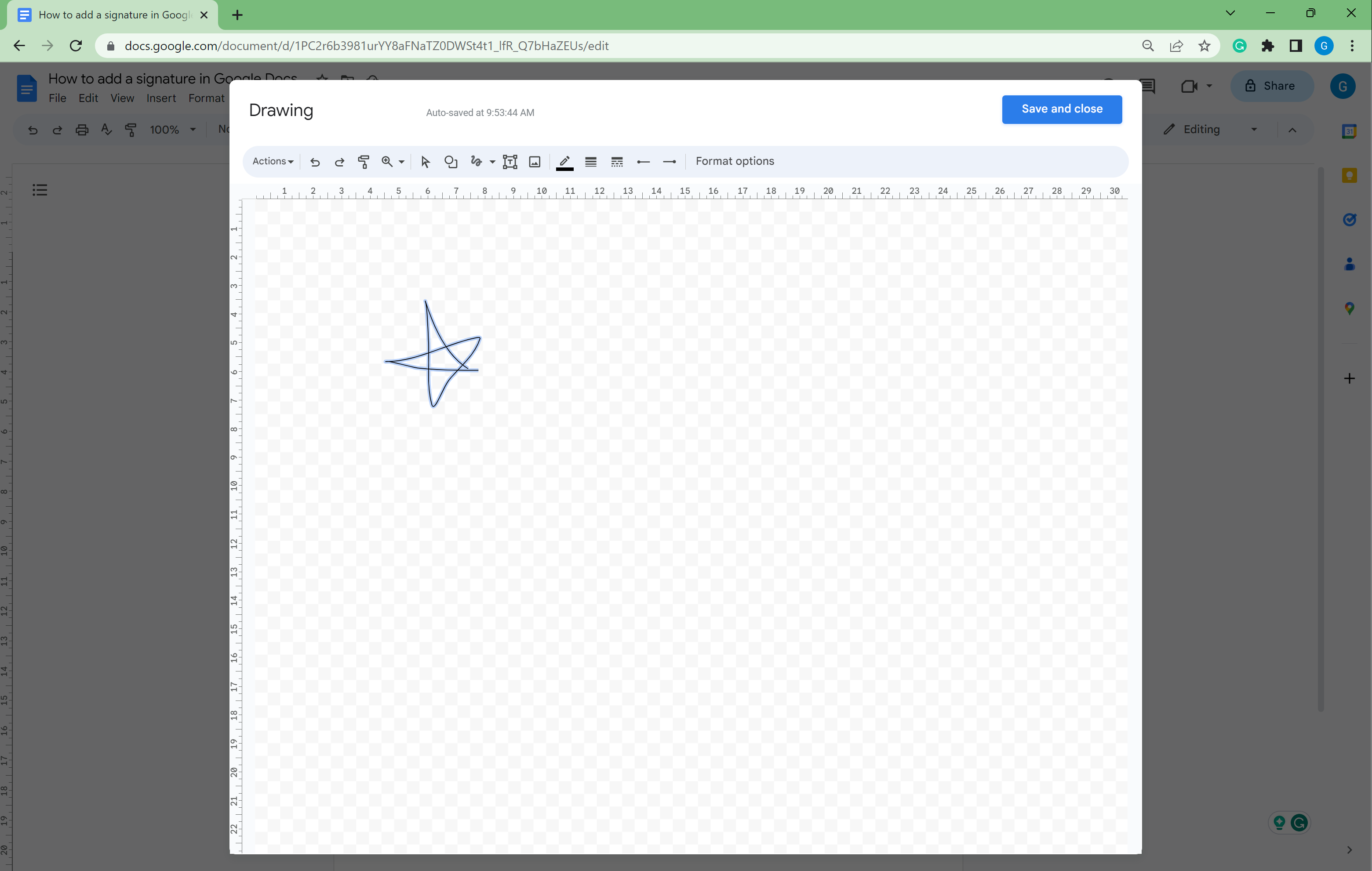
هنگامی که از امضای خود راضی شدید، دکمه ذخیره را فشار دهید.
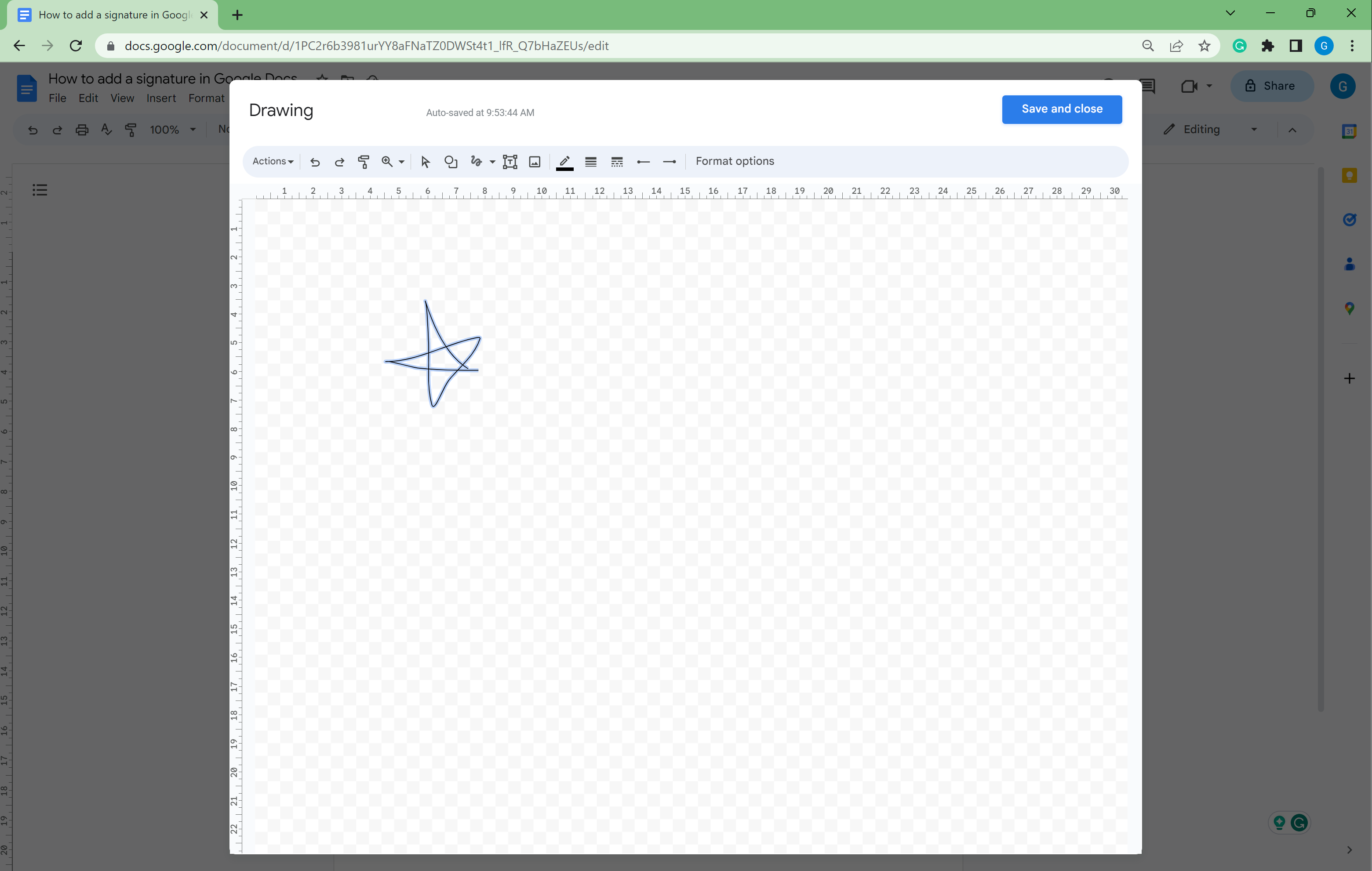
-
گام
8در صورت نیاز امضای خود را جابجا کنید

می توانید امضای خود را در اطراف صفحه حرکت دهید یا در صورت نیاز آن را در Google Docs مختلف کپی کنید.

عیب یابی
بله، میتوانید امضای خود را در صفحه Google Docs ذخیره کنید و در صورت نیاز آن را در سایر فایلهای Doc کپی و جایگذاری کنید.
لینک کوتاه مقاله : https://5ia.ir/GozRLP
کوتاه کننده لینک
کد QR :

 t_98zoom@ به کانال تلگرام 98 زوم بپیوندید
t_98zoom@ به کانال تلگرام 98 زوم بپیوندید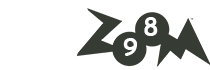

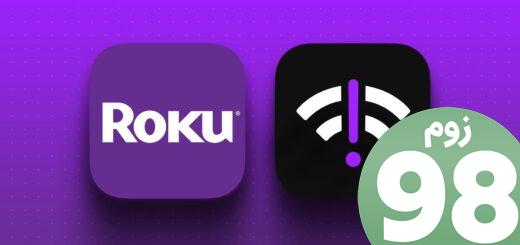





آخرین دیدگاهها