نحوه تست صدا در مایکروسافت تیمز
در این مقاله تخصصی از مجله 98zoom میخواهیم از نحوه تست صدا در مایکروسافت تیمز با شما صحبت کنیم ، پس با یک مقاله مفید و آموزشی دیگر از تیم نود و هشت زوم همراه ما باشید :
Microsoft Teams به سنگ بنای همکاری از راه دور تبدیل شده است و اطمینان از بهینه بودن تنظیمات صوتی شما برای ارتباط موثر ضروری است. این مقاله نحوه تست صدا در تیم های مایکروسافت را بررسی می کند.
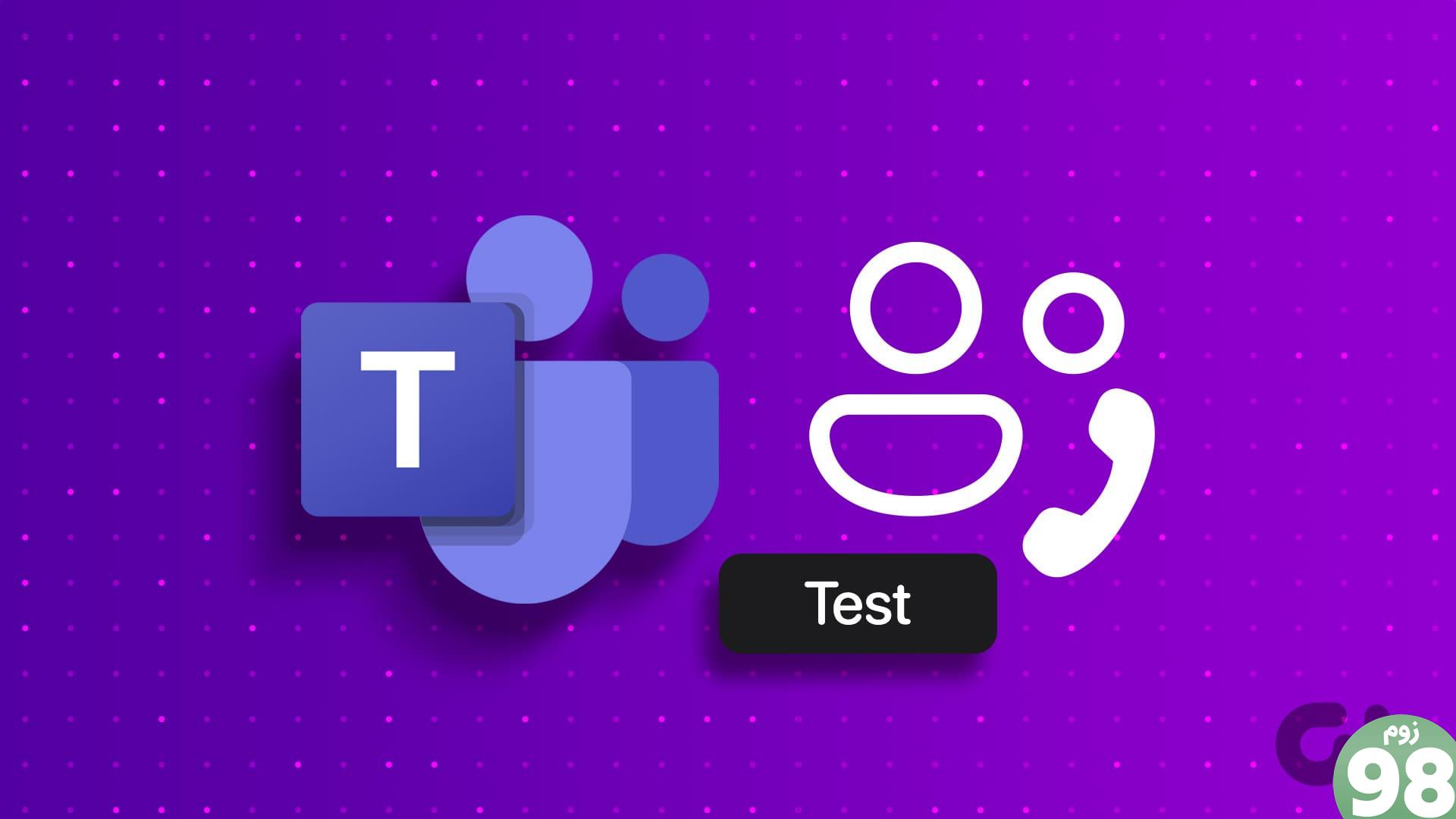
تست تنظیمات صدا و تماس در تیم های مایکروسافت به دلایل مختلفی ضروری است. میتوانید مسائلی مانند پژواک و نویز پسزمینه را شناسایی کرده و به آنها رسیدگی کنید و یک محیط جلسه بدون حواسپرتی فراهم کنید.
علاوه بر این، هنگام تست دستگاههای صوتی مانند هدفون یا میکروفون خارجی، میتوانید احتمال بروز حوادث ناگوار صوتی را در طول جلسه رد کنید. با این درک، بیایید شروع کنیم.
نحوه تست میکروفون و بلندگوها در تیم قبل از جلسه
چه از هدست، میکروفون یا صدای داخلی دستگاهتان استفاده کنید، انجام یک بررسی صوتی قبل از جلسه تضمین میکند که میتوانید یکپارچه شرکت کنید، اختلالات را به حداقل میرساند و تجربه کلی جلسه را بهبود میبخشد. مراحل زیر را دنبال کنید.
مرحله 1: Microsoft Teams را در Windows یا Mac خود راه اندازی کنید و روی نماد سه نقطه در گوشه سمت راست بالا کلیک کنید.
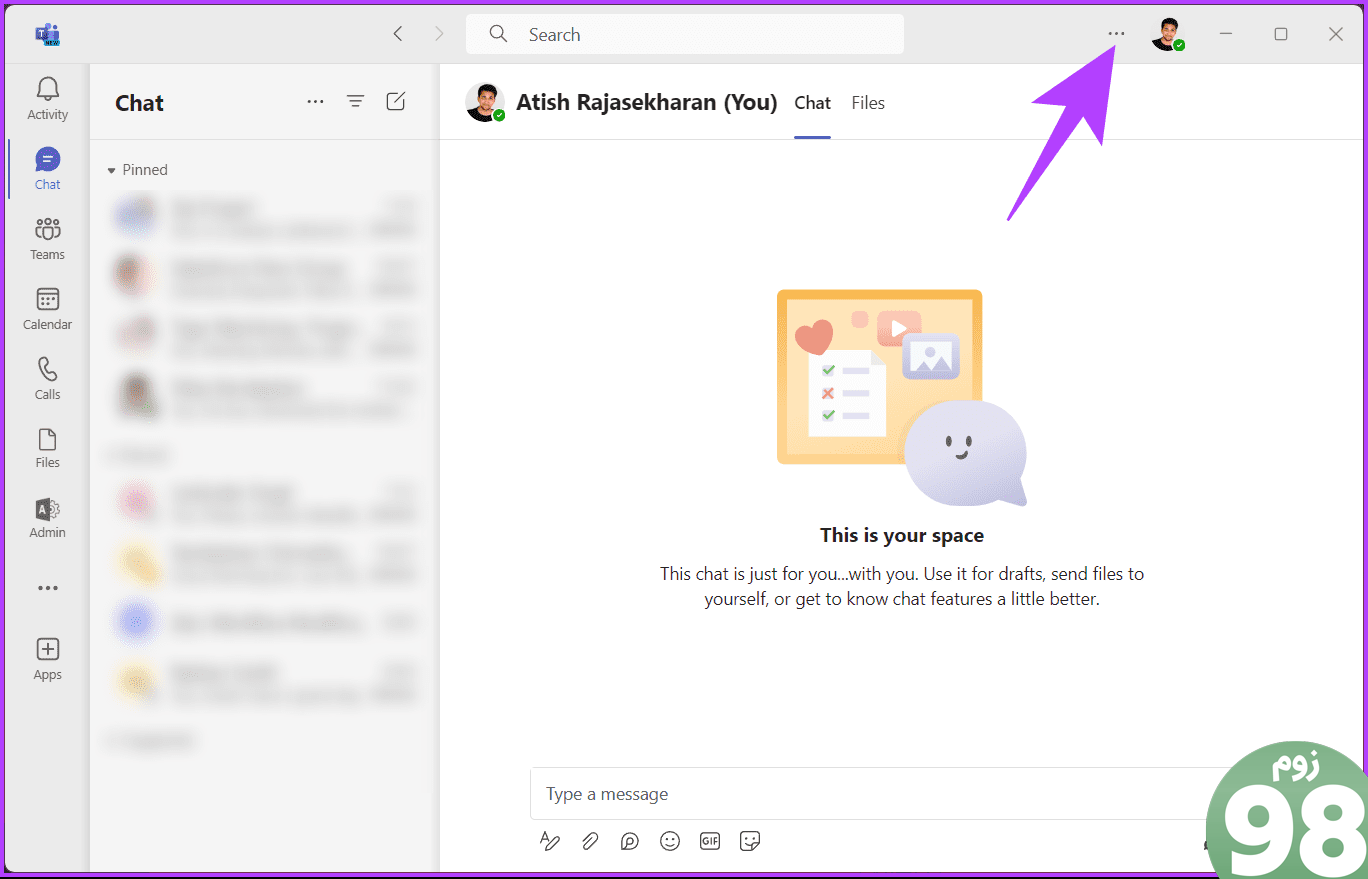
مرحله 2: از منوی کشویی، تنظیمات را انتخاب کنید.
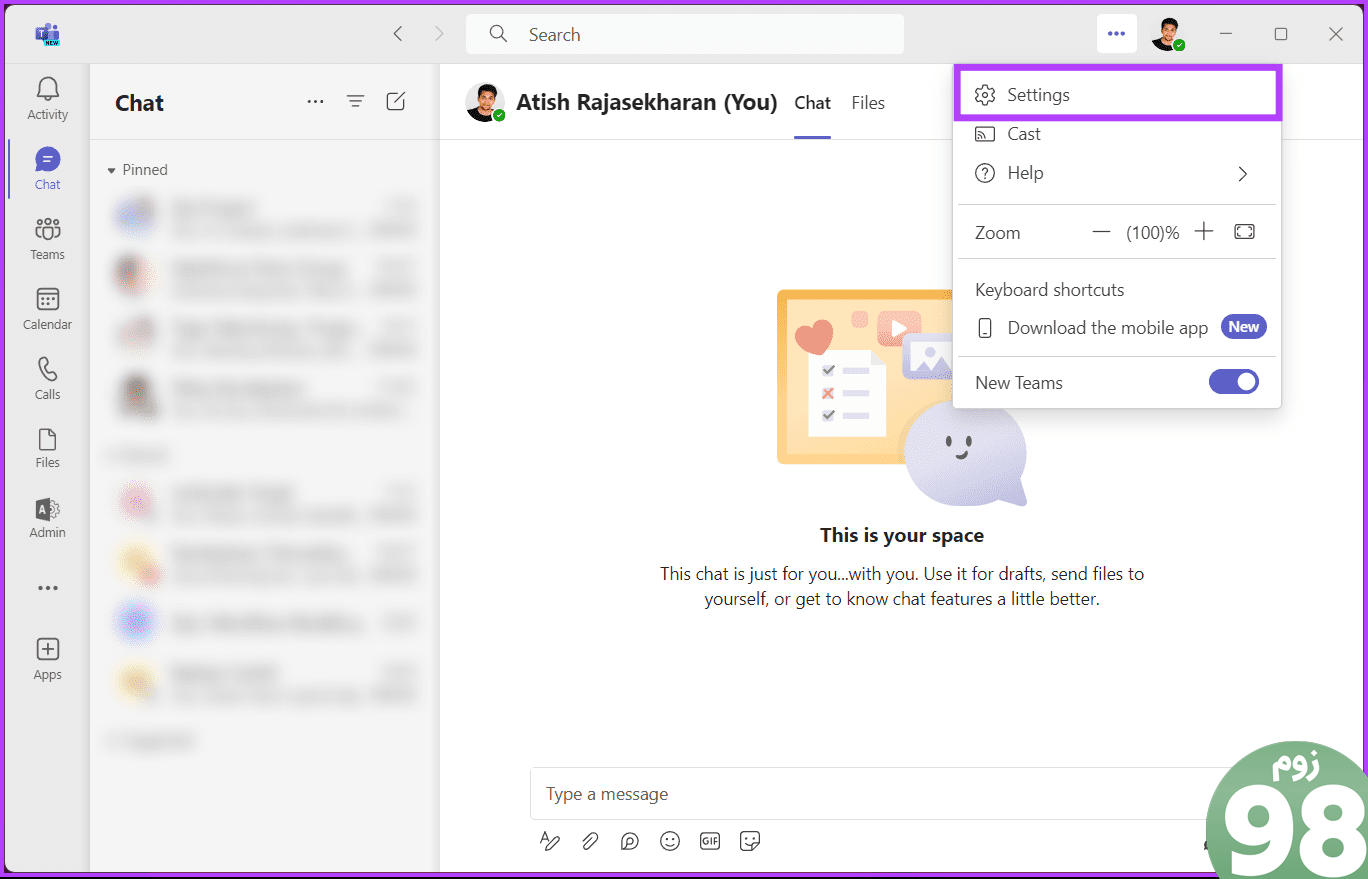
مرحله 3: در قسمت تنظیمات، از پنجره کناری به دستگاهها بروید.
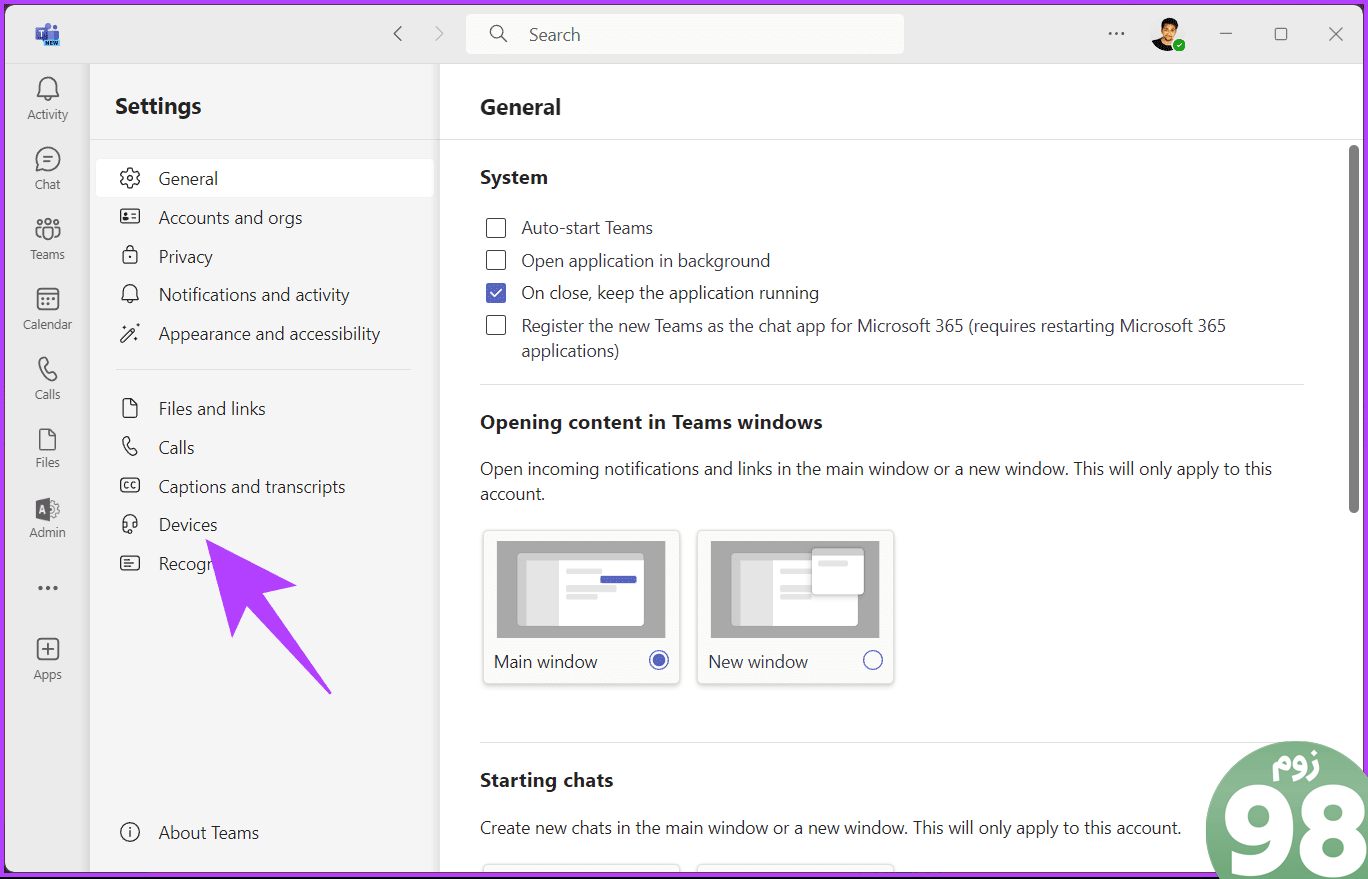
مرحله 4: در قسمت سمت راست، روی دکمه “برقراری تماس آزمایشی” در زیر تنظیمات صوتی کلیک کنید.
توجه: قبل از برقراری تماس آزمایشی، مطمئن شوید که میکروفون و بلندگوهای دلخواه شما انتخاب شده باشند.
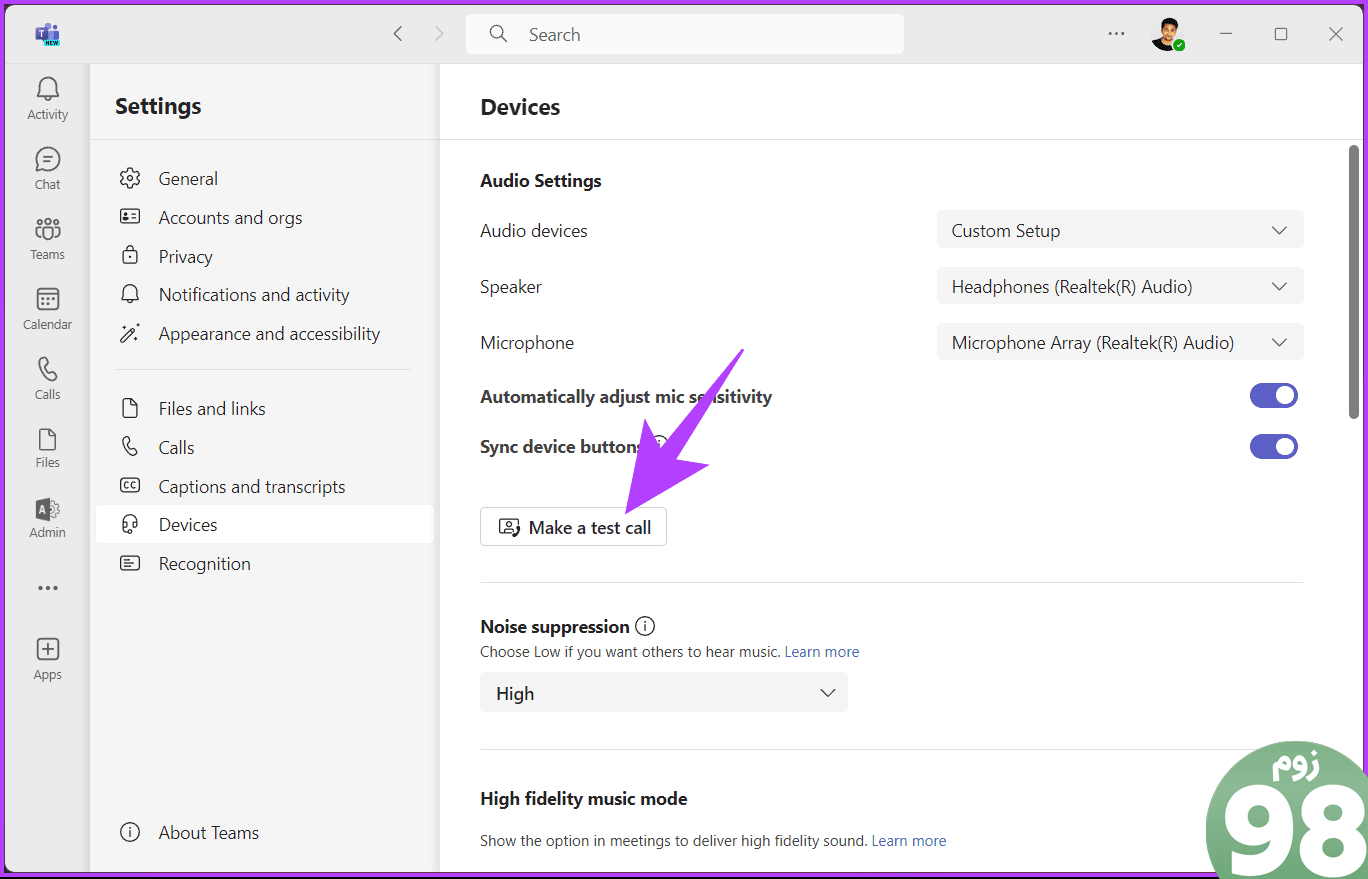
خودشه. گوش کنید، دستورالعملهای روی صفحه را دنبال کنید و خروجی را کنترل کنید. پس از تکمیل تماس آزمایشی، علامت علامت یا علامت متقاطع را در کنار میکروفون، بلندگو، دوربین و شبکه متصل خواهید دید که نشان میدهد آیا آزمایش موفق بوده یا ناموفق است.
توجه به این نکته مهم است که هنگام نوشتن این مقاله هیچ راهی برای آزمایش تماس ها در برنامه تلفن همراه تیم های مایکروسافت وجود ندارد. گفته می شود، این مورد زمانی بود که می خواستید تماس ها را قبل از جلسه آزمایش کنید. اگر می خواهید در طول جلسه تماس ها را آزمایش کنید چه؟
تست صدا در تیم های مایکروسافت در طول جلسه
Microsoft Teams تست صدا را در طول جلسات یا تماسهای در حال انجام نمیدهد. با این حال، اگر با مشکلات صوتی یا تصویری ناگهانی مواجه شدید، میتوانید به سرعت تنظیمات صوتی یا تصویری را در Teams تغییر دهید. در اینجا نحوه
توجه: برای نمایش، ما در نظر می گیریم که شما در حال حاضر در یک جلسه یا تماس Teams هستید.
مرحله 1: از نمادهای بالای کنترل تماس، روی گزینه More (نماد سه نقطه) کلیک کنید.
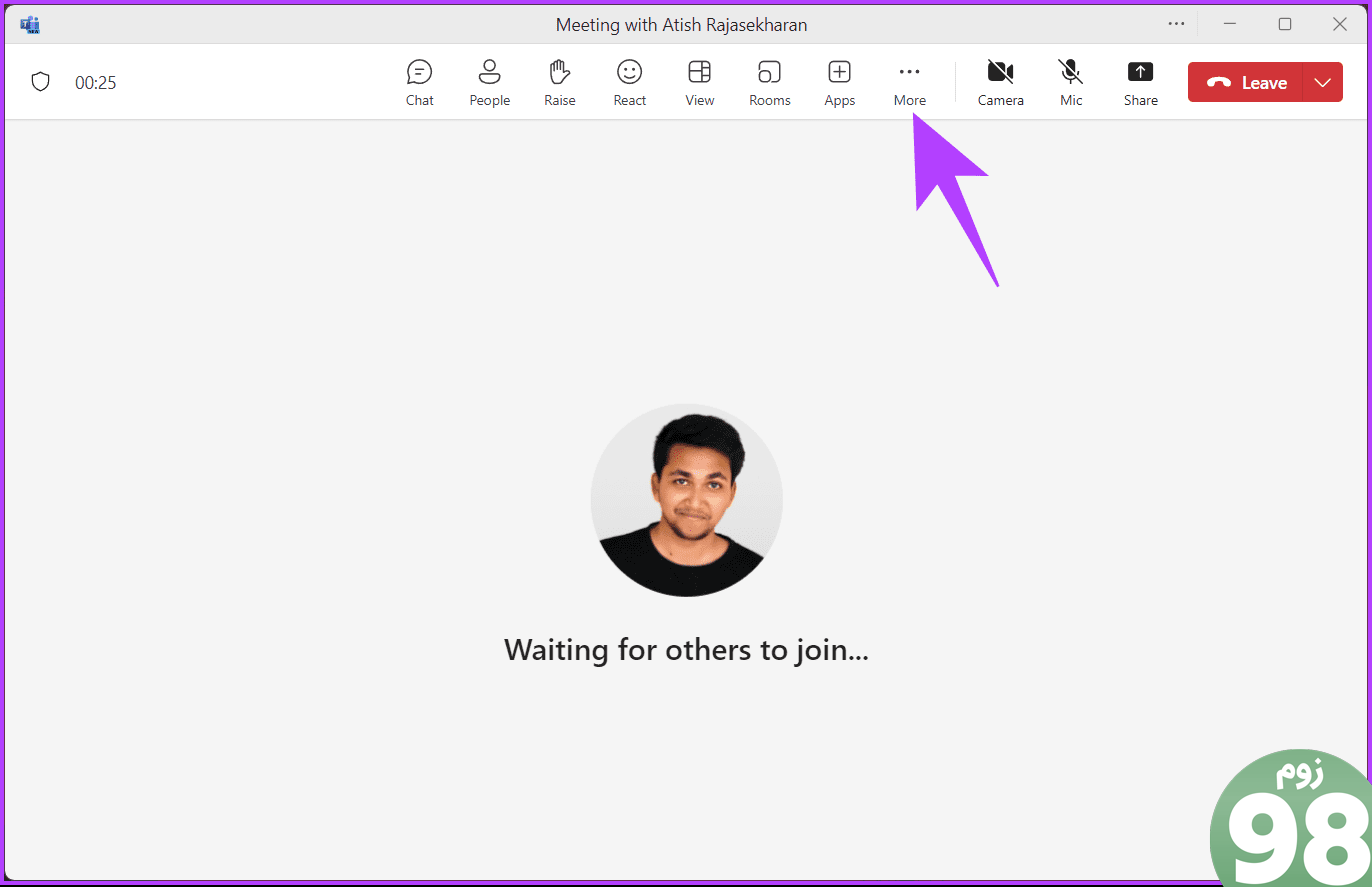
مرحله 2: تنظیمات را انتخاب کنید و تنظیمات دستگاه را از منوی کشویی انتخاب کنید.
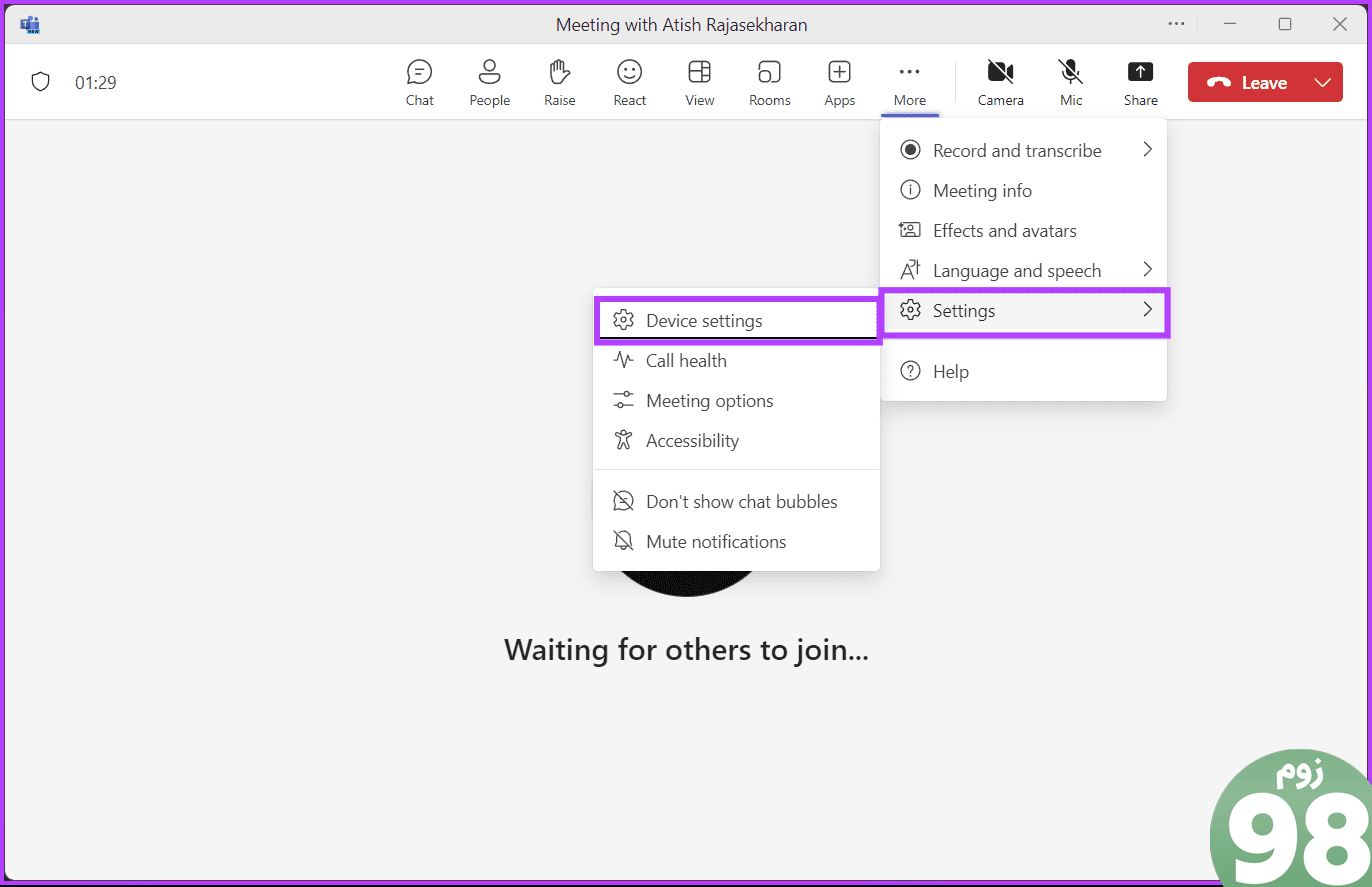
صفحه تنظیمات دستگاه در سمت راست به شما امکان می دهد دستگاه های ورودی و خروجی را برای تماس یا جلسه Teams فعال تغییر دهید، از جمله میکروفون، بلندگوها و دوربین.
مرحله 3: روی نماد شورون در زیر میکروفون در بخش تنظیمات دستگاه کلیک کنید.
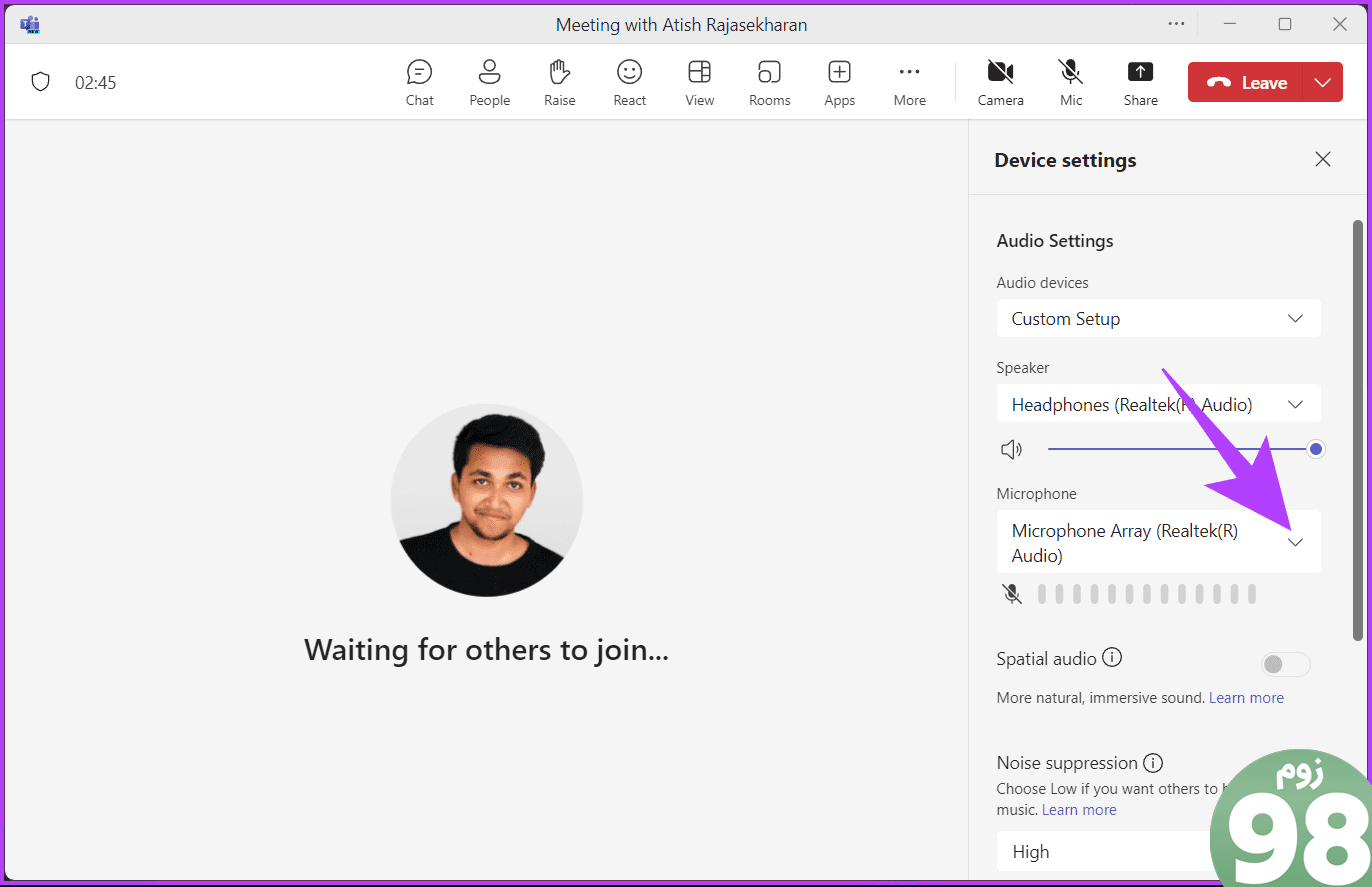
مرحله 4: اکنون میکروفونی را که میخواهید بررسی یا تغییر دهید انتخاب کنید. پس از انتخاب، یک نشانه بصری خواهید دید که تأیید می کند صدای شما به درستی گرفته شده است یا خیر.
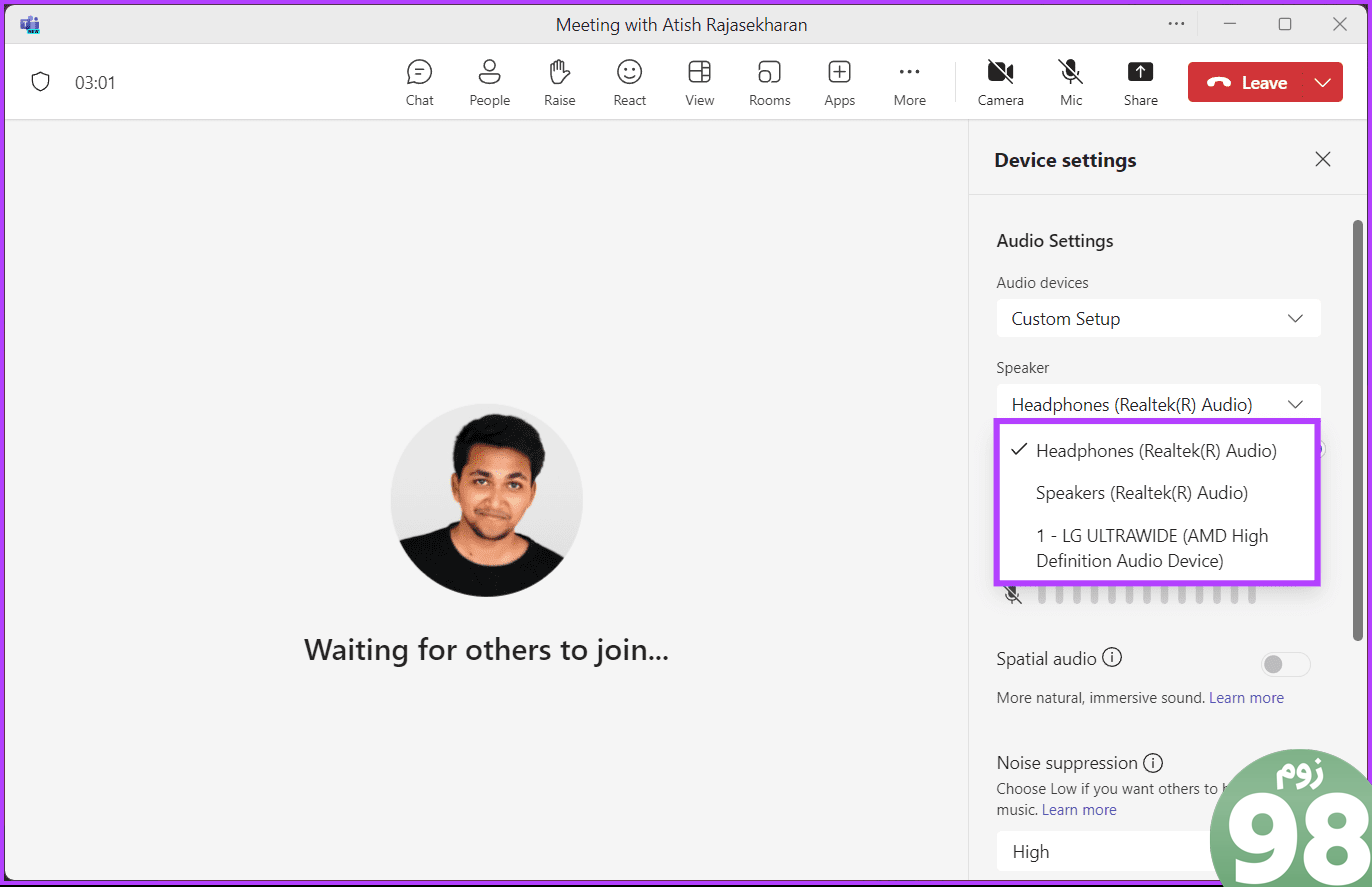
بسته به آنچه در دسترس است و با نیازهای فعلی شما مطابقت دارد، می توانید بین دستگاه های صوتی جابجا شوید. همانطور که قبلا ذکر شد، اگر در طول تماس خود با مشکلات صوتی ناگهانی مواجه شدید، این کار بسیار توصیه می شود.
اگر میخواهید بدون شرکت در جلسه یک تماس آزمایشی در تیمهای مایکروسافت برقرار کنید، به خواندن ادامه دهید.
بدون شرکت در جلسه یک تماس آزمایشی در تیم های مایکروسافت برقرار کنید
تست تماس ها در تیم های مایکروسافت بدون شرکت در جلسه ساده است. این به شما امکان می دهد تنظیمات صوتی خود را در پلتفرم Teams ارزیابی و عیب یابی کنید، بدون اینکه به صورت رسمی به یک جلسه بپیوندید. دستورالعمل های زیر را دنبال کنید.
مرحله 1: Microsoft Teams را در Windows یا Mac خود راه اندازی کنید و روی نماد Chat در سمت چپ کلیک کنید.
مرحله 2: روی نماد گپ جدید در بالای لیست چت کلیک کنید.
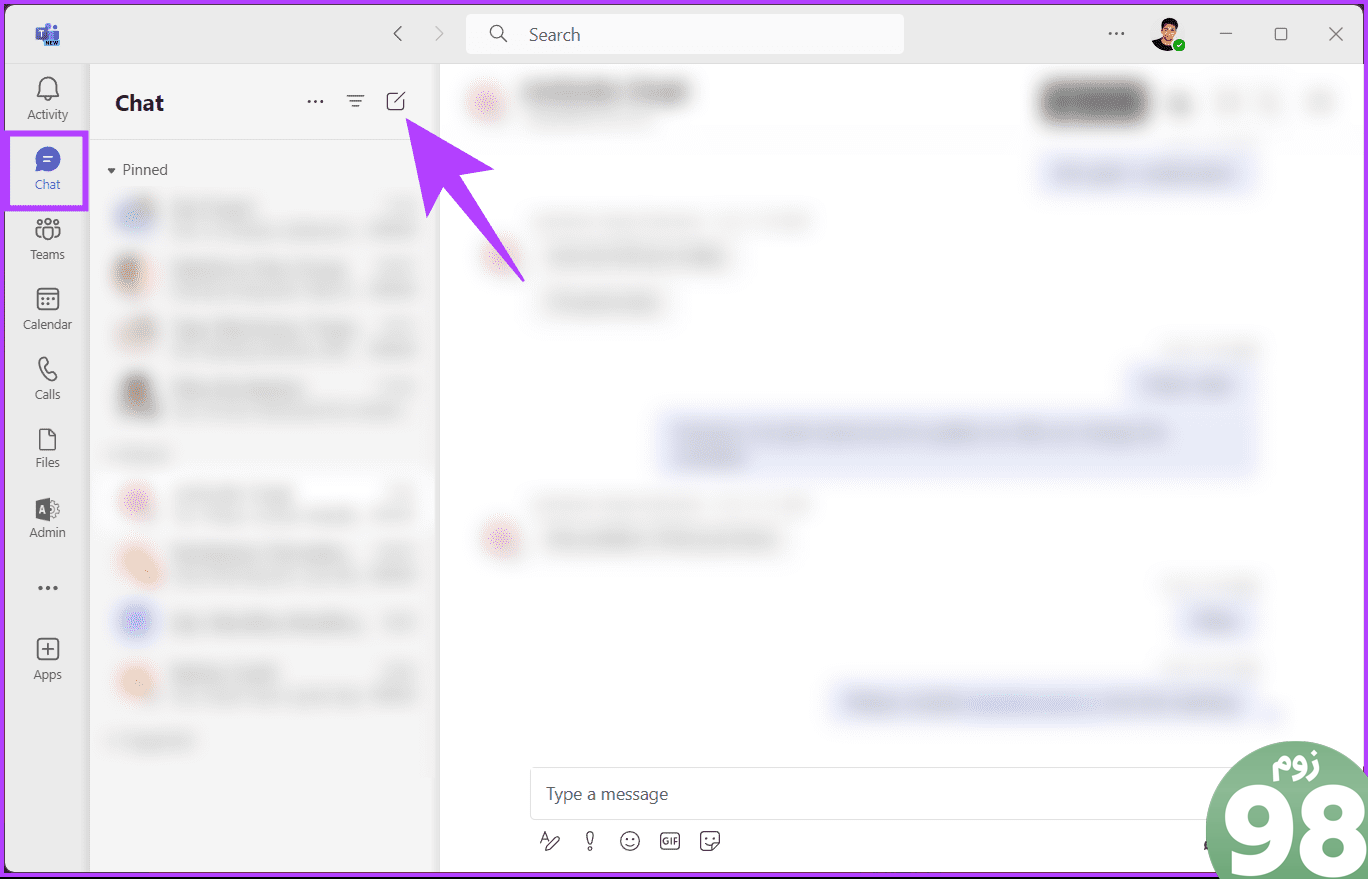
مرحله 3: اکنون نام یا آدرس ایمیل خود را در قسمت To تایپ کرده و Enter را فشار دهید.
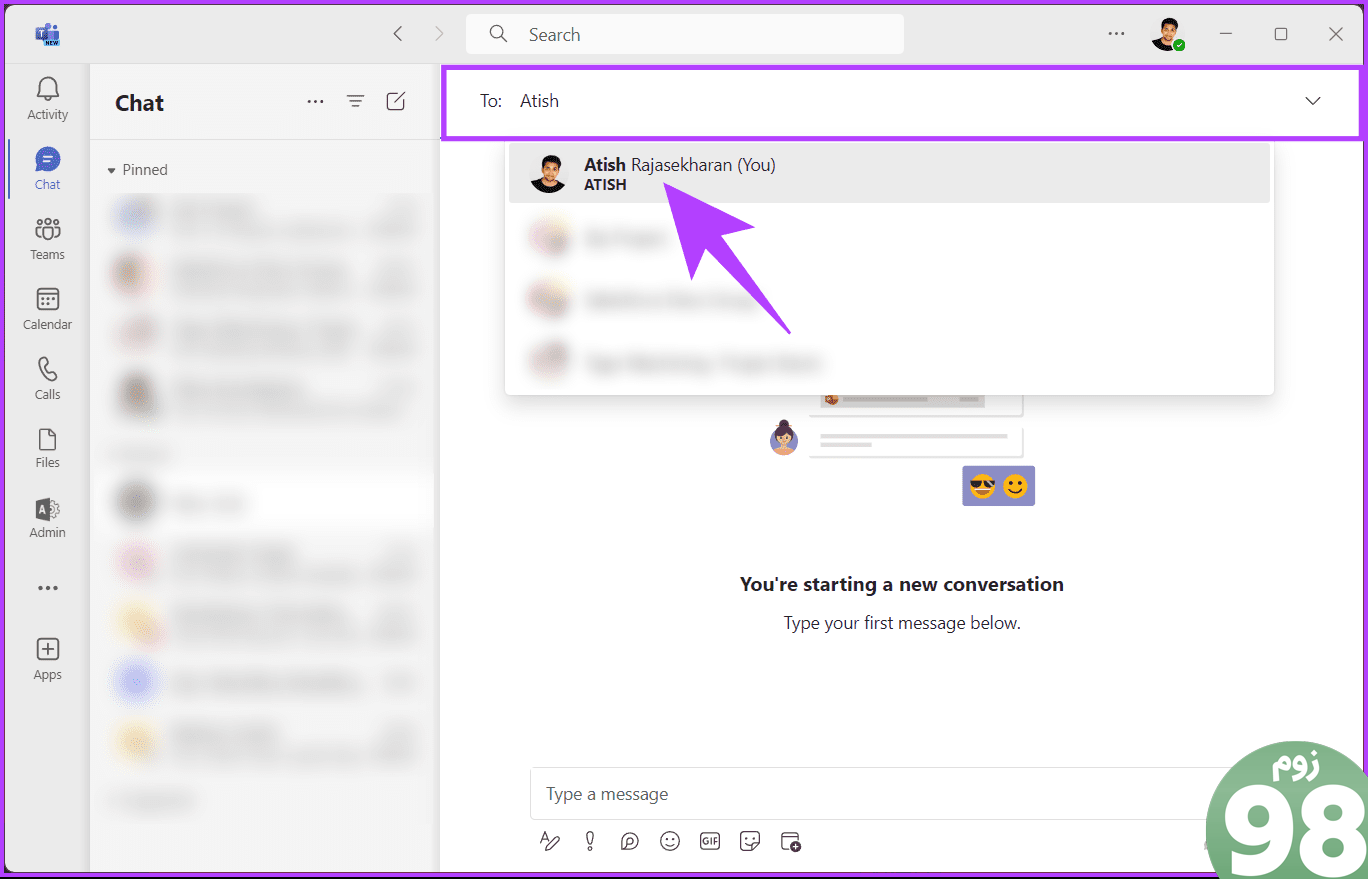
مرحله 4: نماد ضبط را در سمت راست پایین پنجره گفتگوی خود فشار دهید.
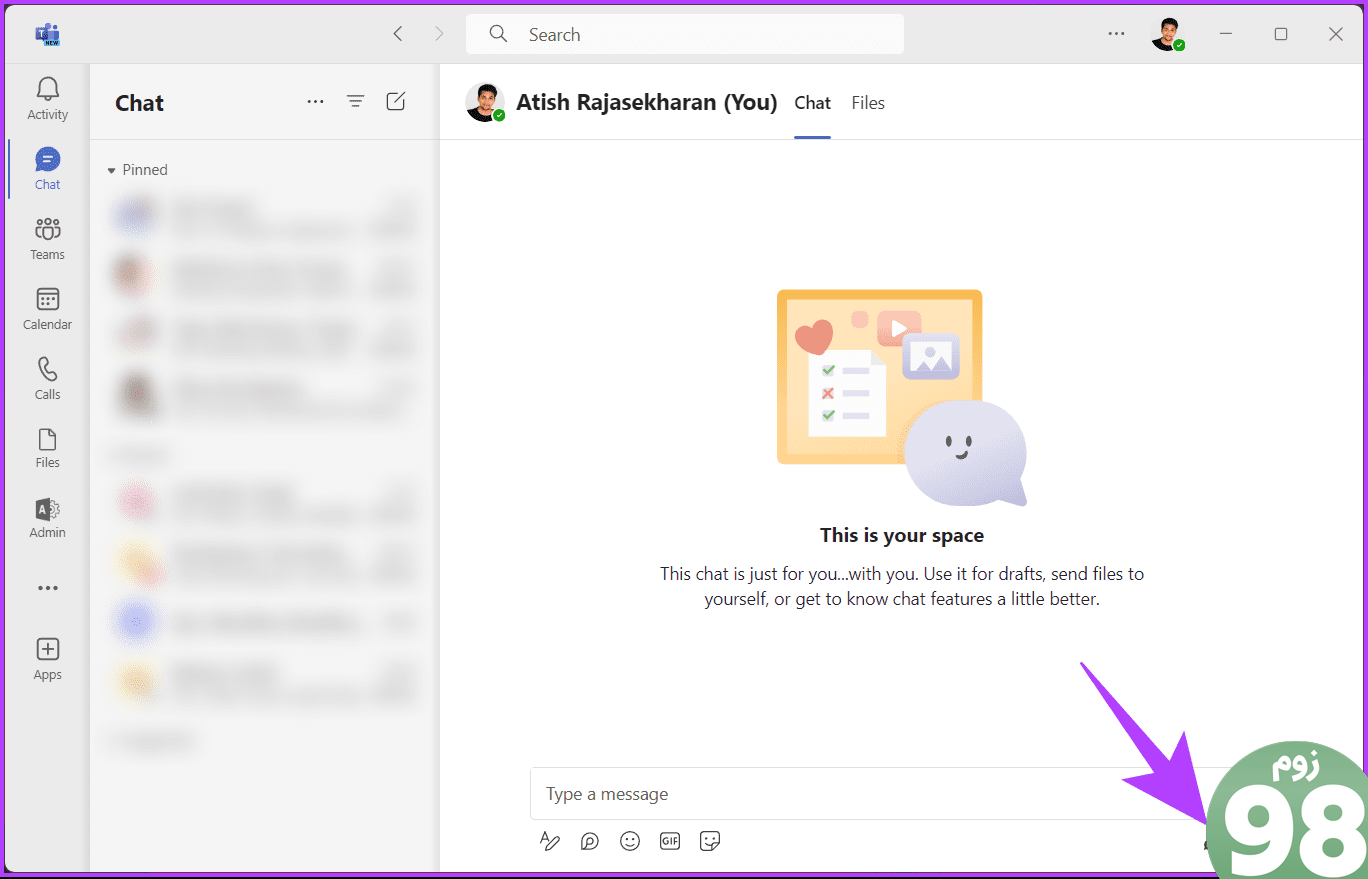
خودت خواهید دید و خواهید شنید. حال، تنظیمات لازم را انجام دهید. پس از انجام، جلسه خود را ببندید و ادامه دهید و به تماس تیم ها بپیوندید.
تست صدا قبل از جلسه تیم در ویندوز 11
چه کاربر باتجربه Teams باشید و چه در حال شروع، این راهنمای گام به گام به تنظیم تنظیمات میکروفون برای آزمایش خروجی بلندگو، شناسایی و حل مشکلات صوتی و اطمینان از تجربه یک جلسه مجازی روان با ویندوز 11 کمک می کند. دستورالعمل های ذکر شده
مرحله 1: کلید Windows را روی صفحه کلید خود فشار دهید، Settings را تایپ کنید و روی Open کلیک کنید.
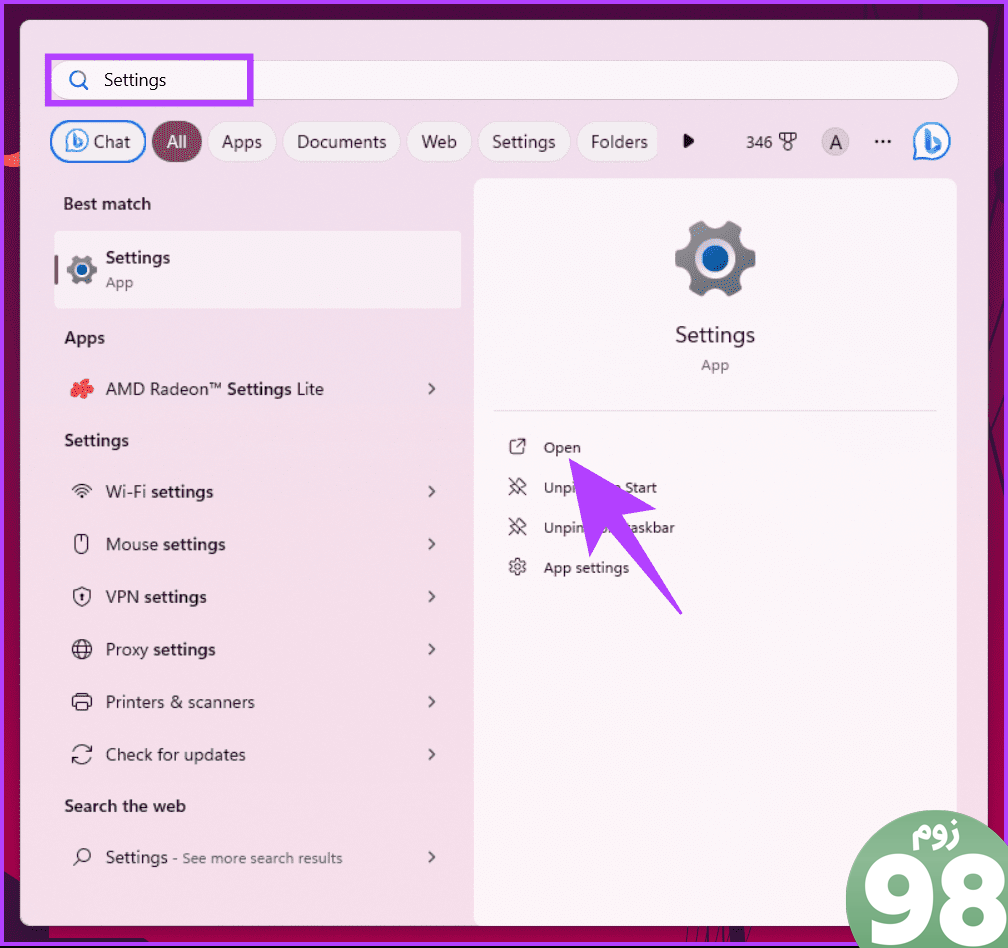
مرحله 2: به سیستم بروید و صدا را انتخاب کنید.
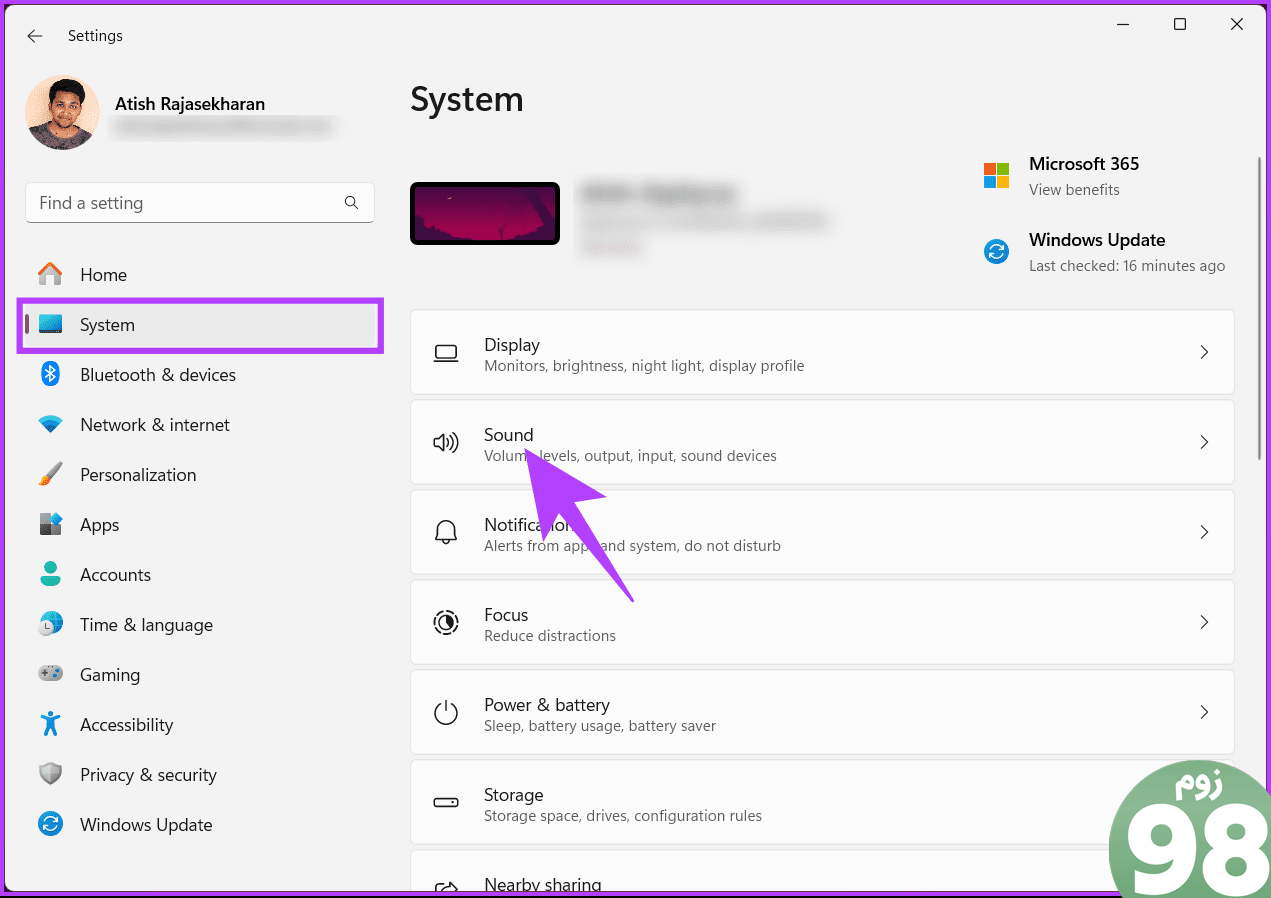
مرحله 3: در بخش خروجی، بلندگوها یا هدفون هایی را خواهید دید که در حال حاضر به عنوان دستگاه خروجی پیش فرض انتخاب شده اند. میتوانید با کلیک کردن روی دکمه رادیویی در مقابل میکروفون یا بلندگوی دلخواهتان، آنها را تغییر دهید.
علاوه بر این، حجم خروجی را با کشیدن نوار لغزنده انتخاب کنید.
مرحله 4: برای تست بلندگوها یا هدفون، بلندگوی مورد نظر خود را انتخاب کنید.
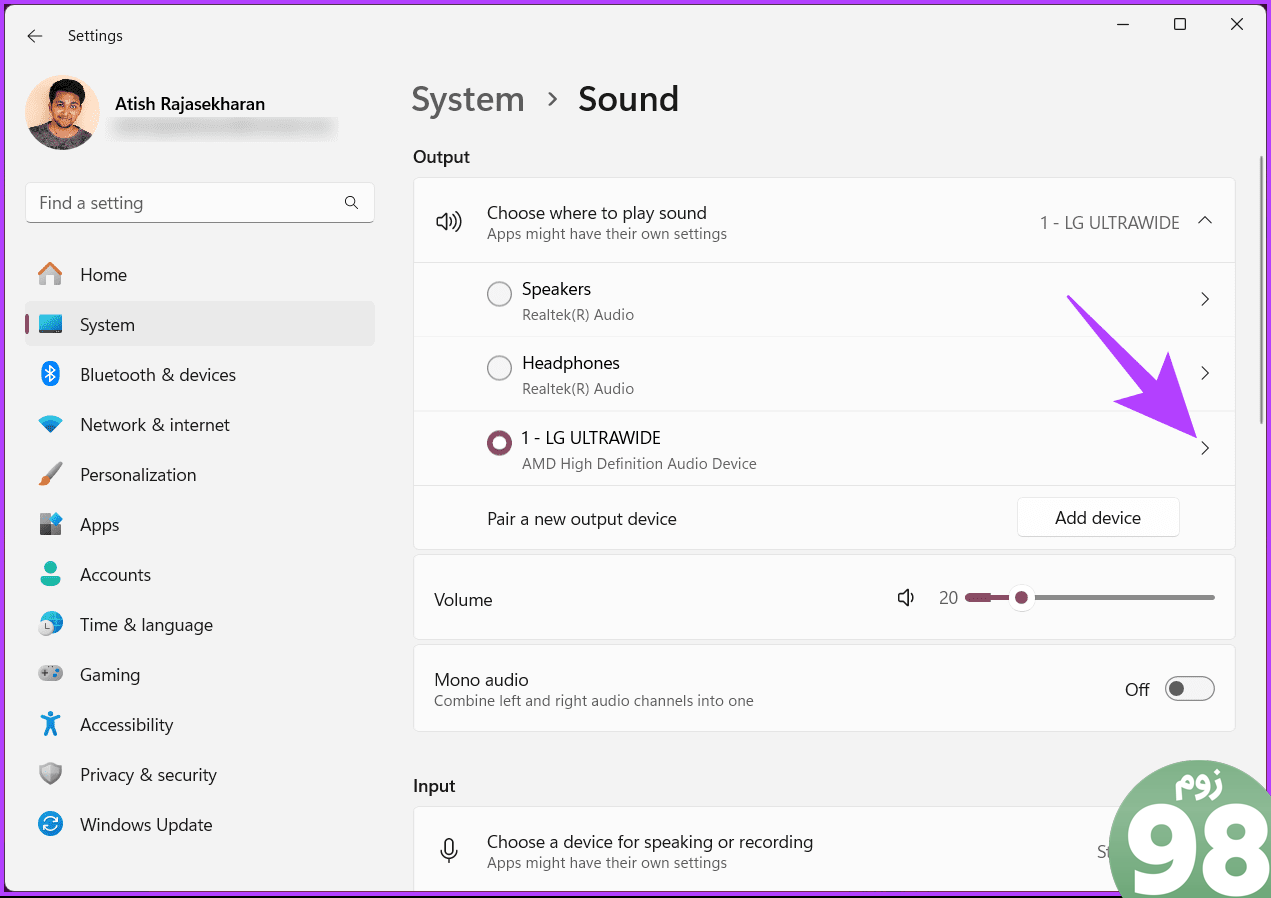
مرحله 5: در بخش تنظیمات خروجی، روی تست در کنار قالب کلیک کنید.
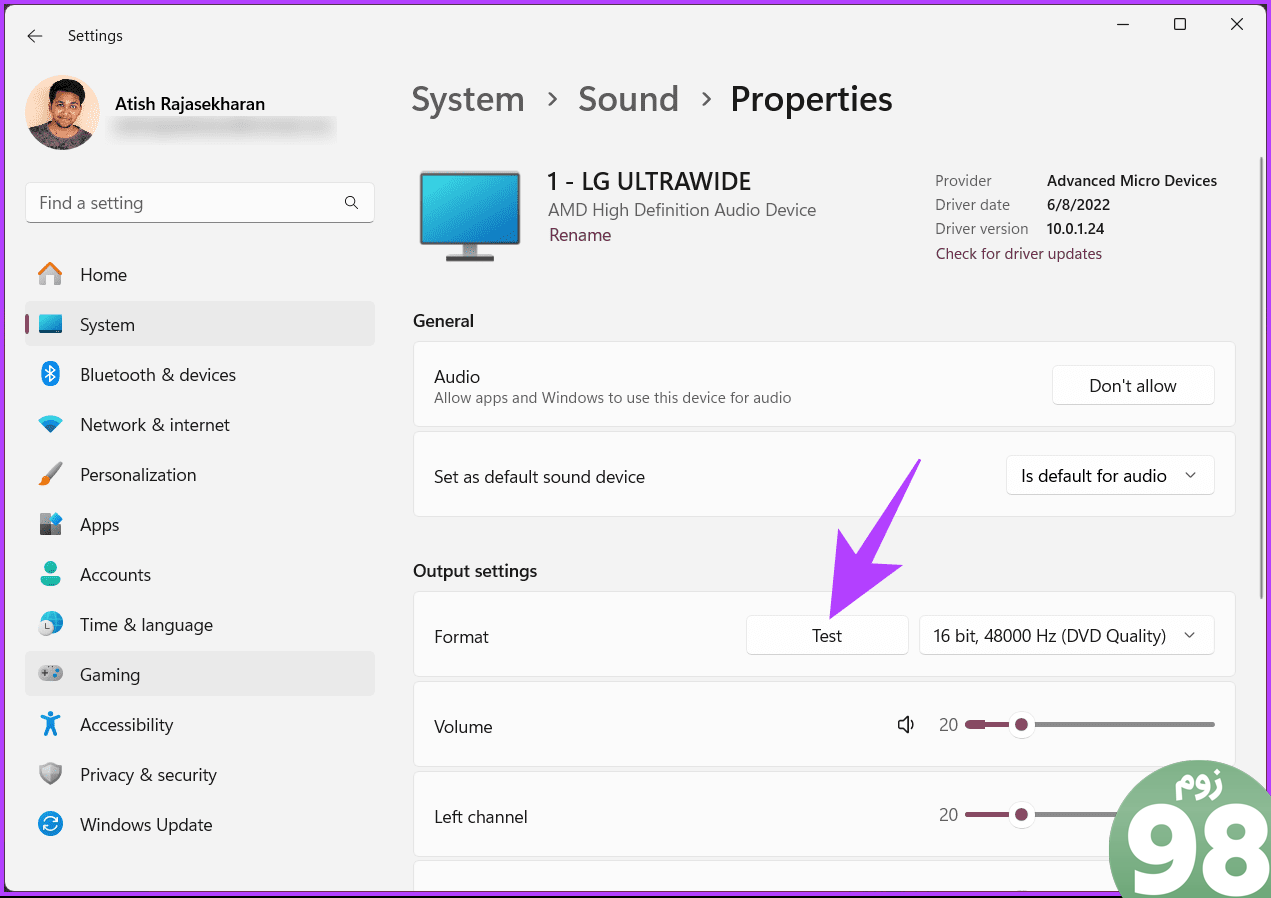
صدایی در حال پخش خواهید شنید. اگر صدایی نمی شنوید، می توانید به سرعت آن را در ویندوز 11 یا 10 برطرف کنید. ادامه دهید، اگر در استفاده از میکروفون با مشکل مواجه شدید، به خواندن ادامه دهید.
مرحله 6: اکنون، در بخش ورودی، میکروفونی را که در حال حاضر به عنوان دستگاه ورودی پیشفرض انتخاب شده است، میبینید. تقریباً مانند بخش خروجی، میتوانید دستگاه ورودی را با کلیک کردن روی میکروفون انتخابی خود و تغییر صدای ورودی تغییر دهید.
مرحله 7: اکنون روی میکروفون انتخاب شده کلیک کنید تا میکروفون را آزمایش کنید.
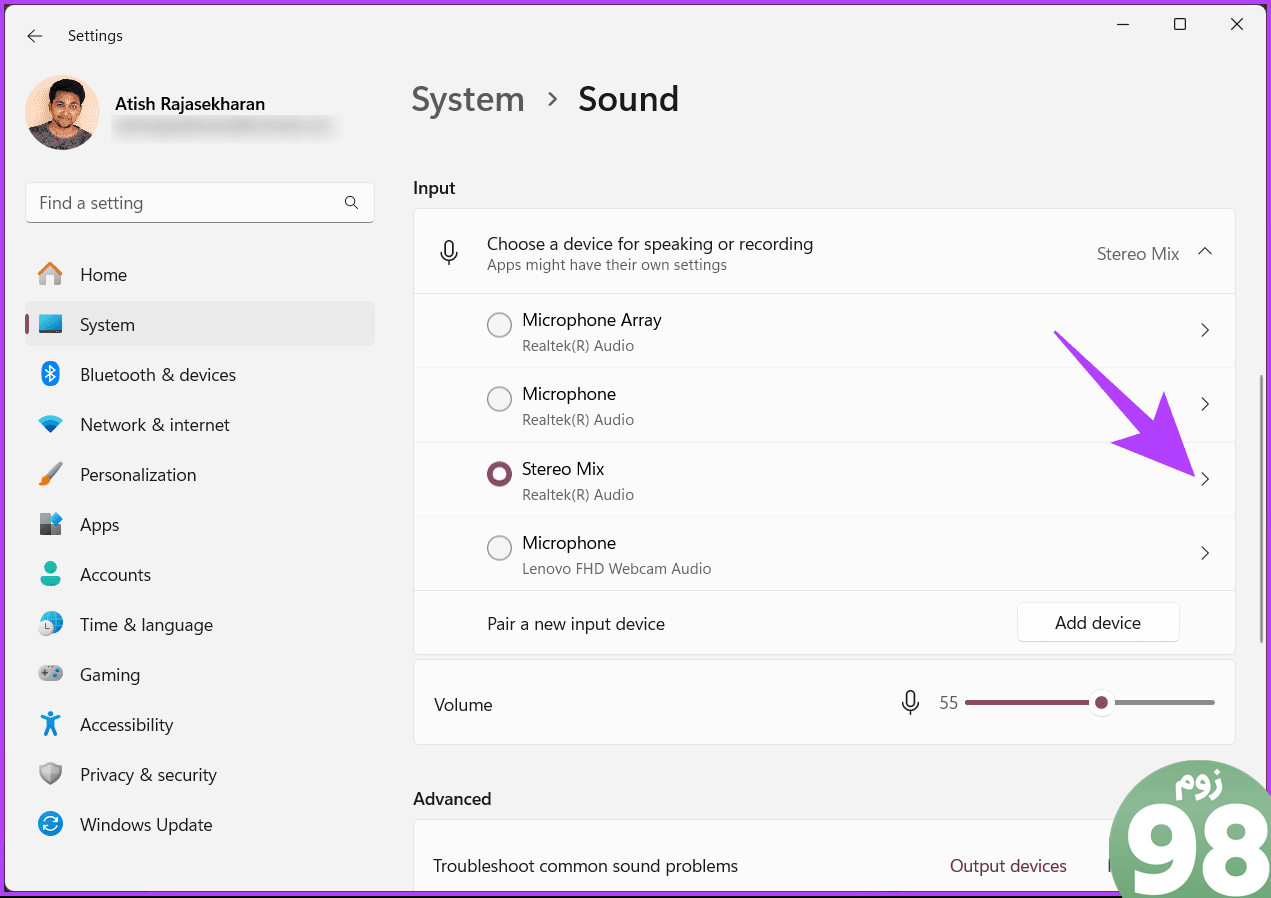
مرحله 8: در قسمت Properties، به پایین بروید و روی دکمه Start test در زیر تنظیمات ورودی کلیک کنید.
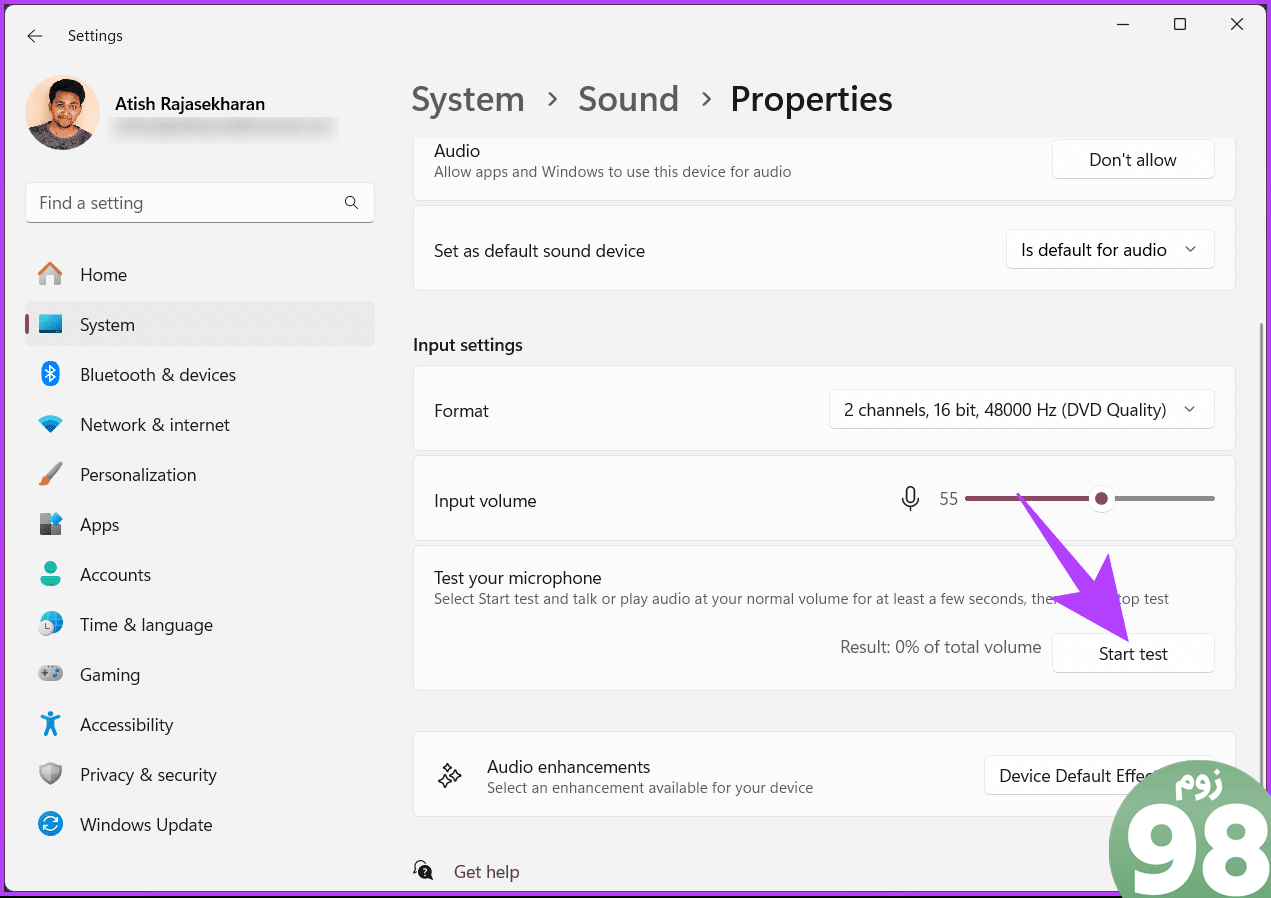
هنگامی که با میکروفون خود صحبت می کنید، نوار آبی را خواهید دید که حرکت می کند. اگر میکروفون شما کار نمیکند یا رایانهتان میکروفون روی هدست را تشخیص نمیدهد، میتوانید به سرعت آن را تعمیر کنید.
سوالات متداول در مورد تست صدا در تیم های مایکروسافت
1. چند بار باید صدای خود را در Teams آزمایش کنم؟
توصیه می شود صدای خود را به صورت دوره ای آزمایش کنید، به خصوص اگر با مشکلاتی روبرو می شوید یا اگر تغییراتی در رایانه یا تنظیمات صوتی شما وجود دارد.
2. آیا ویژگی Teams برای تست صدای گروهی وجود دارد؟
در حالی که ویژگی خاصی برای تست صدای گروهی وجود ندارد، میتوانید جلسه Teams را با همکاران خود راهاندازی کنید تا مطمئن شوید که صدای همه به طور جمعی کار میکند.
کیفیت صدای خود را تست کنید
خواه روی تضمین کیفیت صدا، جلوگیری از اکو یا نویز پسزمینه، انتخاب دستگاههای مناسب، یا پیکربندی تنظیمات تماس شخصی متمرکز شده باشید، مهم است که بدانید چگونه صدا را در Microsoft Teams آزمایش کنید. همچنین ممکن است بخواهید نحوه بررسی تقویم شخصی در Teams را بخوانید.
امیدواریم از این مقاله نحوه تست صدا در مایکروسافت تیمز مجله نود و هشت زوم نیز استفاده لازم را کرده باشید و در صورت تمایل آنرا با دوستان خود به اشتراک بگذارید و با امتیاز از قسمت پایین و درج نظرات باعث دلگرمی مجموعه مجله 98zoom باشید
لینک کوتاه مقاله : https://5ia.ir/iGMJRQ
کوتاه کننده لینک
کد QR :

 t_98zoom@ به کانال تلگرام 98 زوم بپیوندید
t_98zoom@ به کانال تلگرام 98 زوم بپیوندید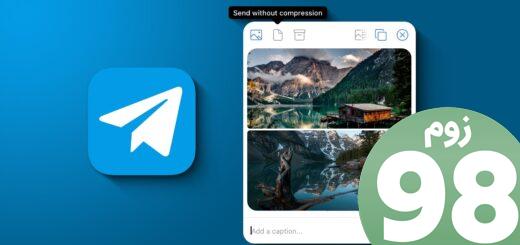
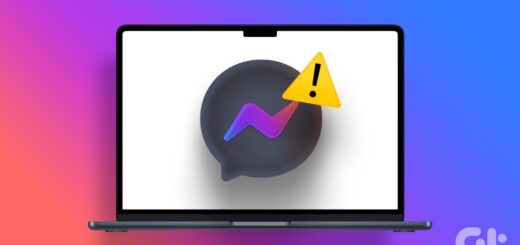





آخرین دیدگاهها