3 روش برای ارسال پیامک در iMessage
در این مقاله تخصصی از مجله 98zoom میخواهیم از 3 روش برای ارسال پیامک در iMessage با شما صحبت کنیم ، پس با یک مقاله مفید و آموزشی دیگر از تیم نود و هشت زوم همراه ما باشید :
آیا تا به حال احساس کرده اید که به خودتان پیام یا پیامک ارسال کنید؟ و اگر به دنبال راهی برای ذخیره یک پیام یا یادداشت برداری در داخل برنامه iMessage بوده اید، می توانید این کار را به راحتی با استفاده از iPhone، iPad یا Mac خود انجام دهید. این مقاله 3 راه برای ارسال پیامک در iMessage به شما نشان می دهد.
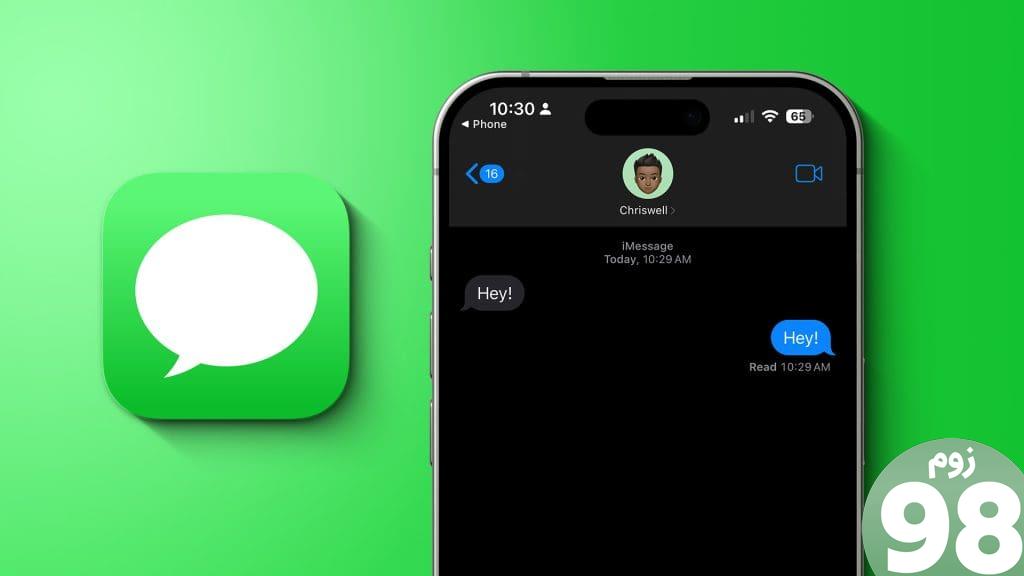
iMessage بهترین برنامه پیام رسانی است. اما iMessage یک ویژگی اساسی را از دست داده است، یعنی ستاره گذاری یک پیام مهم. با این حال، همچنان میتوانید پیامی را با ارسال آن برای خودتان ذخیره کنید. بیایید یاد بگیریم که چگونه این کار را انجام دهیم.
توجه: قبل از ورود به مراحل، در اینجا چیزهایی وجود دارد که می توانید با استفاده از iPhone، iPad یا Mac خود در iMessage برای خود ارسال کنید.
- متن
- عکس ها
- فیلم های
- پیام های صوتی
- پیوندها
- مکان ها
- استیکر و غیره
روش 1: در iMessage برای خود پیام ارسال کنید
اگر میخواهید چیزی را یادداشت کنید یا چیزی را به سرعت به خود یادآوری کنید، میتوانید با استفاده از iMessage در iPhone یا Mac خود پیامک ارسال کنید. مراحل زیر را دنبال کنید:
در آیفون
مرحله 1: iMessage را در iPhone خود باز کنید و انگشت خود را به پایین بکشید تا نوار جستجو نمایان شود.
مرحله 2: روی نوار جستجو ضربه بزنید.
توجه: اگر این اولین باری است که برای خود پیامک ارسال می کنید، روی نماد پیام جدید (نماد مداد و کاغذ) در بالا سمت راست ضربه بزنید و مراحل زیر را دنبال کنید.
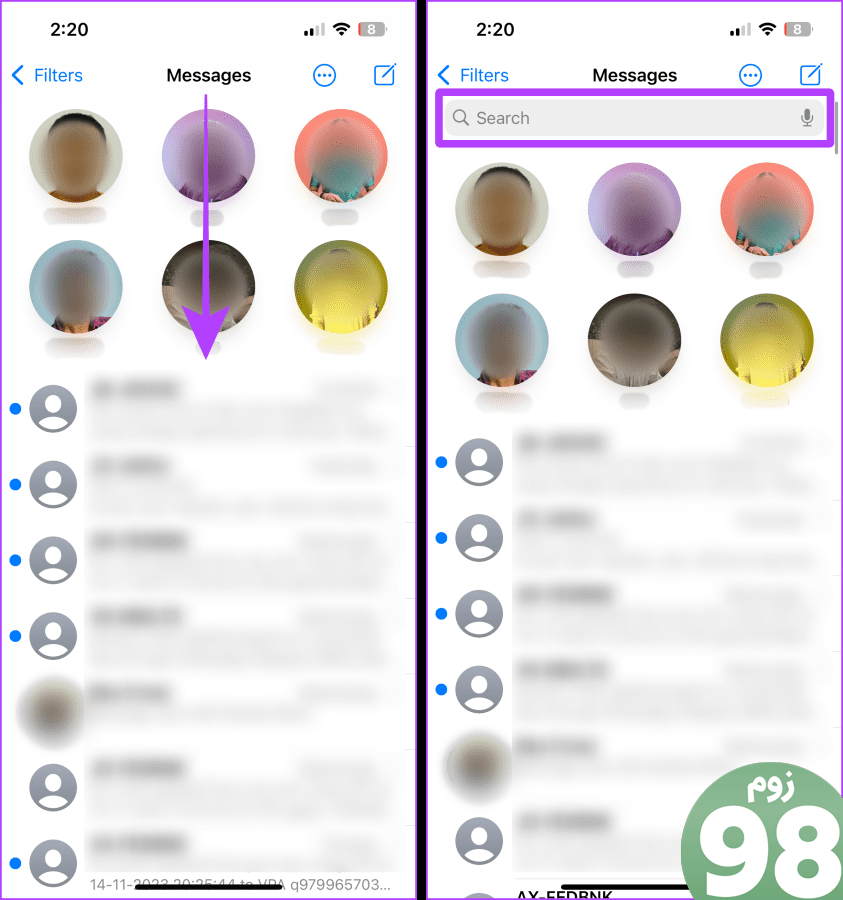
مرحله 3: نام یا شماره تلفن خود را تایپ کنید و روی نمایه یا کارت تماس خود از نتایج ضربه بزنید.
مرحله 4: روی دکمه + ضربه بزنید تا منو باز شود.
نکته: اگر میخواهید برای خود پیامکی بفرستید، پیامی را در قسمت متن تایپ کنید و ارسال را فشار دهید.
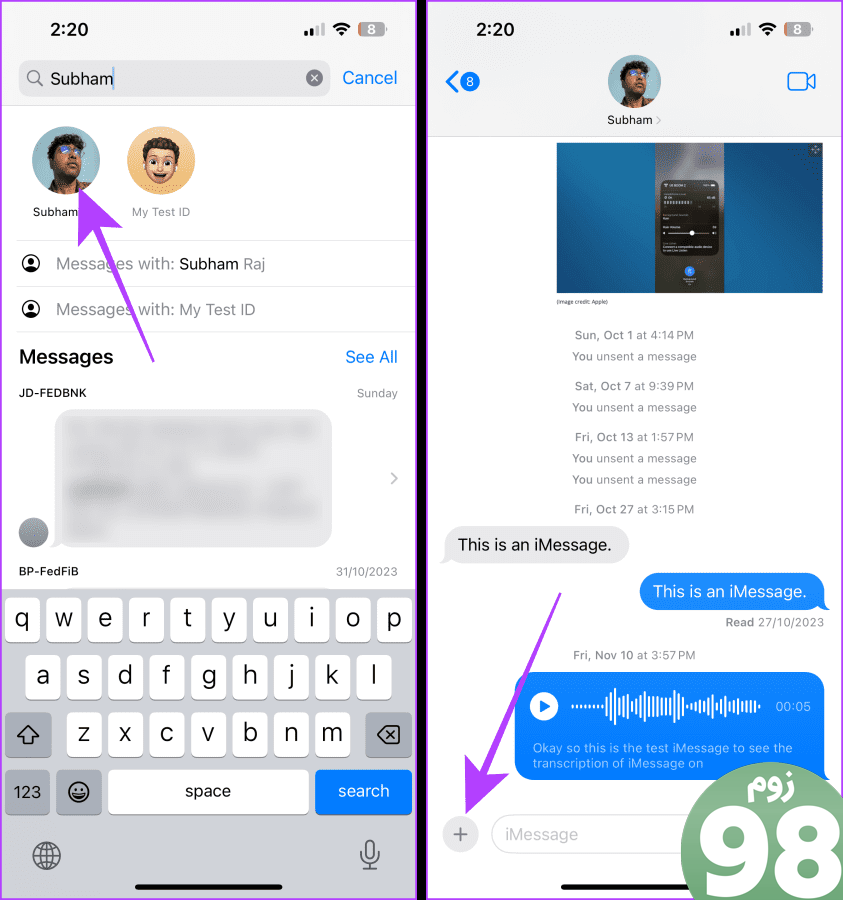
مرحله 5: روی Photos ضربه بزنید تا انتخابگر عکس در iMessage باز شود.
مرحله 6: ضربه بزنید و یک عکس یا ویدیو را انتخاب کنید.
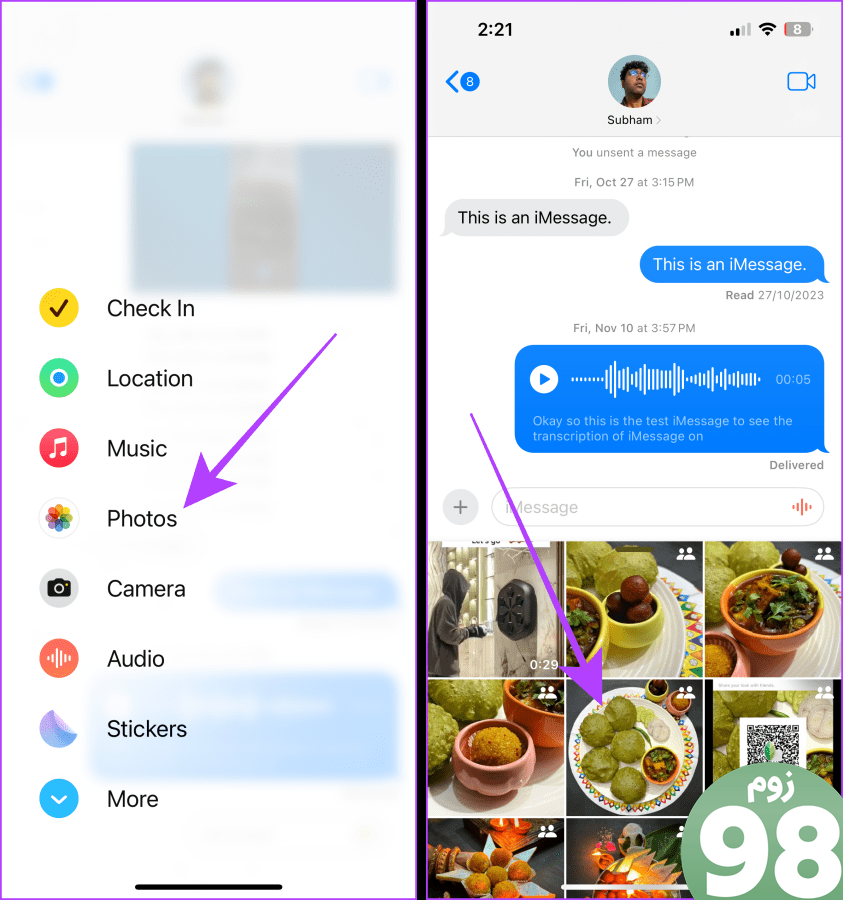
مرحله 7: اکنون، روی دکمه ارسال ضربه بزنید تا عکس یا ویدیوی انتخابی را برای خود ارسال کنید.
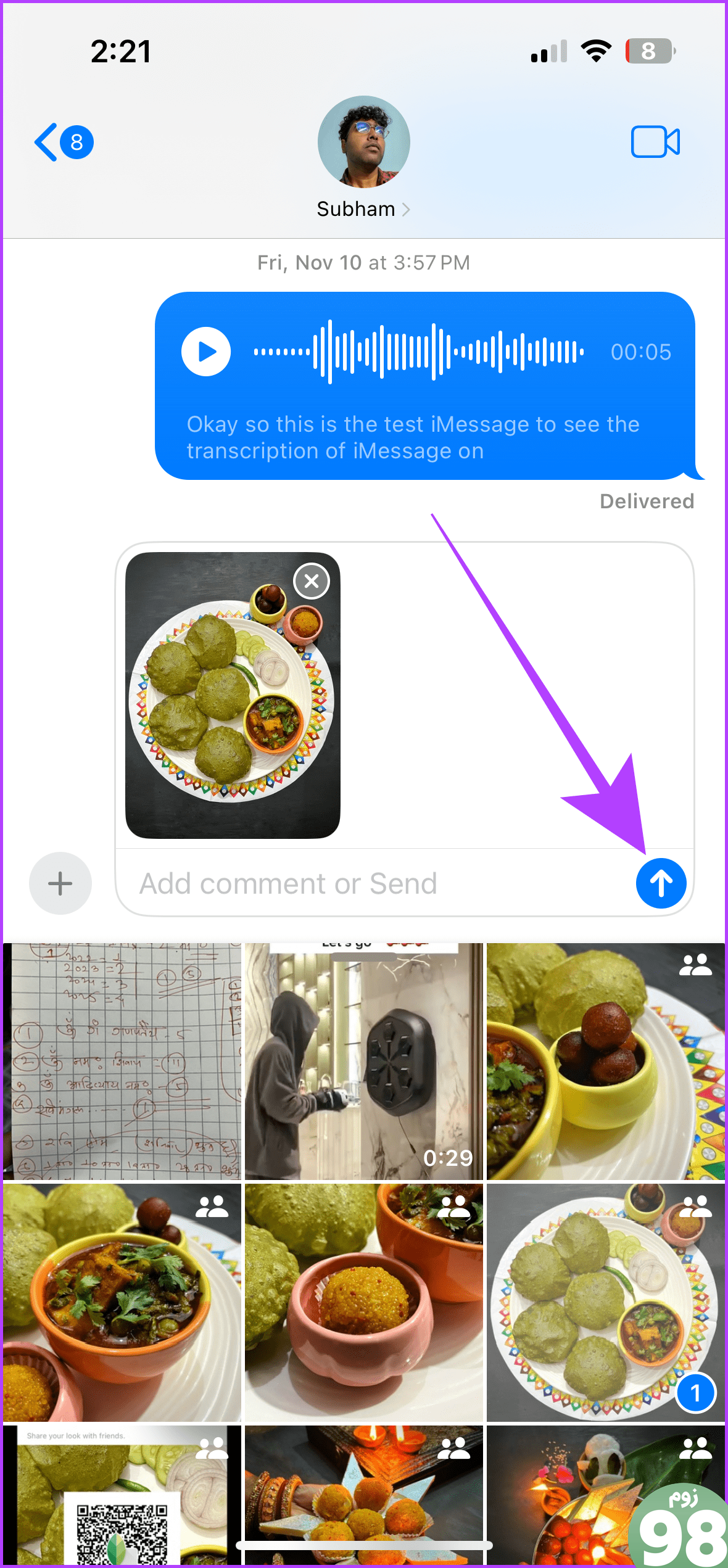
در مک
مرحله 1: جستجوی Spotlight را با فشار دادن نوار Cmd + Space روی صفحه کلید خود باز کنید و iMessage را جستجو کنید. روی نتیجه کلیک کنید تا باز شود.
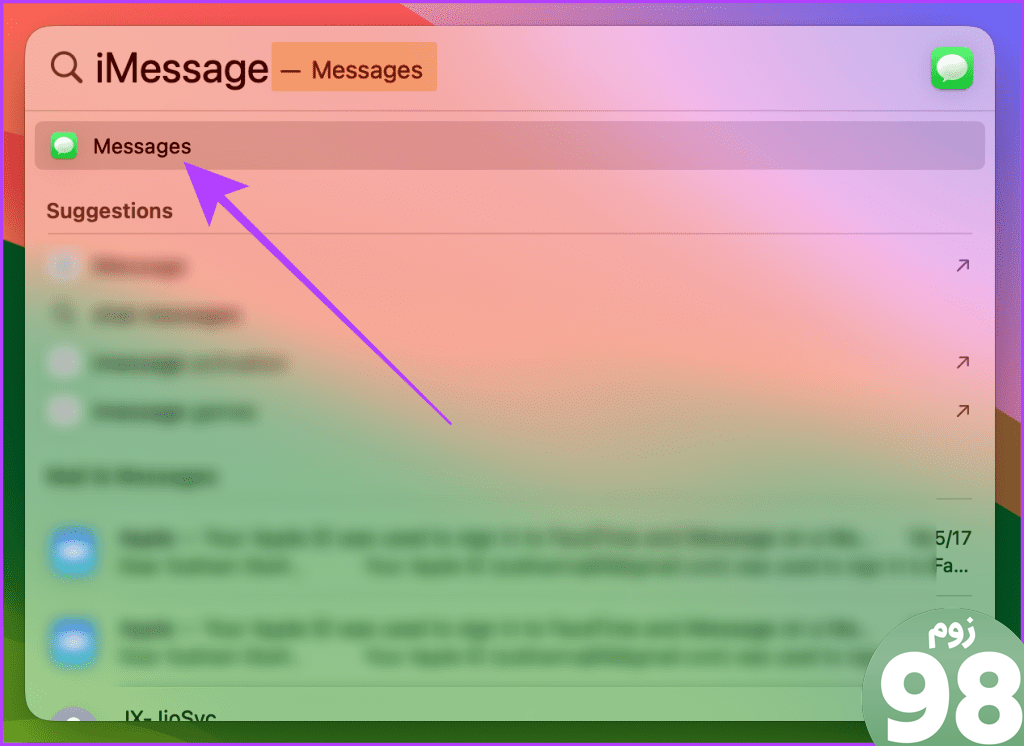
مرحله 2: روی نوار جستجو کلیک کنید.
توجه: اگر این اولین باری است که برای خود پیامک ارسال می کنید، روی نماد پیام جدید (نماد مداد و کاغذ) ضربه بزنید و مراحل زیر را دنبال کنید.
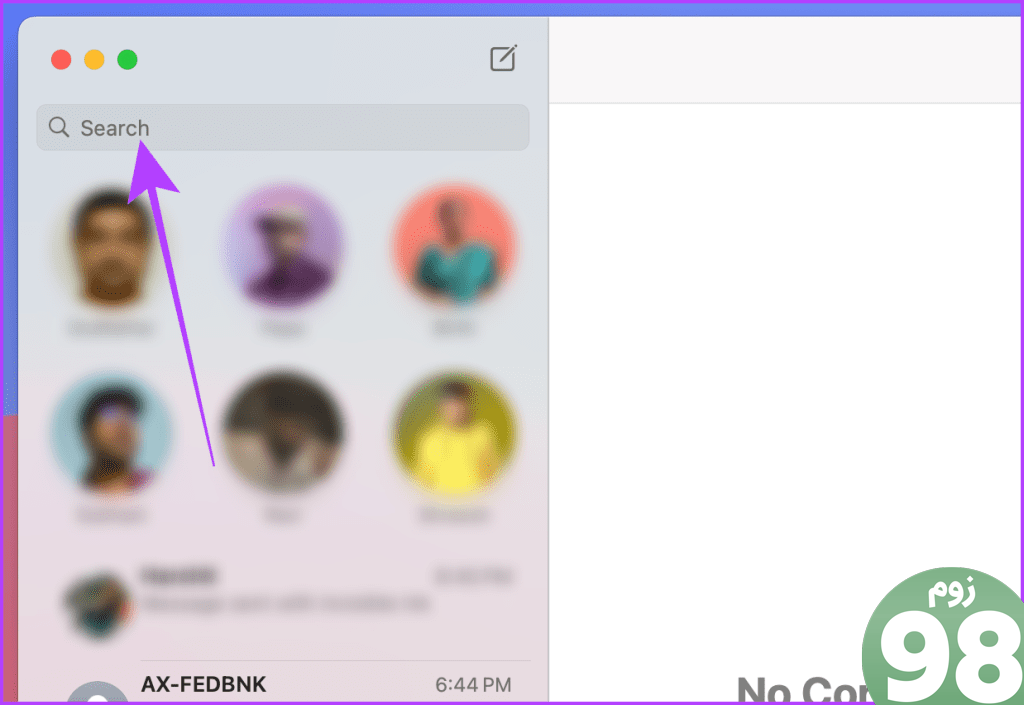
مرحله 3: نام خود را تایپ کنید و روی نمایه خود از نتایج کلیک کنید.
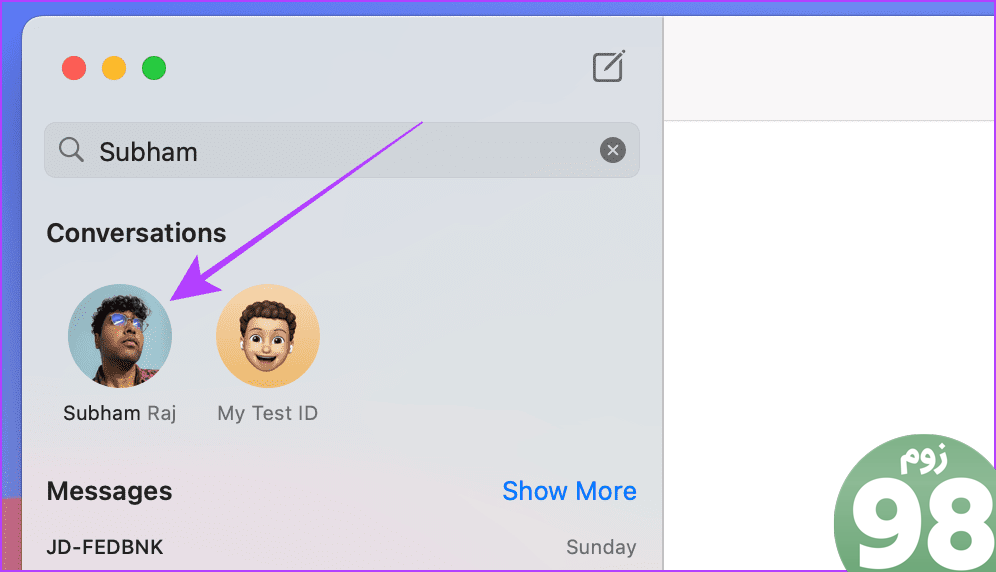
مرحله 4: روی نشانواره برنامههای iMessage کلیک کنید.
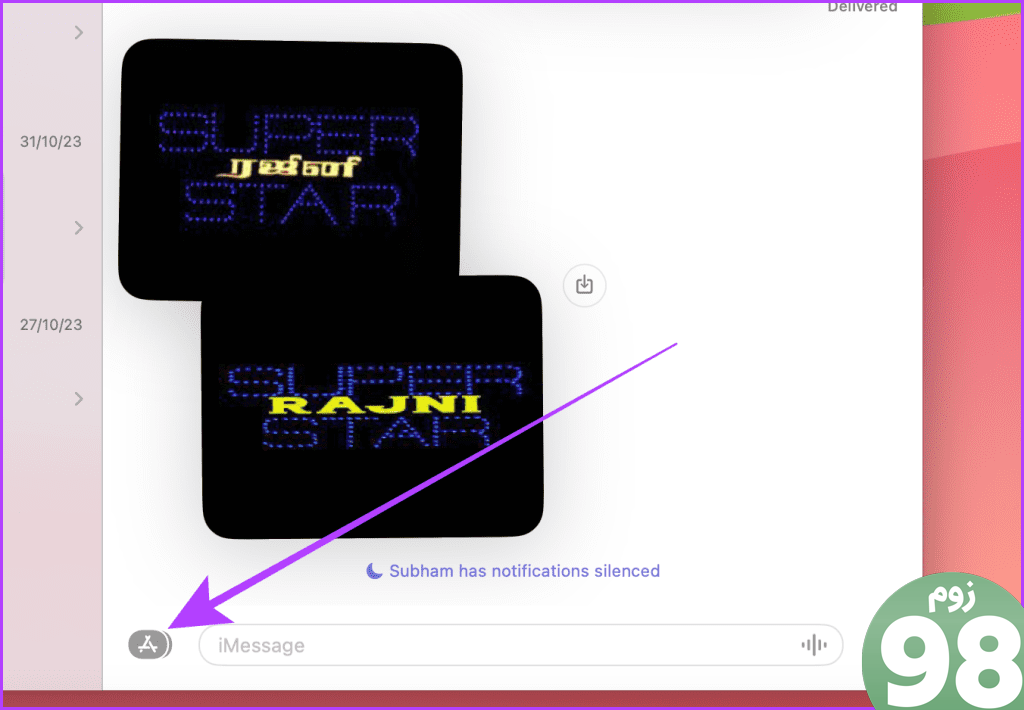
مرحله 5: روی عکسها از منو کلیک کنید.
نکته: همچنین میتوانید عکس یا ویدیویی را از Finder یا Desktop در چت بکشید و رها کنید تا برای خود ارسال کنید.
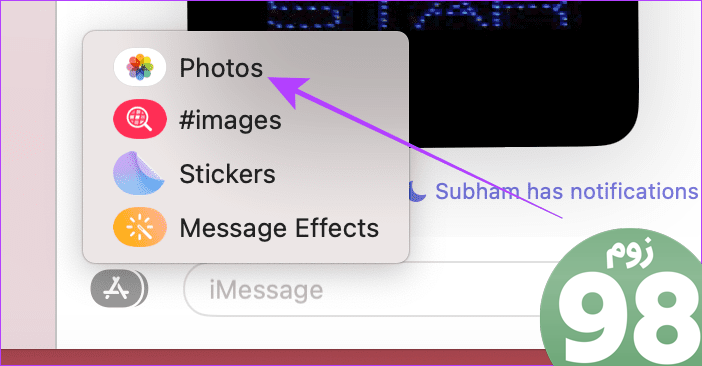
مرحله 6: اکنون، روی عکس یا ویدیو از انتخابگر عکس کلیک کرده و انتخاب کنید.
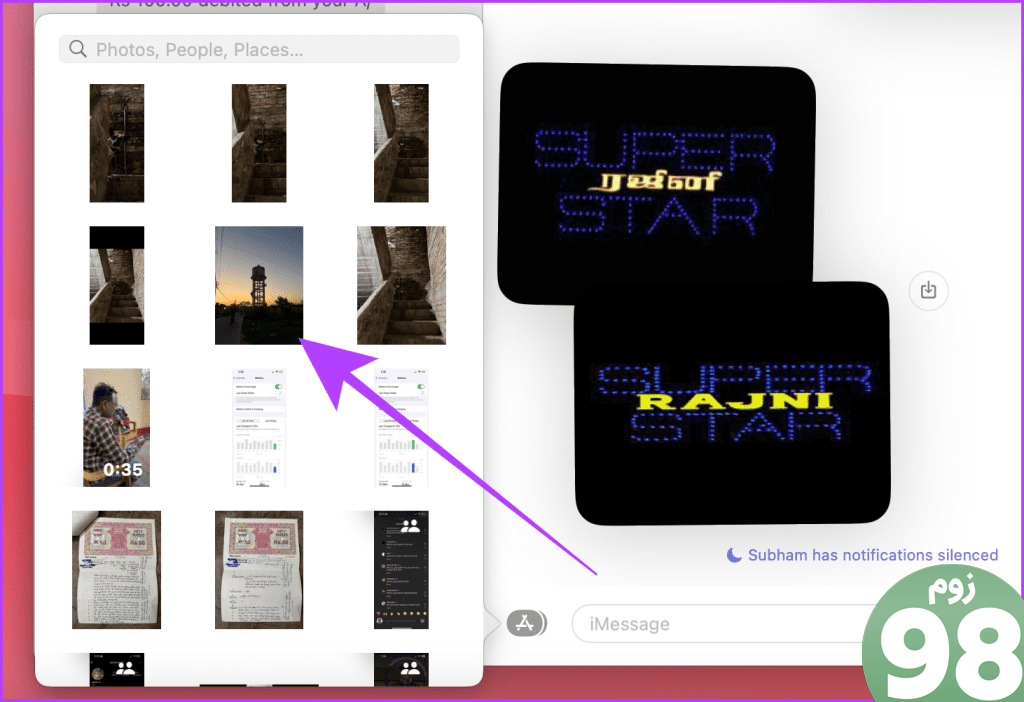
مرحله 7: اکنون، کلید Return را در صفحه کلید خود فشار دهید تا آن را برای خود ارسال کنید.
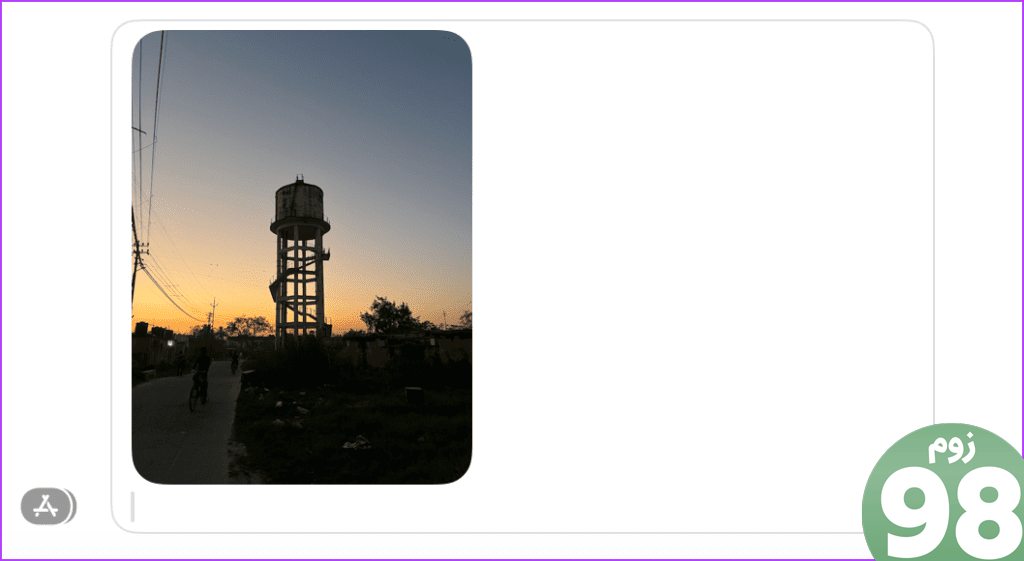
امتیاز: هنگام پیام رسانی در iMessage، یادآوری تنظیم کنید
آیا میدانستید که میتوانید هنگام ارسال پیامی برای خودتان یک یادآوری ایجاد کنید تا یک کار مهم را به شما یادآوری کند؟ اگر این به نظر خوب است، این مراحل ساده را دنبال کنید.
در آیفون
مرحله 1: برنامه Reminders را در iPhone خود باز کنید و روی New Reminder ضربه بزنید.
مرحله 2: آنچه را که میخواهید به شما یادآوری شود تایپ کنید و روی جزئیات ضربه بزنید.
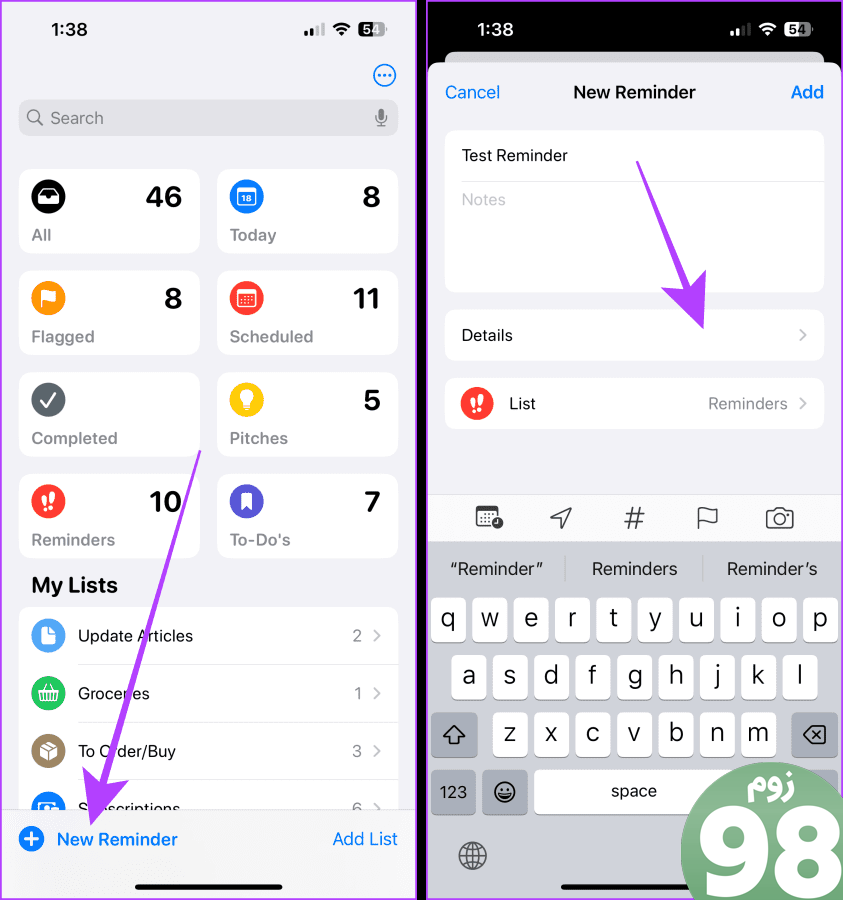
مرحله 3: روی کلید هنگام پیامرسانی ضربه بزنید و آن را روشن کنید.
مرحله 4: روی انتخاب شخص ضربه بزنید.
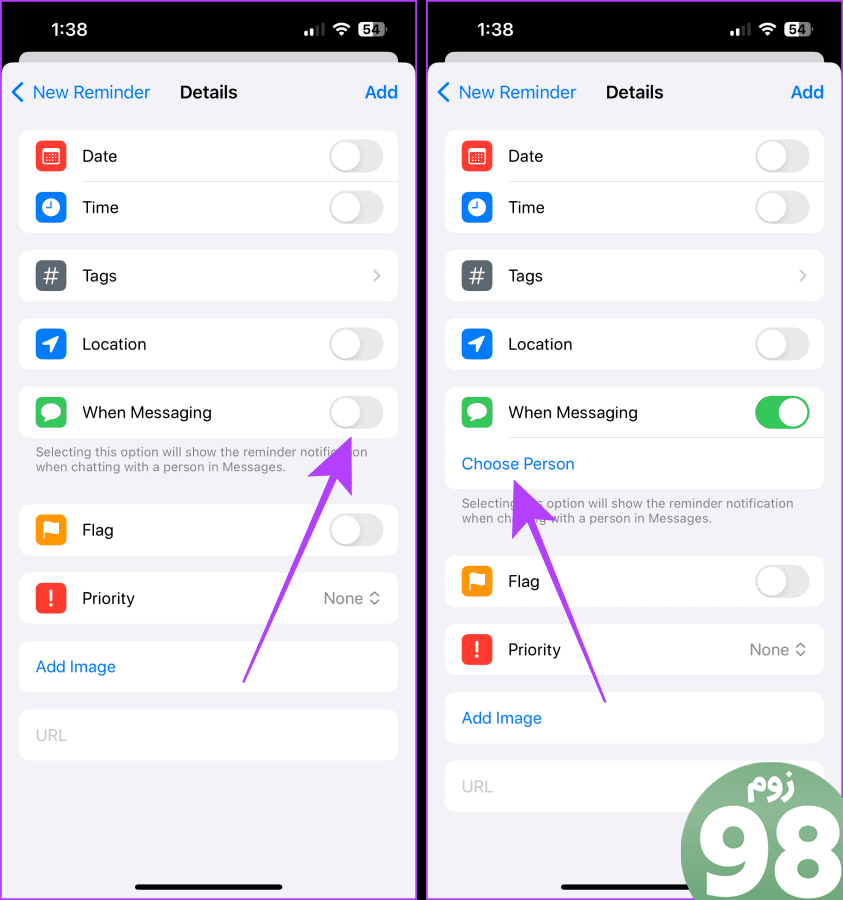
مرحله 5: مخاطب خود را جستجو کنید و از نتایج روی آن ضربه بزنید.
مرحله 6: روی افزودن ضربه بزنید.
اکنون برای مراحل بعدی به اپلیکیشن Messages برویم.
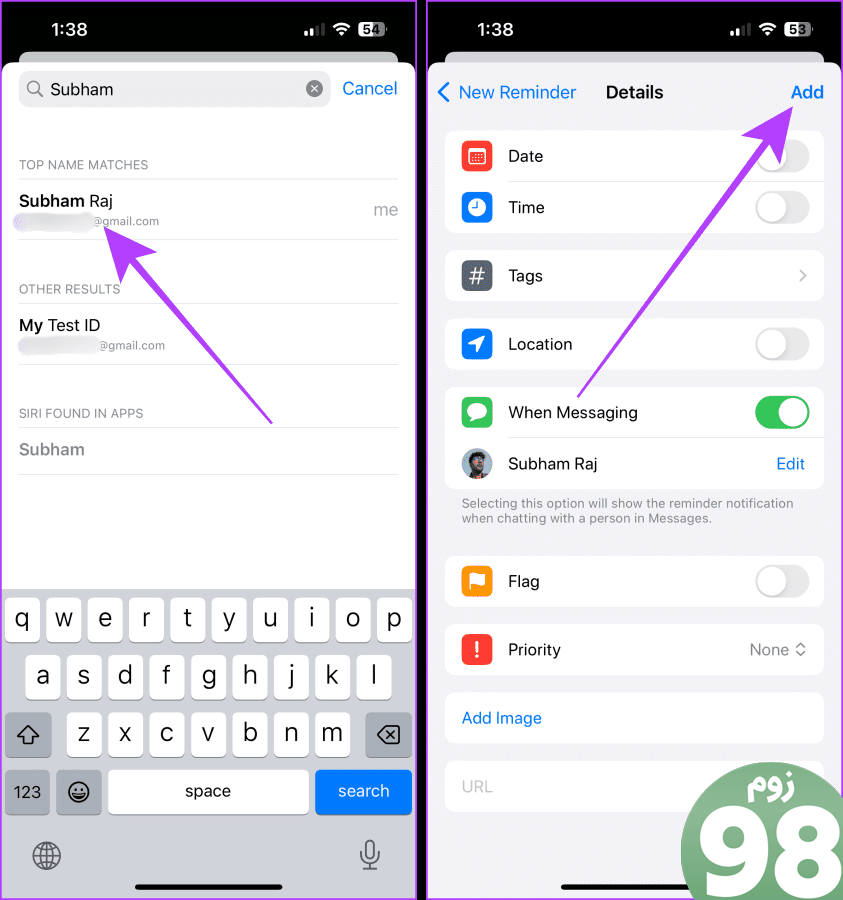
مرحله 7: برنامه پیامها را باز کنید و مکالمه اخیر خود را باز کنید.
مرحله 8: هر چیزی را تایپ کنید و روی ارسال ضربه بزنید.
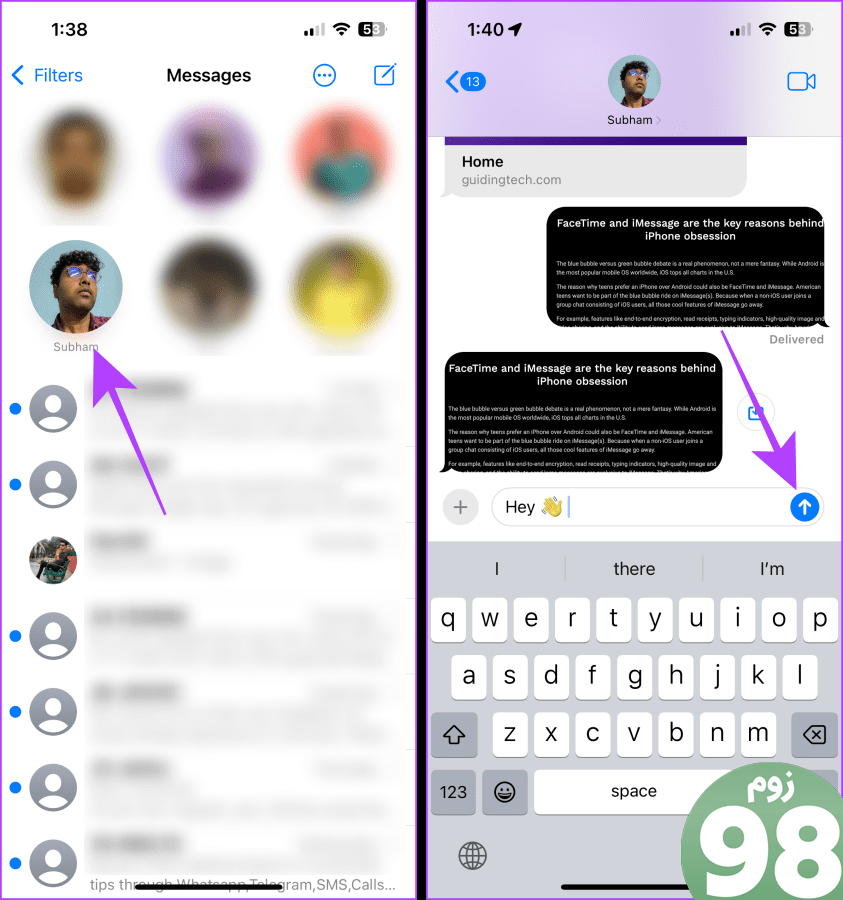
پس از ضربه زدن به ارسال، یادآور روی صفحه نمایش شما ظاهر می شود.

در مک
مرحله 1: برنامه Reminders را در Mac خود باز کنید و روی دکمه + نزدیک گوشه سمت چپ بالای صفحه ضربه بزنید.
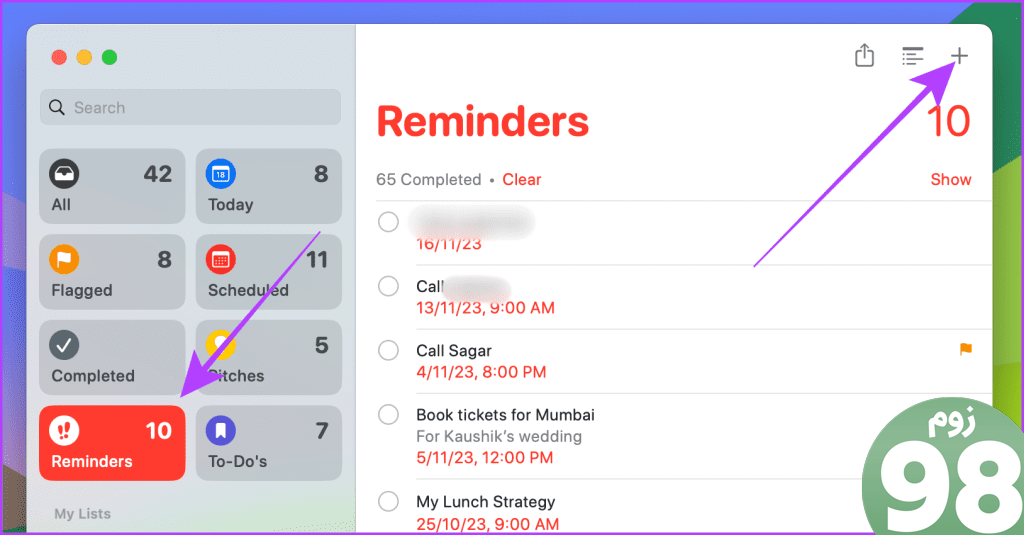
مرحله 2: جزئیات یادآوری را تایپ کنید و روی دکمه i کلیک کنید.
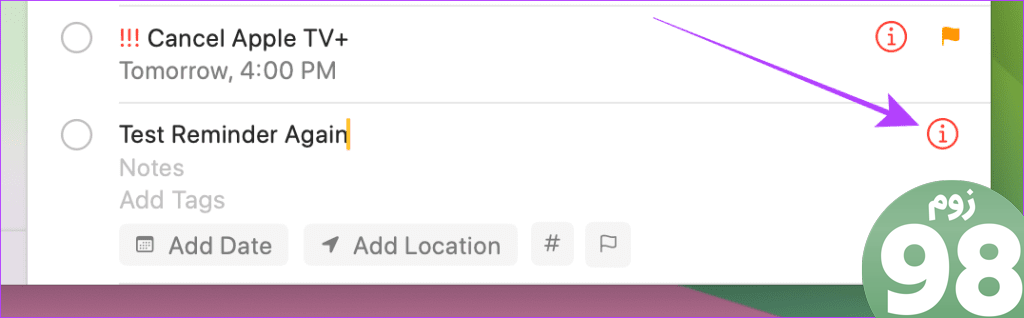
مرحله 3: اکنون، روی کادر “هنگام ارسال پیام به یک شخص” کلیک کرده و علامت بزنید و مخاطب خود را از انتخابگر مخاطب انتخاب کنید.
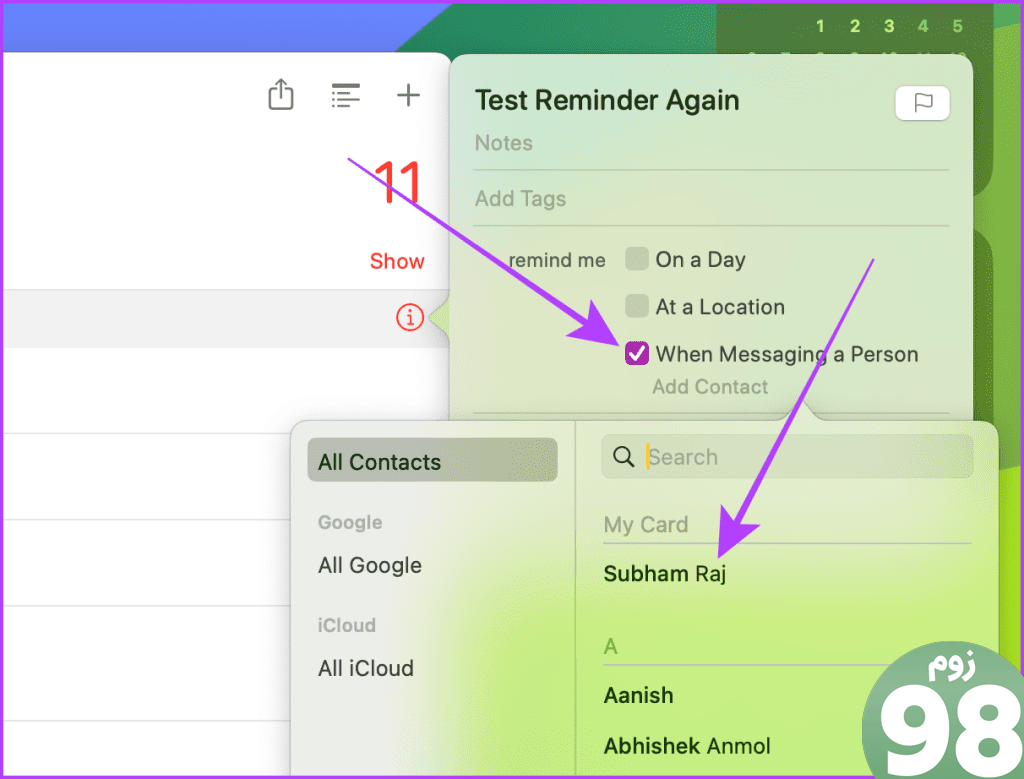
مرحله 4: خارج از پنجره بازشو کلیک کنید تا آن را ببندید.
و اکنون، بیایید برای مراحل بعدی به برنامه پیامها برویم.
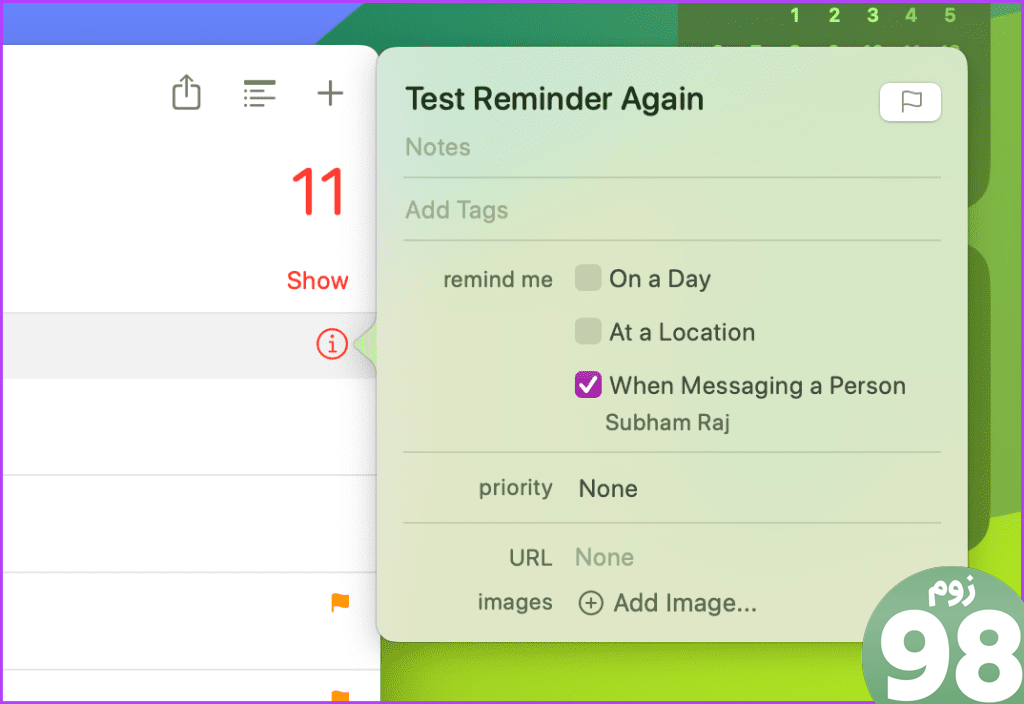
مرحله 5: iMessage را راه اندازی کنید، چت اخیراً پیام داده شده خود را باز کنید و یک متن ارسال کنید.
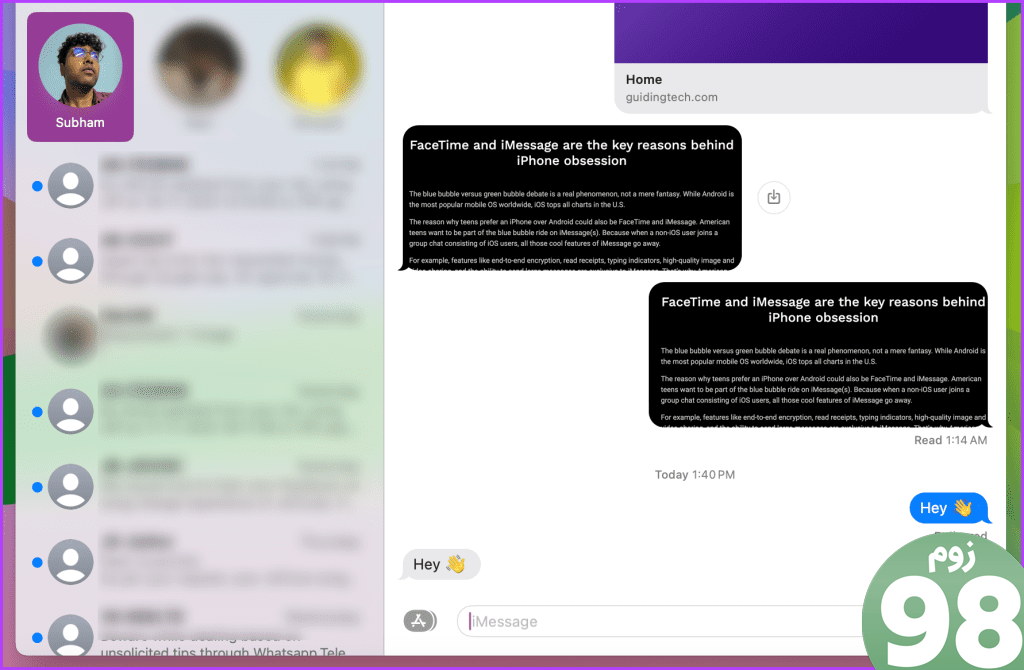
یادآوری را روی صفحه خواهید دید.
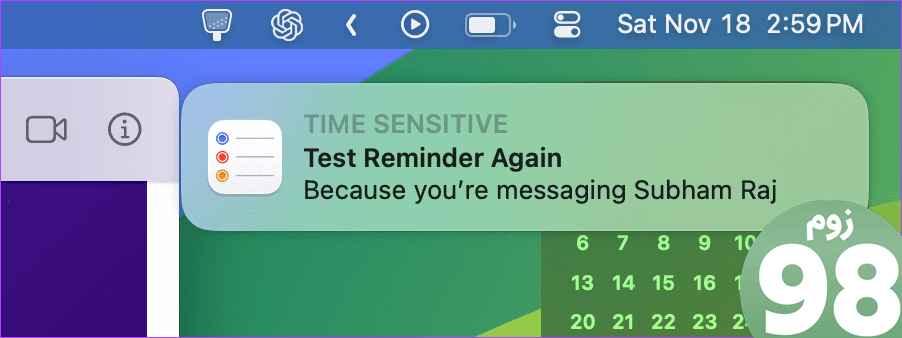
1. آیا می توانم پیامی را که برای خودم ارسال شده لغو ارسال یا حذف کنم؟
بله، و توجه داشته باشید که مدت زمان لغو ارسال iMessage مانند سایر چت ها است، یعنی دو دقیقه.
2. آیا می توانید یک متن جعلی برای خود ارسال کنید؟
بله، می توانید یک متن جعلی برای خود در iMessage ارسال کنید.
3. آیا می توانید برای خود پیامک ارسال کنید و آن را مانند دیگران به نظر برسانید؟
نه، چون نام در چت متعلق به شما خواهد بود.
با خودتان چت کنید
ارسال پیام به خود در iMessage برای یادداشت کردن یادداشتها، ذخیره پیامها (عکسها/فیلمها)، اشتراکگذاری یادآورها یا ردیابی افکارتان راحت است. با سه روش ذکر شده در این مقاله، می توانید به راحتی از هر یک از دستگاه های اپل خود برای خود پیام ارسال کنید.
امیدواریم از این مقاله 3 روش برای ارسال پیامک در iMessage مجله نود و هشت زوم نیز استفاده لازم را کرده باشید و در صورت تمایل آنرا با دوستان خود به اشتراک بگذارید و با امتیاز از قسمت پایین و درج نظرات باعث دلگرمی مجموعه مجله 98zoom باشید
لینک کوتاه مقاله : https://5ia.ir/Llrnxc
کوتاه کننده لینک
کد QR :

 t_98zoom@ به کانال تلگرام 98 زوم بپیوندید
t_98zoom@ به کانال تلگرام 98 زوم بپیوندید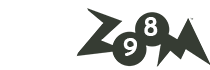
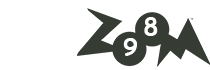
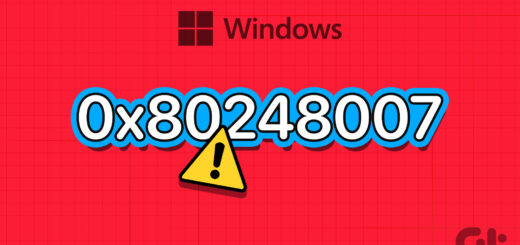





آخرین دیدگاهها