نحوه حذف نقاط بازیابی قدیمی در ویندوز 11
در این مقاله تخصصی از مجله 98zoom میخواهیم از نحوه حذف نقاط بازیابی قدیمی در ویندوز 11
با شما صحبت کنیم ، پس با یک مقاله مفید و آموزشی دیگر از تیم نود و هشت زوم همراه ما باشید :
ایجاد نقاط بازیابی در فواصل زمانی معین به شما این امکان را می دهد که کامپیوتر ویندوزی خود را به حالت قبلی خود برگردانید زمانی که اوضاع به سمت جنوب می رود. با این وجود، با گذشت زمان، این نقاط بازیابی قدیمی ممکن است ارزش کمتری داشته باشند و ارزشمند شوند فضای ذخیره سازی روی کامپیوتر شما. خوشبختانه، ویندوز 11 به شما امکان میدهد نقاط بازیابی قدیمی را حذف کنید و به شما این امکان را میدهد که فضایی برای موارد جدید ایجاد کنید.

از طریق System Protection، Disk Cleanup یا ابزار خط فرمان، نقاط بازیابی قدیمی را در ویندوز 11 حذف کنید. در این پست شما را با جزئیات این روش ها آشنا خواهیم کرد. بنابراین، بیایید درست به آن بپردازیم.
1. نحوه حذف نقاط بازیابی قدیمی از طریق تنظیمات حفاظت سیستم
سریعترین راه برای حذف نقاط بازیابی قدیمی در ویندوز از طریق تنظیمات System Protection است. با استفاده از این روش می توانید چندین نقطه بازیابی را در ویندوز به طور همزمان حذف کنید. در اینجا مراحل برای همان است.
مرحله 1: روی نماد Start کلیک راست کرده و از لیست Run را انتخاب کنید.

گام 2: تایپ کنید sysdm.cpl در کادر قرار داده و Enter را فشار دهید.

مرحله 3: در گفتگوی System Properties که باز می شود، به تب System Protection بروید.

مرحله 4: در قسمت تنظیمات حفاظت، درایوی را که میخواهید نقاط بازیابی سیستم را حذف کنید، انتخاب کنید. سپس روی دکمه Configure کلیک کنید.

مرحله 5: روی دکمه Delete کلیک کنید تا تمام نقاط بازیابی حذف شوند.

مرحله 6: برای تایید عمل، Continue را انتخاب کنید.

در صورت تمایل، میتوانید از نوار لغزنده کنار Max Usage برای افزایش یا کاهش فضای ذخیرهسازی اختصاص داده شده برای ذخیره نقاط بازیابی سیستم در ویندوز استفاده کنید. سپس روی Apply کلیک کنید تا تغییرات ذخیره شوند.

2. نحوه حذف نقاط بازیابی قدیمی با پاکسازی دیسک
Disk Cleanup یک ابزار مفید ویندوز است که به شما امکان می دهد فضای ذخیره سازی را با حذف فایل های موقت آزاد کنید. با پاکسازی دیسک، می توانید آخرین نقطه بازیابی را در ویندوز 11 نگه دارید و بقیه را حذف کنید. اگر علاقه مند به انجام این کار هستید، مراحل زیر را دنبال کنید:
مرحله 1: روی نماد جستجو در نوار وظیفه کلیک کنید، تایپ کنید پاکسازی دیسک در کادر، و اولین نتیجه ای که ظاهر می شود را انتخاب کنید.

گام 2: از منوی کشویی برای انتخاب درایوی که می خواهید نقاط بازیابی قدیمی را از آن حذف کنید، استفاده کنید. سپس، روی OK کلیک کنید.

مرحله 3: روی دکمه «پاک کردن فایلهای سیستم» کلیک کنید.

مرحله 4: وقتی فرمان User Account Control (UAC) ظاهر شد، Yes را انتخاب کنید.

مرحله 5: دوباره درایو خود را انتخاب کنید و روی OK کلیک کنید.

مرحله 6: به تب گزینه های بیشتر بروید و روی دکمه پاک کردن در زیر «بازیابی سیستم و کپی های سایه» کلیک کنید.

مرحله 7: روی دکمه Delete کلیک کنید تا عمل تایید شود.

3. نحوه حذف نقاط بازیابی قدیمی با استفاده از Command Prompt یا PowerShell
Command Prompt و PowerShell ابزارهای خط فرمان داخلی در ویندوز هستند که برای انجام کارهای پیشرفته اداری و عیب یابی پیام های خطای مختلف مفید هستند. همچنین میتوانید از این ابزارها برای حذف فایلهای موقت، فایلهای بهروزرسانی قدیمی ویندوز یا بازیابی نقاط استفاده کنید. برخلاف روش های فوق، استفاده از Command Prompt یا PowerShell به شما امکان می دهد نقاط بازیابی خاصی را در رایانه خود انتخاب و حذف کنید.
برای حذف نقاط بازیابی قدیمی با استفاده از Command Prompt یا PowerShell، مراحل زیر را دنبال کنید:
مرحله 1: روی نماد جستجو در نوار وظیفه کلیک کنید یا میانبر صفحه کلید Windows + S را فشار دهید تا منوی جستجو باز شود. تایپ کنید cmd یا پاورشل در کادر جستجو و Run as administrator را انتخاب کنید.

گام 2: وقتی فرمان User Account Control (UAC) ظاهر شد، Yes را انتخاب کنید.

مرحله 3: دستور زیر را در کنسول تایپ کنید و Enter را فشار دهید تا لیستی از نقاط بازیابی ذخیره شده در سیستم خود را مشاهده کنید:
vssadmin list shadows

مرحله 4: شناسه Shadow Copy نقطه بازیابی را که می خواهید حذف کنید یادداشت کنید.

مرحله 5: دستور زیر را قرار داده و Enter را فشار دهید تا نقطه بازیابی حذف شود. مطمئن شوید که Shadow Copy ID را در دستور زیر با شناسه واقعی ذکر شده در مرحله قبل جایگزین کرده اید.
vssadmin delete shadows /Shadow={Shadow Copy ID}
مرحله 6: Y را برای تایید وارد کنید.

پس از اجرای دستور بالا، ویندوز نقطه بازیابی مشخص شده را حذف می کند. از طرف دیگر، اگر می خواهید تمام نقاط بازیابی موجود در ویندوز را حذف کنید، این دستور را به جای آن اجرا کنید:
vssadmin delete shadows /all

درهم ریختگی را پاک کنید
در حالی که حذف نقاط بازیابی می تواند به شما کمک کند فضای دیسک را در سیستم خود بازیابی کنید، مهم است که محتاط باشید، زیرا در صورت بروز مشکل، توانایی بازگرداندن سیستم خود را به حالت قبلی از دست خواهید داد.
حذف نقاط بازیابی قدیمی در ویندوز 11، صرف نظر از روش شما، نباید زیاد طول بکشد. در حالی که در این راهنما فقط در مورد ویندوز 11 صحبت کردیم، می توانید از روش های بالا برای حذف نقاط بازیابی قدیمی در ویندوز 10 نیز استفاده کنید.
امیدواریم از این مقاله مجله نود و هشت زوم نیز استفاده لازم را کرده باشید و در صورت تمایل آنرا با دوستان خود به اشتراک بگذارید و با امتیاز از قسمت پایین و درج نظرات باعث دلگرمی مجموعه مجله 98zoom باشید
لینک کوتاه مقاله : https://5ia.ir/czu
کوتاه کننده لینک
کد QR :

 t_98zoom@ به کانال تلگرام 98 زوم بپیوندید
t_98zoom@ به کانال تلگرام 98 زوم بپیوندید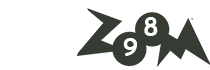
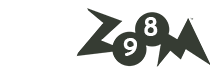






آخرین دیدگاهها