نحوه روشن کردن Slack Dark Mode در هر دستگاهی
در این مقاله تخصصی از مجله 98zoom میخواهیم از نحوه روشن کردن Slack Dark Mode در هر دستگاهی با شما صحبت کنیم ، پس با یک مقاله مفید و آموزشی دیگر از تیم نود و هشت زوم همراه ما باشید :
Slack به یک ابزار ارتباطی برای شرکت ها و حرفه ای ها تبدیل شده است. بیشتر با معرفی مدل های کار از خانه/هیبرید. با این حال، آن ساعات کاری عجیب و غریب مسلماً عوارض خود را خواهد گرفت. و در حالی که نمیتوانیم به شما کمک کنیم تا ایدههای کمپین بعدی را هش کنید، اما میتوانیم با کمک به شما در روشن کردن حالت تاریک Slack در دستگاهتان، این کار را برای چشمها آسانتر کنید.

در حالی که روشن کردن حالت تاریک ممکن است برای چشمان شما، عمر باتری دستگاه و حتی چرخه خواب شما مفید باشد، اما گاهی اوقات این موضوع اولویت دارد. علاوه بر این، داشتن یک برنامه در حالت روشن در حالی که کل سیستم شما از تم تیره استفاده می کند ممکن است بهترین ظاهر نباشد. بنابراین، به خواندن ادامه دهید تا یاد بگیرید چگونه حالت تاریک Slack را در هر دستگاهی روشن کنید.
1. حالت تاریک را در برنامه Slack برای گوشی های هوشمند فعال کنید
اگر کاربر اندروید هستید، میتوانید از منوی تنظیمات در برنامه Slack برای فعال کردن حالت تاریک استفاده کنید. با این حال، کاربران آیفون باید حالت تاریک را از منوی تنظیمات دستگاه خود فعال کنند. در اینجا نگاهی گام به گام به نحوه انجام آن در هر دو دستگاه است.
I. استفاده از برنامه Slack Android
مرحله 1: برنامه Slack را در دستگاه Android خود باز کنید.
مرحله 2: روی You در گوشه سمت راست پایین صفحه ضربه بزنید.
مرحله 3: روی Preferences ضربه بزنید.

مرحله 4: در اینجا، روی حالت تاریک ضربه بزنید.
مرحله 5: روشن را انتخاب کنید.
نکته: اگر می خواهید از تم سیستم خود استفاده کنید، گزینه System default را انتخاب کنید.

این اطمینان حاصل می کند که برنامه Slack Android به حالت تاریک تغییر می کند. علاوه بر این، اگر کاربر آیفون هستید و دستگاه شما دارای iOS 12 یا پایین تر است، می توانید از این گزینه برای فعال کردن حالت تاریک در Slack استفاده کنید.
با این حال، سایر کاربران آیفون باید حالت تاریک را با استفاده از تنظیمات سیستم آیفون خود فعال کنند. به خواندن ادامه دهید تا بدانید چگونه.
مرحله 1: برنامه تنظیمات را در آیفون خود باز کنید.
مرحله 2: سپس روی “نمایش و روشنایی” ضربه بزنید.
مرحله 3: روی Dark ضربه بزنید.

این فورا حالت تاریک را در سراسر سیستم در آیفون شما فعال می کند. همچنین Slack را به حالت تاریک تبدیل می کند.
2. Slack را در مرورگر وب به حالت تاریک تغییر دهید
اگر از Slack در مرورگر وب خود استفاده می کنید، می توانید از گزینه های موجود در وب سایت Slack برای روشن کردن حالت تاریک استفاده کنید. یا اگر از Chrome استفاده میکنید، میتوانید از ویژگی آزمایشی Flags Chrome برای بارگیری Slack در حالت تاریک استفاده کنید. برای انجام آن مراحل زیر را دنبال کنید.
I. استفاده از وب سایت Slack
مرحله 1: Slack را در هر مرورگر وب باز کنید.
مرحله 2: سپس روی نماد نمایه خود در پنل بالا کلیک کنید.
مرحله 3: در اینجا، Preferences را انتخاب کنید.

مرحله 4: به Themes بروید و روی Dark کلیک کنید.

این فورا Slack را در مرورگر وب شما به حالت تاریک تغییر می دهد.
II. استفاده از Chrome Flags
مرحله 1: روی Search کلیک کنید، Google Chrome را تایپ کنید و Chrome را از نتایج جستجو باز کنید.

مرحله 2: اکنون صفحه Chrome Flags را باز کنید.
مرحله 3: به نوار جستجو بروید و “Auto Dark Mode ” را تایپ کنید.
مرحله 4: هنگامی که پرچم «حالت تاریک خودکار برای محتوای وب» قابل مشاهده شد، روی منوی کشویی جلوی آن کلیک کنید.

مرحله 5: از بین گزینه ها، روی Enabled کلیک کنید.

مرحله 6: تمام کارهای خود را ذخیره کنید و روی راه اندازی مجدد کلیک کنید.

پس از راهاندازی مجدد کروم، همه وبسایتها از جمله Slack را مجبور به بارگیری در حالت تاریک میکند. اگر دوست داشتید به حالت نور بازگردید، مراحل بالا را دنبال کنید و از منوی کشویی گزینه Default را انتخاب کنید. سپس، کروم را دوباره راه اندازی کنید.
نکته: اگر از Edge استفاده میکنید، حالت تاریک را با استفاده از منوی تنظیمات Edge روشن کنید. کاربران فایرفاکس می توانند از برنامه های افزودنی برای فعال کردن حالت تاریک برای مرورگر استفاده کنند.
3. حالت تاریک را برای Slack App در دسکتاپ روشن کنید
اگر کاربر ویندوز یا macOS هستید، می توانید از برنامه انحصاری Slack استفاده کنید. و هنگامی که برای رفتن آماده شدید، با استفاده از مراحل زیر، آن را به حالت تاریک تغییر دهید.
توجه : مراحل تغییر حالت Slack به تاریک برای Mac و Windows PC مشابه است. برای مثال، ما از ویندوز استفاده می کنیم، اما می توانید آنها را در مک نیز دنبال کنید.
مرحله 1: به جستجو بروید و Slack را تایپ کنید . سپس، برنامه Slack Windows را از نتایج جستجو باز کنید.
توجه : اگر کاربر مک هستید، Command + Spacebar را با هم فشار دهید تا Spotlight Search راه اندازی شود، Slack را تایپ کرده و آن را باز کنید.

مرحله 2: از پانل منو، روی نماد نمایه خود کلیک کنید.
مرحله 3: سپس بر روی Preferences کلیک کنید.

مرحله 4: از پنل منو، روی Themes کلیک کنید.
مرحله 5: سپس Dark را انتخاب کنید.

این اطمینان حاصل می کند که برنامه Slack Windows یا Mac به حالت تاریک تغییر می کند. علاوه بر این، میتوانید گزینه «همگامسازی با تنظیمات سیستمعامل» را برای تغییر حالت Slack به Dark Mode تا زمانی که برای رایانههای شخصی Mac یا Windows شما فعال است، انتخاب کنید.
به چشمان خود فشار نیاورید
در حالی که کافی نیست، در این محیط پر سرعت، استفاده از اپلیکیشن ها در حالت تاریک حداقل کاری است که می توانیم انجام دهیم تا به چشمان خود استراحت دهیم. بنابراین، امیدواریم این مقاله به شما کمک کند تا نحوه روشن کردن Slack Dark Mode را در موبایل و دسکتاپ به شما کمک کند. علاوه بر این، اگر کاربر معمولی مایکروسافت هستید، راهنمای ما در مورد روشن کردن حالت تاریک برای OneNote و Outlook را بررسی کنید.
امیدواریم از این مقاله مجله نحوه روشن کردن Slack Dark Mode در هر دستگاهی نود و هشت زوم نیز استفاده لازم را کرده باشید و در صورت تمایل آنرا با دوستان خود به اشتراک بگذارید و با امتیاز از قسمت پایین و درج نظرات باعث دلگرمی مجموعه مجله 98zoom باشید
لینک کوتاه مقاله : https://5ia.ir/yalEyP
کوتاه کننده لینک
کد QR :

 t_98zoom@ به کانال تلگرام 98 زوم بپیوندید
t_98zoom@ به کانال تلگرام 98 زوم بپیوندید
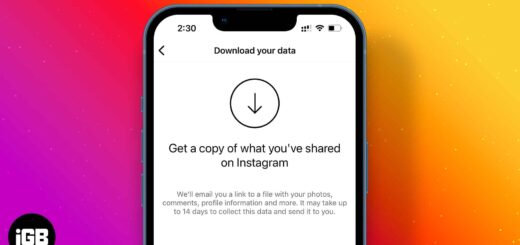






آخرین دیدگاهها