3 روش برتر برای فعال کردن حالت تاریک در ویندوز 11
در این مقاله تخصصی از مجله 98zoom میخواهیم از 3 روش برتر برای فعال کردن حالت تاریک در ویندوز 11
با شما صحبت کنیم ، پس با یک مقاله مفید و آموزشی دیگر از تیم نود و هشت زوم همراه ما باشید :
حالت نور برای ما دشمن عمومی شماره 1 است، بوده و خواهد بود. به عنوان یک جغد شب، رابط بسیار روشن آن برای ما مناسب نیست. بنابراین، می توانید شادی مطلق ما را در زمانی که حالت تاریک بالاخره به ویندوز آمد تصور کنید. اگر حالت تاریک BFF شما نیز هست، در اینجا 3 راه برای فعال کردن حالت تاریک در ویندوز 11 وجود دارد.

روشن کردن حالت تاریک فقط به تعیین اولویت رنگ نیست. با گذشت زمان، صفحه نمایش روشن مانیتور شما حتی می تواند بر الگوهای خواب شما تأثیر بگذارد، به خصوص اگر تا اواخر شب کار می کنید. اگر اینطور است، آیا امکان فعال کردن حالت تاریک در ویندوز 11 در یک زمان مشخص وجود دارد؟ بیایید نگاهی بیندازیم.
یکی از ساده ترین راه ها برای فعال کردن حالت تاریک در ویندوز 11 استفاده از منوی Colors است. این به شما امکان می دهد فورا حالت تاریک را در سراسر سیستم روشن کنید. برای انجام آن مراحل زیر را دنبال کنید.
مرحله 1: روی دسکتاپ خود کلیک راست کرده و روی Personalize کلیک کنید.

گام 2: به پایین اسکرول کنید و روی Colors کلیک کنید.

مرحله 3: در اینجا، روی منوی کشویی «Choose your mode» کلیک کنید.

مرحله 4: روی Dark کلیک کنید.
نکته: حتی می توانید Custom را انتخاب کنید و فقط سرویس ها یا برنامه های ویندوز را به حالت تاریک تغییر دهید.

با این کار حالت تاریک در ویندوز 11 روشن می شود.
همچنین می توانید تم را در ویندوز 11 تغییر دهید تا حالت تاریک روشن شود. این کار ویندوز 11 را بیشتر سفارشی میکند و به شما امکان میدهد بین پسزمینههای مختلف که با موضوع مطابقت دارند انتخاب کنید. در اینجا نحوه انجام آن آمده است.
مرحله 1: روی دسکتاپ خود کلیک راست کرده و روی Personalize کلیک کنید.

گام 2: در اینجا روی Themes کلیک کنید.

مرحله 3: سپس، به پایین بروید و هر یک از تم های تاریک ویندوز 11 را از گزینه های موجود انتخاب کنید.

این کار پسزمینه ویندوز 11 شما را تغییر میدهد و حالت تاریک را نیز روشن میکند. علاوه بر این، میتوانید از تنظیمات تم کنتراست برای فعال کردن حالت تاریک استفاده کنید. در اینجا چگونه است.
مرحله 4: در صفحه Themes، بیشتر به پایین بروید و روی Contrast themes کلیک کنید.

مرحله 5: در اینجا، روی منوی کشویی Contrast themes کلیک کنید.

مرحله 6: سپس بین تم های آبی، غروب و آسمان شب انتخاب کنید و روی Apply کلیک کنید.

این رنگ سیستم شما را معکوس می کند تا حالت تاریک فعال شود.
3. حالت تاریک را در ویندوز 11 برنامه ریزی کنید
استفاده از برنامه های شخص ثالث مانند حالت تاریک خودکار به شما این امکان را می دهد که حالت تاریک را به طور خودکار در ویندوز 11 در زمان مشخصی فعال کنید. اگر میخواهید حالت تاریک را فقط برای چند ساعت در روز روشن کنید، میتواند مفید باشد. در اینجا نحوه انجام آن آمده است.
مرحله 1: از پیوند زیر برای باز کردن صفحه فروشگاه مایکروسافت برای برنامه حالت تاریک خودکار استفاده کنید.
گام 2: سپس، روی «دریافت برنامه فروشگاه» کلیک کنید و دستورالعملهای روی صفحه را دنبال کنید تا نصب برنامه تمام شود.

مرحله 3: پس از نصب، برنامه را باز کنید.
مرحله 4: “تنظیم ساعات سفارشی” را انتخاب کنید.
مرحله 5: سپس، به بخش «زمان شروع سفارشی» بروید و روی زمان در زیر تاریکی کلیک کنید.

مرحله 6: زمانی را که میخواهید حالت تاریک روشن شود انتخاب کنید و برای تأیید روی انجام شده کلیک کنید. سپس، همین روند را با زمان در حالت Light Mode تکرار کنید تا زمان خاموش شدن حالت تاریک را تنظیم کنید.

مرحله 7: از طرف دیگر، اگر نمیخواهید زمانی را تنظیم کنید، میتوانید گزینه «از غروب تا طلوع آفتاب» را انتخاب کنید تا وقتی شب است، ویندوز بهطور خودکار به حالت تاریک تبدیل شود.

با این کار حالت تاریک در ویندوز 11 برنامه ریزی می شود. علاوه بر این، می توانید از برنامه حالت تاریک خودکار برای روشن کردن حالت تاریک برای همه برنامه های آفیس نیز استفاده کنید. در اینجا چگونه است.
مرحله 8: از نوار منو، روی Apps کلیک کنید.
مرحله 9: سپس به منوی کشویی Office apps رفته و روی گزینه Always dark کلیک کنید.

این حالت Dark Mode را برای همه برنامههای Office که در حال حاضر روی دستگاه شما نصب شدهاند فعال میکند.
نحوه فعال کردن حالت تاریک ویندوز 11 برای برنامه های آفیس
همچنین می توانید حالت تاریک را برای برنامه های آفیس که در حال حاضر در ویندوز 11 نصب شده اند با استفاده از منوی تنظیمات آنها فعال کنید. این به شما امکان می دهد همه برنامه های آفیس را به طور همزمان به حالت تاریک تغییر دهید. برای انجام آن مراحل زیر را دنبال کنید.
توجه داشته باشید: برای اهداف نمایشی، از برنامه OneNote استفاده خواهیم کرد.
مرحله 1: OneNote را باز کنید.
گام 2: در اینجا روی File کلیک کنید.

مرحله 3: سپس روی تب Account در نوار کناری کلیک کنید.
مرحله 4: در اینجا، روی کشویی Office Theme کلیک کنید.

مرحله 5: روی مشکی کلیک کنید.

این حالت تاریک را برای OneNote و سایر برنامه های آفیس بدون توجه به رنگ سیستم شما فعال می کند. یا اگر میخواهید حالت تاریک را در برنامههای آفیس خود خاموش کنید، میتوانید به مقاله دیگر ما مراجعه کنید.
امتیاز: نور شب را در ویندوز 11 روشن کنید
در حالی که نور شب با حالت تاریک مطابقت ندارد، میتواند با کم کردن تأثیر نور آبی بر روی صفحهنمایش، بهعنوان یک مکاننمای موقت عمل کند. و در واقع روشن کردن آن بسیار آسان است.
مرحله 1: در گوشه سمت راست پایین صفحه، روی نماد Wi-Fi، صدا یا باتری در نوار وظیفه کلیک کنید تا تنظیمات سریع باز شود.
نکته: در اینجا نحوه شخصی سازی تنظیمات سریع در ویندوز 11 آورده شده است.
گام 2: در اینجا، روی Night light کلیک کنید.

این کار نور شب را در سراسر سیستم در ویندوز 11 فعال می کند.
سوالات متداول برای فعال کردن حالت تاریک در ویندوز 11
بله، می توانید در ویندوز 11 به حالت روشن برگردید. کافی است مراحل فوق را دنبال کنید و به جای سیاه/تاریک، گزینه Light را انتخاب کنید.
بله، شما همچنین می توانید از ویرایشگر رجیستری برای روشن کردن حالت تاریک در ویندوز 11 استفاده کنید. با این حال، هر تغییری که در اینجا ایجاد شود می تواند بر سیستم شما تأثیر بگذارد و ممکن است باعث شود که به درستی کار نکند. بنابراین، ما استفاده از ویرایشگر رجیستری را برای فعال کردن حالت تاریک توصیه نمی کنیم.
بله، مانند همه برنامه های ویندوز، Task Manager نیز دارای حالت تاریک است. پس از تنظیم حالت تاریک در سراسر سیستم، به طور خودکار فعال می شود.
راحتی برای چشم
بنابراین، اینها همه راه هایی بودند که می توانید حالت تاریک را در ویندوز 11 فعال کنید. این رنگ ویندوز به روز شده مطمئناً برای چشم ها راحت تر خواهد بود. علاوه بر این، اگر می خواهید تنظیمات صفحه نمایش خود را تغییر دهید، نحوه تغییر وضوح صفحه نمایش در ویندوز 11 را بررسی کنید.
امیدواریم از این مقاله مجله نود و هشت زوم نیز استفاده لازم را کرده باشید و در صورت تمایل آنرا با دوستان خود به اشتراک بگذارید و با امتیاز از قسمت پایین و درج نظرات باعث دلگرمی مجموعه مجله 98zoom باشید
لینک کوتاه مقاله : https://5ia.ir/ZgKNlN
کوتاه کننده لینک
کد QR :

 t_98zoom@ به کانال تلگرام 98 زوم بپیوندید
t_98zoom@ به کانال تلگرام 98 زوم بپیوندید
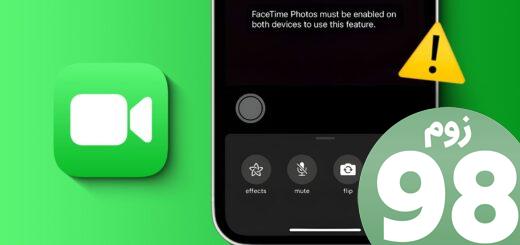
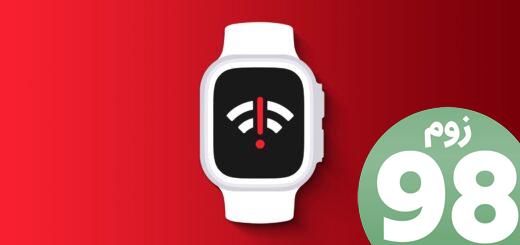





آخرین دیدگاهها