اینکه عکس های FaceTime باید در هر دو دستگاه فعال شوند به چه معناست ؟
در این مقاله تخصصی از مجله 98zoom میخواهیم از اینکه عکس های FaceTime باید در هر دو دستگاه فعال شوند به چه معناست ؟ با شما صحبت کنیم ، پس با یک مقاله مفید و آموزشی دیگر از تیم نود و هشت زوم همراه ما باشید :
آیا میخواستید در FaceTime یک عکس زنده بگیرید اما با پیام خطای «عکسهای FaceTime باید در هر دو دستگاه فعال باشد تا از این ویژگی استفاده کنید» استقبال شد؟ معنای این پیام چیست و چگونه آن را برطرف کنیم؟ پاسخ را در این پست بیابید.
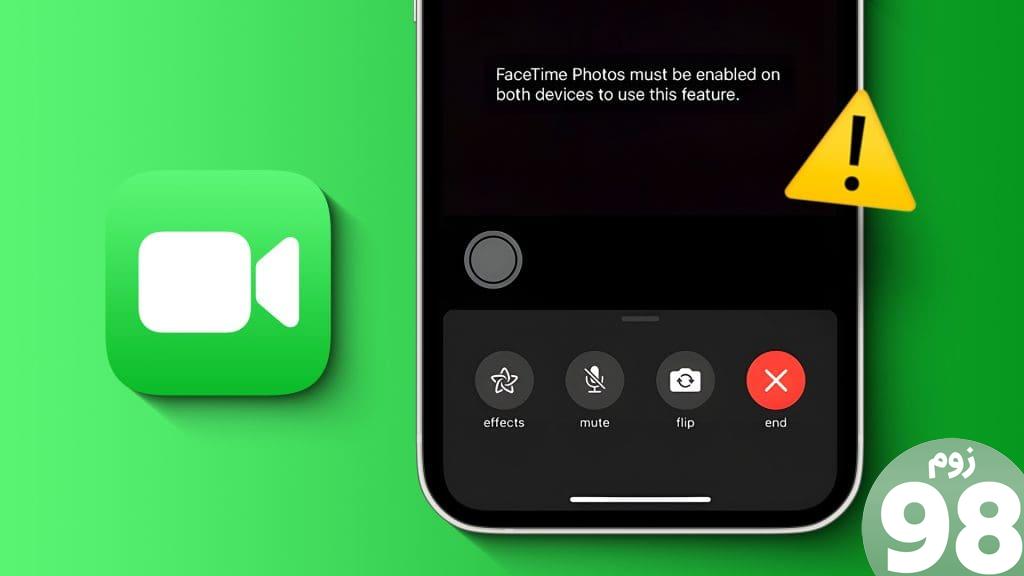
برای کسانی که نمی دانند، Live Photos در FaceTime چند لحظه قبل و بعد از عکس واقعی را همراه با صدا ثبت می کند. اگر عاشق گرفتن عکس های FaceTime Live هستید اما به دلیل پیام خطا نمی توانید، این پست به شما کمک خواهد کرد. بیایید با درک دلیل پشت این شروع کنیم.
چرا میگوید برای استفاده از این ویژگی، عکسهای FaceTime باید در هر دو دستگاه فعال شوند؟
پیام خطای «عکسهای FaceTime باید در هر دو دستگاه فعال باشد تا از این ویژگی استفاده شود» به این معنی است که ویژگی FaceTime Live Photos در دستگاه شما یا شرکتکننده دیگر غیرفعال است. اساساً، این ویژگی باید در هر دو دستگاهی که برای تماس FaceTime استفاده میشوند، فعال شود.
این پیام همچنین در صورت تماس FaceTime با شخصی از دستگاه Android یا Windows ظاهر می شود. دلیلش این است که این ویژگی در آن دستگاهها پشتیبانی نمیشود.
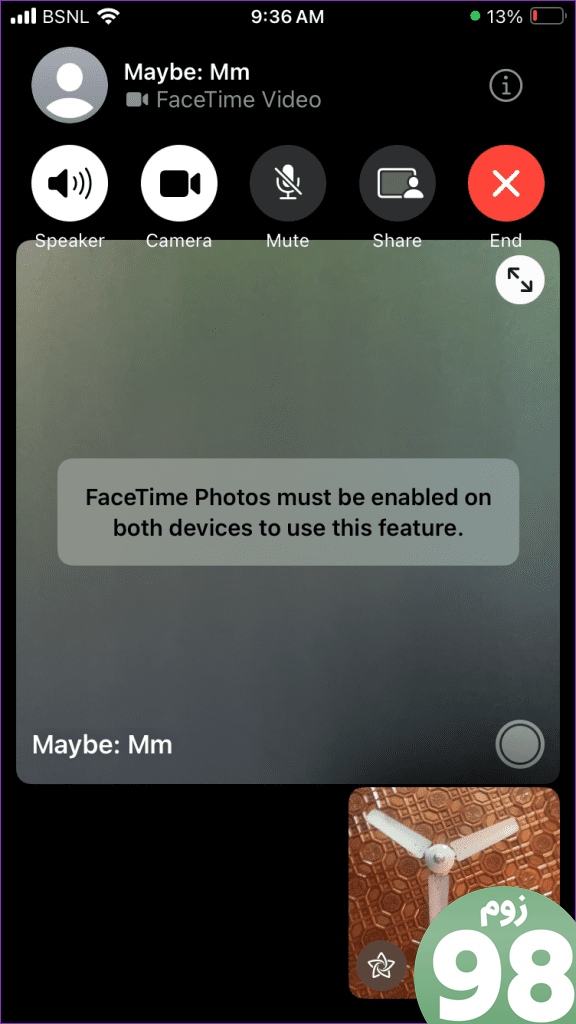
بنابراین، اگر این خطا را دریافت میکنید، تنظیمات FaceTime خود را بررسی کنید و FaceTime Live Photos را در آیفون، آیپد یا مک خود مانند تصویر زیر فعال کنید و از شرکتکننده دیگر نیز بخواهید که همین ویژگی را فعال کند.
نکته: با نحوه استفاده از FaceTime در Android یا Windows آشنا شوید.
نحوه روشن کردن FaceTime Live Photos در iPhone یا iPad
برای روشن کردن قابلیت Live Photos برای FaceTime در iPhone و iPad این مراحل را دنبال کنید:
مرحله 1: تنظیمات را در آیفون خود باز کنید.
مرحله 2: به FaceTime بروید و کلید کنار FaceTime Live Photos را فعال کنید. اگر از قبل روشن است، آن را خاموش کنید و دوباره فعال کنید.
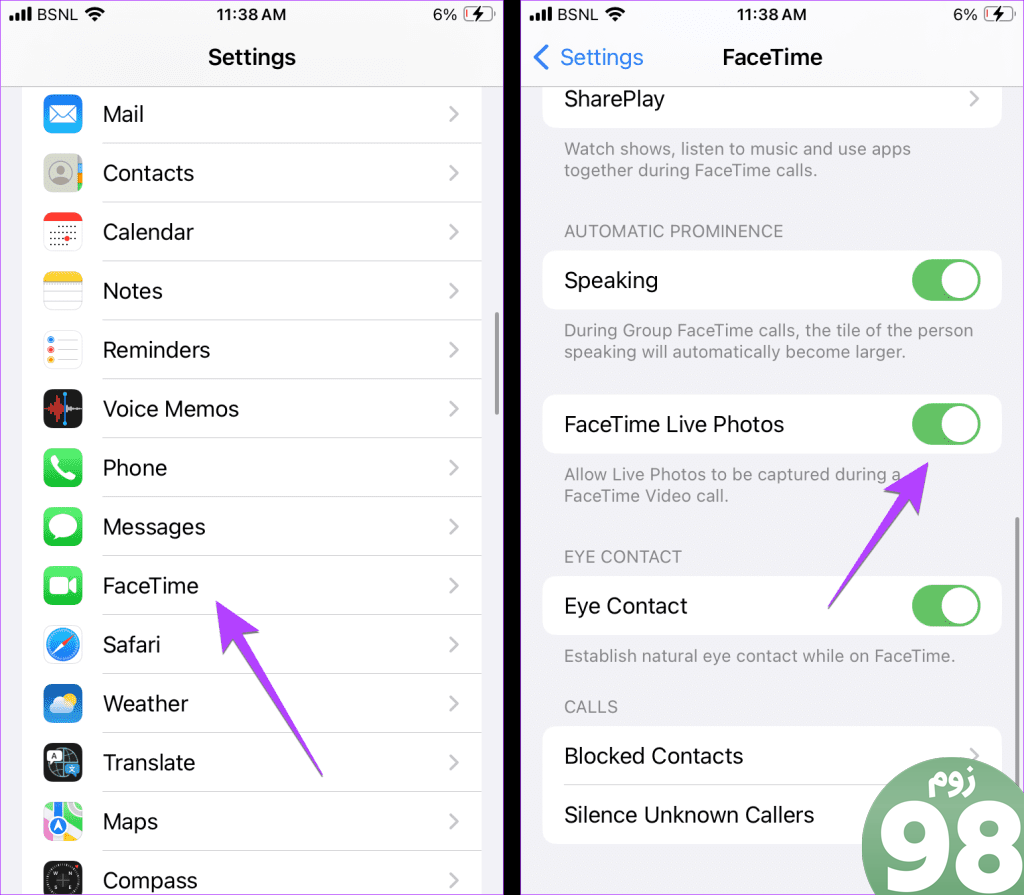
مرحله 3: از دوست خود بخواهید که تنظیمات مشابه را بررسی کند و تغییر حالت FaceTime Live Photos را در iPhone، iPad یا Mac خود مانند تصویر زیر فعال کند.
توجه: اگر در صورت تماس FaceTime، کلید FaceTime Live Photos خاکستری است، تماس را قطع کنید، تنظیمات را فعال کنید و سپس دوباره با فرد تماس بگیرید.
نحوه روشن کردن FaceTime Live Photos در مک بوک
اگر شما یا شخص دیگری از FaceTime از MacBook استفاده میکنید، این مراحل را برای فعال کردن Live Photos در FaceTime دنبال کنید:
مرحله 1: برنامه FaceTime را در مک بوک خود باز کنید.
مرحله 2: روی FaceTime در نوار منو کلیک کنید و تنظیمات را انتخاب کنید.
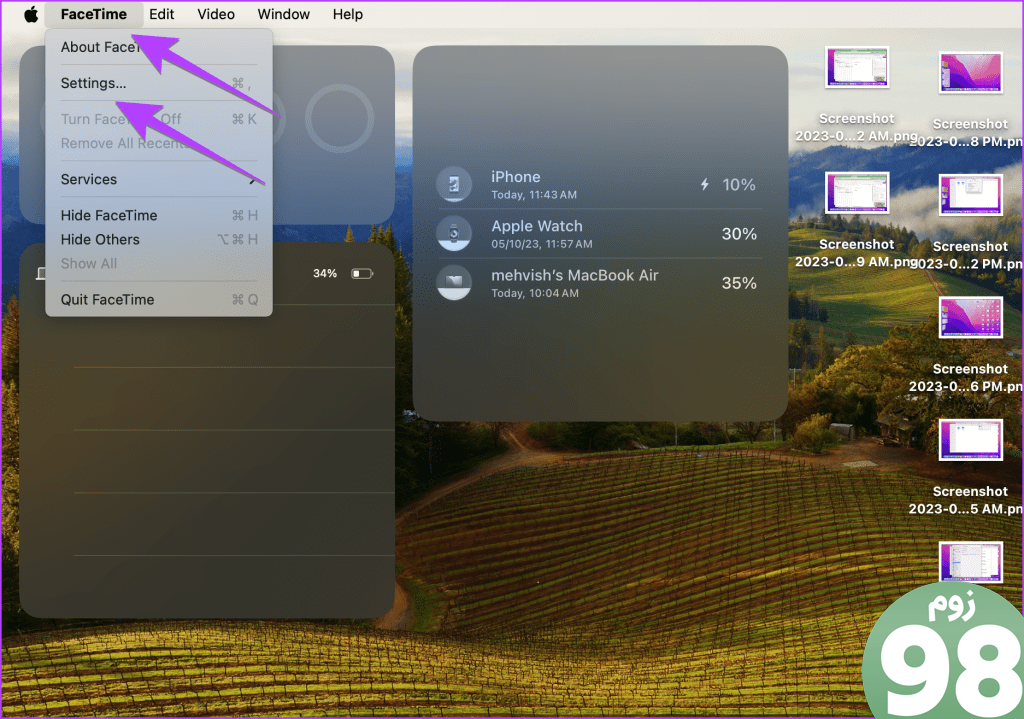
مرحله 3 : کادر کنار «اجازه گرفتن عکسهای زنده در حین تماسهای ویدیویی» را که در زیر برگه عمومی وجود دارد، علامت بزنید. اگر قبلاً فعال شده است، غیرفعال کنید و دوباره فعال کنید.
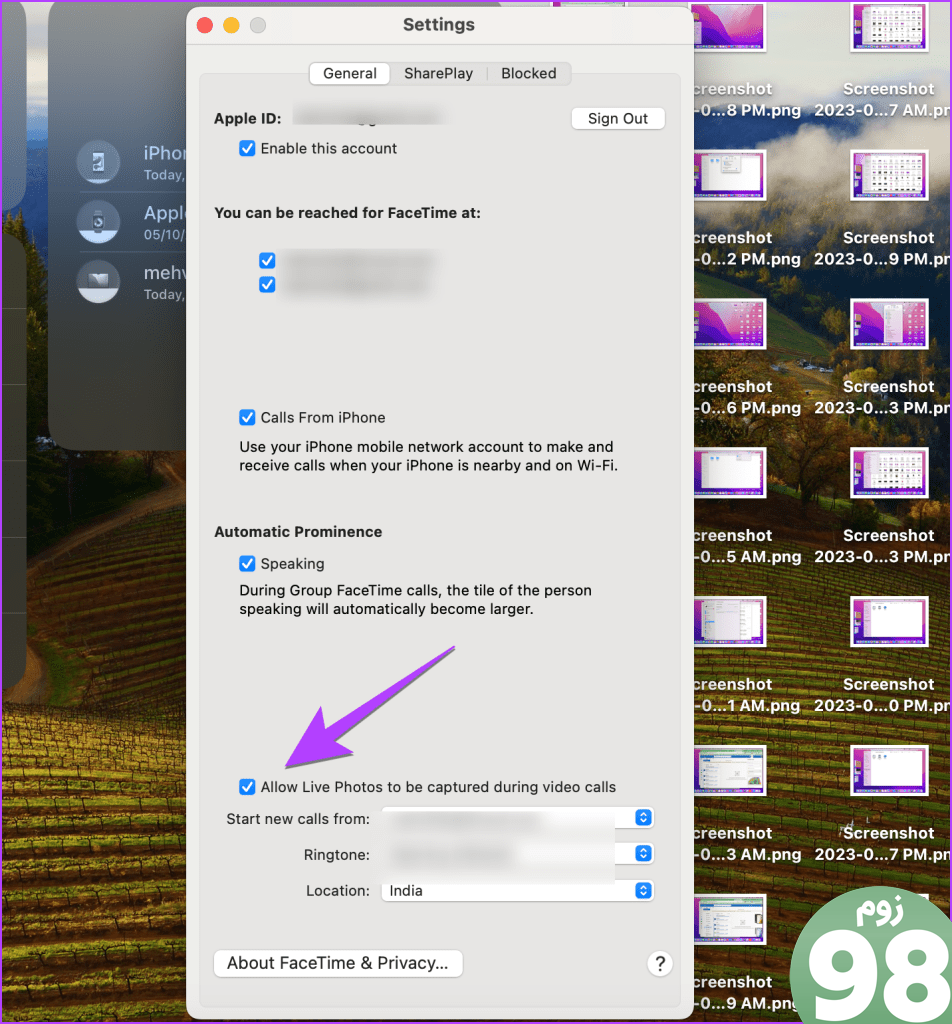
مرحله 4: اکنون، از شرکت کننده دیگر درخواست کنید تا آن را در iPhone یا Mac خود فعال کند.
نکته: نحوه زمانبندی تماسهای FaceTime را بیاموزید.
نحوه تعمیر عکسهای FaceTime برای استفاده از این ویژگی باید در هر دو دستگاه فعال باشد
اگر حتی پس از فعال کردن این ویژگی، پیام مشابهی را مشاهده کردید، برای رفع آن، راه حل های زیر را دنبال کنید:
1. دستگاه ها را راه اندازی مجدد کنید
سعی کنید همه دستگاههای مربوطه مانند iPhone، iPad یا Mac را که برای تماسهای ویدیویی FaceTime استفاده میشوند، راهاندازی مجدد کنید.
2. شناسه تماس گیرنده FaceTime را تغییر دهید
تغییر شناسه تماس گیرنده FaceTime به آدرس ایمیل iCloud به جای شماره تلفن به بسیاری از کاربران کمک کرده است که پیام خطای «عکسهای FaceTime باید در هر دو دستگاه فعال باشد تا از این ویژگی استفاده کنند» را حذف کنند. اگر نمیتوانید FaceTime Live Photos را فعال کنید، این اصلاح نیز مفید است.
برای تغییر شناسه تماس گیرنده FaceTime مراحل زیر را دنبال کنید:
مرحله 1: در آیفون خود، به تنظیمات و سپس FaceTime بروید.
مرحله 2: آدرس ایمیل iCloud خود را در قسمت Caller ID انتخاب کنید.
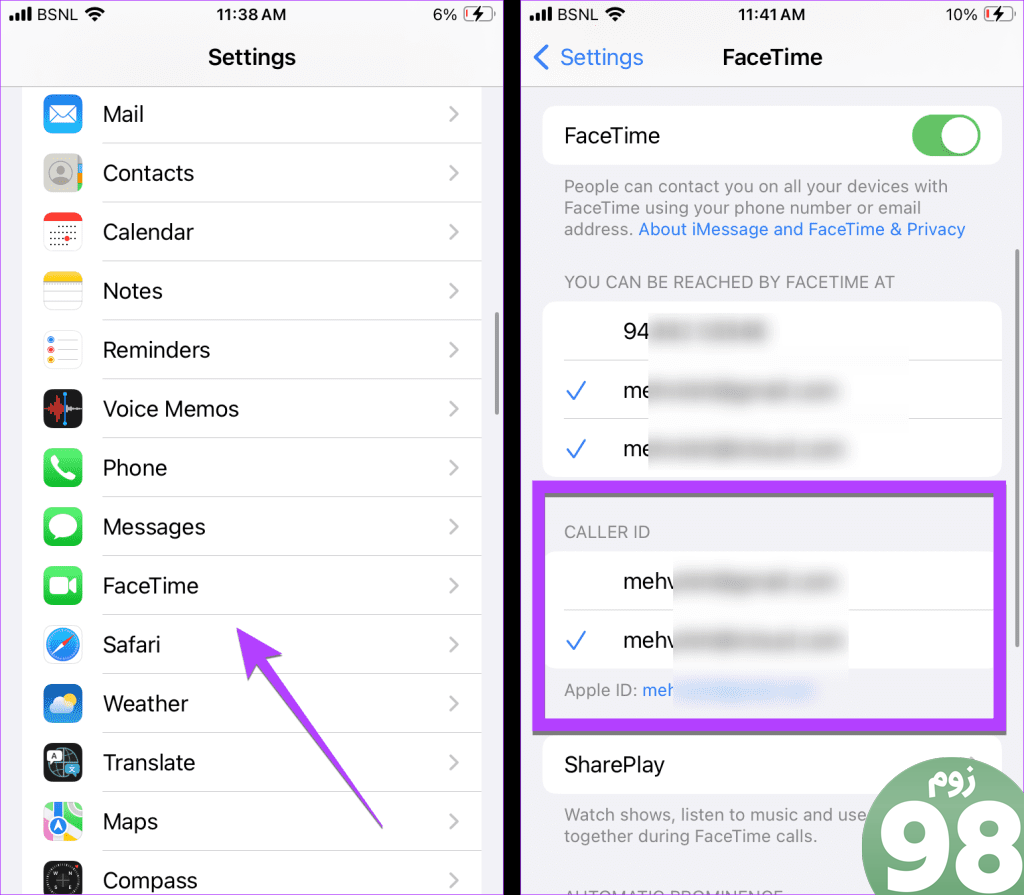
امیدوارم بتوانید در تماسهای FaceTime عکسهای زنده بگیرید.
3. موارد مورد نیاز برای FaceTime Live Photos را بررسی کنید
دستگاه های شما باید شرایط خاصی را برای گرفتن عکس های FaceTime Live داشته باشند. در غیر این صورت، “عکس های FaceTime باید در هر دو دستگاه فعال باشد تا از این ویژگی استفاده شود” را مشاهده خواهید کرد و هیچ راهی برای فعال کردن این ویژگی وجود نخواهد داشت. الزامات نرم افزار بر اساس تماس شخصی یک به یک یا گروهی متفاوت است.
تماس های یک به یک FaceTime
- آیفون با iOS 12.1.4 یا بالاتر
- iPad با iPadOS 13 یا جدیدتر
- macOS 10.13.16 یا بالاتر
تماس های ویدیویی FaceTime گروهی
- آیفون با iOS 13 یا جدیدتر
- iPad با iPadOS 13 یا جدیدتر
- MacOS 10.15 یا بالاتر.
اساساً، همه آیفونها، آیپدها و مکهای جدیدتر از این ویژگی پشتیبانی میکنند، به شرطی که برای همه شرکتکنندگان فعال باشد.
4. FaceTime را به طور موقت خاموش کنید
همچنین باید سعی کنید FaceTime را به طور موقت غیرفعال کنید و دوباره آن را فعال کنید. به تنظیمات آیفون و سپس FaceTime بروید. کلید کنار FaceTime را خاموش کنید. چند ثانیه صبر کنید و دوباره آن را روشن کنید.
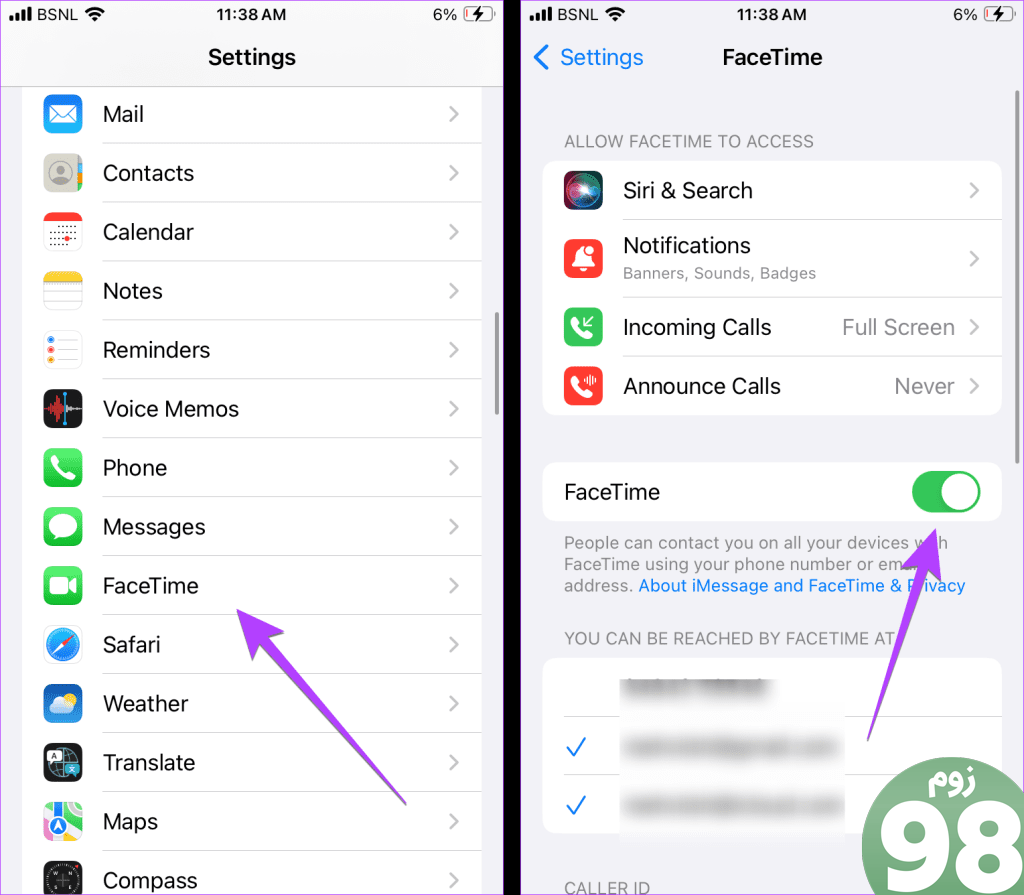
فیس تایم را رفع کنید
امیدواریم معنی «عکسهای FaceTime برای استفاده از این ویژگی باید در هر دو دستگاه فعال باشند» را درک کرده باشید. اگر به دلایلی عکسهایتان ذخیره نمیشوند، یاد بگیرید چگونه عکسهای FaceTime را برطرف کنید. همچنین، بدانید که چگونه یک نفر را در FaceTime بی صدا کنید.
امیدواریم از این مقاله اینکه عکس های FaceTime باید در هر دو دستگاه فعال شوند به چه معناست ؟ مجله نود و هشت زوم نیز استفاده لازم را کرده باشید و در صورت تمایل آنرا با دوستان خود به اشتراک بگذارید و با امتیاز از قسمت پایین و درج نظرات باعث دلگرمی مجموعه مجله 98zoom باشید
لینک کوتاه مقاله : https://5ia.ir/zYwayZ
کوتاه کننده لینک
کد QR :

 t_98zoom@ به کانال تلگرام 98 زوم بپیوندید
t_98zoom@ به کانال تلگرام 98 زوم بپیوندید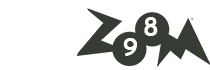
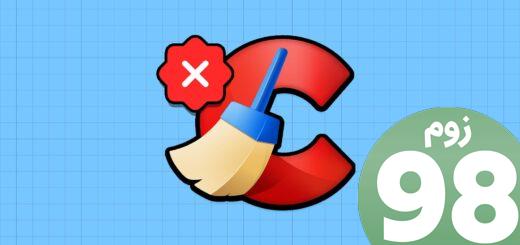






آخرین دیدگاهها