7 روش برتر برای رفع کار نکردن CCleaner در ویندوز 11
در این مقاله تخصصی از مجله 98zoom به بررسی موضوع 67 روش برتر برای رفع کار نکردن CCleaner در ویندوز 11 میپردازیم ، پس با یک مقاله مفید و آموزشی دیگر از تیم نود و هشت زوم همراه ما باشید :
CCleaner یک ابزار تنظیم و نگهداری رایانه شخصی با قدمت یک دهه است. سطوح رایگان و پولی وجود دارد که هر کدام مزایا و معایبی دارند. در بیشتر موارد، شما باید بتوانید با انتخاب لایه رایگان، رایانه شخصی خود را حفظ کنید. با این حال، برخی از کاربران با مشکلاتی در برنامه مواجه هستند و نمی توانند پاکسازی های دوره ای یا به روز رسانی درایورها و برنامه ها را اجرا کنند.
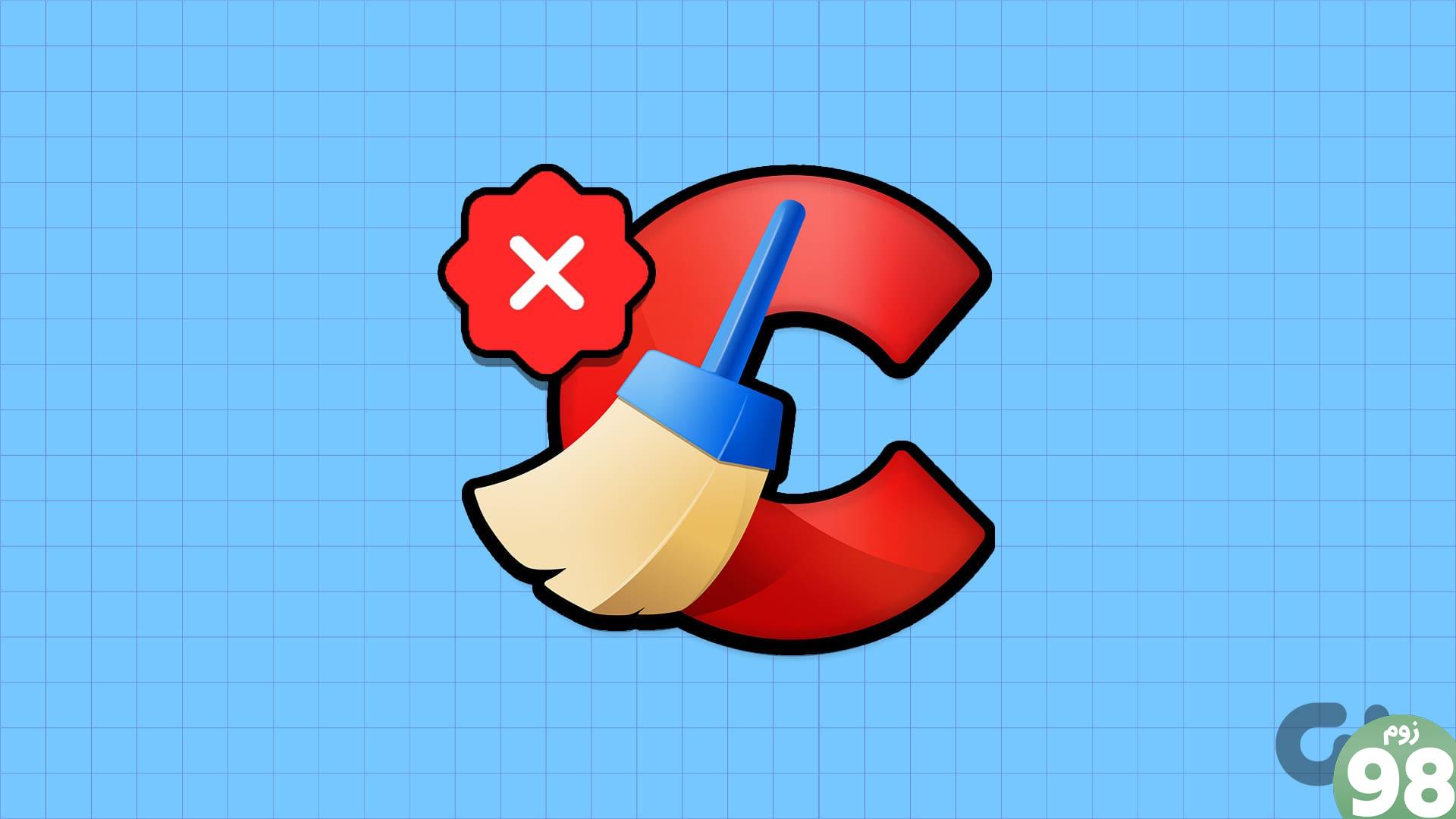
دلایل اصلی مشکل CCleaner شامل نصب قدیمی یا معیوب برنامه و امتیازات اداری ناکافی است. با این حال، یک برنامه ضد ویروس بیش از حد محافظ و تنظیمات رجیستری که به درستی پیکربندی نشدهاند نیز میتوانند باعث اختلال در عملکرد CCleaner در ویندوز 11 شوند. بیایید روشهایی را برای حل این مشکل بررسی کنیم.
1. CCleaner را با حقوق مدیر راه اندازی کنید
اگر میانبر دسکتاپ یا منوی استارت کار نمی کند، می توانید CCleaner را از دایرکتوری نصب راه اندازی کنید.
گاهی اوقات، CCleaner برای پاک کردن فایلها و ایجاد تغییرات دیگر به مجوزهای مدیریتی نیاز دارد، بنابراین باید آن را با مجوزهای مدیر اجرا کنید. در اینجا نحوه انجام آن آمده است:
مرحله 1: کلید Windows + E را فشار دهید تا File Explorer باز شود.
گام 2: مسیر زیر را در نوار آدرس قرار دهید و Enter را فشار دهید تا به پوشه نصب بروید:
C:\Program Files\CCleaner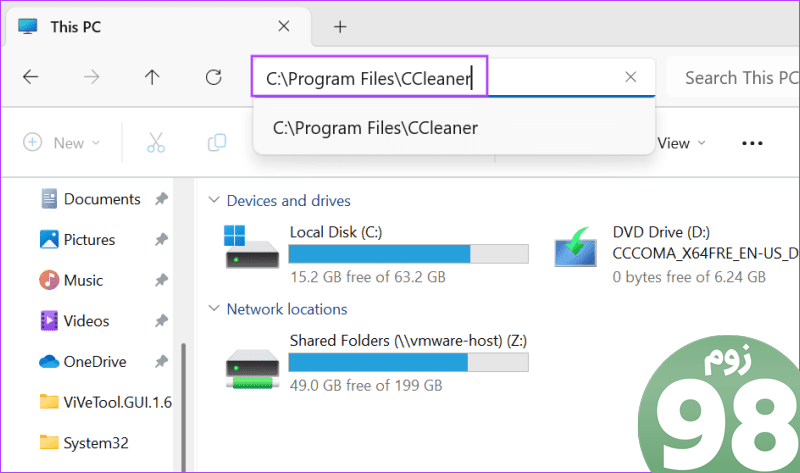
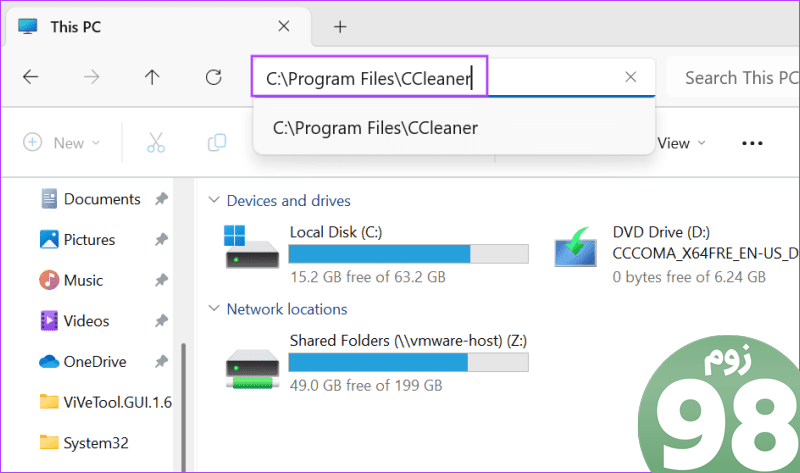
مرحله 3: روی فایل CCleaner64.exe کلیک کنید. روی آن کلیک راست کرده و گزینه Run as administrator را انتخاب کنید.
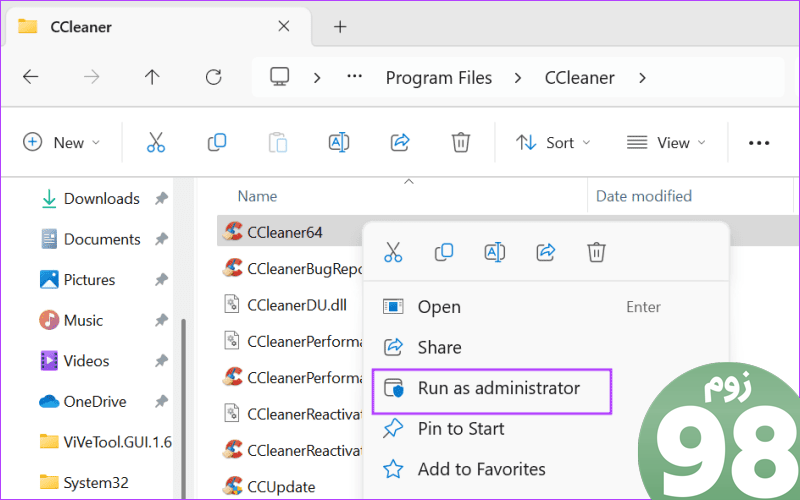
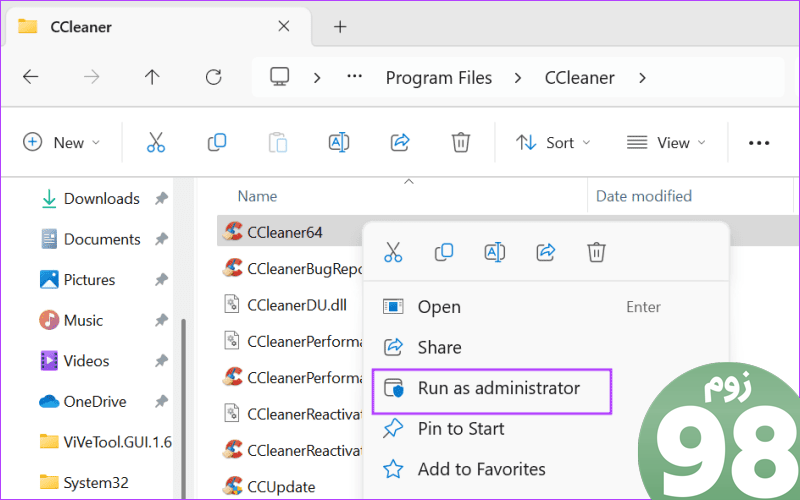
مرحله 4: پنجره User Account Control باز خواهد شد. روی دکمه Yes کلیک کنید.
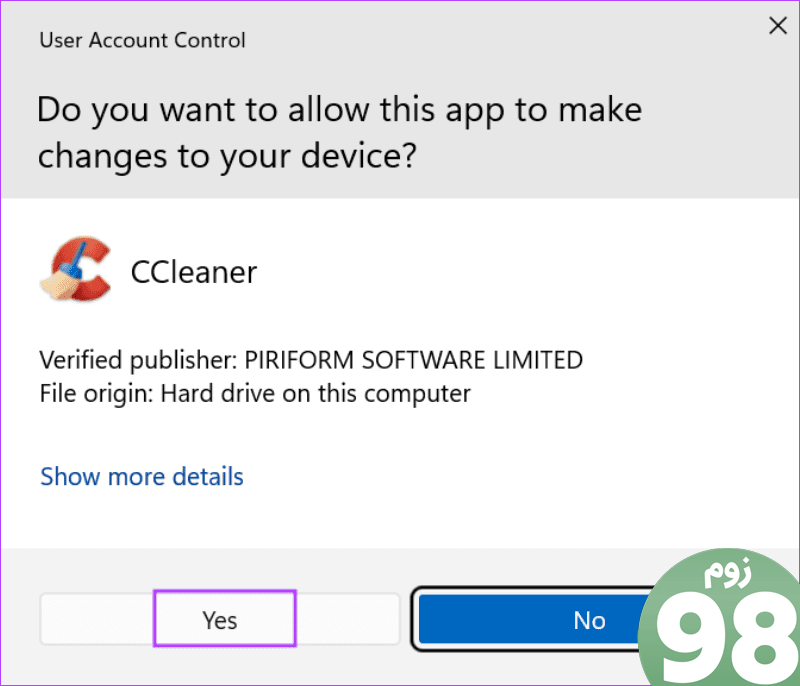
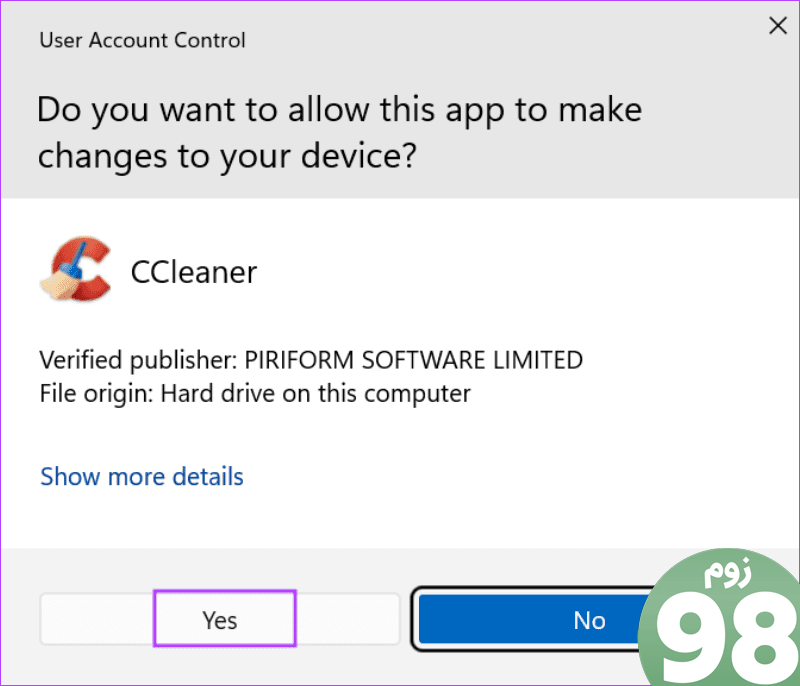
مرحله 5: بررسی کنید که آیا CCleaner بدون هیچ مشکلی کار می کند یا خیر.
2. CCleaner را به روز کنید
استفاده از نسخه قدیمی CCleaner می تواند با به روز رسانی ها و ویژگی های جدید ویندوز تضاد داشته باشد. بنابراین، شما باید CCleaner را به آخرین نسخه به روز کنید.
معمولاً بهروزرسانیها را بهطور خودکار بررسی و نصب میکند، اما اگر پیکربندی کردهاید که این کار را انجام ندهد، باید بهصورت دستی بهروزرسانیها را بررسی کنید. در اینجا به این صورت است:
مرحله 1: CCleaner را با امتیازات مدیریتی راه اندازی کنید.
گام 2: بر روی گزینه Check for updates در گوشه سمت راست پایین کلیک کنید.
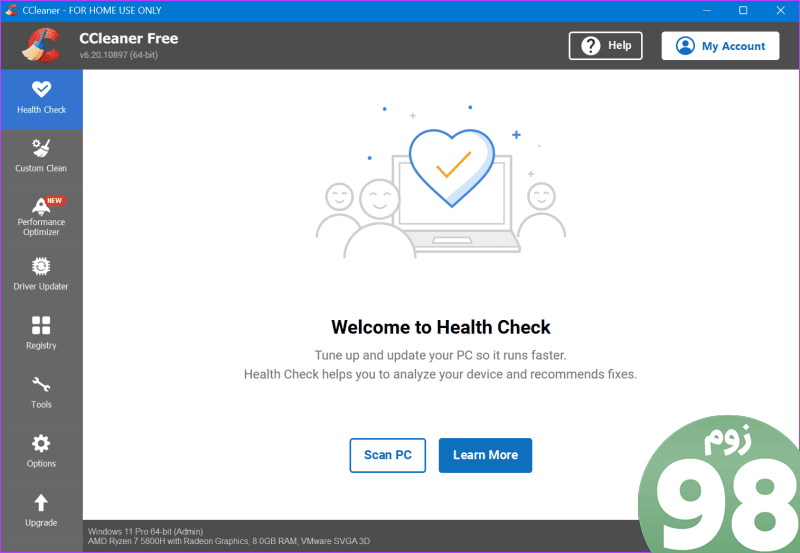
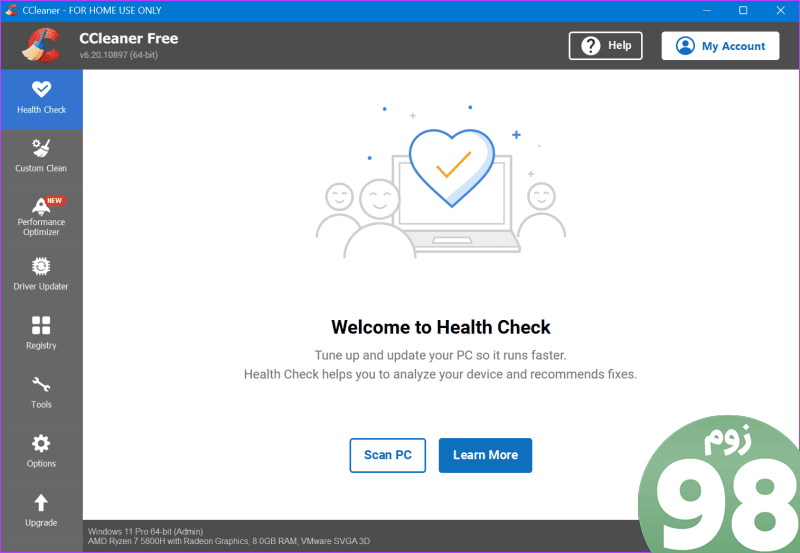
مرحله 3: به روز رسانی های موجود را در صورت وجود دانلود و نصب کنید.
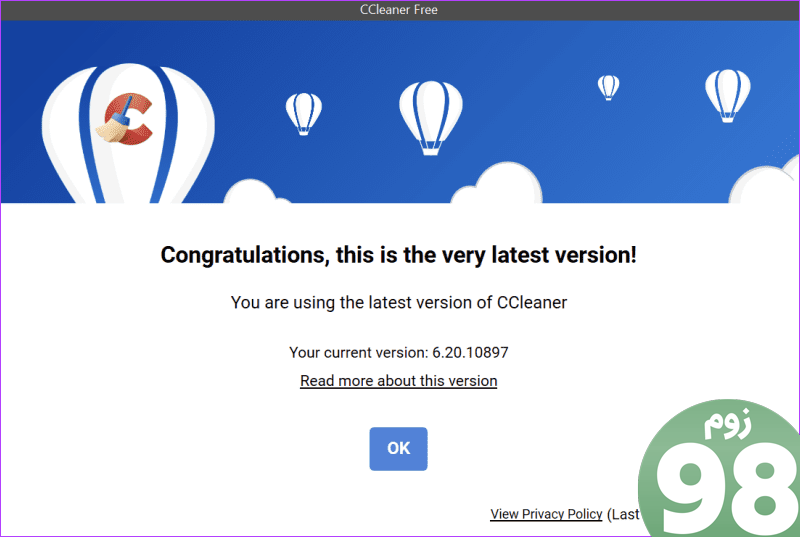
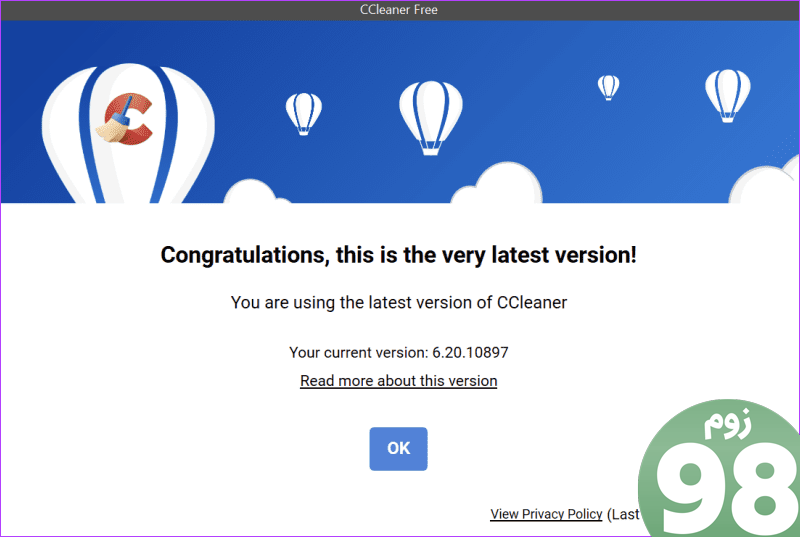
مرحله 4: CCleaner را مجددا راه اندازی کنید.
3. لیست سفید CCleaner در امنیت ویندوز
در گذشته، مایکروسافت دیفندر CCleaner را به عنوان یک تهدید معرفی میکرد، زیرا حاوی یک درب پشتی، یک نقص امنیتی شدید بود.
پس از رفع مشکل توسط CCleaner، Microsoft Defender همچنان ممکن است آن را به عنوان یک تهدید علامت گذاری کند، بنابراین باید در لیست سفید قرار گیرد. در اینجا به این صورت است:
مرحله 1: کلید Windows را فشار دهید تا منوی استارت باز شود. تایپ کنید حفاظت از ویروس و تهدید در نوار جستجو و Enter فشار دهید.
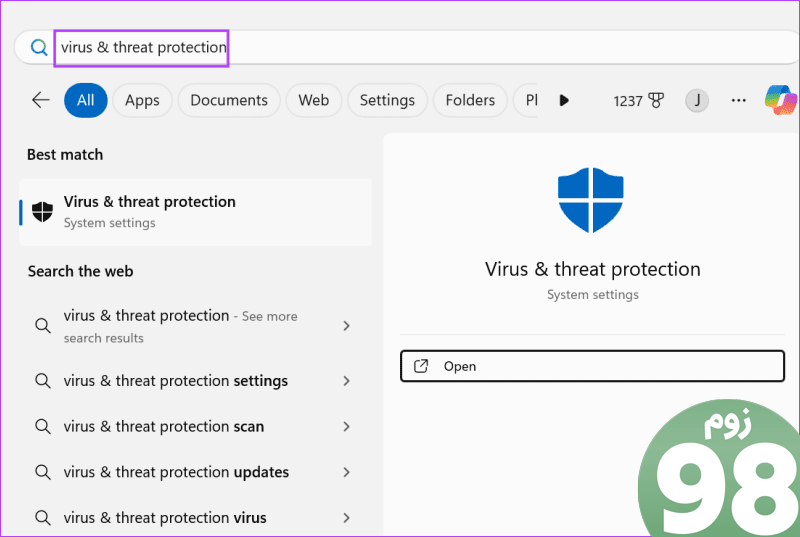
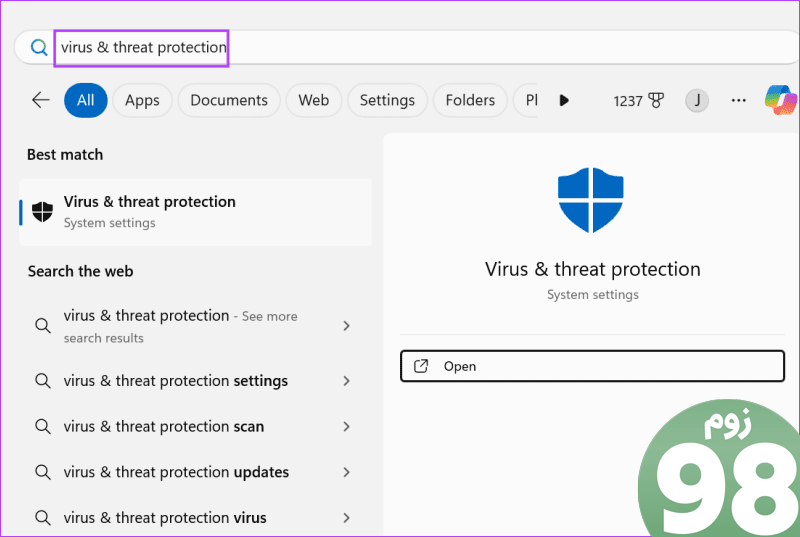
مرحله 2: برنامه امنیت ویندوز راه اندازی می شود. روی Manage settings کلیک کنید.
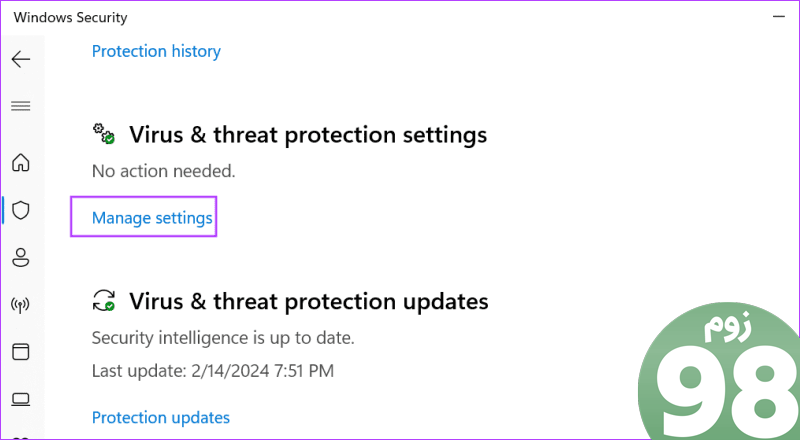
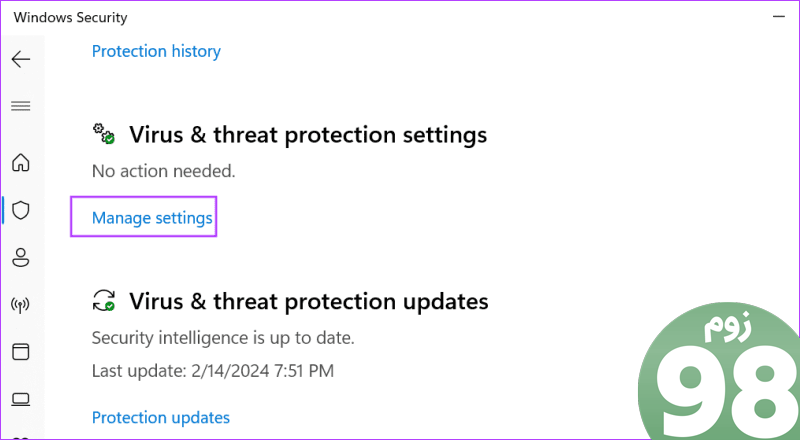
مرحله 3: در قسمت Exclusions بر روی گزینه “Add or remove exclusions” کلیک کنید.
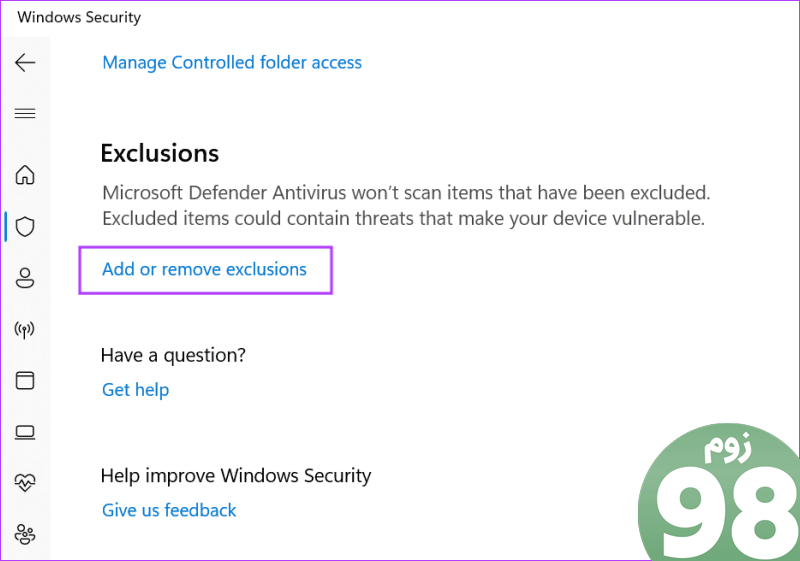
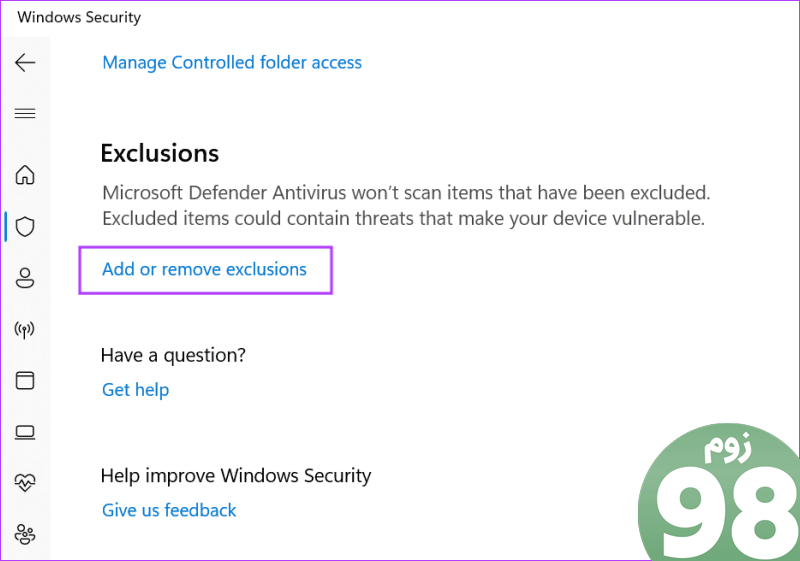
مرحله 4: پنجره User Account Control ظاهر می شود. روی دکمه Yes کلیک کنید.
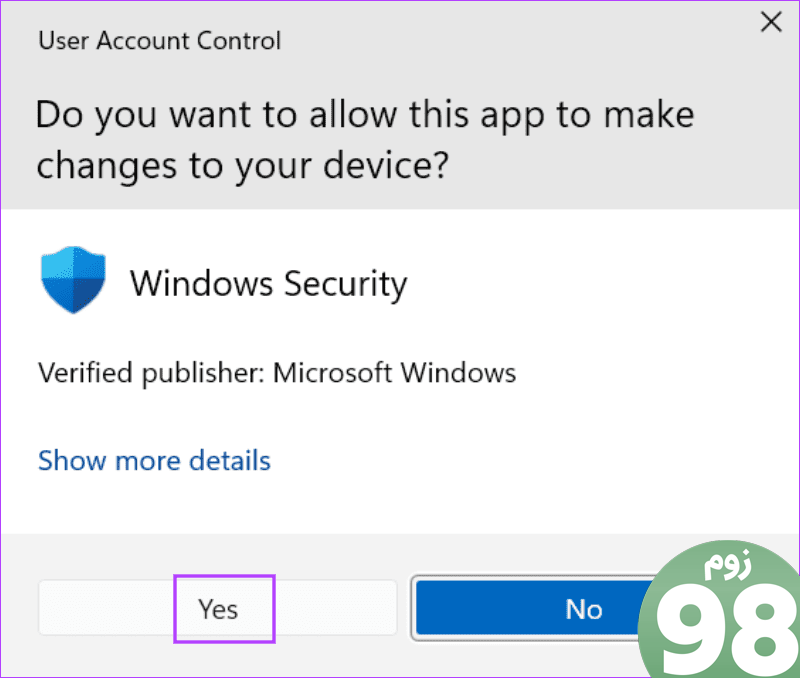
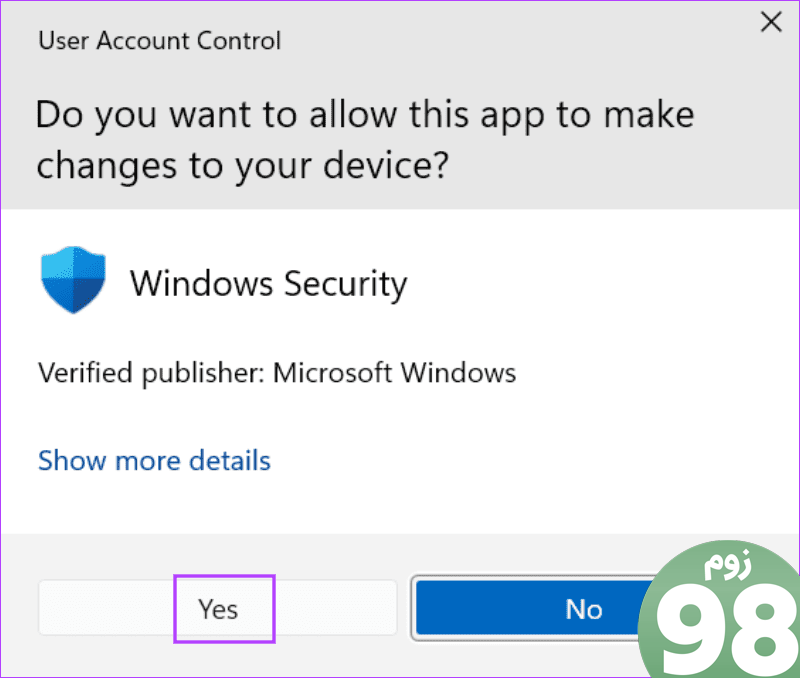
مرحله 5: روی دکمه Add an exclusion کلیک کنید. از منوی بعدی گزینه File را انتخاب کنید.
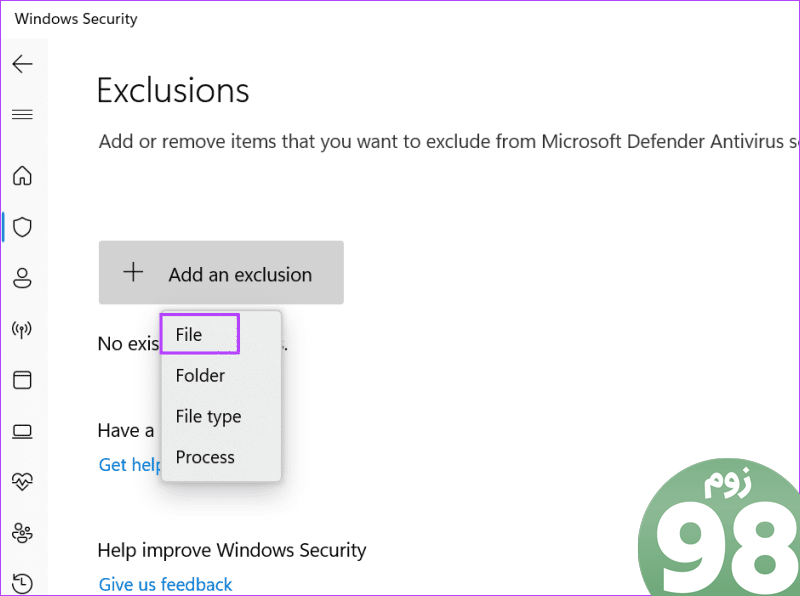
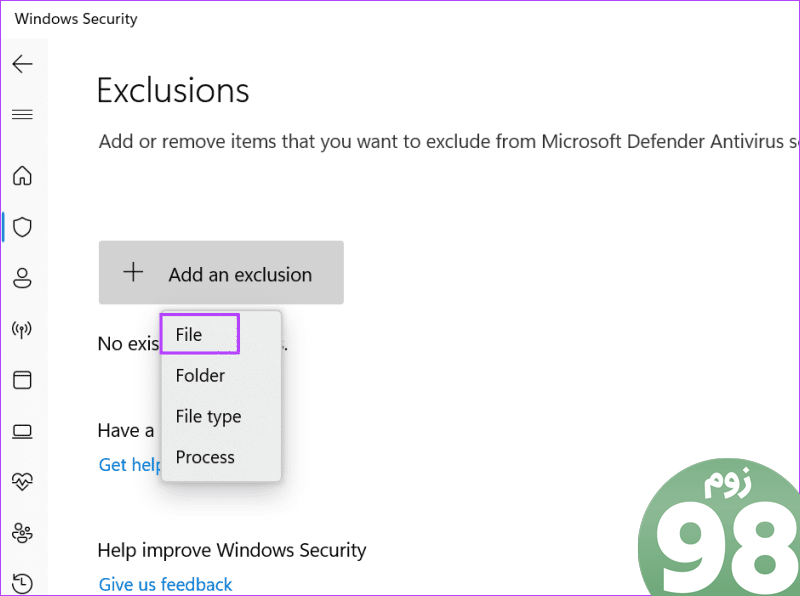
مرحله 6: به پوشه Programs بروید. برای افزودن فایل CCleaner64.exe دوبار کلیک کنید.
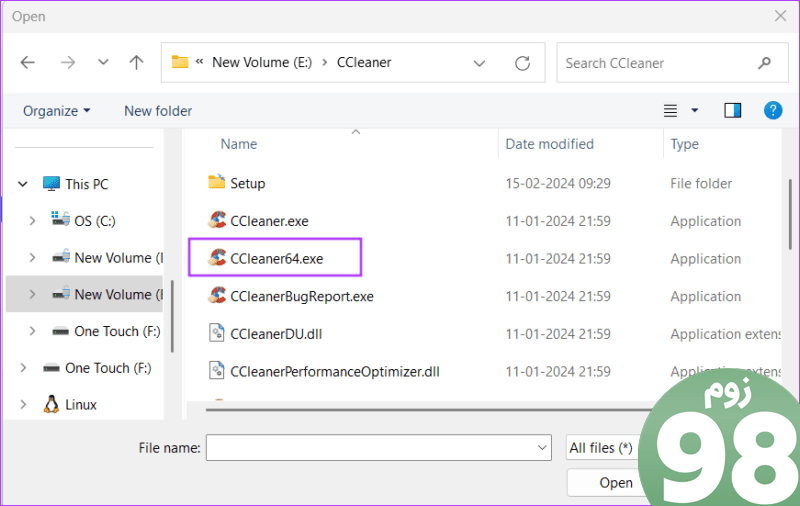
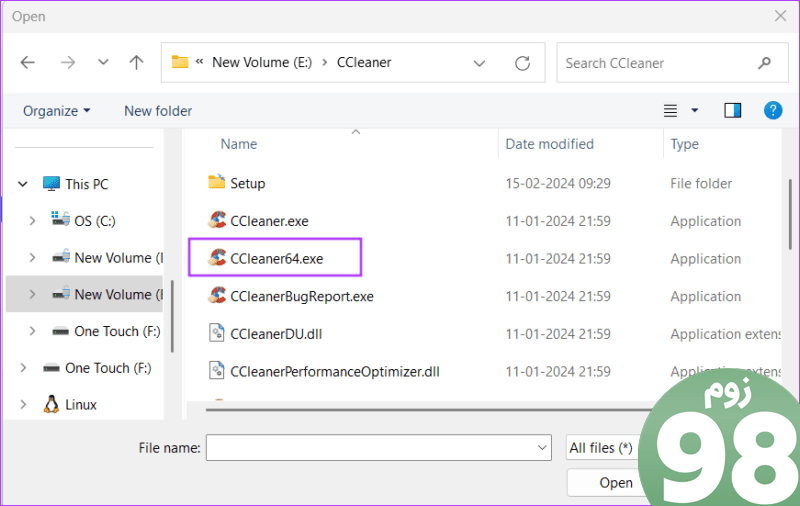
مرحله 7: Windows Security را ببندید و بررسی کنید که آیا برنامه به خوبی کار می کند.
4. CCleaner را در فایروال حذف کنید
CCleaner برای بررسی بهروزرسانیهای برنامه و درایور به اینترنت نیاز دارد. برخی از ویژگی های مرتبط بدون آن کار نخواهند کرد. به همین ترتیب، اگر CCleaner نتواند فایروال را دور بزند، به درستی کار نخواهد کرد.
بنابراین، باید تنظیمات فایروال را با استفاده از کنترل پنل بررسی کنید. در اینجا به این صورت است:
مرحله 1: کلید Windows را فشار دهید تا منوی استارت باز شود. تایپ کنید ‘اجازه دادن به یک برنامه از طریق فایروال ویندوز‘ در نوار جستجو و Enter را فشار دهید.
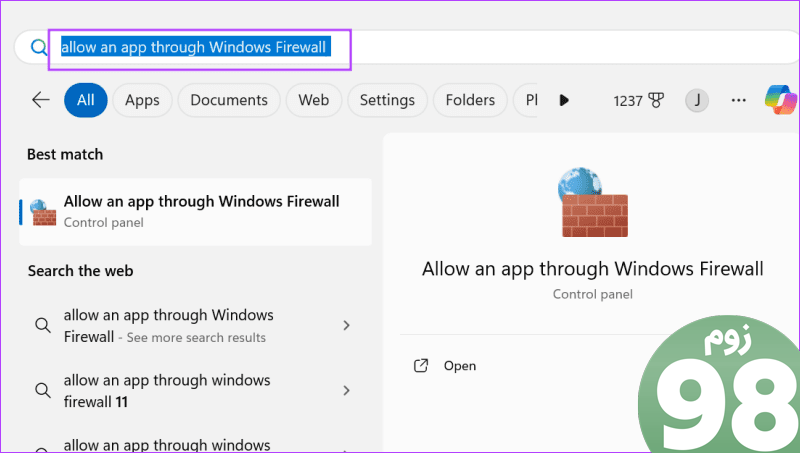
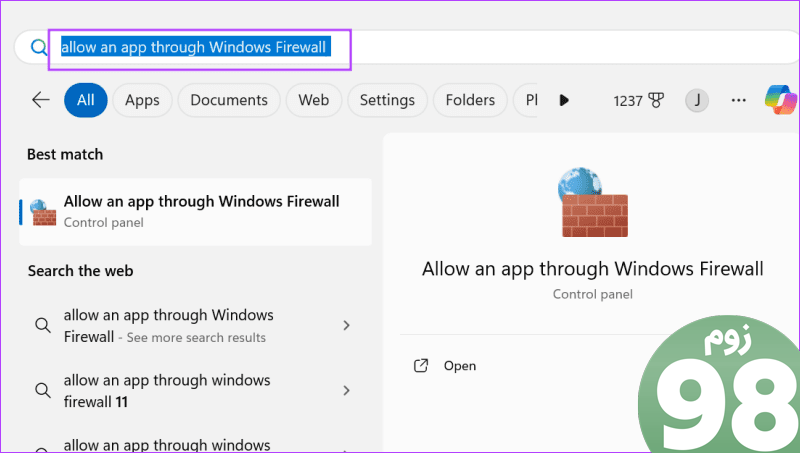
گام 2: روی دکمه Change settings کلیک کنید.
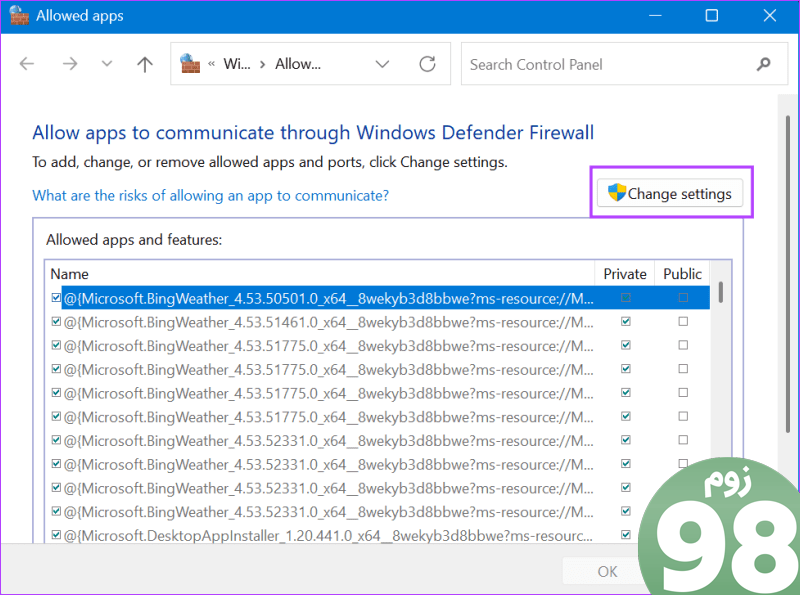
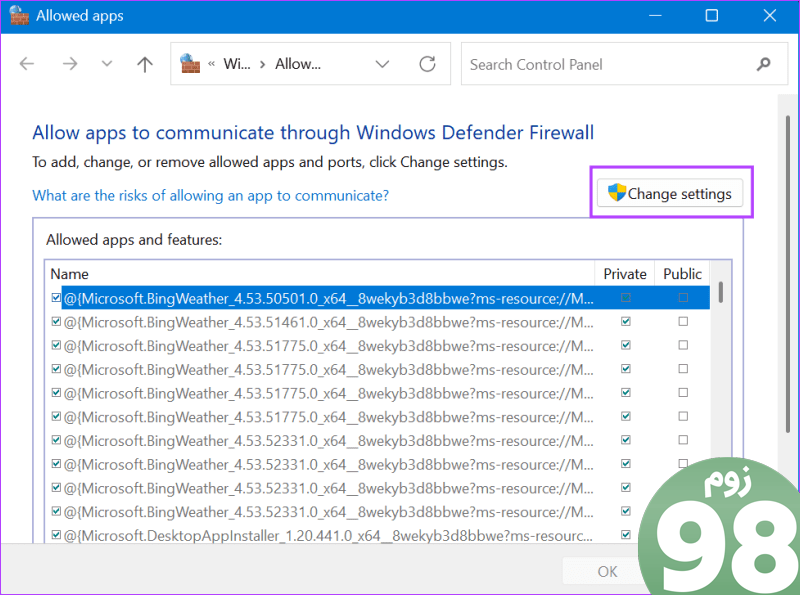
مرحله 3: چک باکس CCleaner را در لیست انتخاب کنید.
مرحله 4: بر روی دکمه OK کلیک کنید.
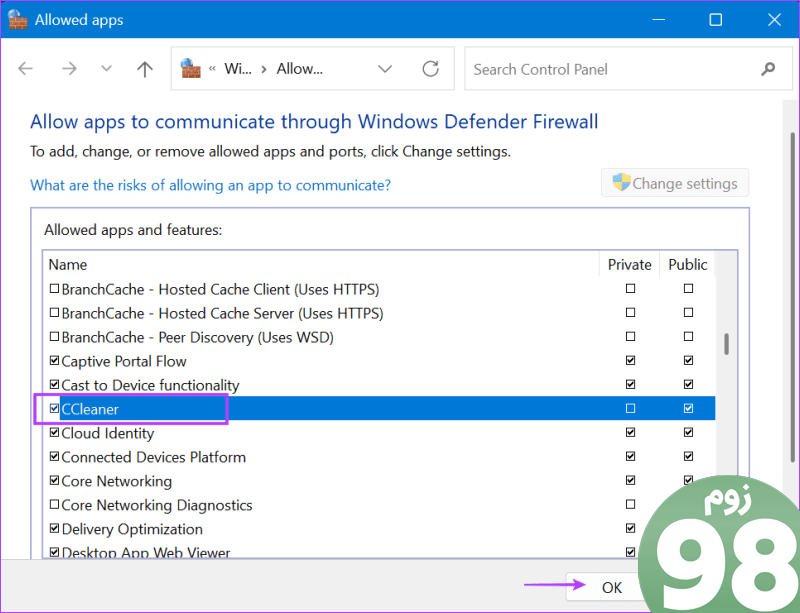
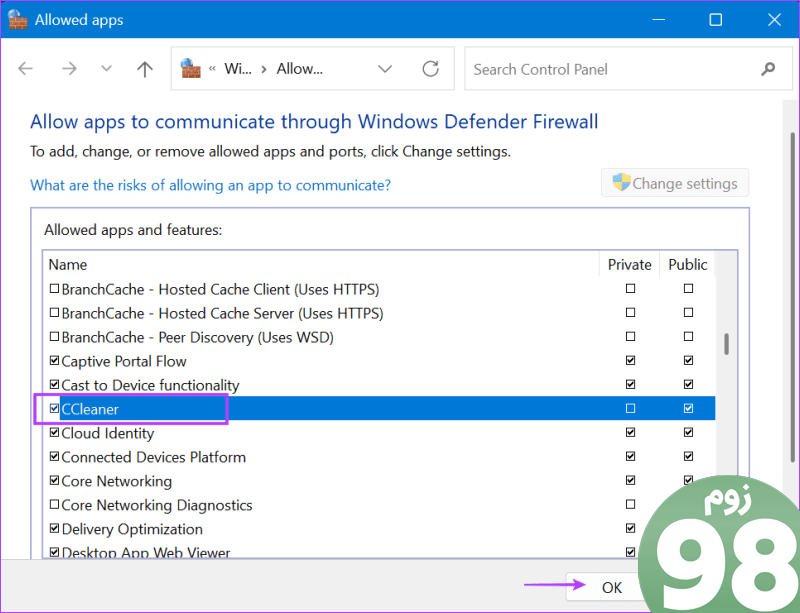
مرحله 5: در آخر کنترل پنل را ببندید.
5. CCleaner را در حالت سازگاری اجرا کنید
اگر CCleaner راه اندازی نشد، آن را در حالت سازگاری اجرا کنید. در اینجا نحوه انجام آن آمده است:
مرحله 1: کلید Windows + E را فشار دهید تا File Explorer باز شود.
گام 2: مسیر زیر را در نوار آدرس قرار دهید و Enter را فشار دهید تا به پوشه نصب بروید:
C:\Program Files\CCleaner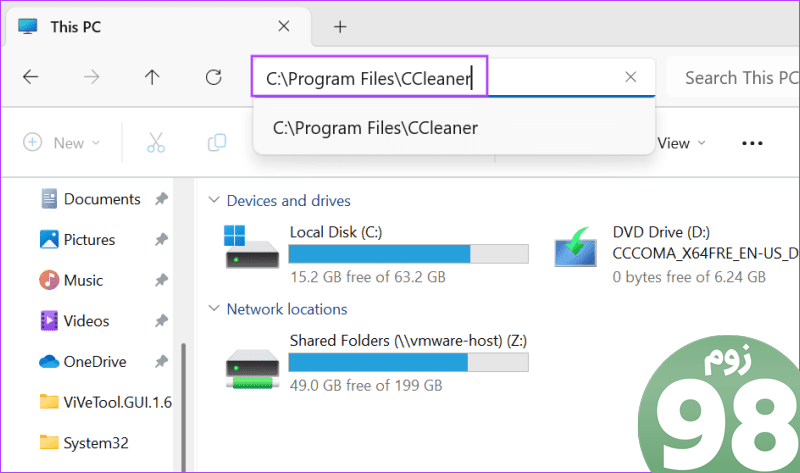
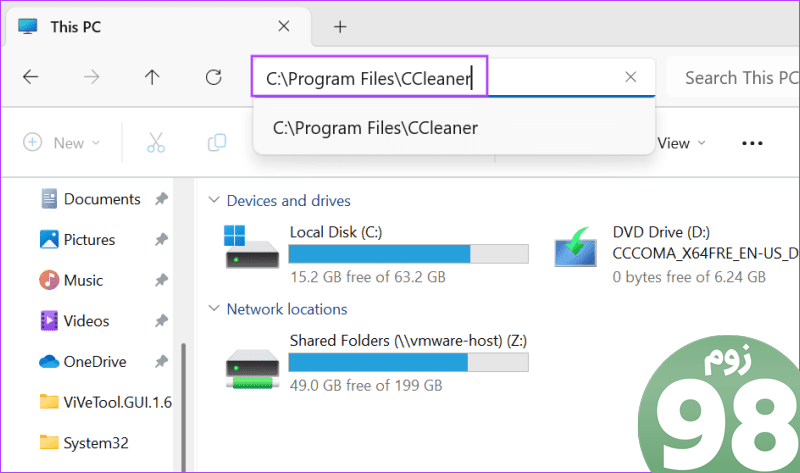
مرحله 3: روی فایل CCleaner64.exe کلیک کنید. کلید Alt + Enter را فشار دهید تا Properties باز شود.
مرحله 4: به تب Compatability بروید.
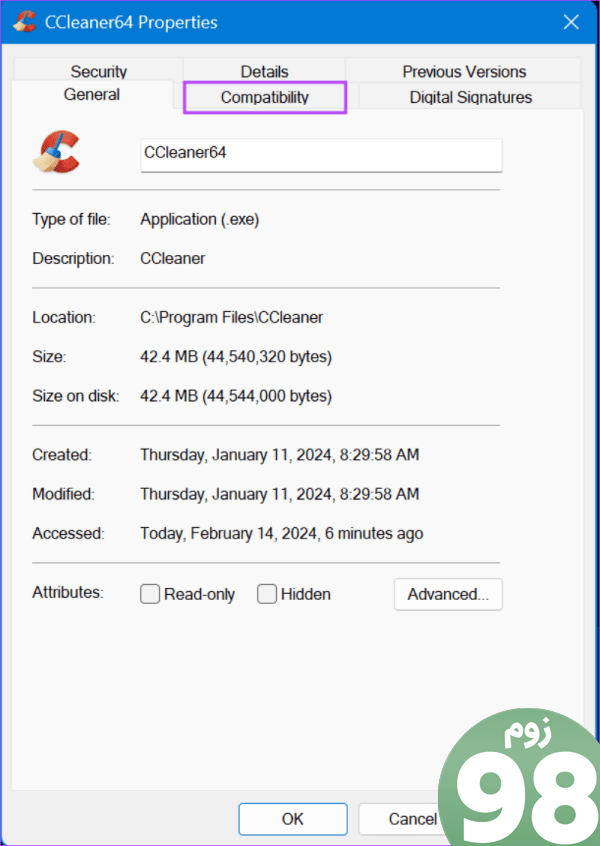
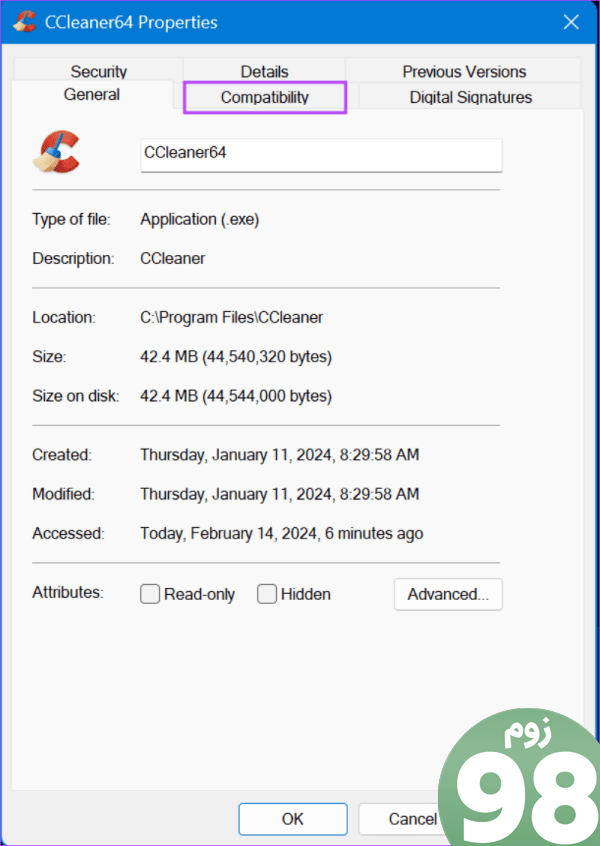
مرحله 5: کادر “اجرای این برنامه در حالت سازگاری برای” را انتخاب کنید.
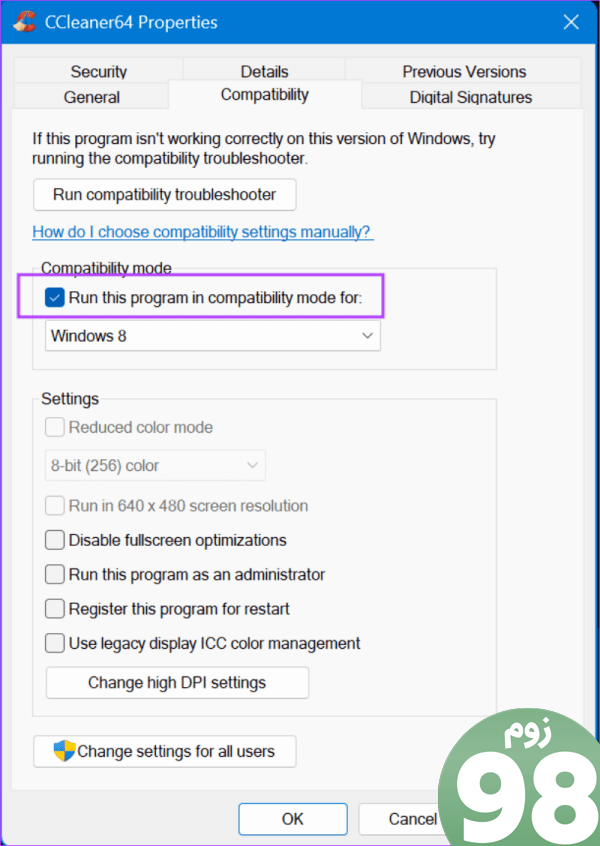
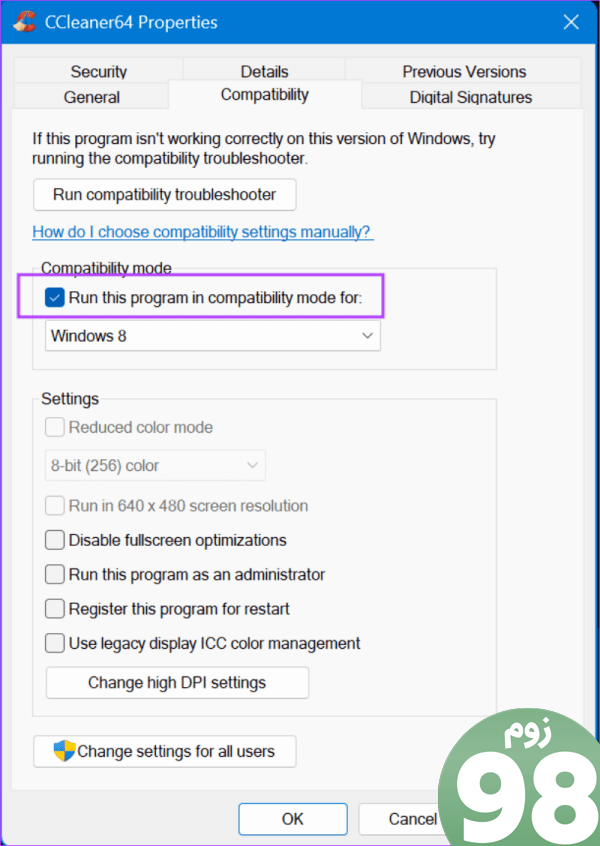
مرحله 6: روی دکمه Apply کلیک کنید. سپس بر روی دکمه OK کلیک کنید.
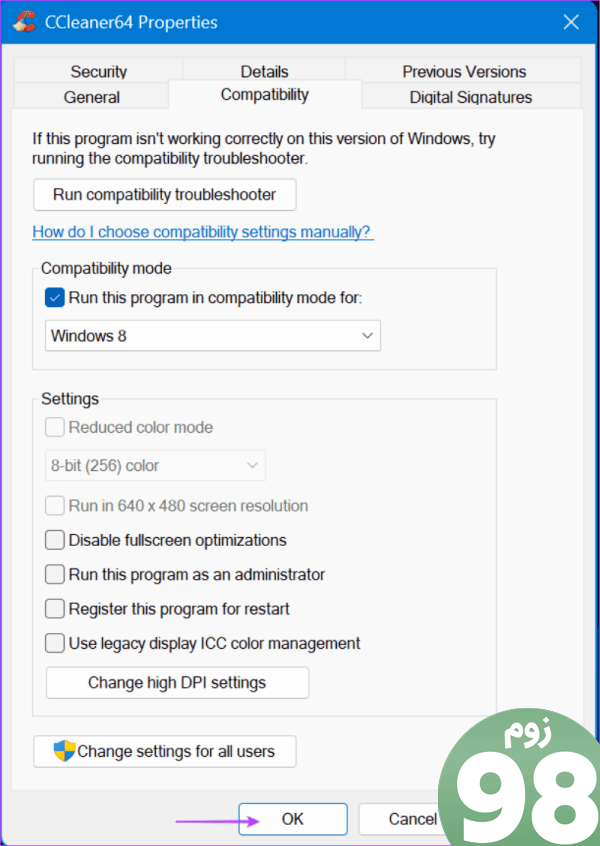
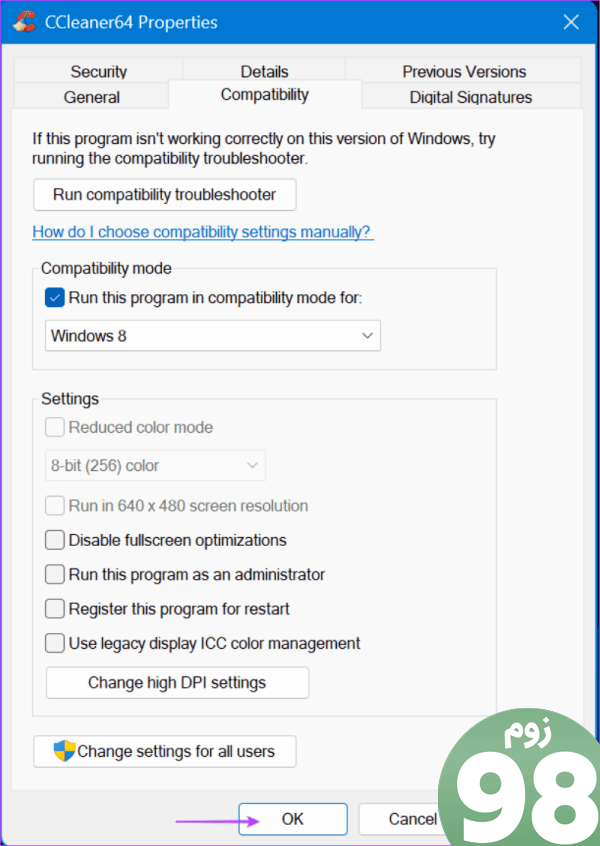
مرحله 7: CCleaner را از پوشه نصب اجرا کنید تا بررسی کنید که آیا اکنون کار می کند یا خیر.
6. رجیستری سیستم را بهینه سازی کنید
برای برخی از کاربران، نسخه 64 بیتی CCleaner هنگام راه اندازی با خطا مواجه شد. برای رفع این مشکل، باید برخی از انجمن های قدیمی رجیستری را حذف کنید. اما قبل از انجام این کار، یک نسخه پشتیبان از رجیستری در یک درایو USB خارجی ایجاد کنید.
سپس، مراحل زیر را تکرار کنید:
مرحله 1: کلید Windows را فشار دهید تا منوی استارت باز شود. تایپ کنید regedit در نوار جستجو و Enter فشار دهید.
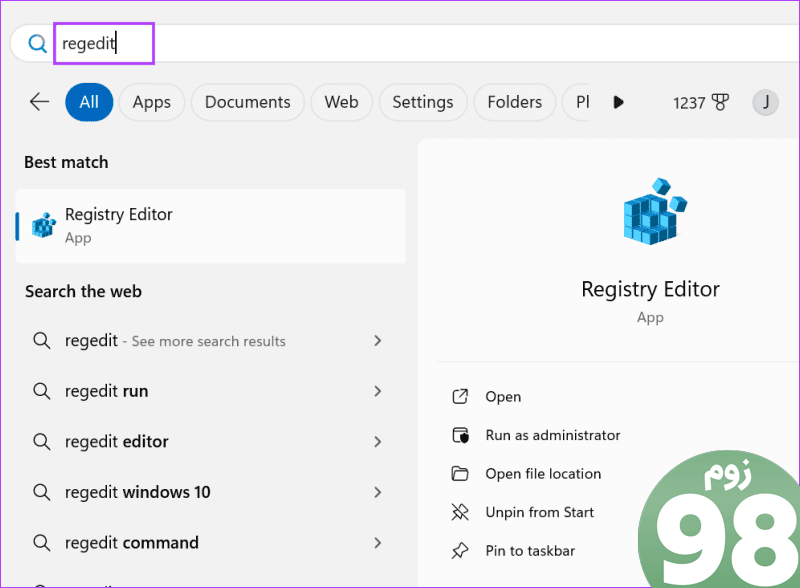
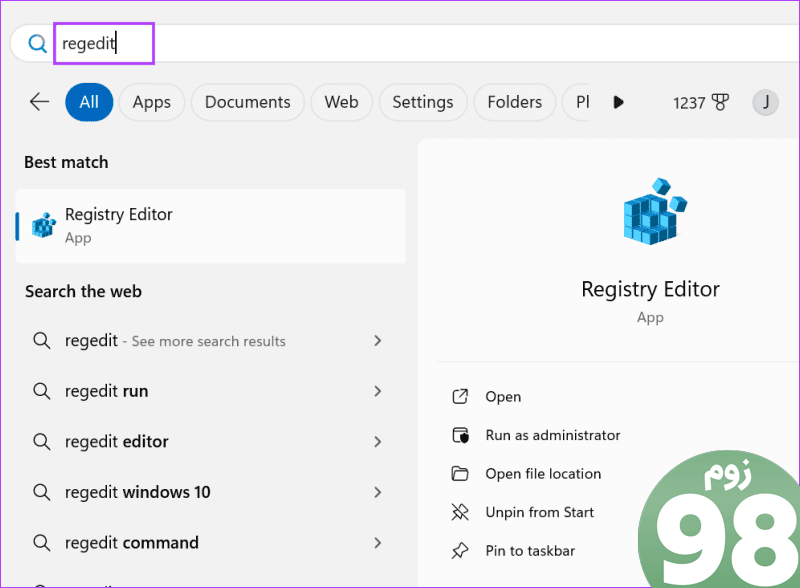
گام 2: پنجره User Account Control باز خواهد شد. روی دکمه Yes کلیک کنید.
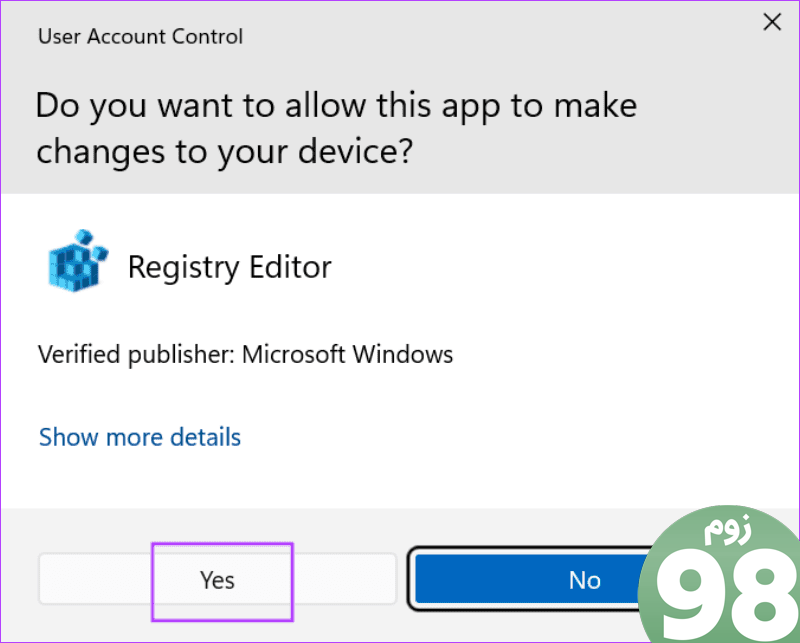
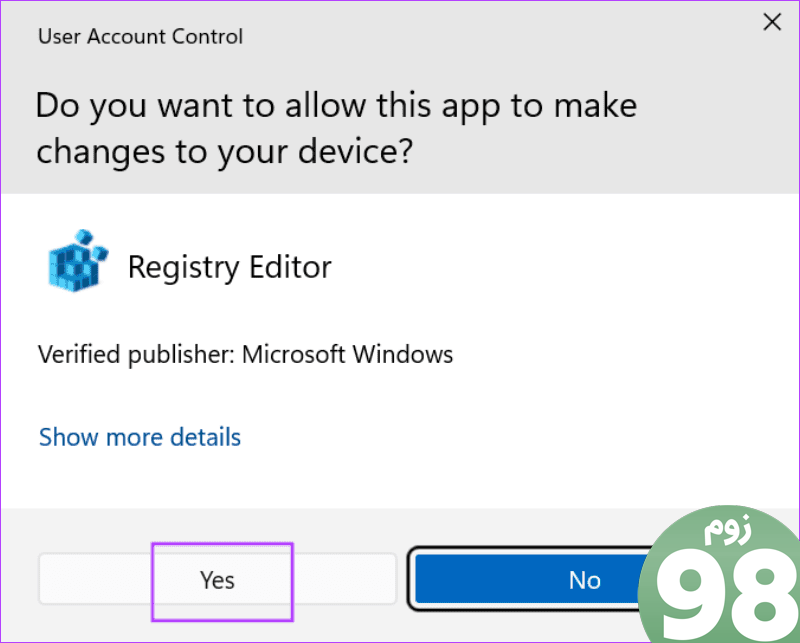
مرحله 3: مسیر زیر را در نوار آدرس قرار داده و Enter را فشار دهید:
Computer\HKEY_LOCAL_MACHINE\SOFTWARE\Microsoft\Windows NT\CurrentVersion\Image File Execution Options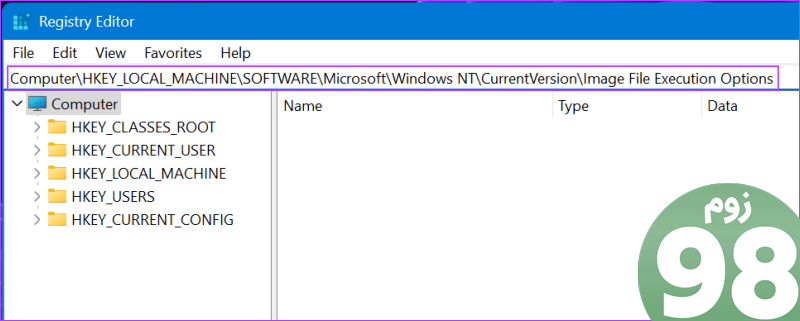
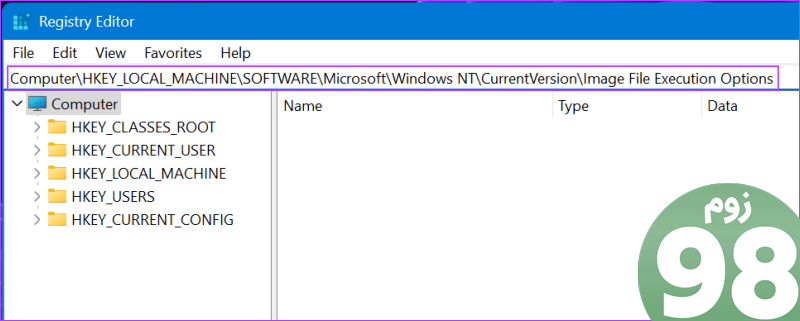
مرحله 4: روی کلید CCleaner64.exe کلیک راست کرده و Delete را انتخاب کنید.
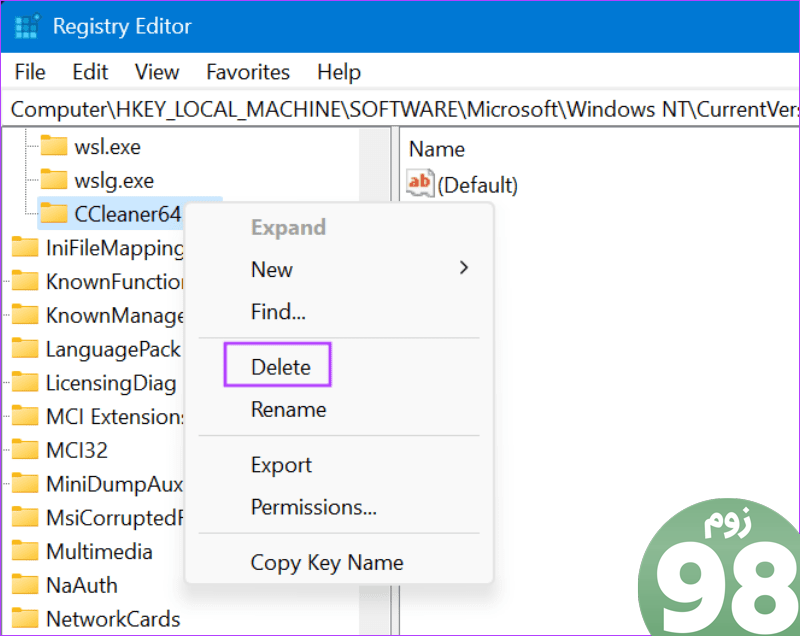
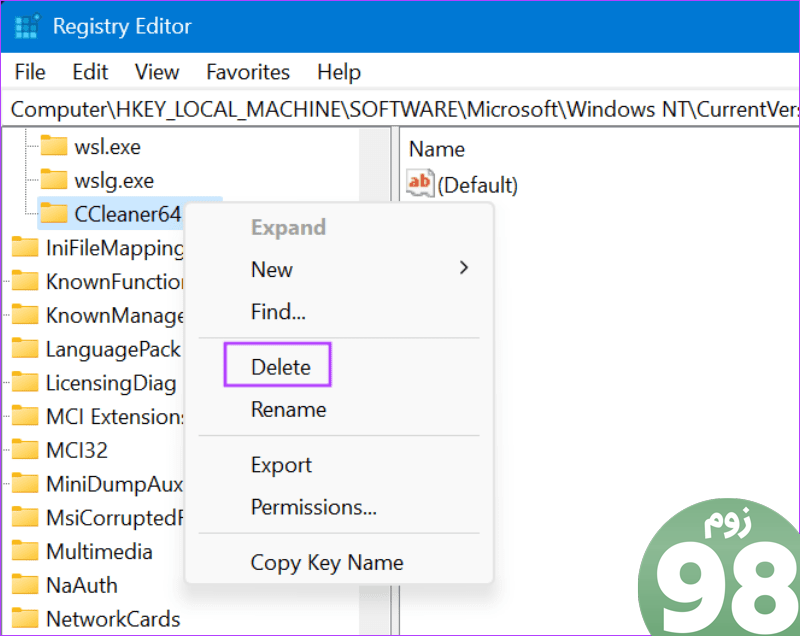
مرحله 5: روی دکمه Yes کلیک کنید.
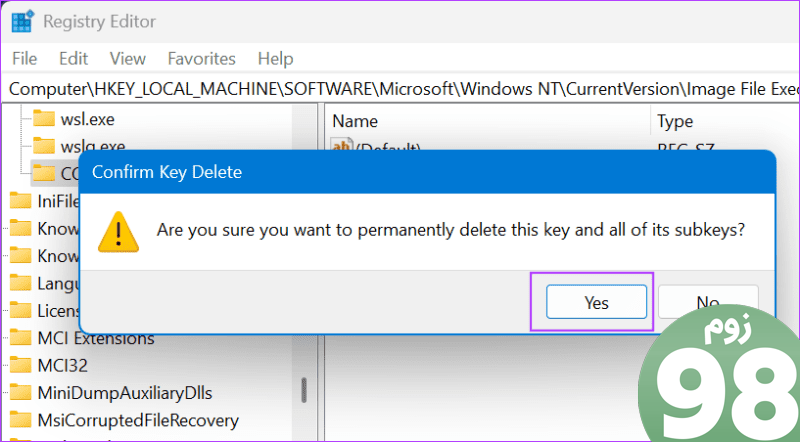
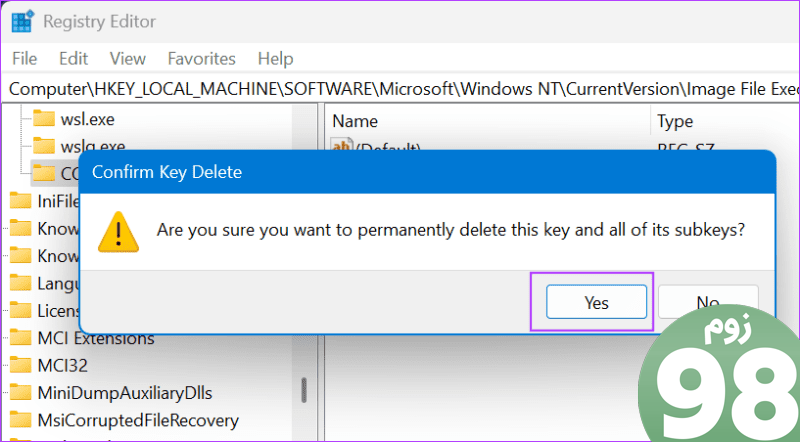
مرحله 6: در نهایت، کامپیوتر خود را مجددا راه اندازی کنید تا تغییرات اعمال شود.
7. CCleaner را مجددا نصب کنید
آخرین راه حل این است که CCleaner را دوباره روی رایانه شخصی خود نصب کنید زیرا ممکن است نصب فعلی خراب باشد. در اینجا نحوه انجام آن آمده است:
مرحله 1: کلید Windows را فشار دهید تا منوی استارت باز شود. تایپ کنید appwiz.cpl در نوار جستجو و Enter فشار دهید.
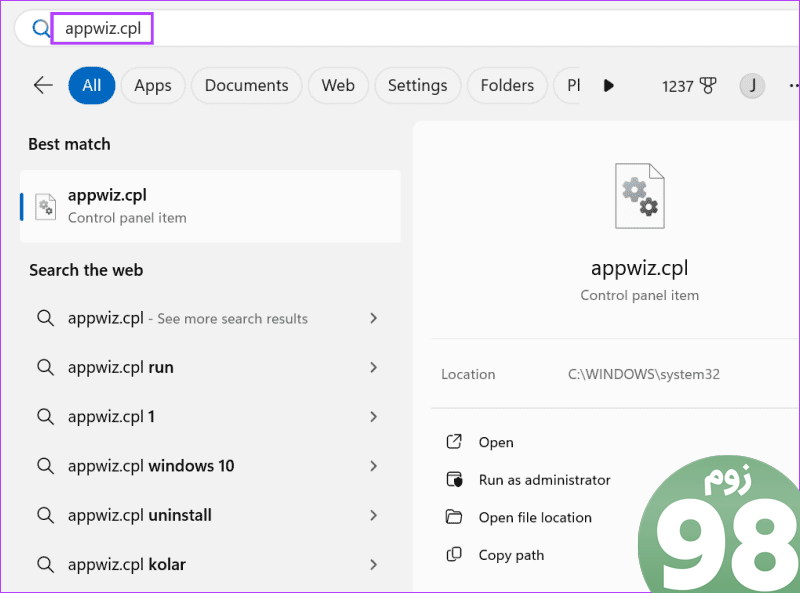
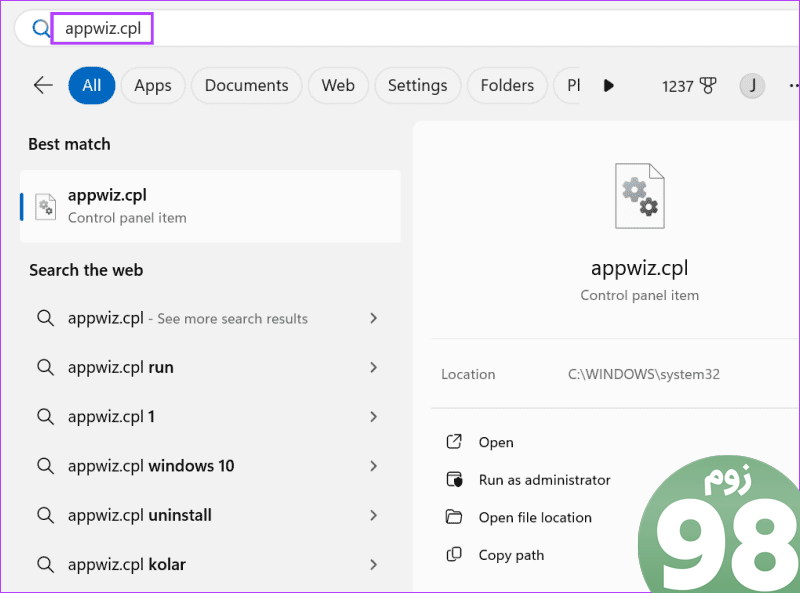
گام 2: بر روی CCleaner کلیک راست کرده و گزینه Uninstall/Change را انتخاب کنید.
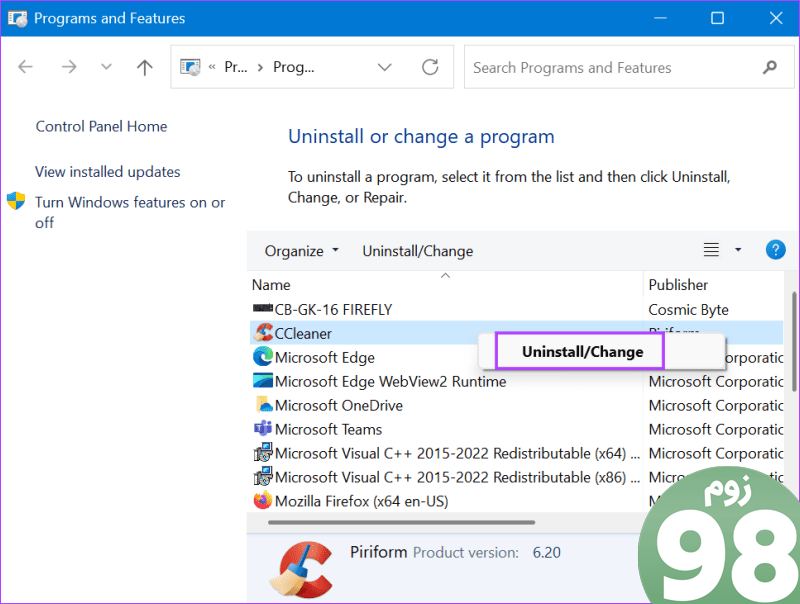
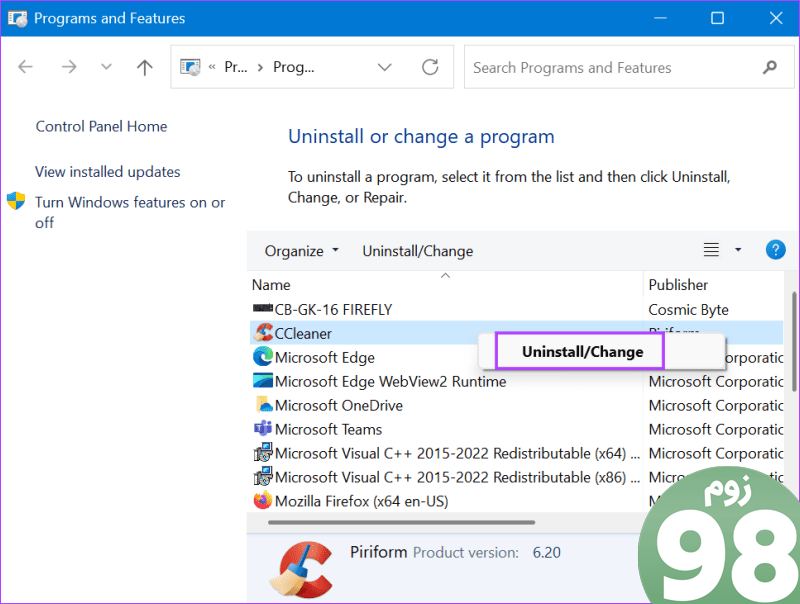
مرحله 3: دستورالعمل های روی صفحه را دنبال کنید تا آن را از رایانه خود حذف کنید.
مرحله 4: CCleaner را از سایت رسمی یا فروشگاه مایکروسافت دانلود کنید.
مرحله 5: فایل setup را اجرا کنید و برنامه را نصب کنید.
مرحله 6: در نهایت، CCleaner را اجرا کنید تا بررسی کنید که آیا خطا ظاهر می شود یا خیر.
رفع مشکلات CCleaner
اینها هفت روش برای رفع مشکل کار نکردن CCleaner در ویندوز 11 بودند. معمولاً اجرای CCleaner با امتیازات مدیر و به روز رسانی آن کار را انجام می دهد. پس از آن، آن را در Windows Defender و Firewall لیست سفید کنید، تنظیمات رجیستری را تغییر دهید و دوباره آن را نصب کنید.
امیدواریم از این مقاله 7 روش برتر برای رفع کار نکردن CCleaner در ویندوز 11 مجله نود و هشت زوم استفاده لازم را کرده باشید و در صورت تمایل آنرا با دوستان خود به اشتراک بگذارید و با امتیاز از قسمت پایین و درج نظرات ما را در ارائه مقالات بهتر یاری کنید
لینک کوتاه مقاله : https://5ia.ir/PcOhvS
کوتاه کننده لینک
کد QR :

 t_98zoom@ به کانال تلگرام 98 زوم بپیوندید
t_98zoom@ به کانال تلگرام 98 زوم بپیوندید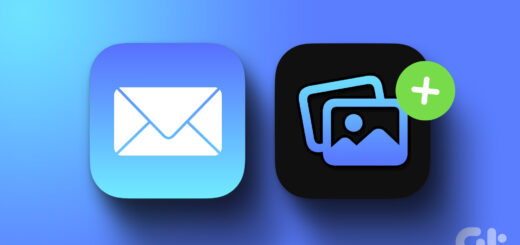
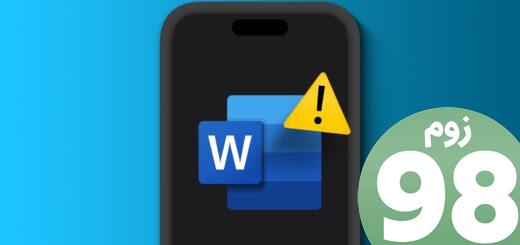
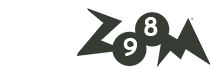





آخرین دیدگاهها