6 بهترین راه حل برای باز نشدن Microsoft Word در iPhone، iPad و Mac
در این مقاله تخصصی از مجله 98zoom میخواهیم از 6 بهترین راه حل برای باز نشدن Microsoft Word در iPhone، iPad و Mac با شما صحبت کنیم ، پس با یک مقاله مفید و آموزشی دیگر از تیم نود و هشت زوم همراه ما باشید :
مایکروسافت سالهاست که اپلیکیشنهای آفیس را روی macOS در دسترس قرار داده است. تنها تمایز رابط بصری است که کمی با برنامه های Office مبتنی بر ویندوز متفاوت است. البته، می توانید اسناد خود را برای ویرایش آنها در iPhone، iPad یا Mac خود با دستگاه های ویندوزی خود همگام کنید.
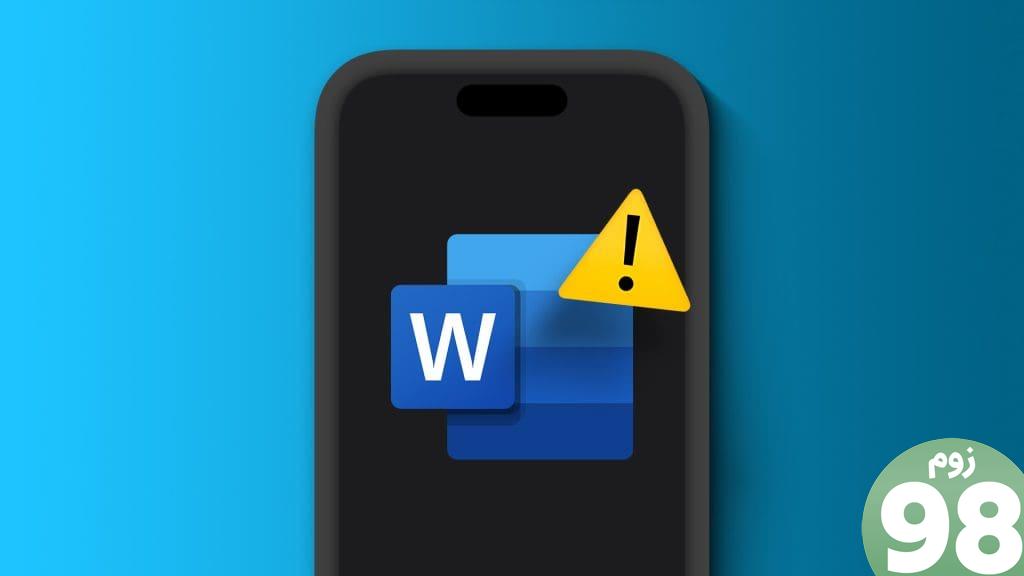
با این حال، برخی از کاربران شکایت دارند که به هیچ وجه نمی توانند از این برنامه در iPhone، iPad یا Mac خود استفاده کنند. اگر شما نیز با همین مشکل مواجه هستید، در اینجا بهترین راهها برای رفع باز نشدن Microsoft Word در آیفون، آیپد و مک وجود دارد.
1. اشتراک Microsoft 365 خود را بررسی کنید
مهم ترین پیش نیاز برای استفاده از هر برنامه مایکروسافت آفیس در دستگاه اپل، اشتراک Microsoft 365 است. بنابراین، اگر برنامه Microsoft Word در iPhone، iPad یا Mac شما باز نمیشود، باید وضعیت اشتراک Microsoft 365 خود را بررسی کنید. در اینجا چگونه است.
مرحله 1: سایت Microsoft 365 را در یک مرورگر وب در Mac خود باز کنید .
مرحله 2: با کلیک کردن بر روی گزینه در گوشه بالا سمت راست وارد حساب مایکروسافت خود شوید.
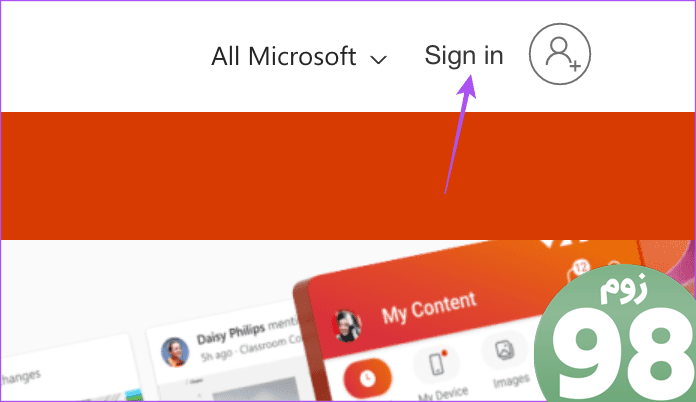
مرحله 3: روی نماد نمایه در گوشه سمت راست بالا کلیک کنید و نمایه من را انتخاب کنید.
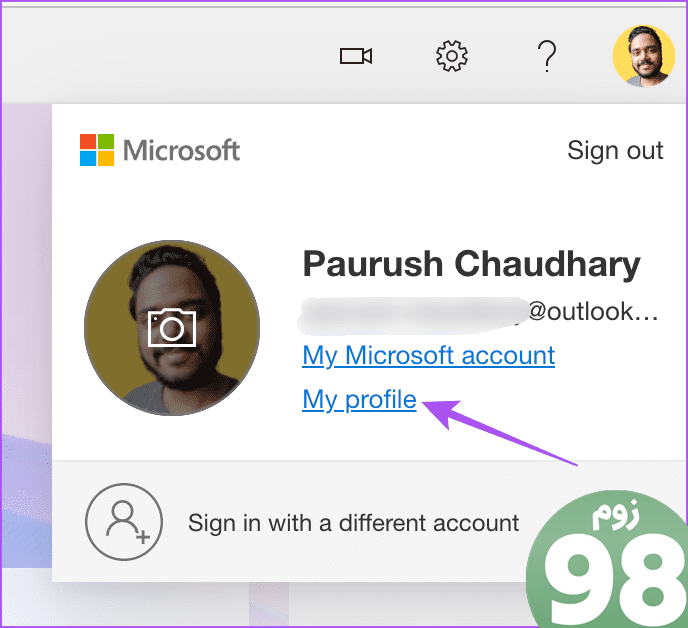
مرحله 4: روی Service and Subscriptions در نوار منوی بالا کلیک کنید.
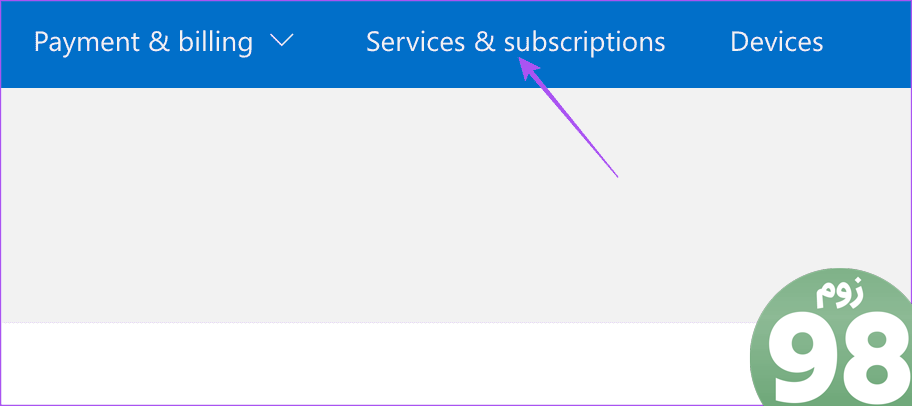
مرحله 5: روی Manage در کنار جزئیات اشتراک Microsoft 365 خود کلیک کنید.
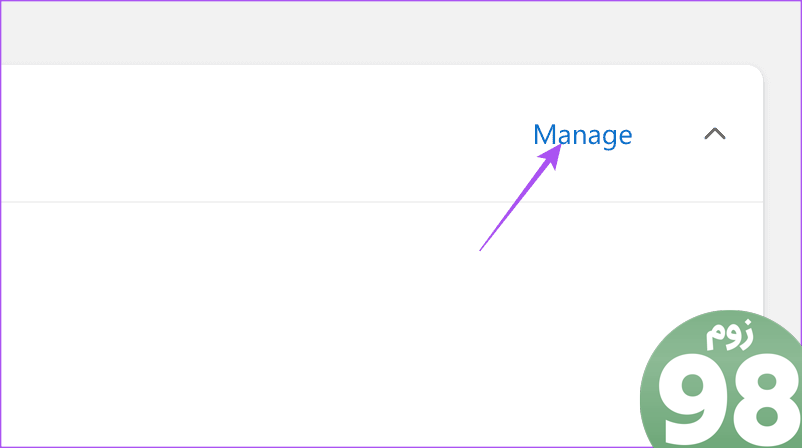
مرحله 6: مطمئن شوید که هیچ مشکلی در صورتحساب در حساب شما وجود ندارد. اگر پرداخت قبلی شما انجام نشد، می توانید اطلاعات صورتحساب خود را تغییر دهید.
2. دوباره وارد حساب کاربری مایکروسافت خود شوید
پس از تأیید وضعیت اشتراک مایکروسافت 365، می توانید سعی کنید دوباره در برنامه Microsoft Word وارد حساب خود شوید.
در آیفون و آیپد
مرحله 1: برنامه Microsoft Word را در iPhone یا iPad خود باز کنید.
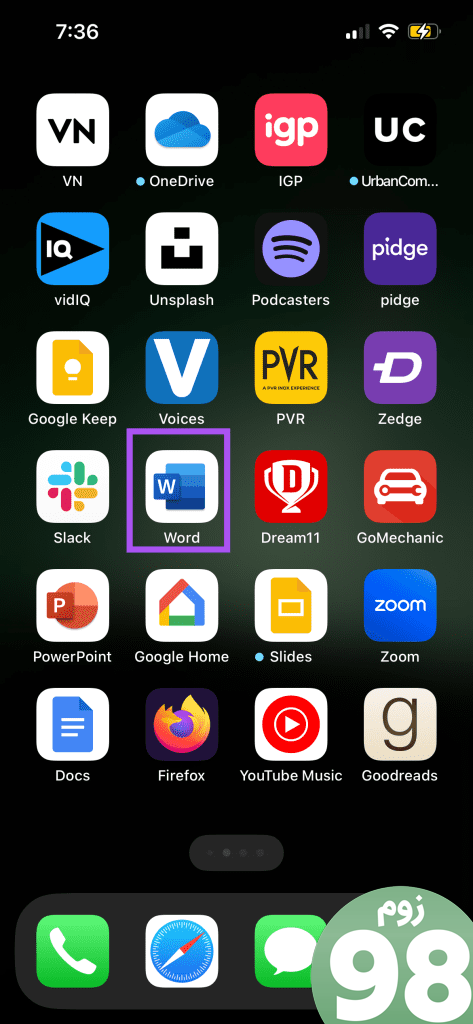
مرحله 2: روی نماد نمایه در گوشه سمت راست بالا ضربه بزنید و حساب مایکروسافت خود را انتخاب کنید.
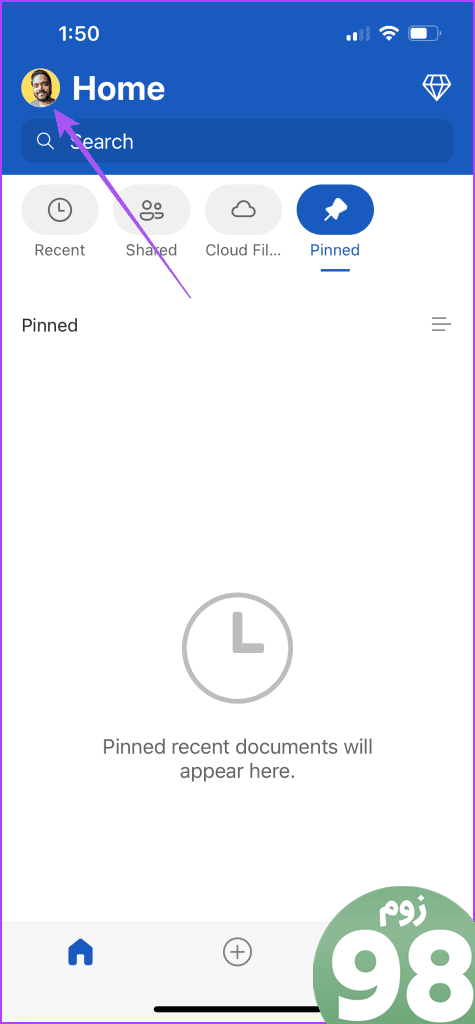
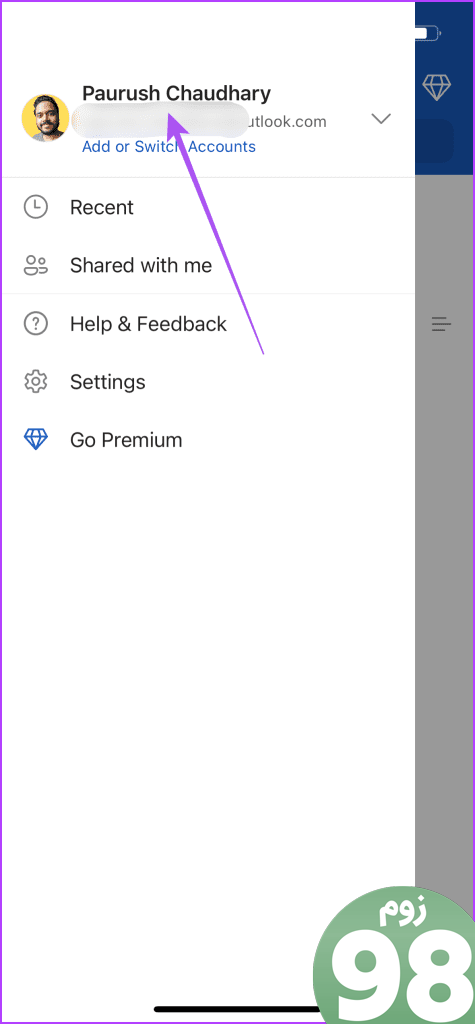
مرحله 3: روی Sign Out در سمت راست پایین ضربه بزنید. سپس برای تایید دوباره Sign Out را انتخاب کنید.
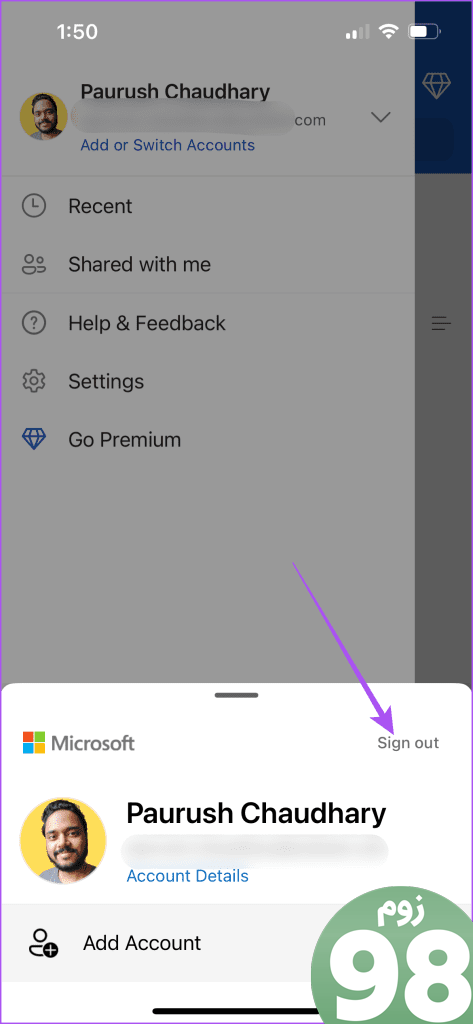
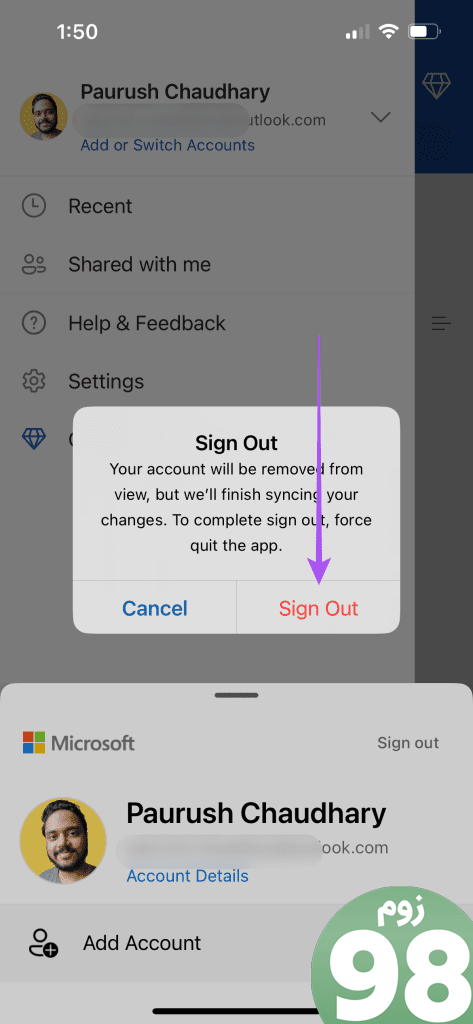
مرحله 4: دوباره روی Sign In ضربه بزنید و بررسی کنید که آیا مشکل حل شده است یا خیر.
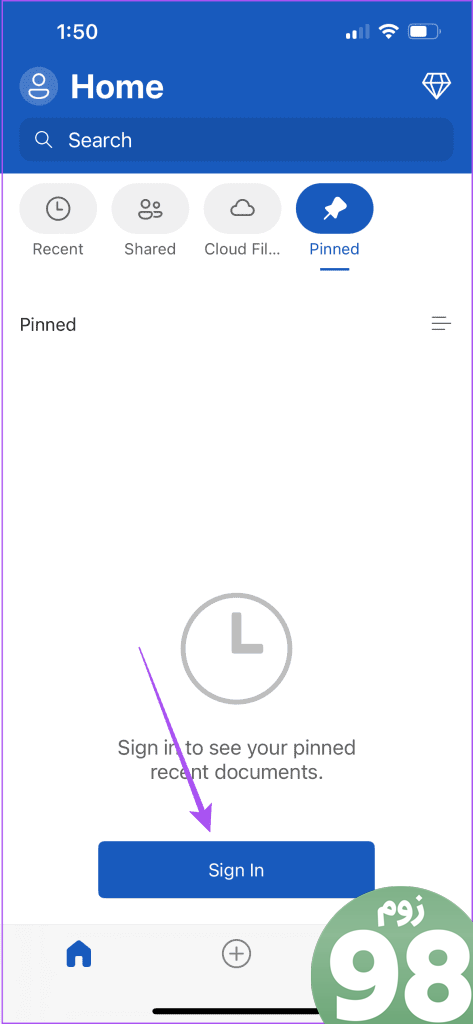
در مک
مرحله 1: میانبر صفحه کلید Command + Spacebar را فشار دهید تا Spotlight Search باز شود، Microsoft Word را تایپ کرده و Return را فشار دهید.
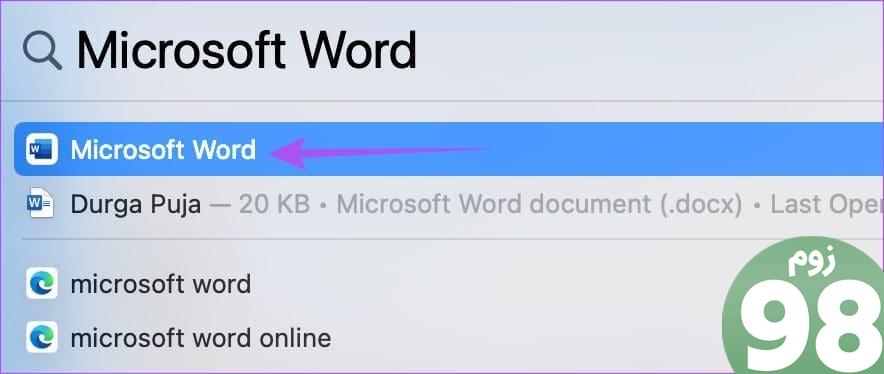
مرحله 2: روی نماد نمایه خود در سمت چپ بالا کلیک کنید.
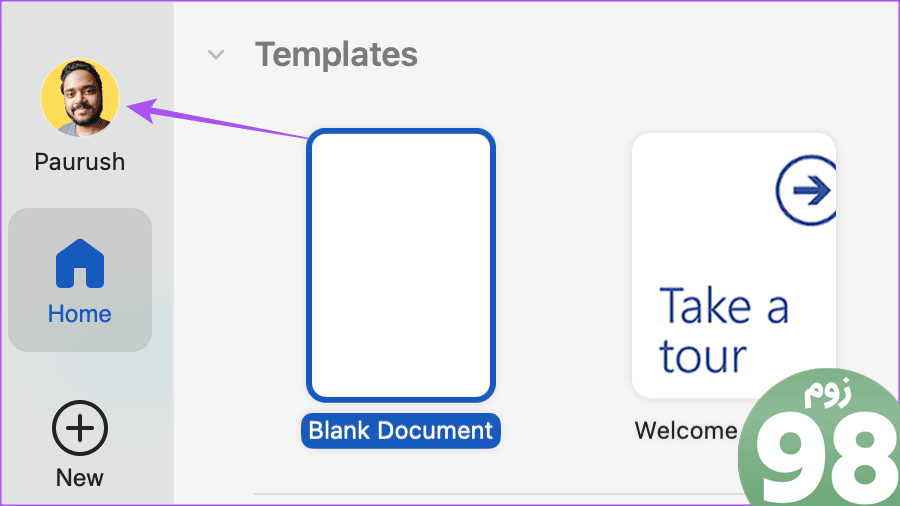
مرحله 3: خروج از سیستم را انتخاب کنید.
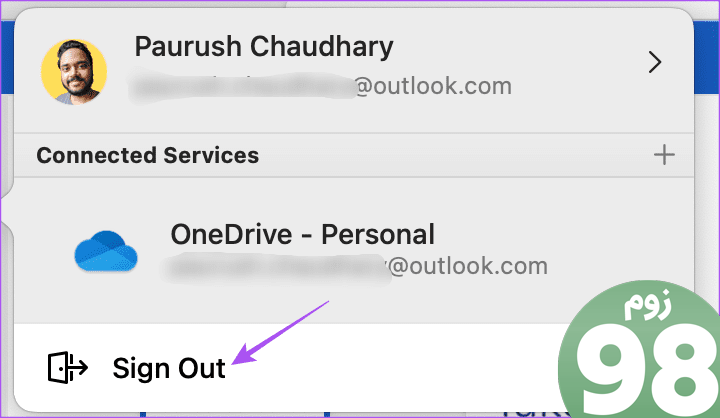
مرحله 4: دوباره روی نماد نمایه در سمت چپ بالا کلیک کنید و وارد حساب مایکروسافت خود شوید.
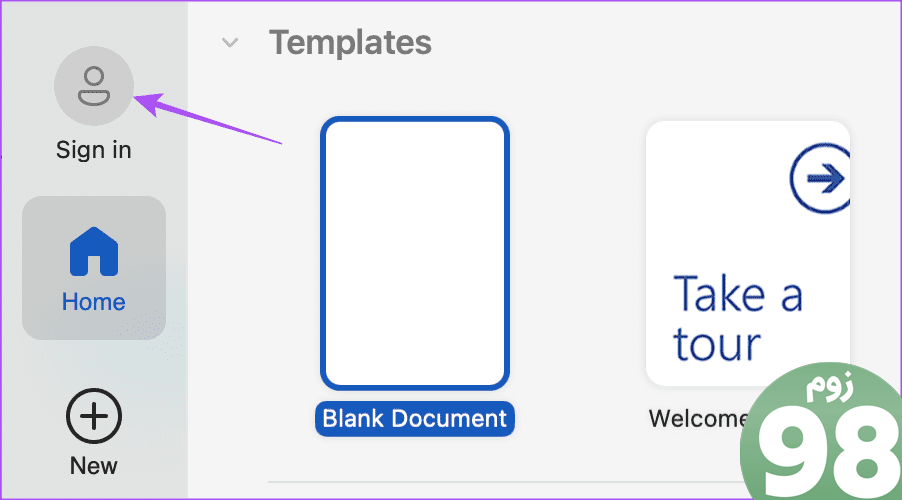
پس از اتمام، بررسی کنید که آیا مشکل حل شده است.
3. خروج اجباری و راه اندازی مجدد برنامه Microsoft Word
اگر مایکروسافت ورد هنوز پاسخ نمیدهد یا خراب میشود، میتوانید برنامه را به اجبار در iPhone، iPad یا Mac خود ترک کنید و دوباره راهاندازی کنید. این به برنامه یک شروع تازه می دهد.
در آیفون و آیپد
مرحله 1: در صفحه اصلی، انگشت خود را به سمت بالا بکشید و نگه دارید تا پنجره های برنامه پس زمینه ظاهر شوند.
مرحله 2: برای جستجوی پنجره Microsoft Word به سمت راست بکشید و برای حذف برنامه، انگشت خود را به سمت بالا بکشید.
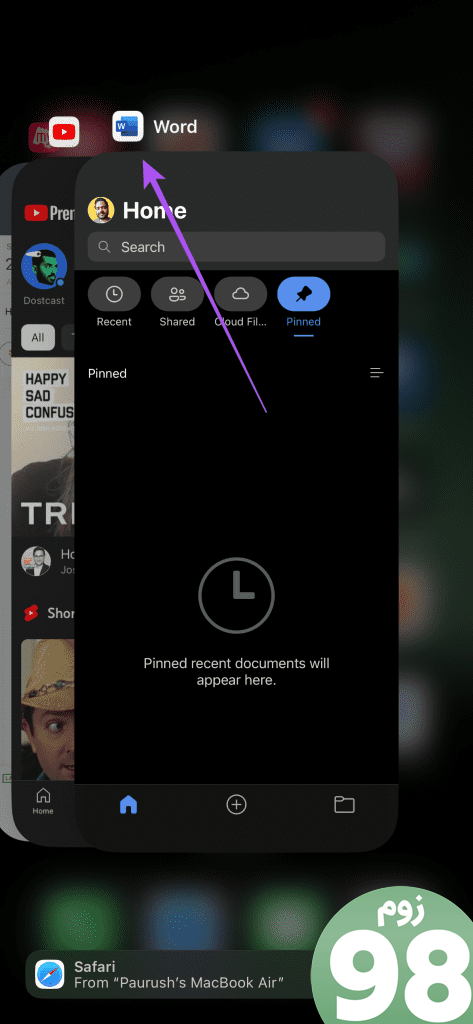
مرحله 3: دوباره Microsoft Word را باز کنید و بررسی کنید که آیا مشکل حل شده است.
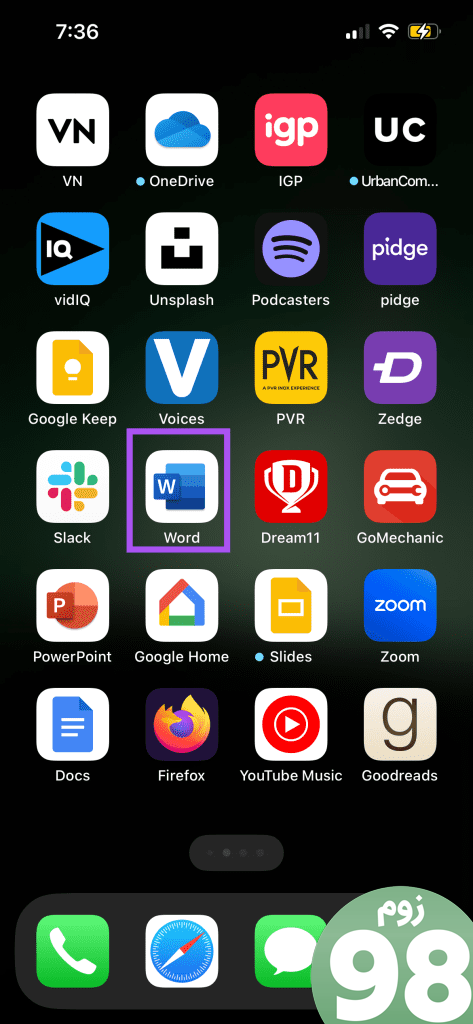
در مک
مرحله 1: روی لوگوی اپل در گوشه بالا سمت چپ کلیک کنید و Force Quit را انتخاب کنید.
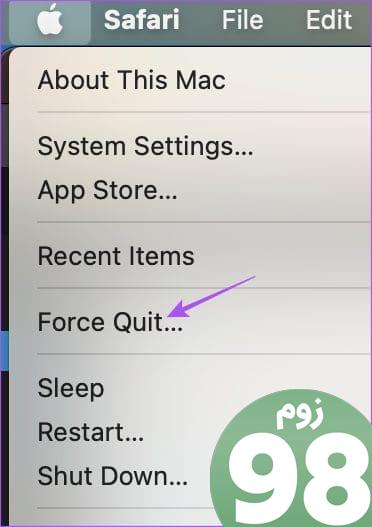
مرحله 2: Microsoft Word را از لیست برنامه ها انتخاب کرده و روی Force Quit کلیک کنید.
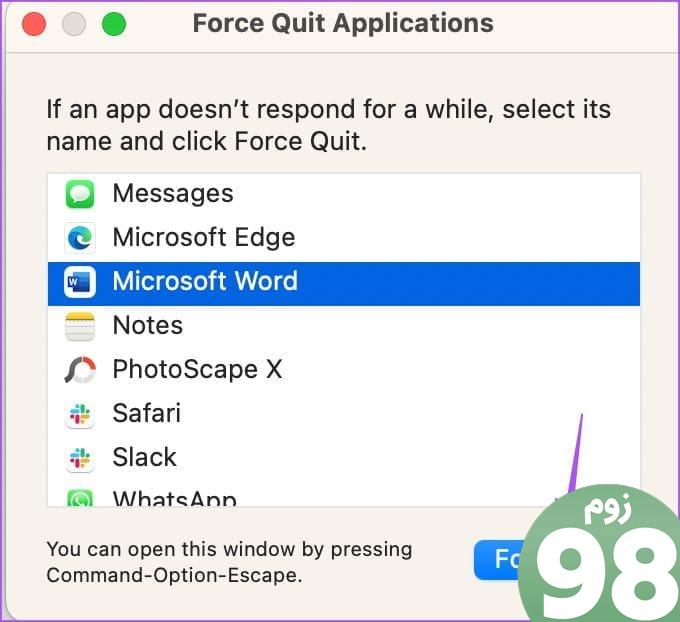
مرحله 3: Microsoft Word را مجدداً راه اندازی کنید.
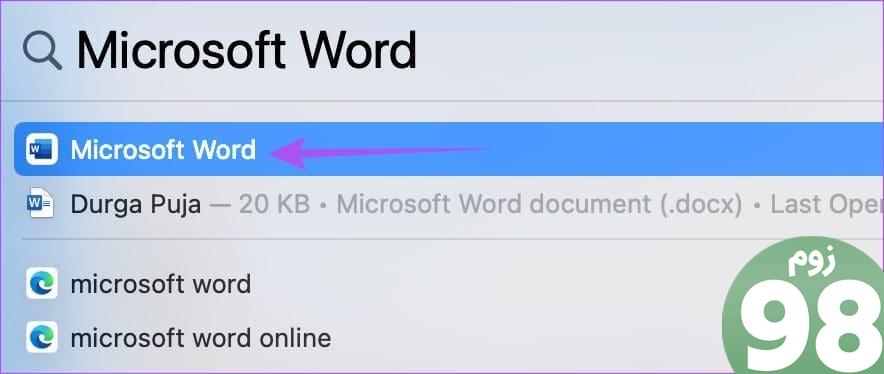
4. ایجاد یک حساب کاربری جدید (Mac)
اگر Microsoft Word هنوز کار نمی کند، می توانید یک حساب کاربری جدید در Mac خود ایجاد کنید. این گزینه برای iPhone یا iPad در دسترس نیست. در اینجا چگونه است.
مرحله 1: میانبر صفحه کلید Command + Spacebar را فشار دهید تا Spotlight Search باز شود، System Settings را تایپ کنید و Return را فشار دهید.
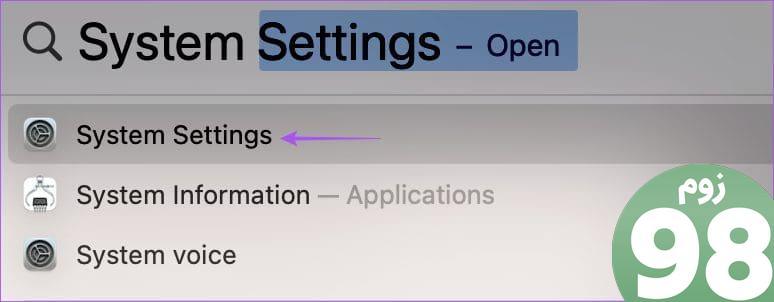
مرحله 2: منوی سمت چپ را به پایین اسکرول کرده و Users and Groups را انتخاب کنید.
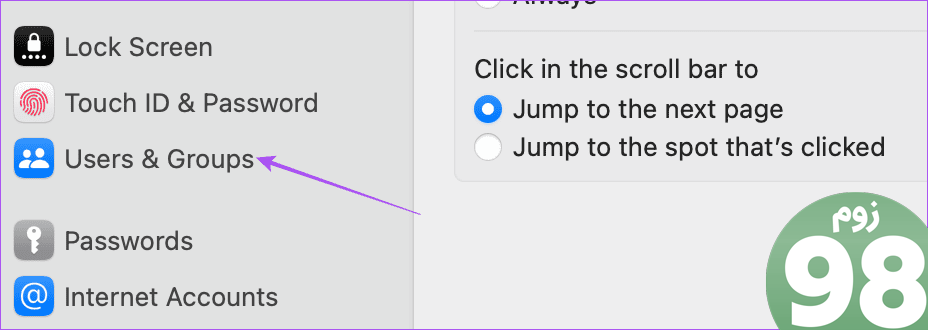
مرحله 3: روی افزودن کاربر کلیک کنید.
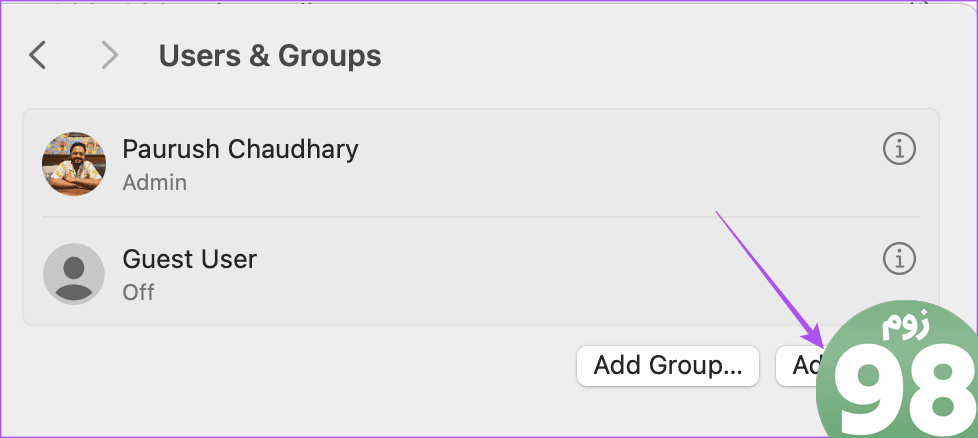
مرحله 4: رمز عبور مک خود را وارد کرده و روی Unlock کلیک کنید.
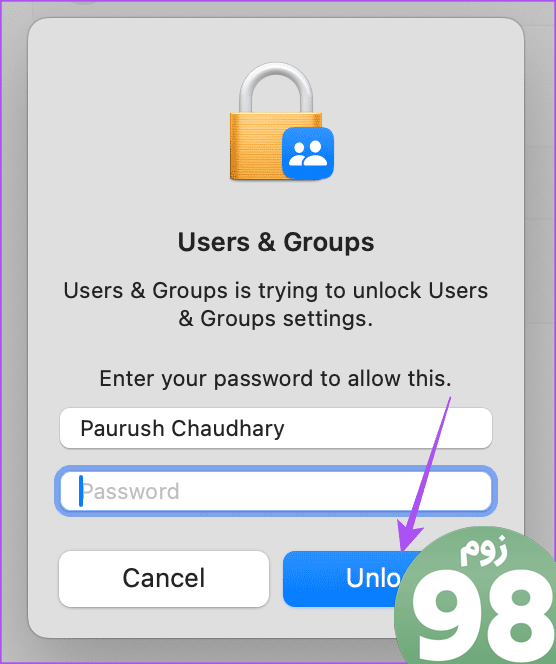
مرحله 5: مشخصات کاربر جدید از جمله رمز ورود جدید را وارد کنید و روی Create User در سمت راست پایین کلیک کنید.
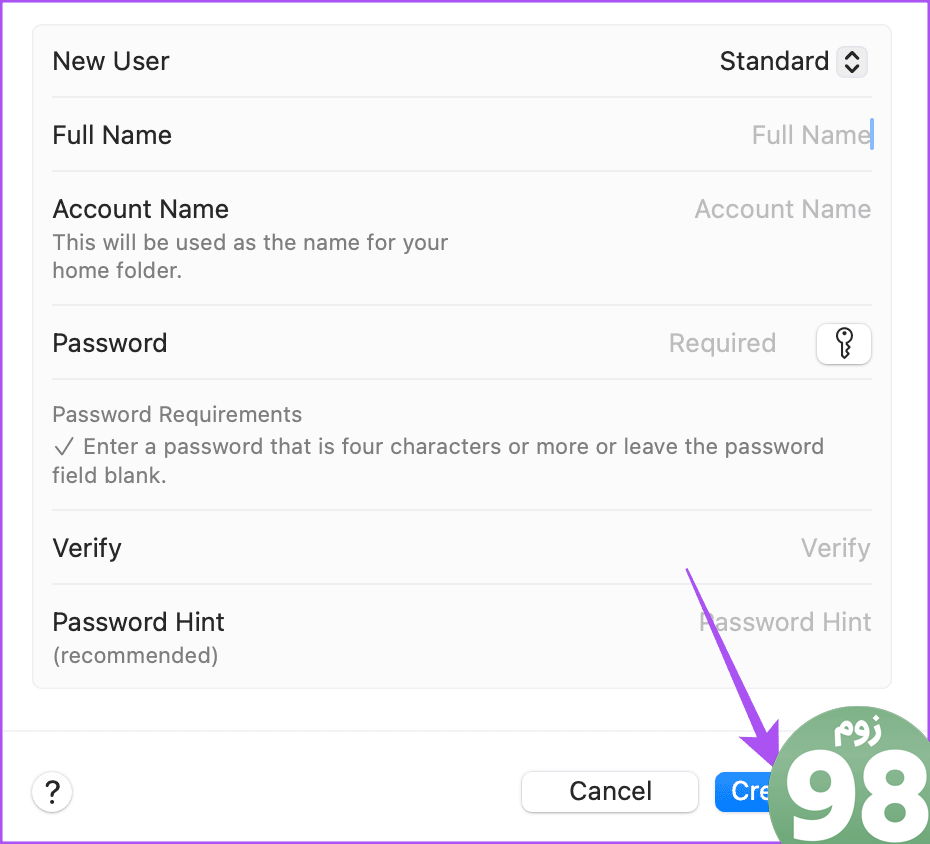
مرحله 6: پس از ایجاد کاربر، روی نماد اطلاعات در کنار نمایه کاربر جدید کلیک کنید.
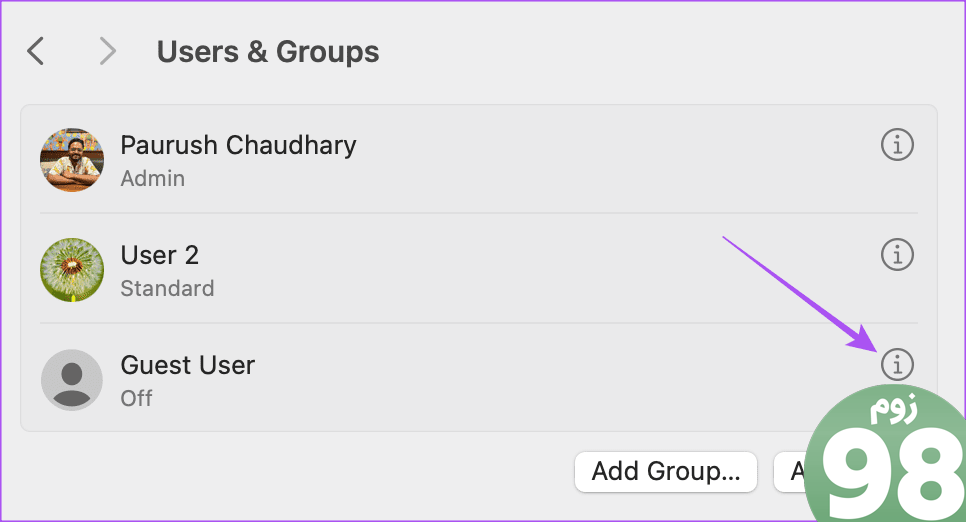
مرحله 7: روی کلید کنار Allow This User to Administer This Computer کلیک کنید. سپس بر روی Ok کلیک کنید.
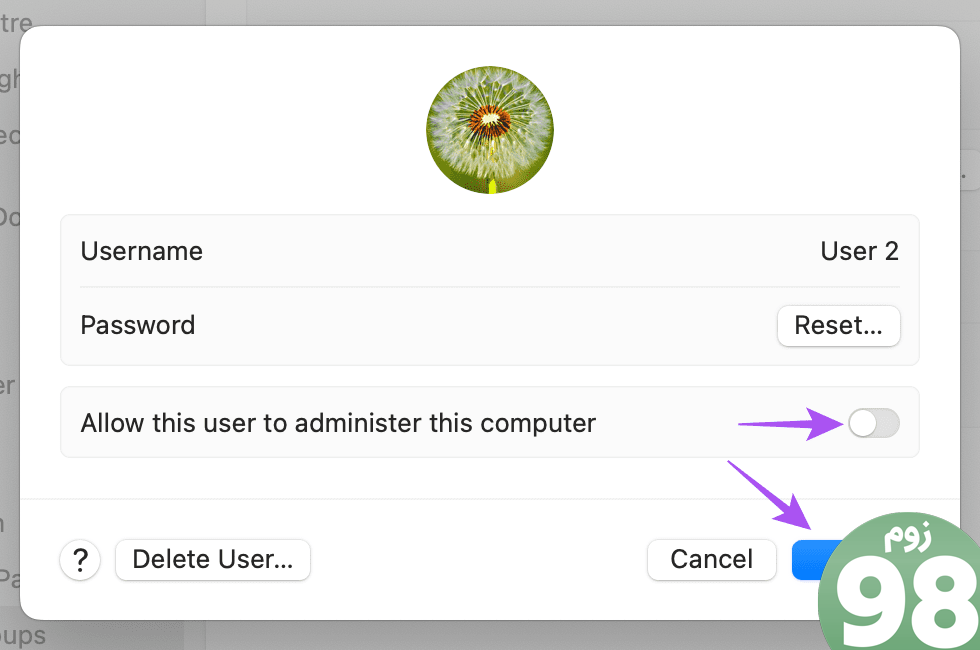
برای راه اندازی مجدد مک خود به شما اطلاع داده می شود.
مرحله 8: روی لوگوی اپل در گوشه بالا سمت چپ کلیک کنید و Restart را انتخاب کنید.
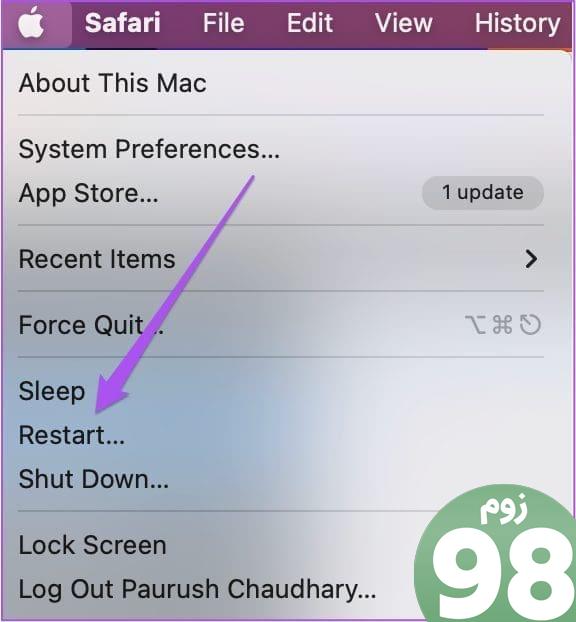
مرحله 9: پس از راه اندازی مجدد مک، دوباره روی لوگوی اپل کلیک کنید تا از حساب کاربری فعلی خود خارج شوید.
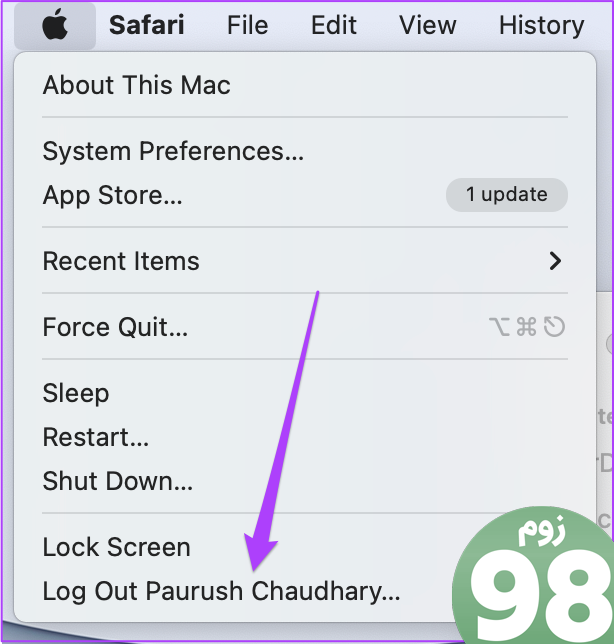
مرحله 10: با حساب کاربری جدید خود وارد شوید و Microsoft Word را باز کنید تا بررسی کنید که آیا مشکل حل شده است یا خیر.
5. حذف فایل های ترجیحی Microsoft Word (Mac)
مایکروسافت ورد فایل های ترجیحی را بر اساس استفاده شما در مک مانند میانبرهای صفحه کلید ایجاد می کند. اگر مشکل هنوز برطرف نشده است و اعلان «برنامه Microsoft Word را نمی توان باز کرد» در Mac خود مشاهده کردید، می توانید فایل برگزیده Word را به طور موقت جابجا کنید.
مرحله 1: Finder را در مک خود راه اندازی کنید و روی Go در نوار منوی بالا کلیک کنید.
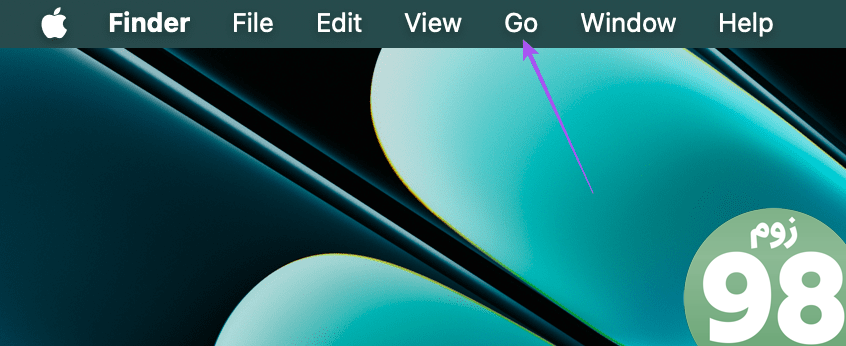
مرحله 2: از لیست گزینه ها گزینه Go To Folder را انتخاب کنید.
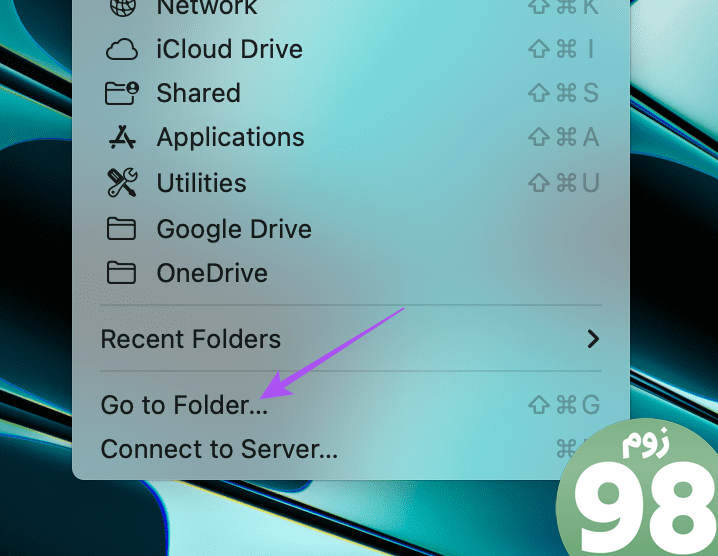
مرحله 3: ~/Library را در کادر جستجو در صفحه مک خود تایپ کنید . سپس اولین نتیجه جستجو را انتخاب کنید.
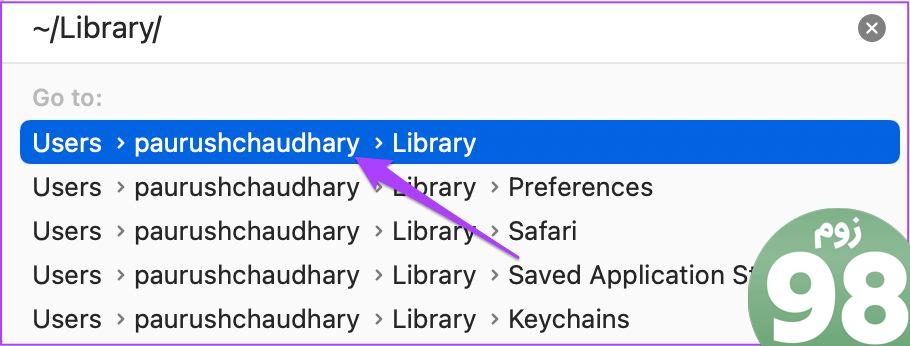
مرحله 4: پوشه Containers را از لیست گزینه ها انتخاب کنید.
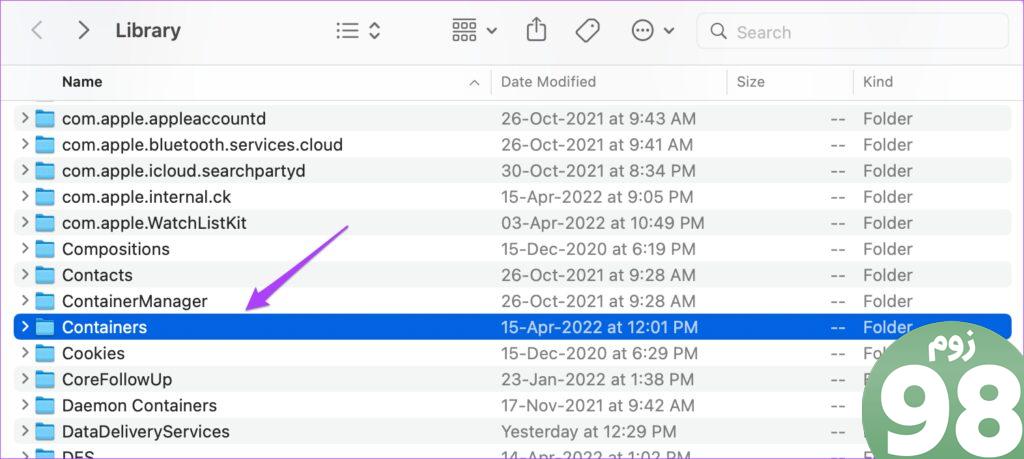
مرحله 5: پس از باز کردن پوشه، com.microsoft.Word.plist را در کادر جستجو در گوشه بالا سمت راست تایپ کنید.
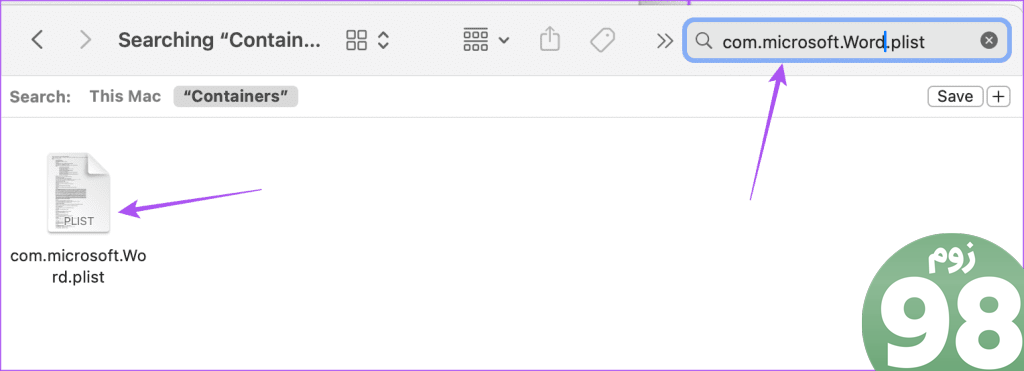
مرحله 6: فایل را انتخاب کرده و به سطل بازیافت بکشید.
مرحله 7: Microsoft Word را مجدداً در مک خود راه اندازی کنید و بررسی کنید که آیا مشکل حل شده است یا خیر.
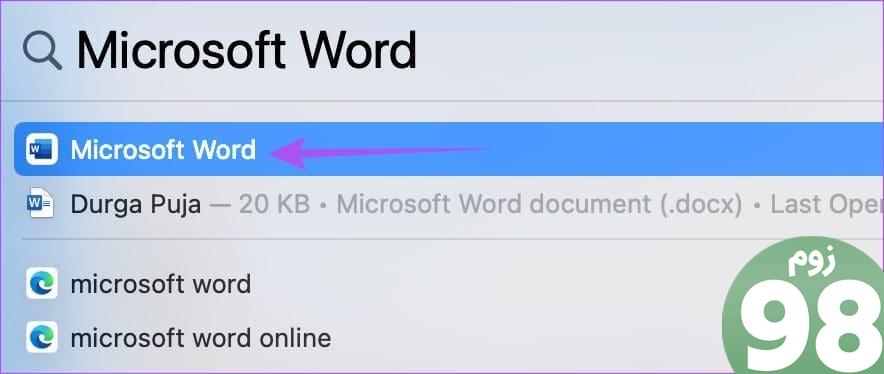
6. مایکروسافت ورد را به روز کنید
اگر هیچ یک از راه حل ها برای شما کار نکرد، به روز رسانی برنامه Microsoft Word را در iPhone، iPad و Mac خود بررسی کنید. ممکن است اشکالی در نسخه فعلی مایکروسافت ورد وجود داشته باشد که باعث این مشکل شده است.
مدیریت فایل های Word
این راه حل ها مشکل باز نشدن مایکروسافت ورد آیفون، آی پد یا مک شما را برطرف می کند. همچنین می توانید برای یادگیری نحوه ایجاد یک فایل PDF محافظت شده در Microsoft Word، پست ما را بخوانید.
امیدواریم از این مقاله 6 بهترین راه حل برای باز نشدن Microsoft Word در iPhone، iPad و Mac مجله نود و هشت زوم نیز استفاده لازم را کرده باشید و در صورت تمایل آنرا با دوستان خود به اشتراک بگذارید و با امتیاز از قسمت پایین و درج نظرات باعث دلگرمی مجموعه مجله 98zoom باشید
لینک کوتاه مقاله : https://5ia.ir/GYngFT
کوتاه کننده لینک
کد QR :

 t_98zoom@ به کانال تلگرام 98 زوم بپیوندید
t_98zoom@ به کانال تلگرام 98 زوم بپیوندید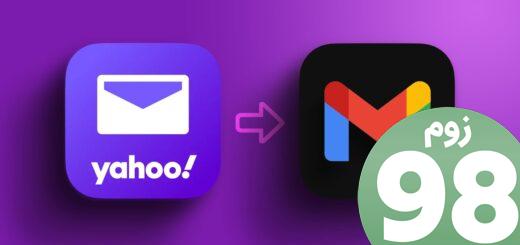

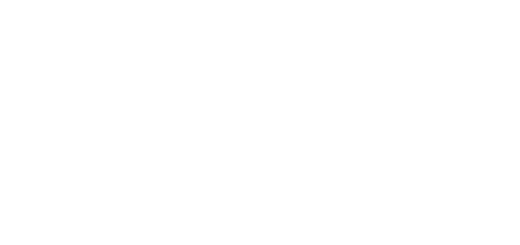





آخرین دیدگاهها