5 راه برای انتقال گوگل درایو به یک حساب دیگر
در این مقاله تخصصی از مجله 98zoom میخواهیم از 5 راه برای انتقال گوگل درایو به یک حساب دیگر با شما صحبت کنیم ، پس با یک مقاله مفید و آموزشی دیگر از تیم نود و هشت زوم همراه ما باشید :
میلیونها کاربر از Google Drive برای ذخیره و اشتراکگذاری اسناد، عکسها و سایر محتوای دیجیتالی استفاده میکنند. با این حال، ممکن است لازم باشد داده های Google Drive را به حساب دیگری منتقل کنید. در این مقاله، بررسی خواهیم کرد که چرا ممکن است نیاز به انتقال Google Drive داشته باشید و راهنمای گام به گام ارائه دهیم.
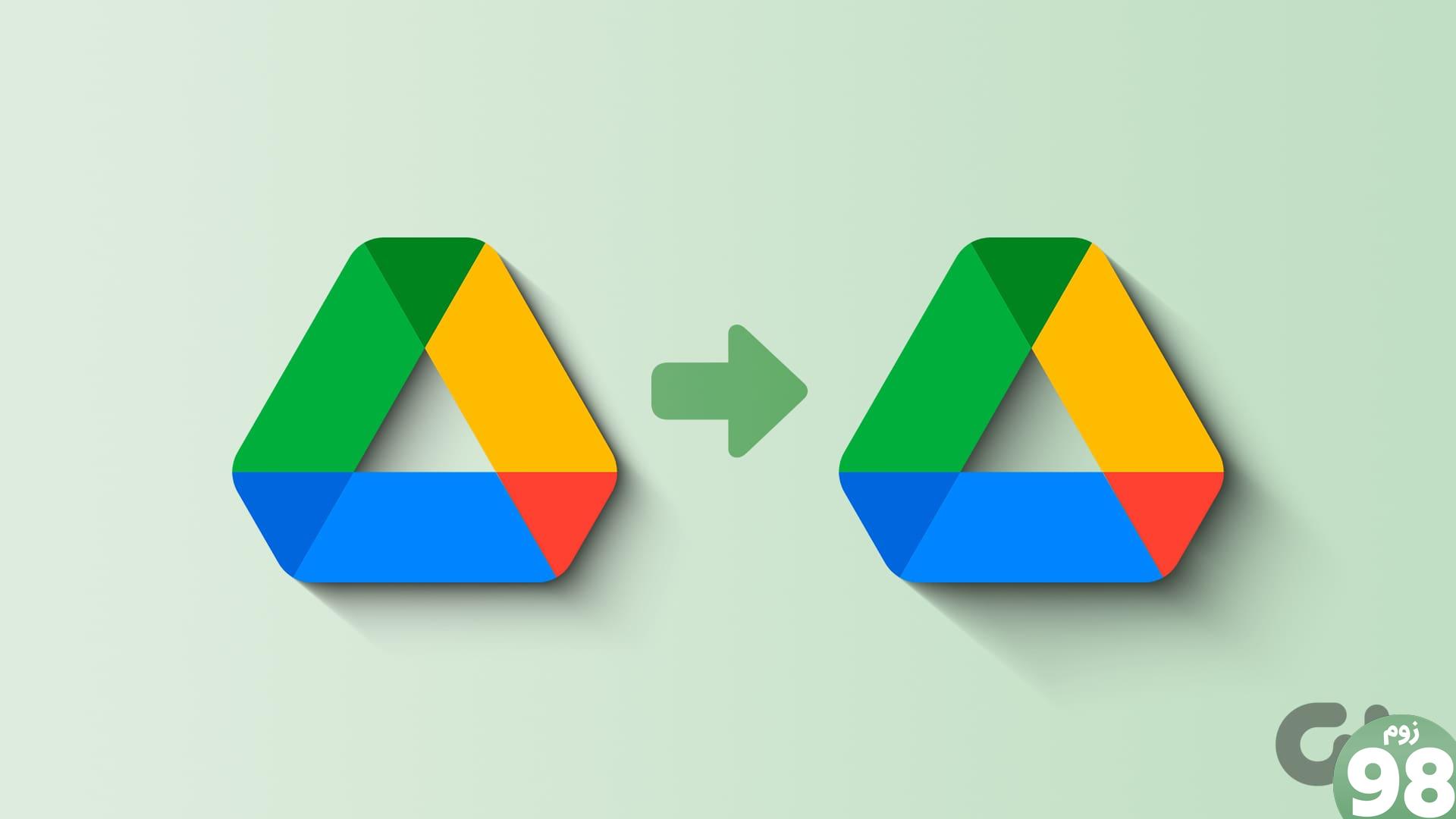
انتقال Google Drive به دلایل مختلف ضروری است. یکی از دلایل رایج تغییر مالکیت یا انتقال شغل، تغییر آدرس ایمیل، ادغام حسابهای شما در یک حساب واحد و غیره است. دلیل آن هر چه باشد، این راهنما به شما کمک میکند تا دادهها را به راحتی با حساب دیگری انتقال دهید و به اشتراک بگذارید.
1. از ویژگی اشتراک گذاری برای انتقال Google Drive به یک حساب دیگر استفاده کنید
به اشتراک گذاری فایل ها و پوشه ها بین حساب های Google Drive ساده است. با این حال، داده ها را به صورت فیزیکی جابجا نمی کند. این فقط اجازه دسترسی را می دهد. در اینجا نحوه انجام آن آمده است:
مرحله 1 : به Google Drive بروید و با اطلاعات کاربری خود وارد شوید.
مرحله ۲ : اکنون فایلها و پوشههایی را که میخواهید به یک حساب Google Drive دیگر منتقل کنید انتخاب کنید و روی آن کلیک راست کنید.
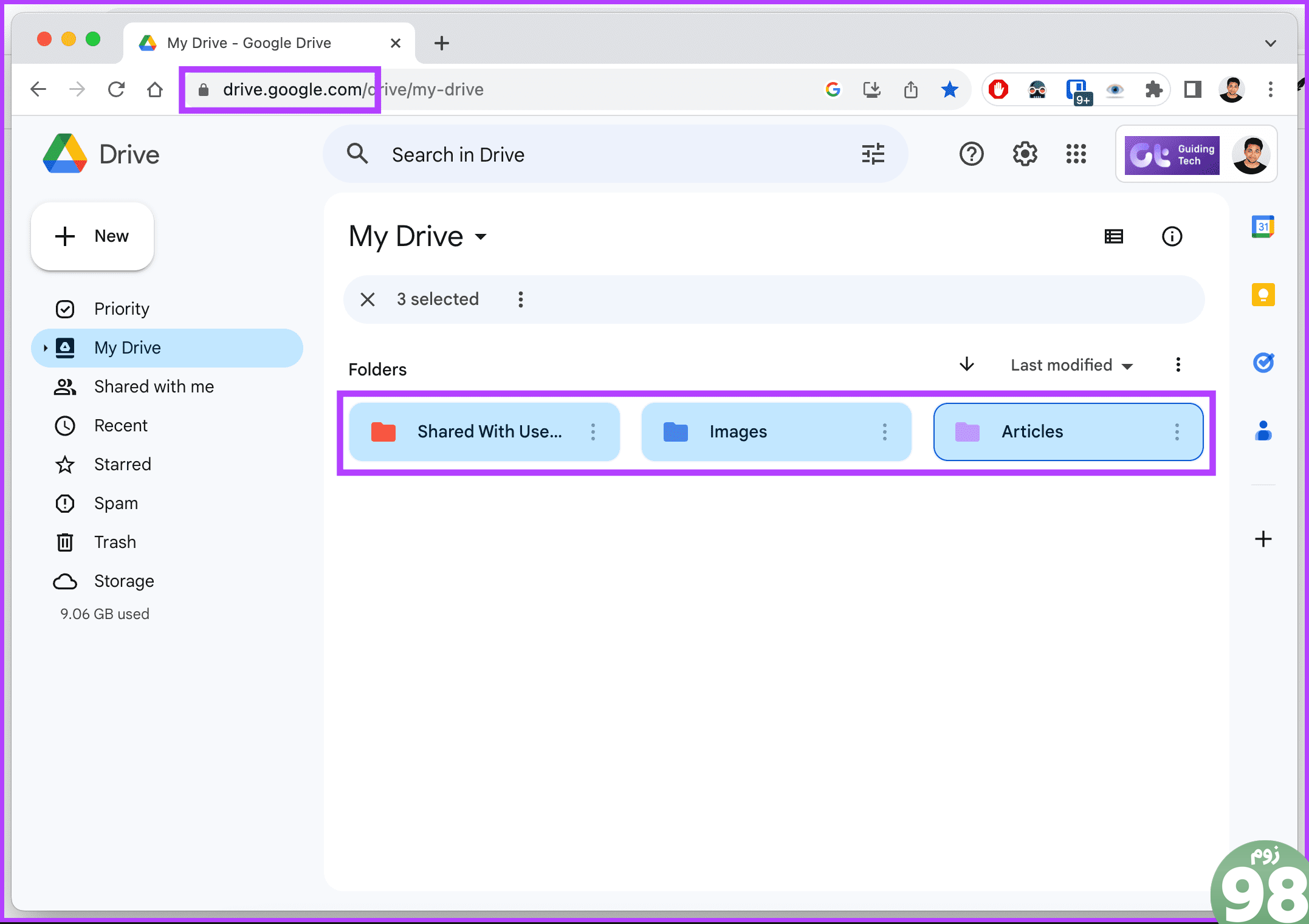
مرحله 3 : از منوی کشویی، دکمه Share را انتخاب کرده و گزینه Share را انتخاب کنید.
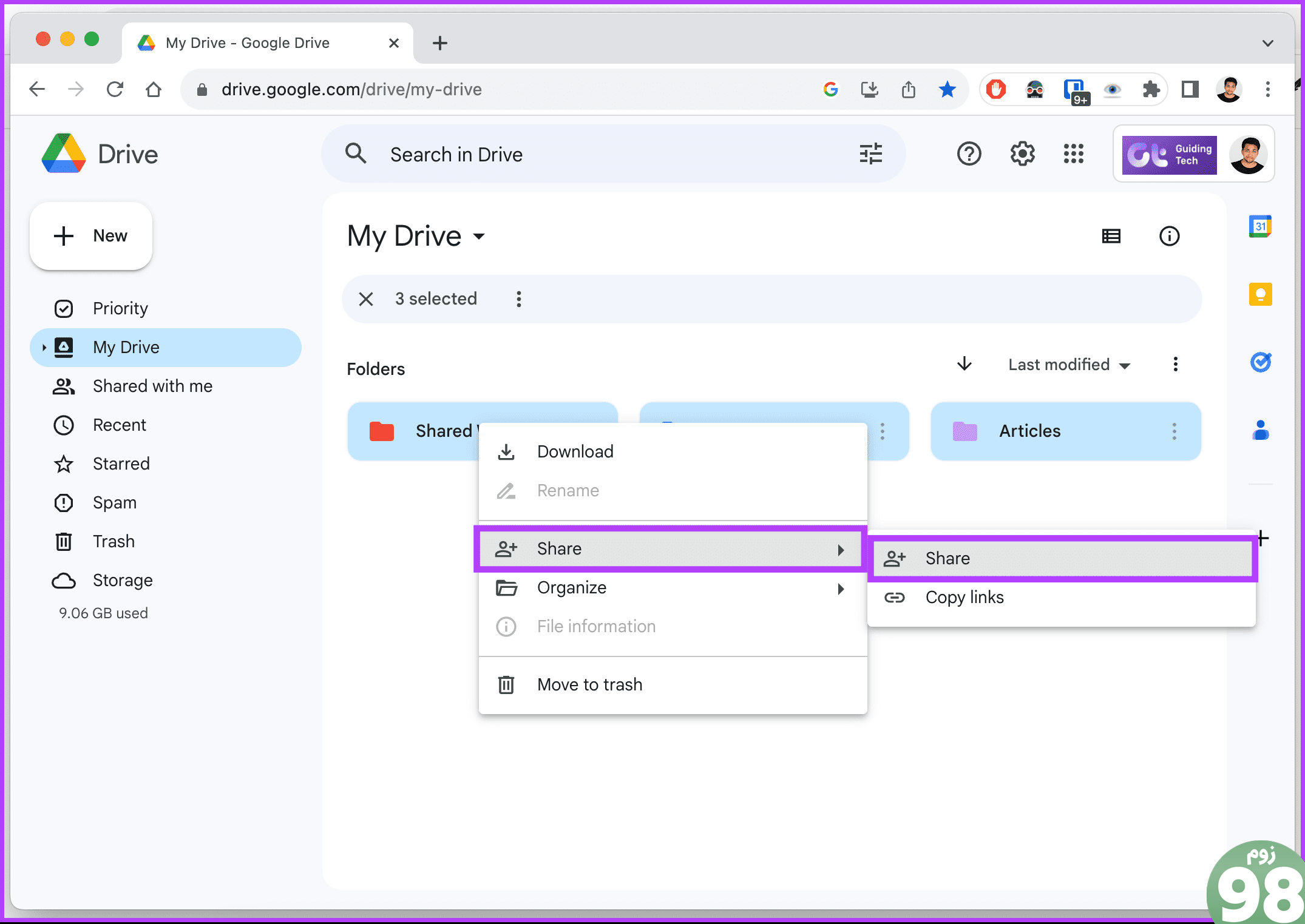
مرحله 4 : در پنجره بازشو، آدرس ایمیل حساب کاربری جدید خود را به عنوان یک همکار وارد کنید.
توجه : همچنین، با کلیک روی دکمه کپی پیوندها در پایین، پیوند را مستقیماً با کاربر مربوطه به اشتراک بگذارید.
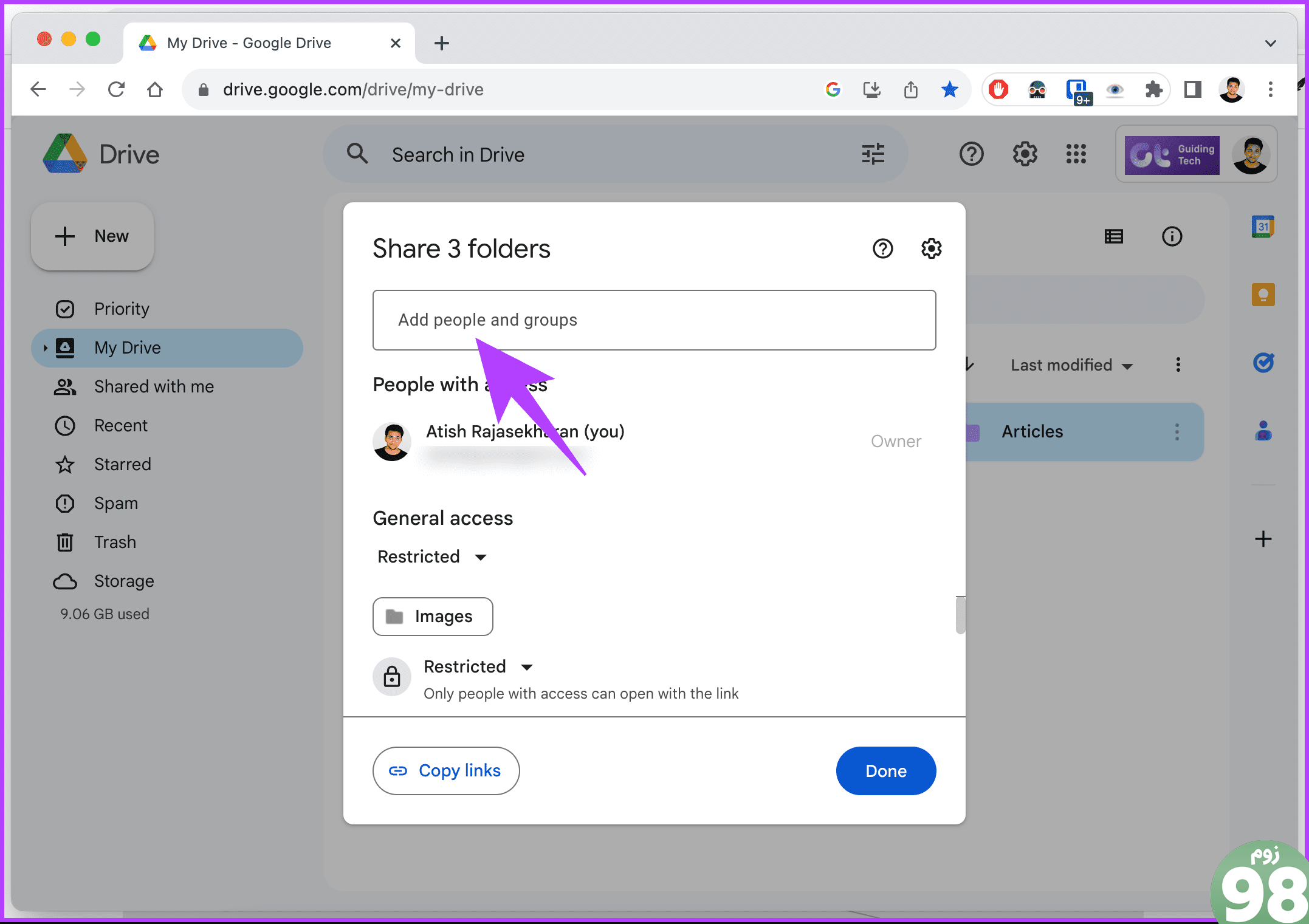
مرحله 5 : در صفحه بعدی، روی نماد فلش کنار مجوزها کلیک کنید و ویرایشگر را از منوی کشویی انتخاب کنید.
مرحله 6 : در نهایت روی Send کلیک کنید.
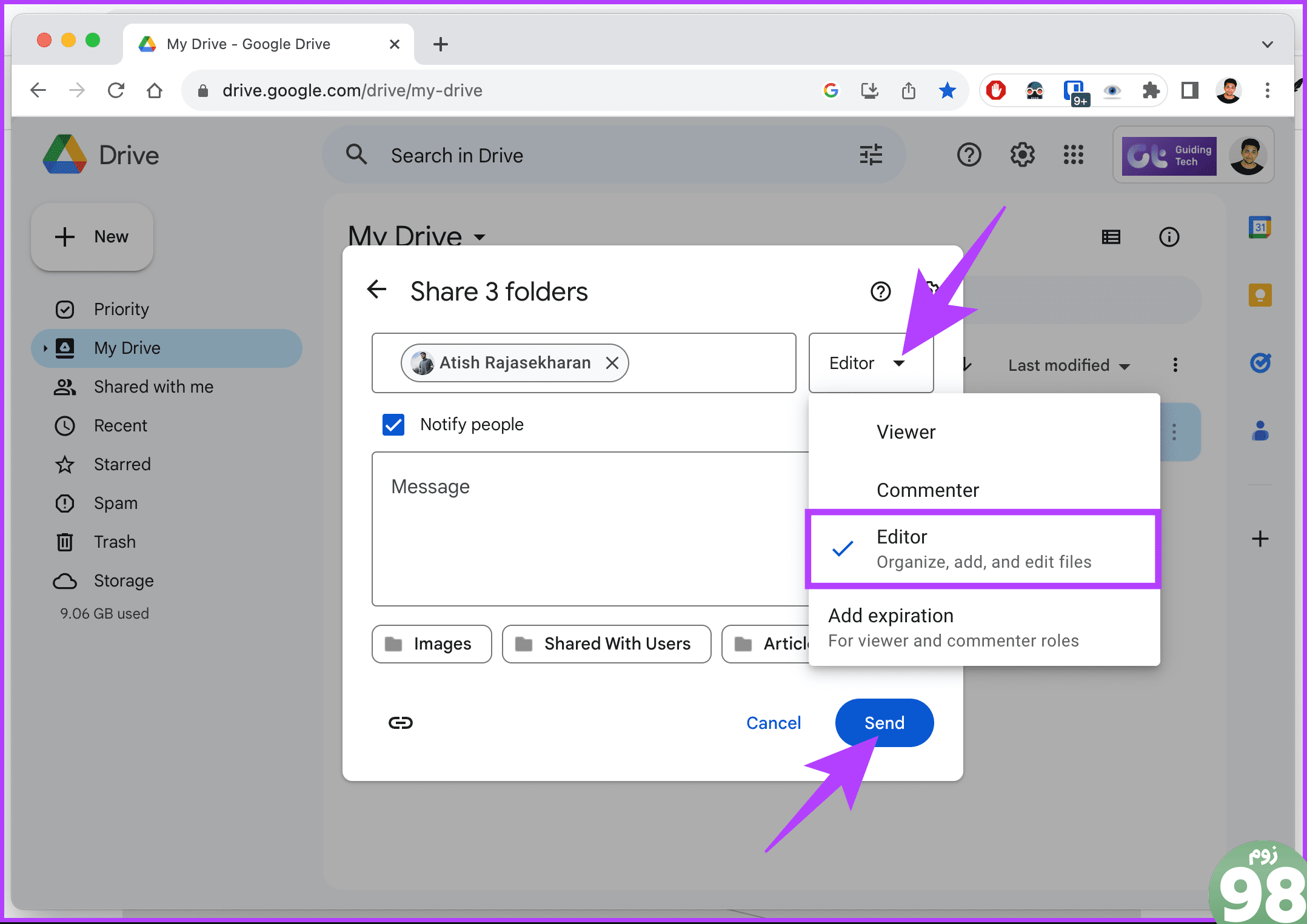
پس از تکمیل تنظیمات اشتراکگذاری، تنها کاری که باید انجام دهید این است که یک برگه یا مرورگر جدید باز کنید، از حساب دوم خود وارد شوید و این فایلها را در زیر «اشتراکگذاری شده با من» حسابتان پیدا کنید.
اگر روش دیگری برای انتقال همه چیز از یک Google Drive به دیگری می خواهید، روش زیر را بررسی کنید.
2. دانلود و آپلود مجدد
این روش ممکن است متداولترین روش برای انتقال فایلهای Google Drive به حساب دیگری باشد، مخصوصاً در میان افراد ناآگاه. مراحل ذکر شده در زیر را دنبال کنید.
مرحله 1 : به Google Drive بروید و به حسابی که میخواهید همه فایلها را از آن منتقل کنید، وارد شوید.
مرحله ۲ : میتوانید با کلیک راست روی فضای خالی و انتخاب پوشه جدید، یک پوشه جدید ایجاد کنید. بیایید آن را مهاجرت بنامیم و روی ایجاد کلیک کنیم.
توجه : برای دانلود یک به یک فایل ها، مرحله 2 را رد کنید و مستقیماً به مرحله 5 بروید، جایی که فایل ها یکی یکی دانلود می شوند.
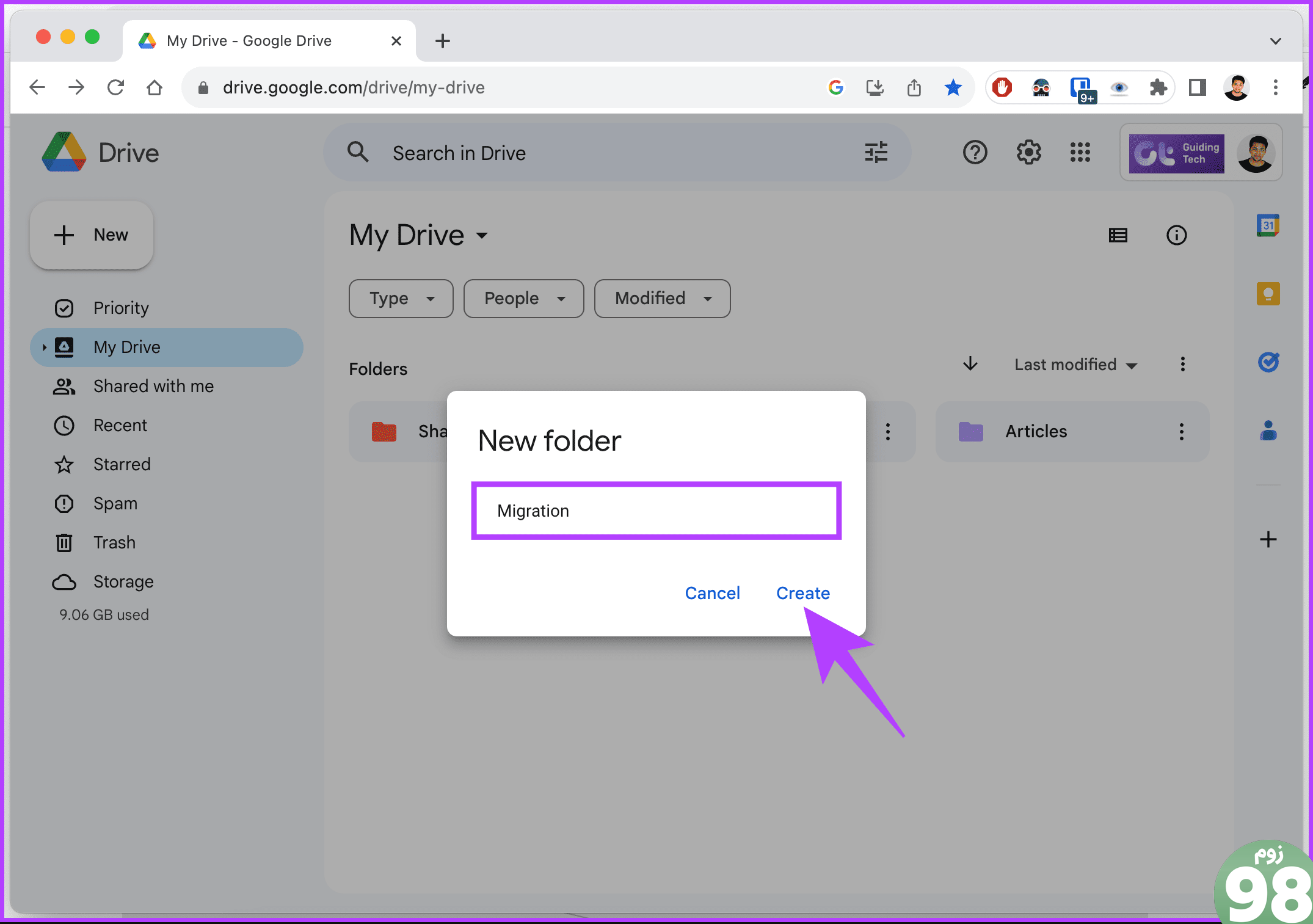
مرحله 3 : تمام فایلها و پوشههای موجود در درایو را به پوشه جدید ایجاد شده (Migration) منتقل کنید.
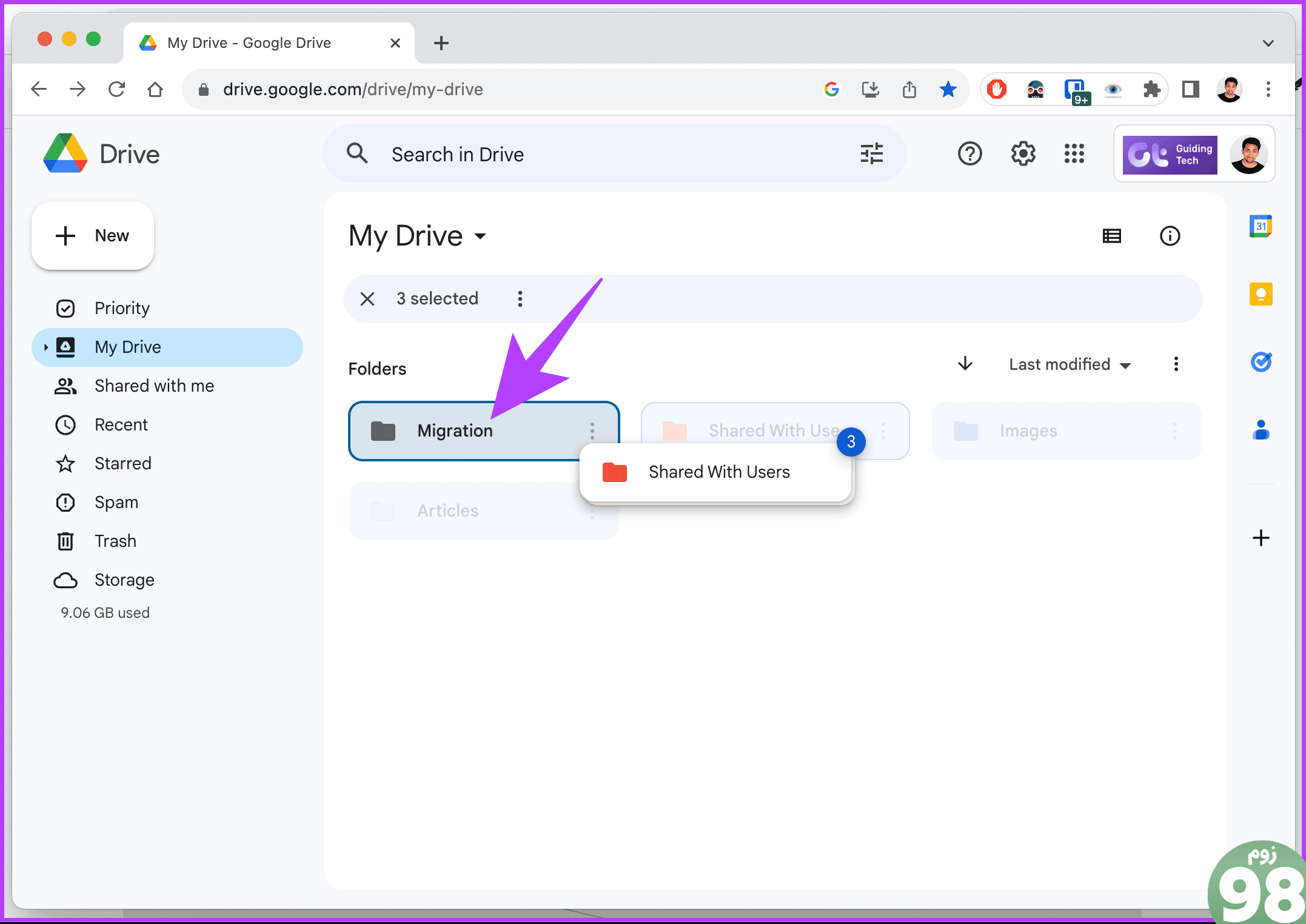
مرحله 4 : پس از انتقال، روی پوشه Migration کلیک راست کرده و Download را انتخاب کنید.
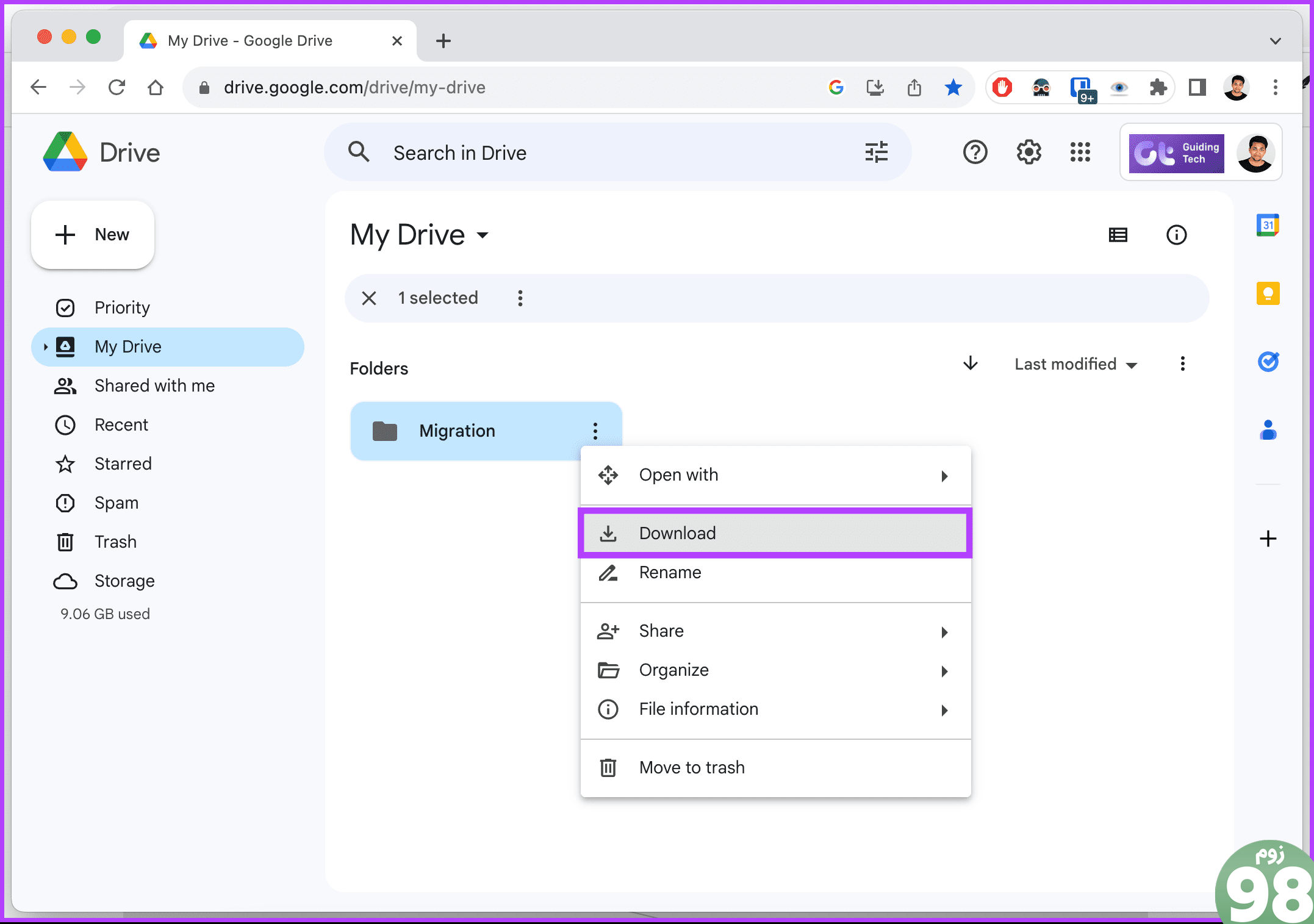
اکنون، گوگل مدتی طول می کشد تا پوشه Migration را فشرده کند و فایل را به طور خودکار در رایانه شما دانلود کند. پس از دانلود، مراحل زیر را ادامه دهید.
مرحله 5 : اکنون به فایل فشرده مهاجرت دانلود شده بروید و آن را از حالت فشرده خارج کنید.
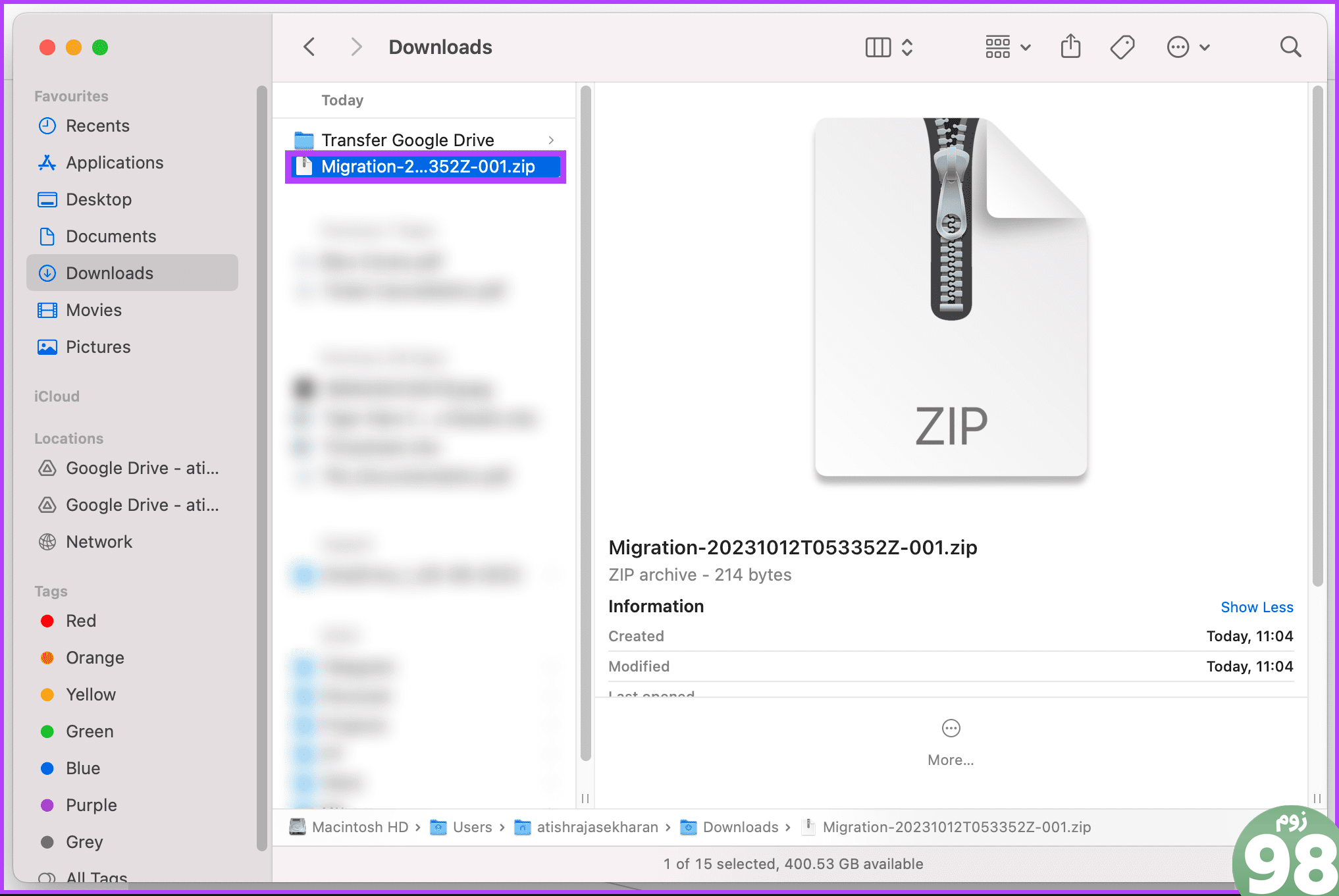
مرحله 6 : اکنون Google Drive را در مرورگر دیگری باز کنید و به حساب جدیدی وارد شوید که میخواهید فایلها را در آن به اشتراک بگذارید.
مرحله 7 : پس از ورود به سیستم، روی دکمه + New در نوار کناری کلیک کنید.
توجه : همچنین میتوانید روی فضای خالی کلیک راست کرده و پوشه Upload را از منو انتخاب کنید.
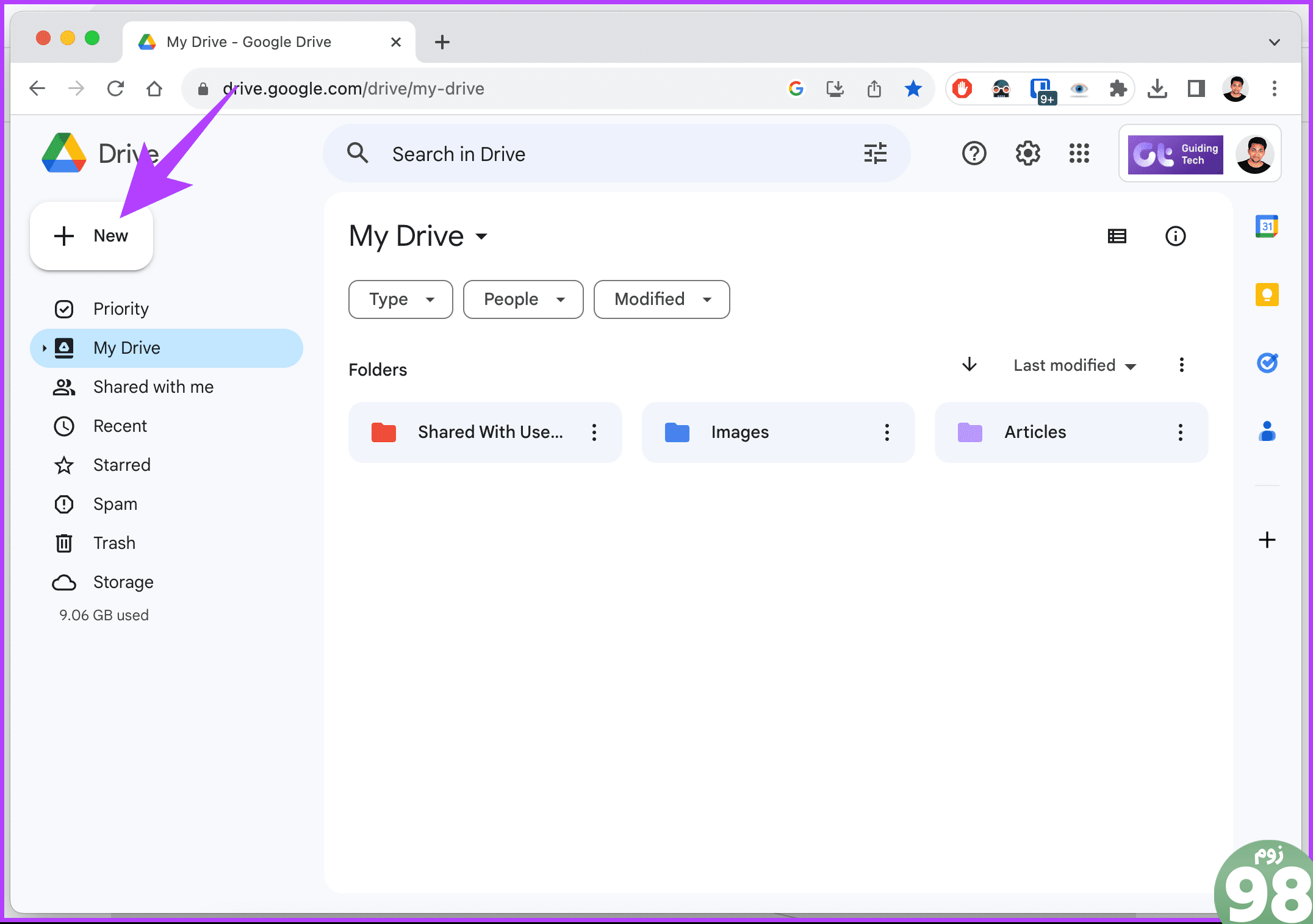
مرحله 8 : از منوی کشویی گزینه Folder upload را انتخاب کنید.
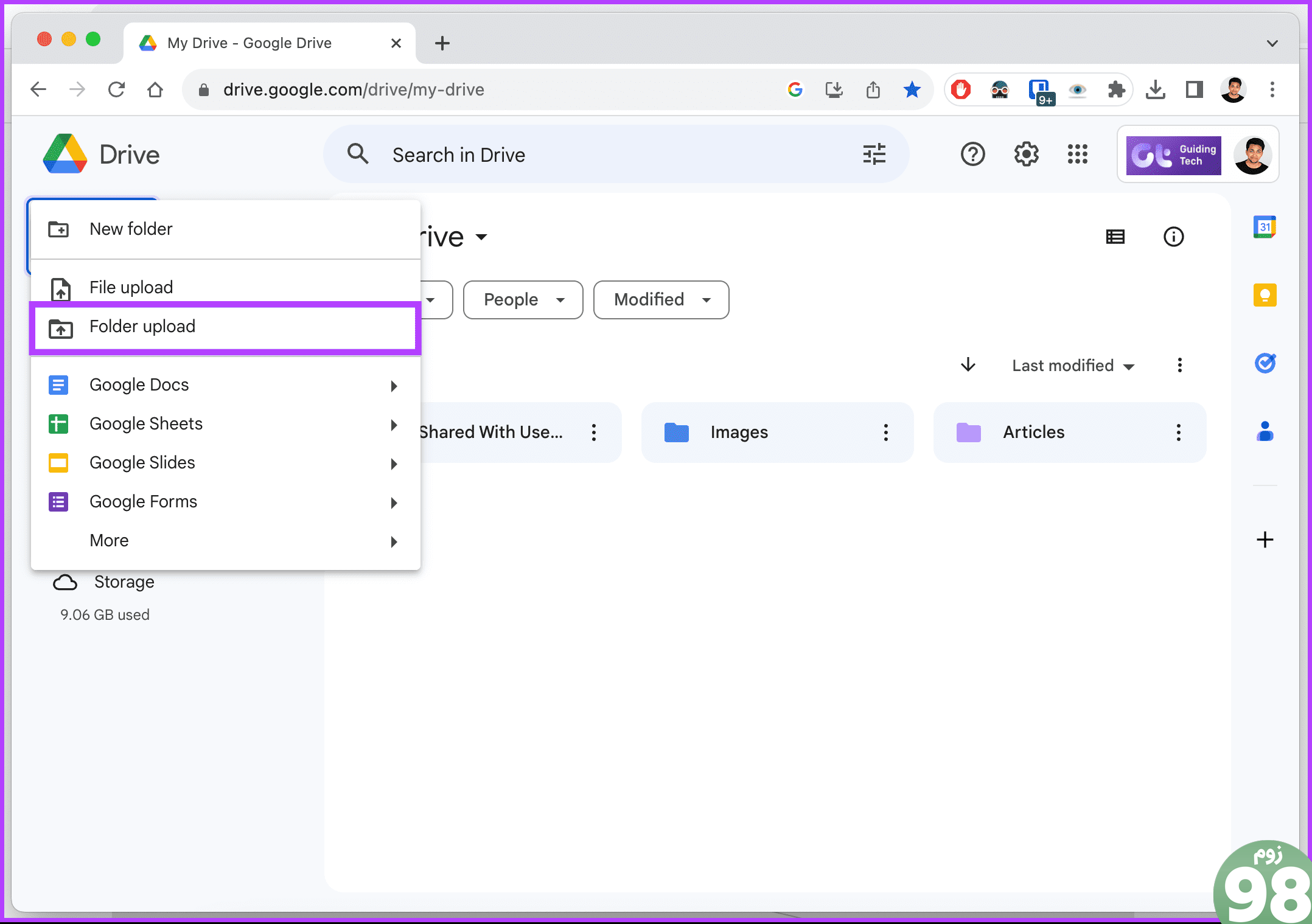
مرحله 9 : فایل را از پوشه مقصد انتخاب کنید و روی آپلود کلیک کنید.
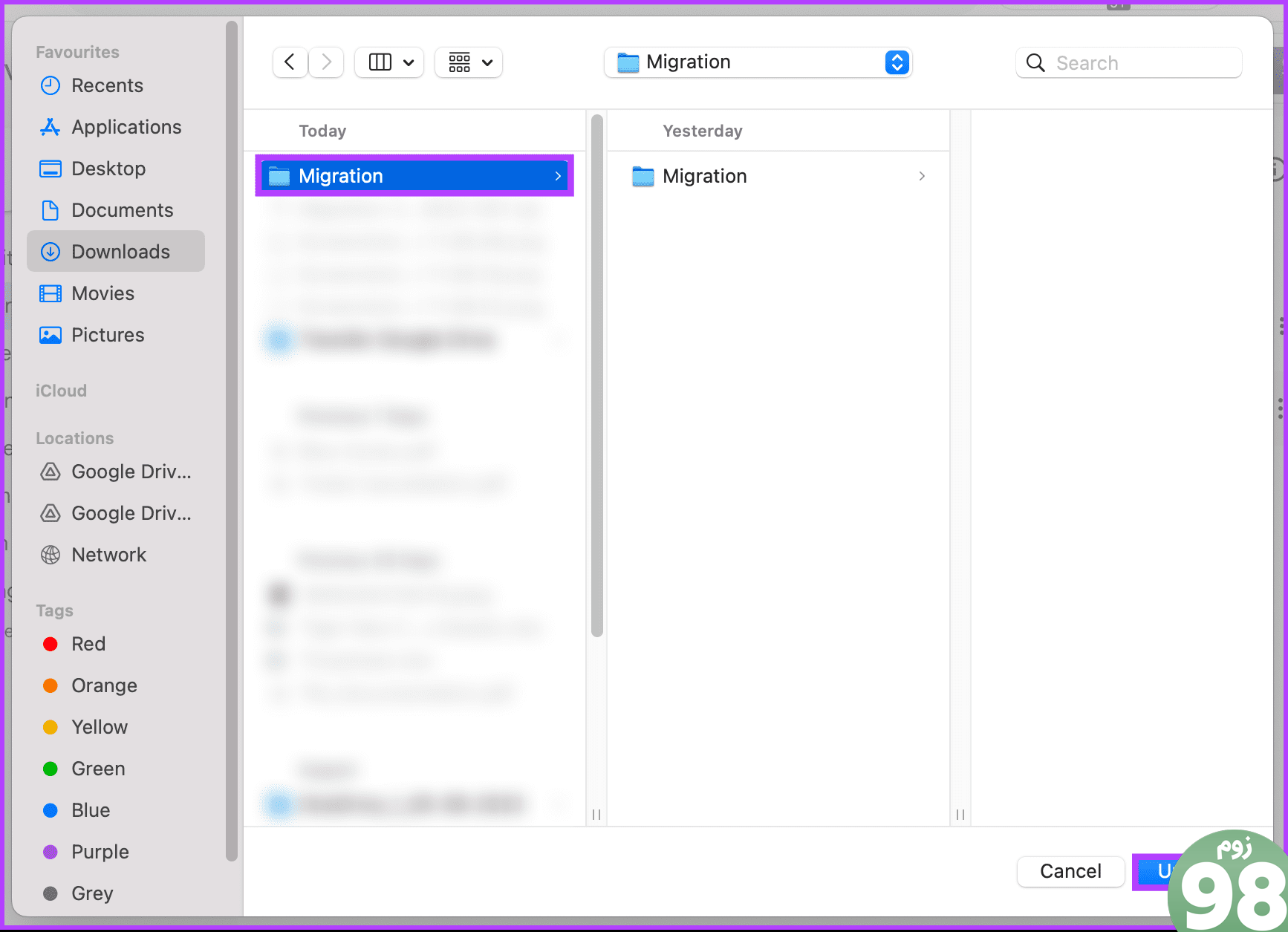
شما بروید. شما با موفقیت فایلها و پوشهها را از یک Google Drive به حساب دیگری منتقل کردهاید. اگر این روش خیلی طولانی است، روش بعدی را بررسی کنید.
همچنین بخوانید : نحوه انتقال داده ها بین حساب های Google
3. مالکیت را به کل Google Drive منتقل کنید
انتقال مالکیت فایلها و پوشهها به شما این امکان را میدهد که دادهها را از یک حساب به حساب دیگر بدون دانلود و آپلود مجدد منتقل کنید. علاوه بر این، کنترل کامل فایلها و پوشهها را به حساب دیگری بدون نیاز به مجوز میدهد. مراحل زیر را دنبال کنید.
توجه : مراحل را نمی توان با یک تصویر مرجع نشان داد زیرا ما به کنسول مدیریت دسترسی نداریم. با این حال، اگر دسترسی دارید، دستورالعمل ها را دنبال کنید.
مرحله 1 : Google Admin Console را از مرورگر دلخواه خود در رایانه Windows یا Mac خود باز کنید و با اعتبارنامه وارد شوید.
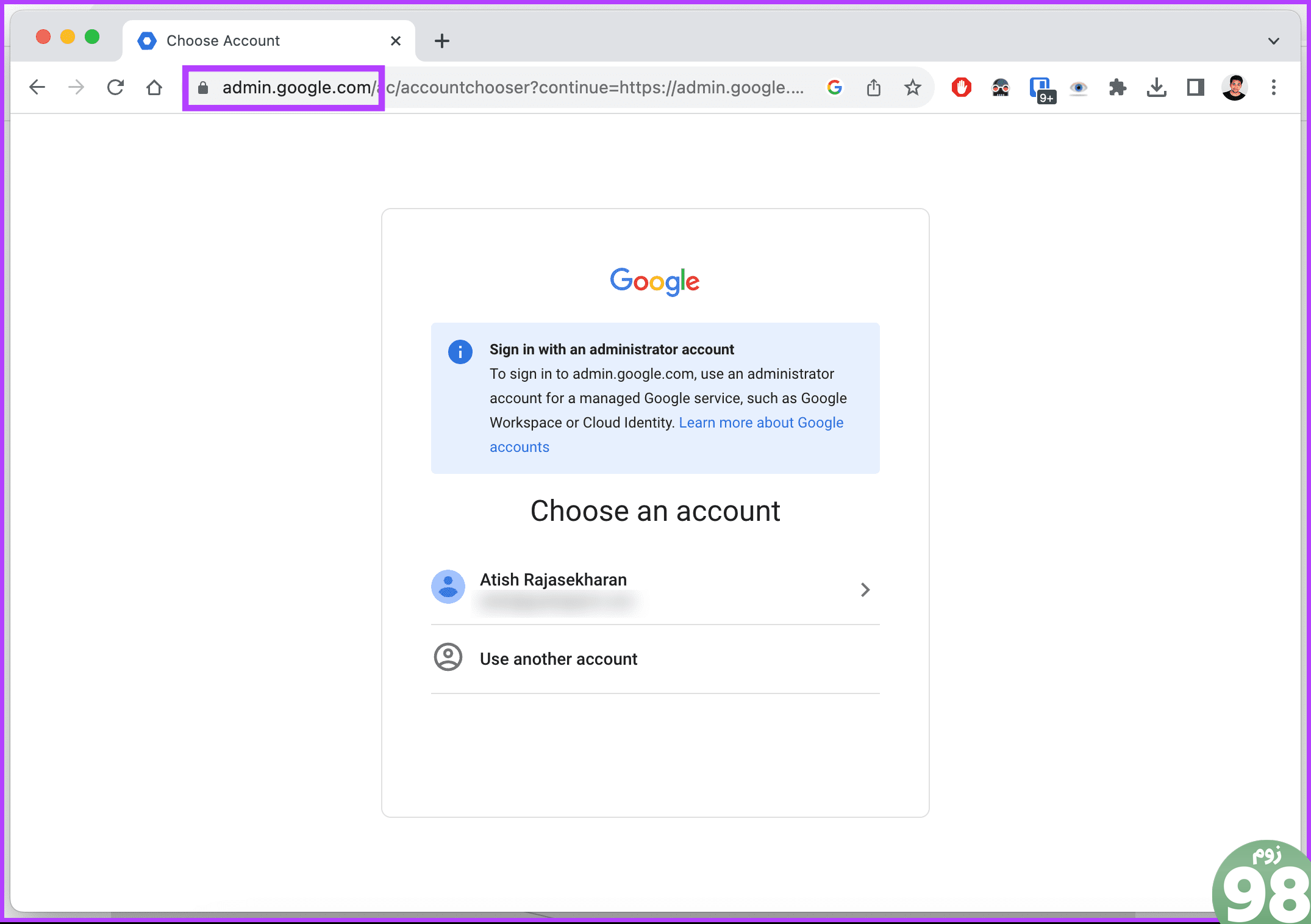
مرحله 2 : به Apps بروید > به Google Workspace > Drive and Docs بروید.
مرحله 3 : در بخش «Drive and Docs»، به «انتقال مالکیت» بروید.
مرحله 4 : منوی کشویی به شما امکان می دهد آدرس ایمیل حسابی را که می خواهید از آن انتقال دهید و آدرس ایمیل حسابی را که می خواهید به آن انتقال دهید وارد کنید و در نهایت روی Transfer files کلیک کنید.
خودشه. پس از اتمام انتقال، یک اعلان ایمیل دریافت خواهید کرد. بسته به اندازه درایو شما، ممکن است مدتی طول بکشد. پس از تکمیل، می توانید کاربر را از Google Workspace حذف کنید.
اگر حساب مدیریت ندارید یا به کنسول Google Admin دسترسی ندارید، روش بعدی را بررسی کنید.
همچنین بخوانید : نحوه حذف یا بازیابی فایلها در Google Drive
4. از Google Takeout استفاده کنید
اگر قبلاً نمیدانید، Google Takeout به شما امکان میدهد آرشیو دادههای Google خود، از جمله فایلهای Google Drive را دانلود کنید، که سپس میتواند به حساب دیگری وارد شود. دستورالعمل های زیر را دنبال کنید.
مرحله 1: به صفحه Google Takeout بروید و با حسابی که می خواهید داده ها را از آن انتقال دهید وارد شوید.
مرحله 2 : ابتدا روی گزینه لغو انتخاب همه کلیک کنید و Drive را انتخاب کنید. به پایین بروید و دکمه مرحله بعدی را انتخاب کنید.
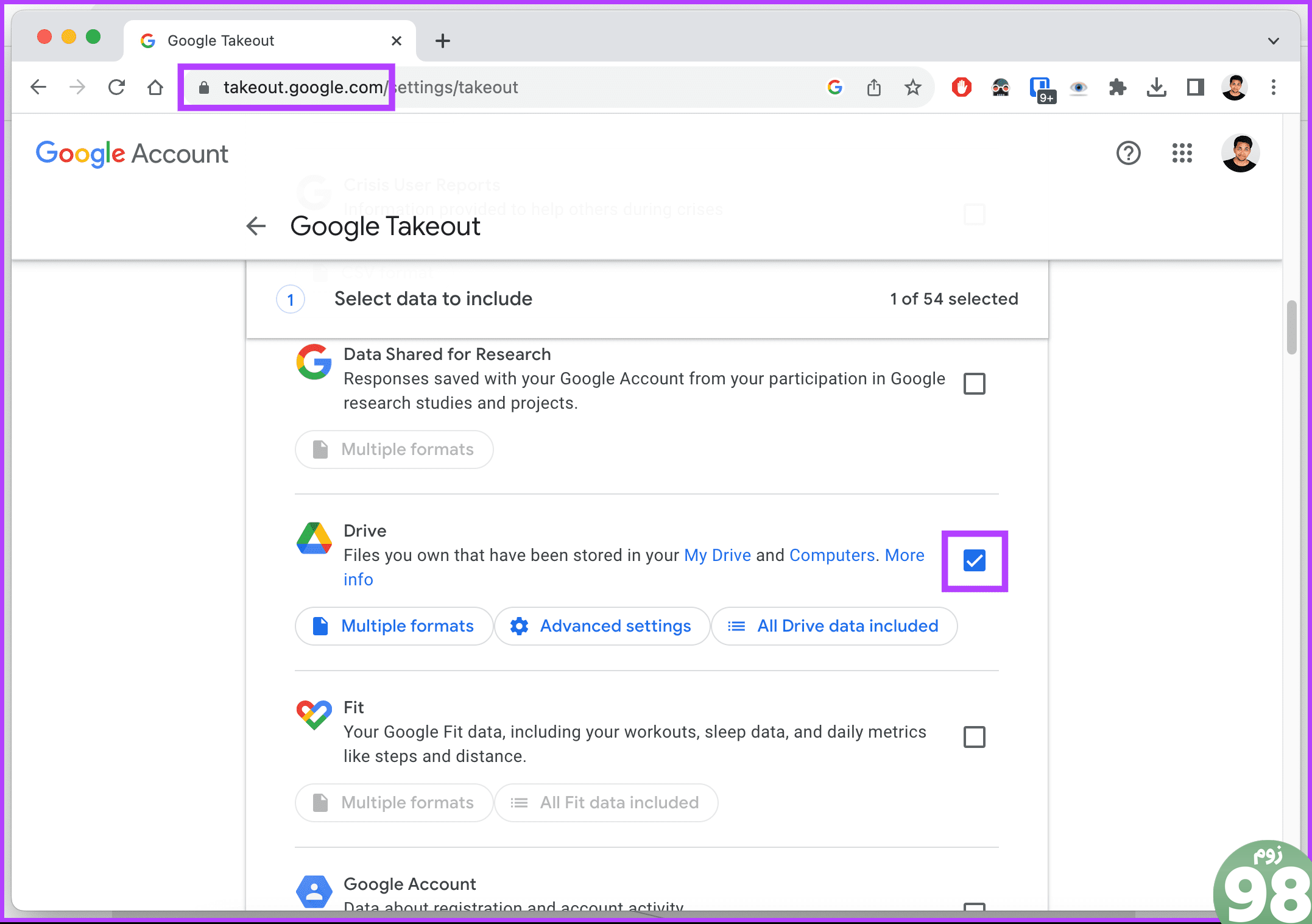
مرحله 3 : در بخش «انتخاب نوع فایل، فرکانس و مقصد»، نحوه دریافت فایل را در روش تحویل انتخاب کنید.
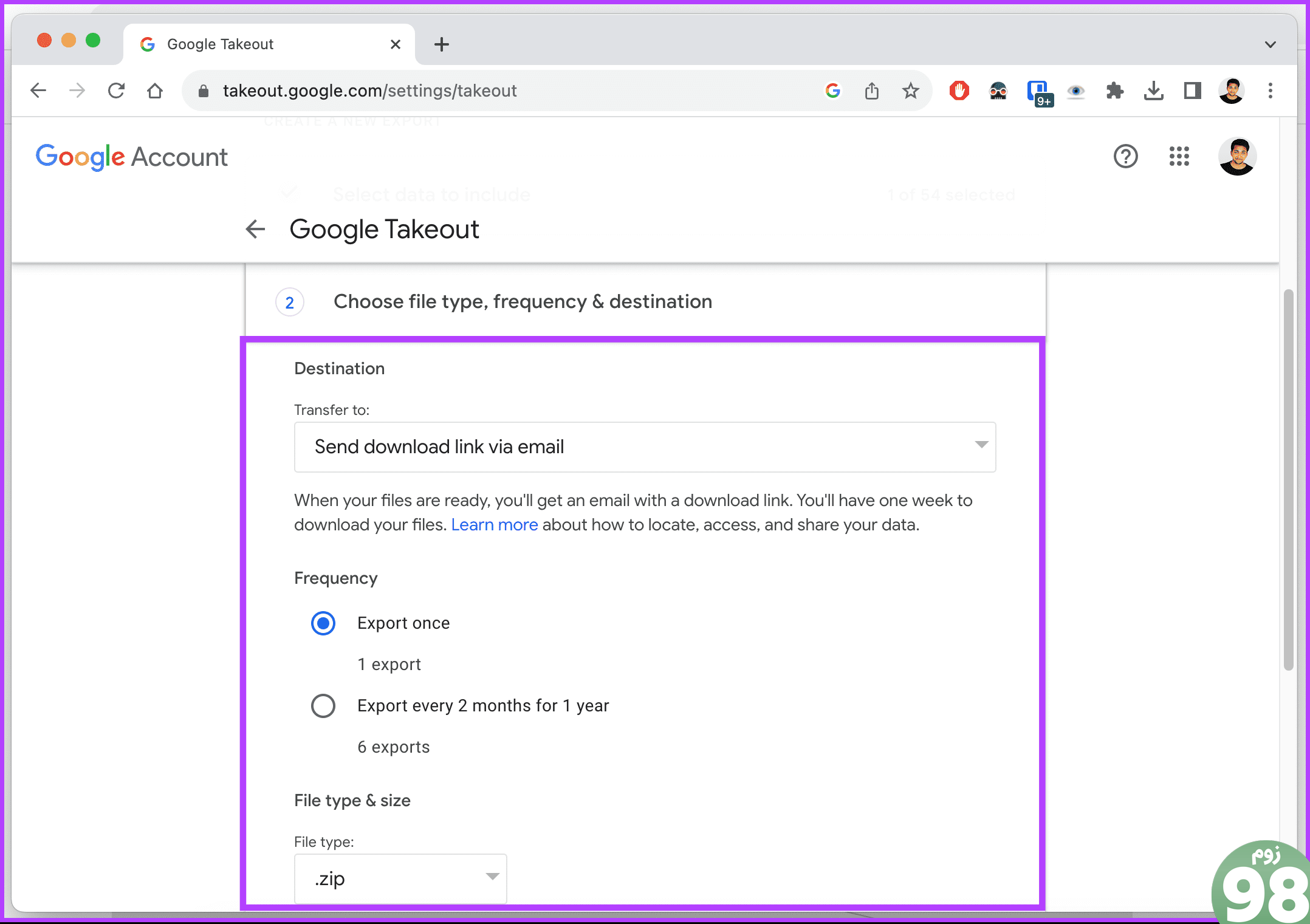
مرحله 4 : اکنون نوع فایل و اندازه فایل را انتخاب کرده و روی Create export کلیک کنید.
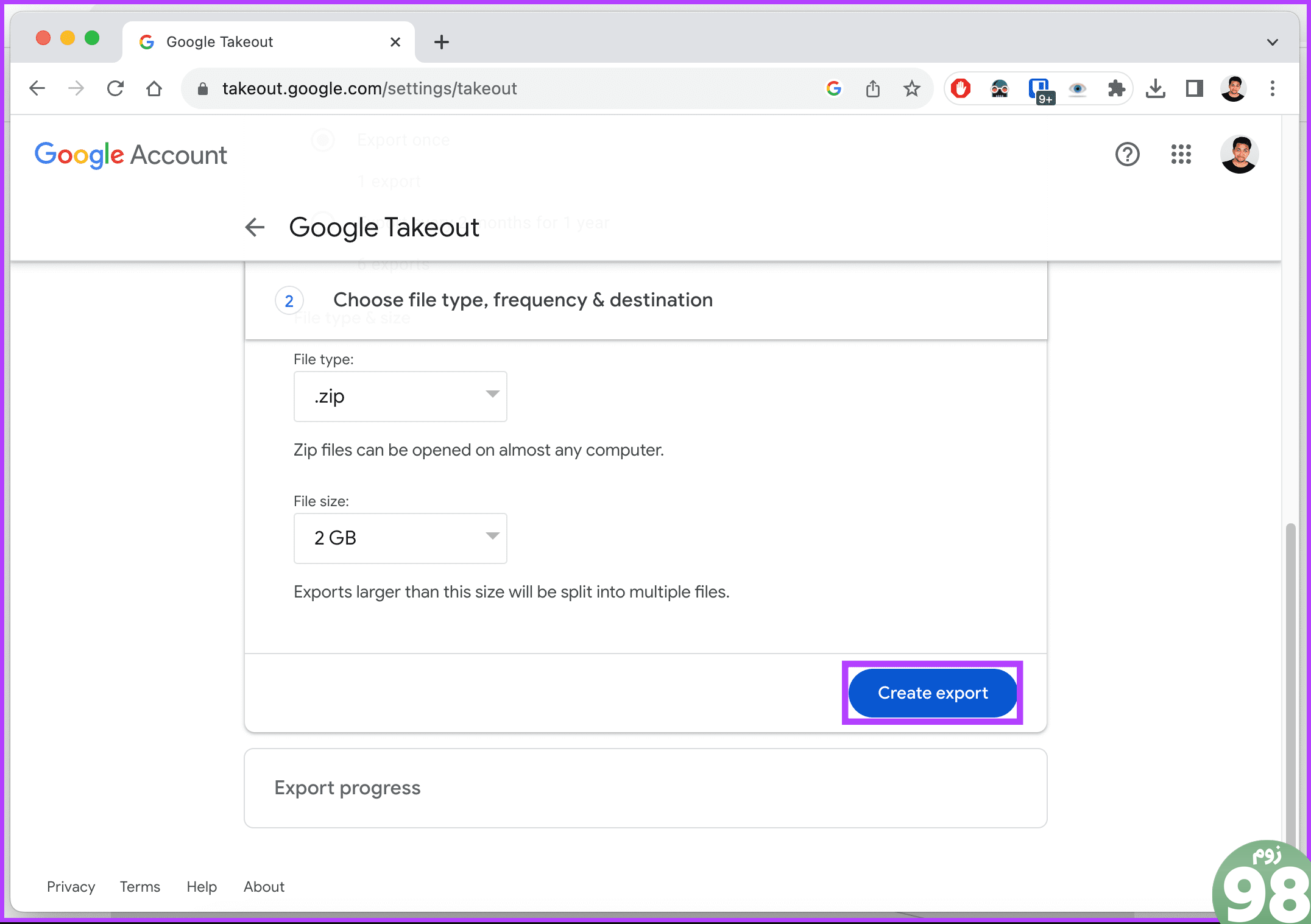
بسته به اندازه فایلها و پوشهها، Google مدتی طول میکشد تا آرشیو را در فضای ذخیرهسازی محلی شما دانلود کرده و فایلها را از حالت فشرده خارج کند. در نهایت فایل ها و پوشه ها را در اکانت گوگل درایو مورد نظر آپلود کنید.
ابزارهای فریمیوم شخص ثالث مانند Multcloud یک راه ساده و کارآمد برای انتقال داده ها بین حساب های Google Drive هستند. با این حال، نسخه رایگان دارای محدودیت هایی در اندازه داده هایی است که می توانید انتقال دهید.
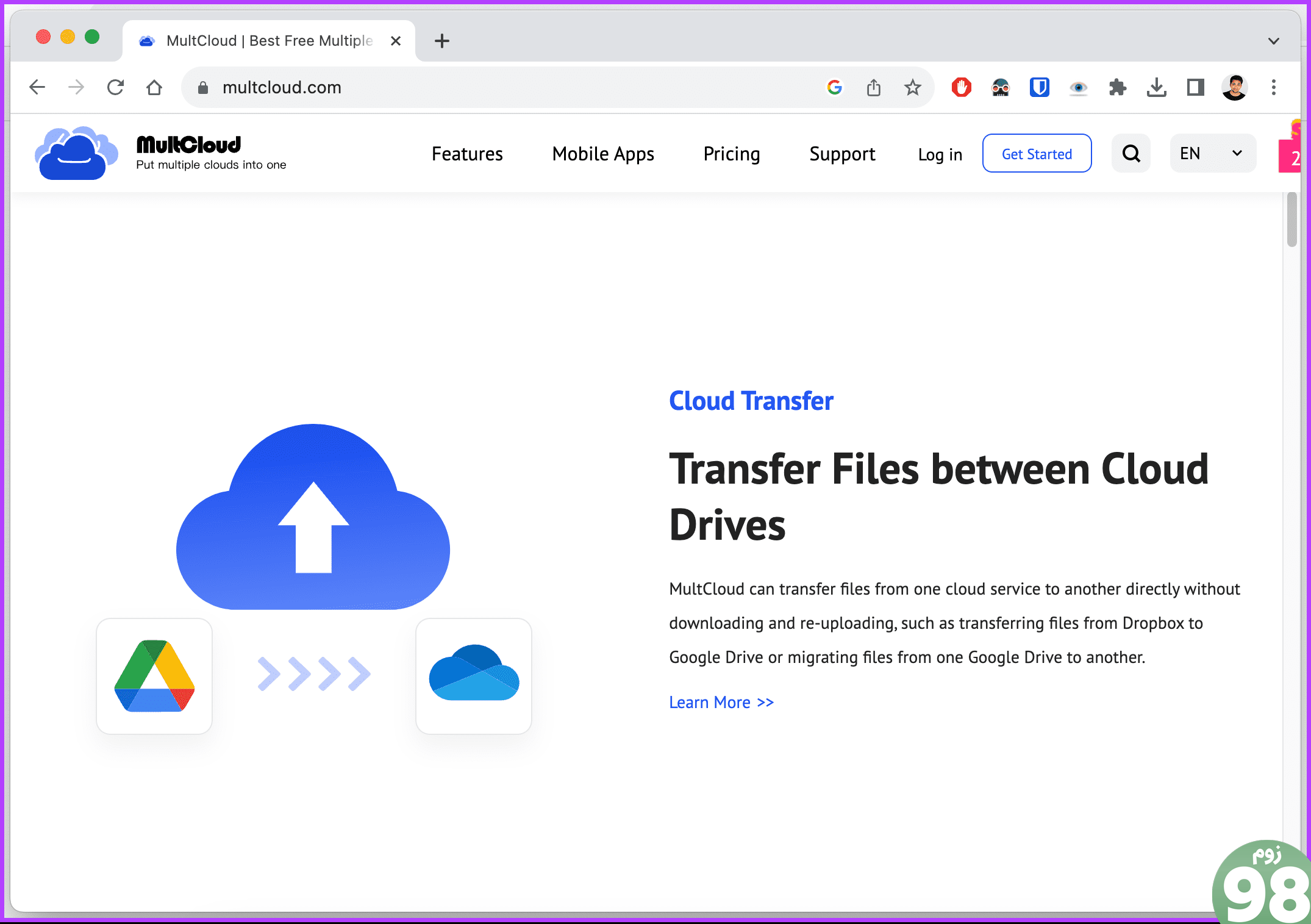
این ابزارهای شخص ثالث یک رابط کاربر پسند ارائه میکنند، از ارائهدهندگان مختلف ذخیرهسازی ابری پشتیبانی میکنند، و توانایی مدیریت انتقالهای پیچیده، از جمله حفظ ساختار پوشهها و مجوزها را ارائه میدهند که آنها را به ابزاری قدرتمند برای این کار تبدیل میکند.
سوالات متداول در مورد انتقال Google Drive به یک حساب دیگر
1. آیا می توانم Google Drive را به صورت بومی از یک حساب به حساب دیگر منتقل کنم؟
خیر، کاربران حساب شخصی یک ویژگی بومی برای انتقال Google Drive از یک حساب به حساب دیگر دریافت نمی کنند.
2. آیا انتقال مالکیت Google Drive باعث تغییر فضای ذخیرهسازی میشود؟
زمانی که مالکیت فایلها و پوشهها را در Google Drive منتقل میکنند، نه مالک فعلی و نه تخصیص فضای ذخیرهسازی مالک جدید مستقیماً تحت تأثیر قرار نمیگیرند. سهمیه ذخیره سازی Google Drive در درجه اول مربوط به حساب Google است، نه مالکیت فایل ها و پوشه ها.
مهاجرت موثر
بنابراین، به این ترتیب می توانید داده های Google Drive را با استفاده از روش های مختلف به حساب دیگری منتقل کنید. پیشنهاد میکنیم از ویژگی بومی Google یا Google Takeout برای همین کار استفاده کنید. همچنین میتوانید نحوه استفاده آفلاین از فایلهای Google Drive در مک را بخوانید.
امیدواریم از این مقاله 5 راه برای انتقال گوگل درایو به یک حساب دیگر مجله نود و هشت زوم نیز استفاده لازم را کرده باشید و در صورت تمایل آنرا با دوستان خود به اشتراک بگذارید و با امتیاز از قسمت پایین و درج نظرات باعث دلگرمی مجموعه مجله 98zoom باشید
لینک کوتاه مقاله : https://5ia.ir/pbubPG
کوتاه کننده لینک
کد QR :

 t_98zoom@ به کانال تلگرام 98 زوم بپیوندید
t_98zoom@ به کانال تلگرام 98 زوم بپیوندید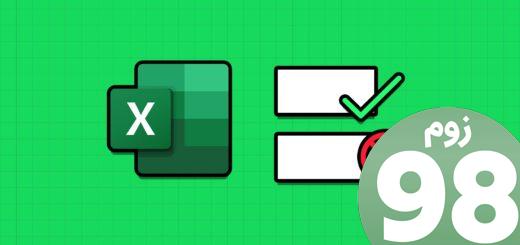
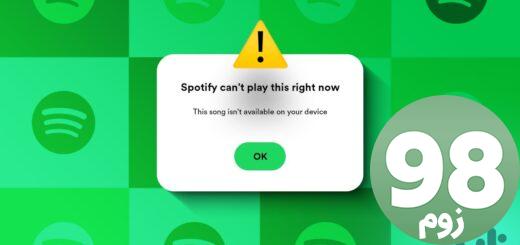
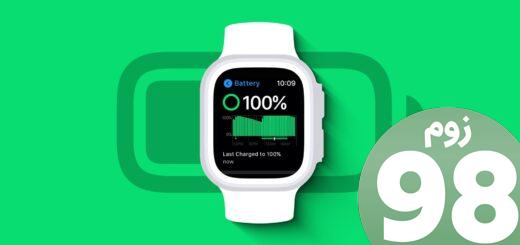






آخرین دیدگاهها